「LINE WORKS」はLINE WORKS株式会社が提供するビジネスチャットサービスです。
見慣れた画面と機能で誰でもすぐにチャットがはじめられます。
SPLATSとLINE WORKSを連携すると、SPLATSで発生する「不正なログ」や「デバイス機器異常」などを、LINE WORKSの任意のトークルームに通知できます。
※ご利用には別途LINE WORKSをご契約いただく必要があります。
※LINE WORKSはフリープランでも連携できます。
連携手順
LINE WORKS、SPLATS両方で設定が必要です。
LINE WORKSでの設定
1. LINE WORKS の Developer Console にログインします。
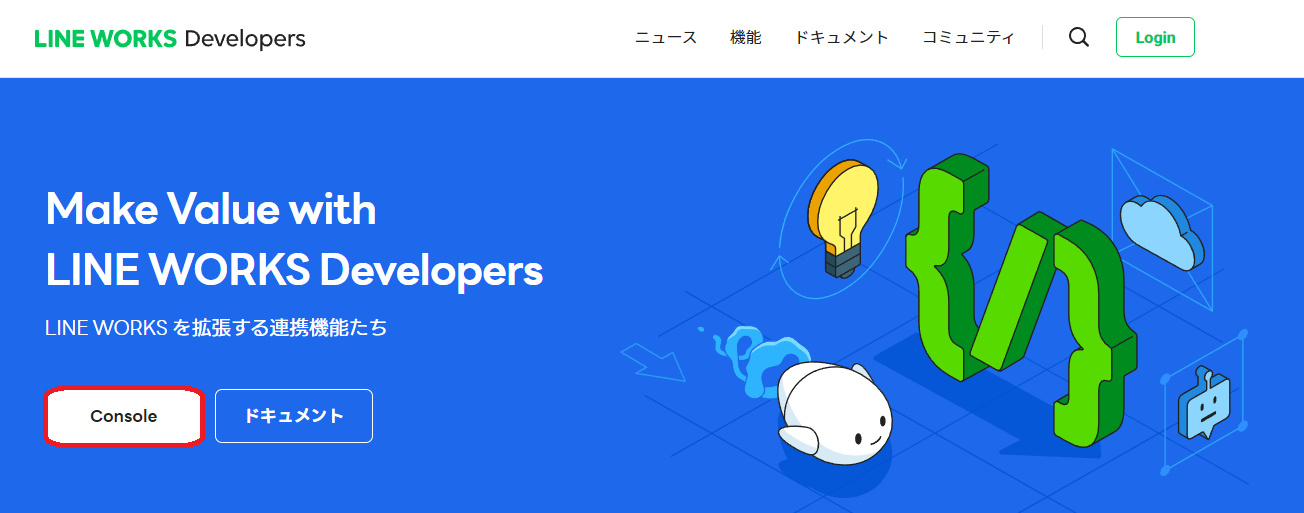
LINE WORKS の Developer Console 権限を持っているユーザーでログインしてください。
権限についてはLINE WORKS のアカウント管理者にお問い合わせください。
2. LINE WORKS Developer Console API のアプリを作成します。
「API 」画面の「アプリの新規追加」を押すと「アプリの新規追加」画面が表示されるので、
アプリ名を入力して「同意して利用する」を押します。
※SPLATS用のアプリの設定と分かるように「SPLATS」を含む名称を設定することをお奨めします。
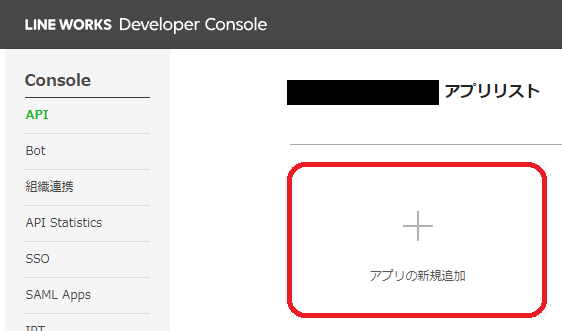
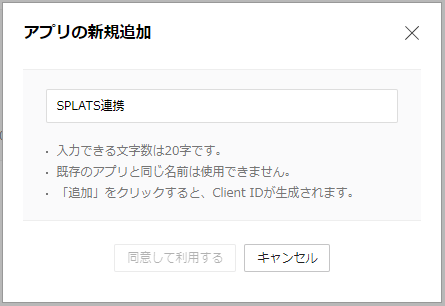
アプリの追加が完了すると「アプリ情報」画面が表示されます。
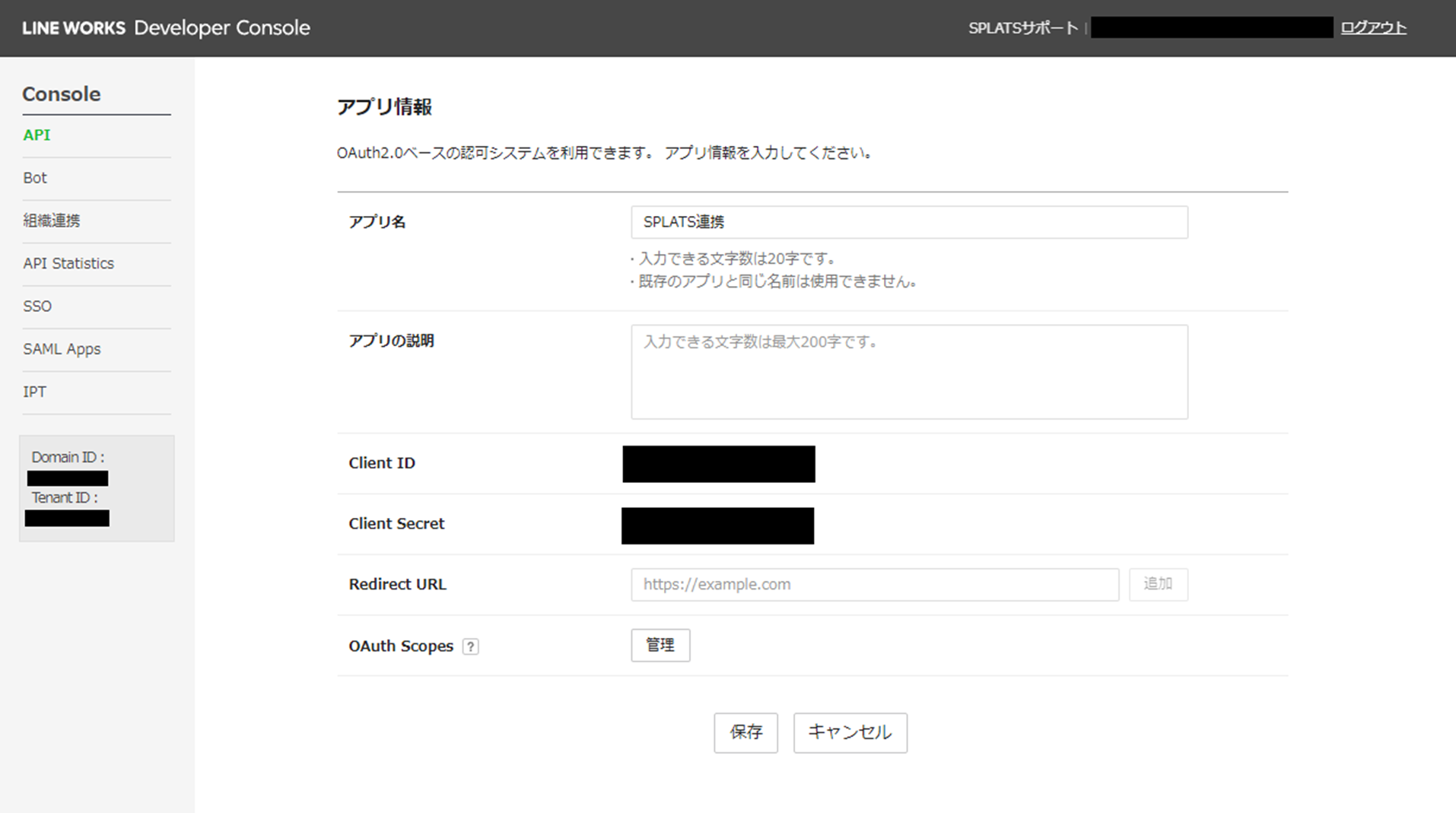
以下の設定をして「保存」を押します。
アプリ名
「アプリの新規追加」画面で入力したアプリ名が表示されています。変更したい場合は、この画面でアプリ名を入力します。
※SPLATS用のアプリの設定と分かるように「SPLATS」を含む名称を設定することをお奨めします。アプリの説明
アプリの説明を入力します。Client ID
自動生成されたクライアントIDが表示されます。
※この情報は、SPLATSサービス連携設定で使用します。Client Secret
自動生成されたクライアントシークレットが表示されます。
※この情報は、SPLATSサービス連携設定で使用します。Redirect URL
追加しないでください。OAuth Scopes
「管理」を押して「OAuth Scope の選択」画面から「bot」にチェックして「保存」を押します。
作成したアプリの「Service Account」と「Private Key」を発行します。
「Service Account」の「発行」ボタンを押し、表示された注意メッセージの「OK」を選択すると、アカウントが発行されます。
※この情報は、SPLATSサービス連携設定で使用します。
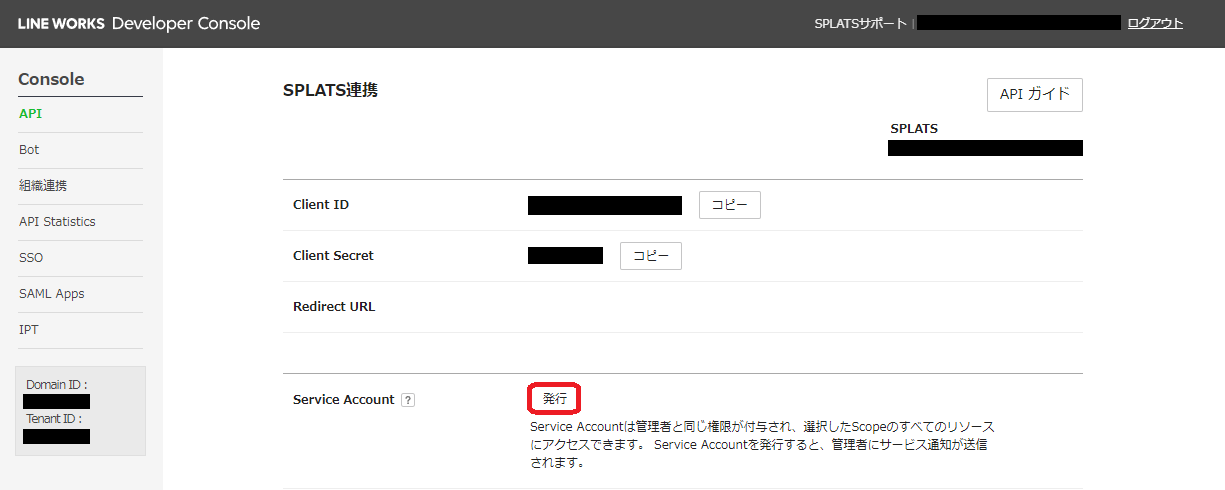
「Private Key」の「発行/再発行」ボタンを押し、表示された注意メッセージの「OK」を選択すると「Private Key」のkeyファイルがダウンロードされます。
※このファイルは、SPLATSサービス連携設定で使用します。
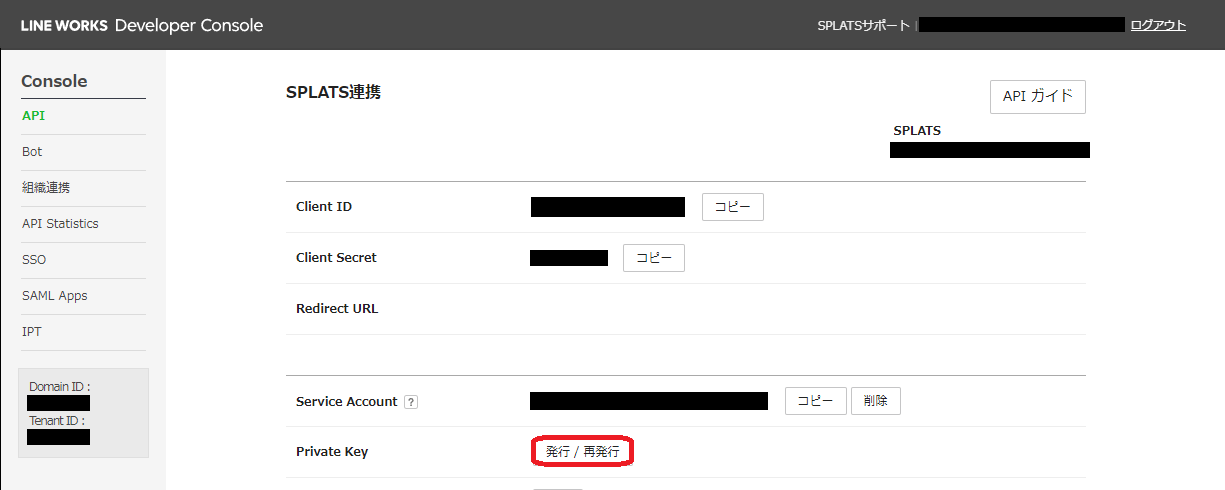
<ご注意>
「Client ID」「Client Secret」「Service Account」「Private Key」はSPLATS以外のサービスに利用しないでください。
他のサービスと併用すると、SPLATSと連携できなくなります。
3. LINE WORKS Developer Console API のBotを登録します。
Bot画面の「登録」ボタンを押します。
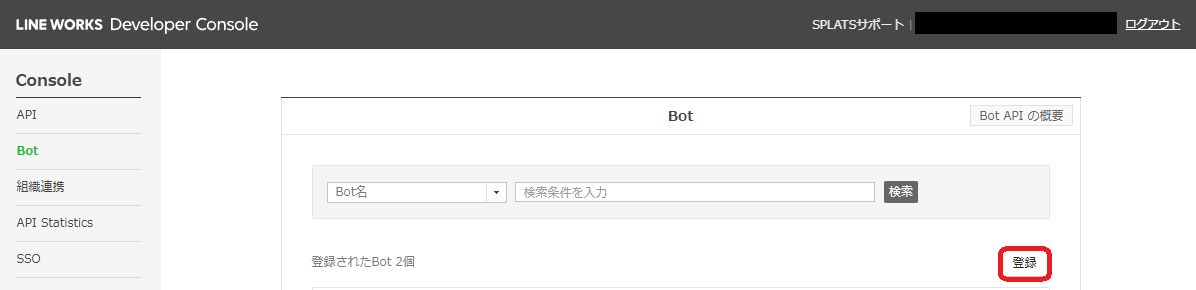
以下の設定をして「保存」を押します。
プロフィール画像
トーク画面でBOTを識別するための画像を設定します。Bot名
トーク画面でBOTを識別するための名前を設定します。説明
登録するBotの説明を任意で入力します。Bot ID
自動生成されます。
※この情報は、SPLATSサービス連携設定で使用します。固定メニュー
設定不要です。Callback URL
設定不要です。Botポリシー
「複数人のトークルームに招待可」にチェックしてください。「管理者」 主担当
Botを管理するユーザーを指定してください。「管理者」 副担当
必要に応じて任意のユーザーを指定してください。
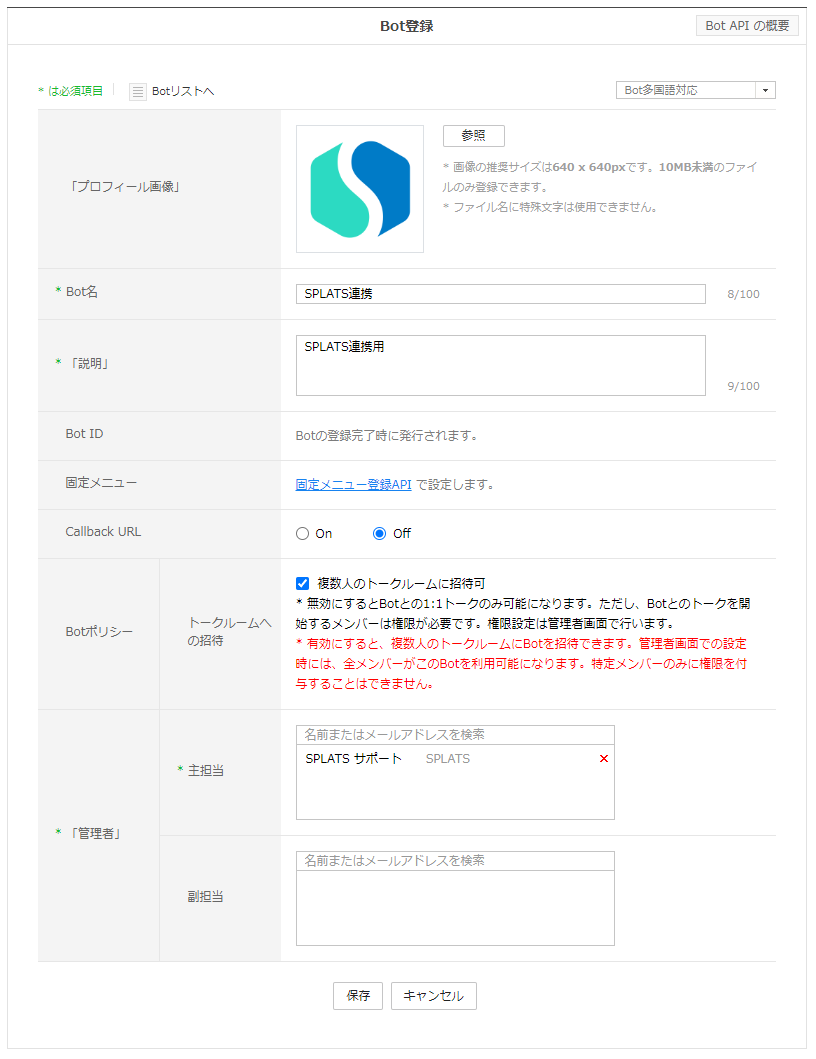
4. LINE WORKS Adminにログインします
https://admin.worksmobile.com/
LINE WORKS の 管理者権限を持っているユーザーでログインしてください。
5. LINE WORKS Adminに3.で登録したBotを追加します
「サービス」の「Bot」画面を開き、「Bot追加」を押します。
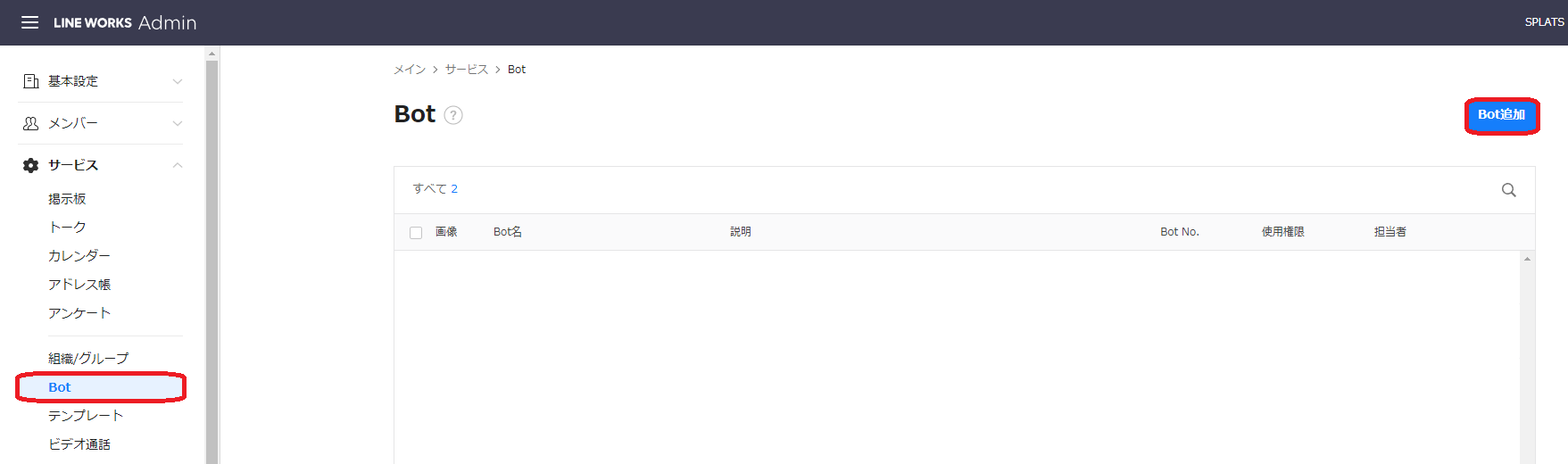
Botの一覧から、LINE WORKS Developer Consoleで登録したBotの「追加」を押します。
Botが追加されたら「前に戻る」を押し、Botの一覧画面に戻ります。
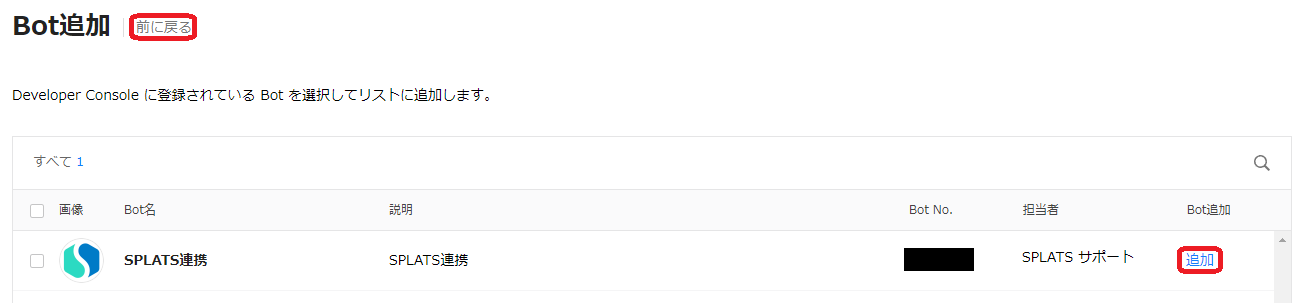
追加したBotを選択して「Bot詳細」画面を開き、「修正」を押します。
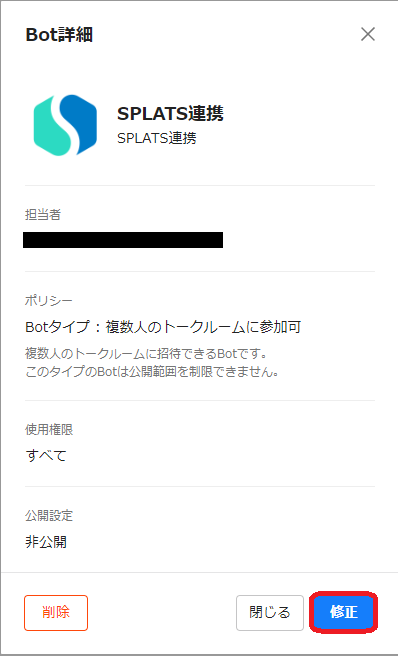
「公開設定」をONにして「保存」を押します。
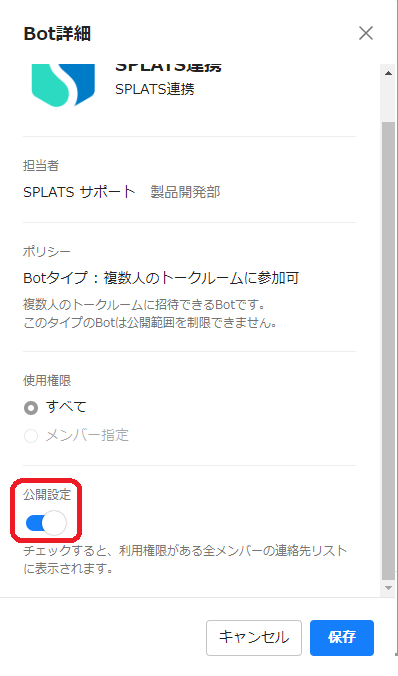
6. LINE WORKSトークにログインします
7. 登録したBotをトークルームに設定します
SPLATSと連携するトークルームを選択し、画面右上の三点リーダーを押します。
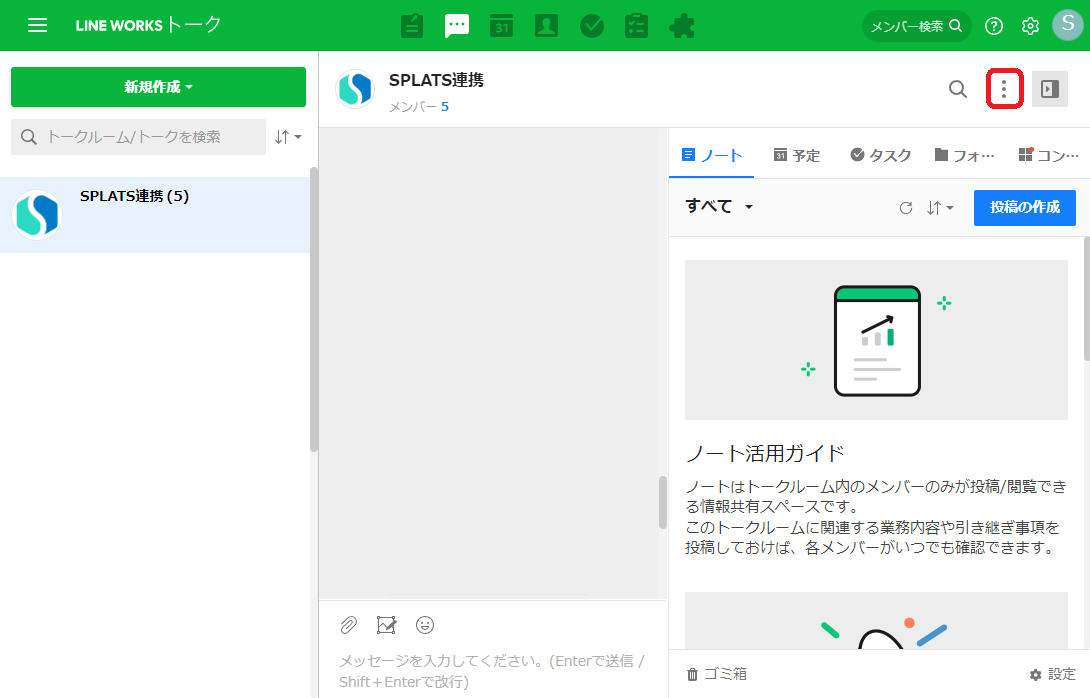
「招待」を押し、メンバー選択画面のBotタブから、LINE WORKS Developer Consoleで登録したBotをチェックして「OK」を押します。
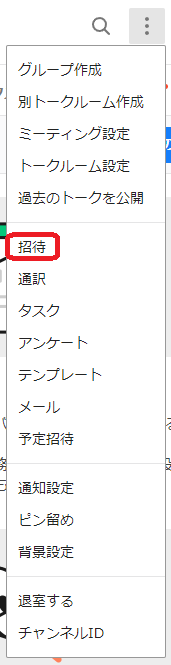
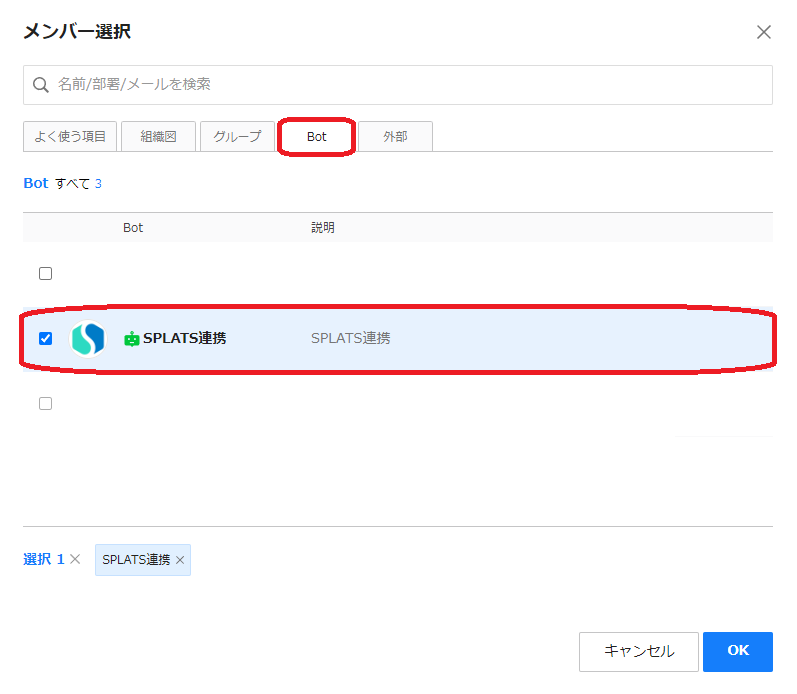
SPLATS
1. LINE WORKS連携設定を有効にする
メニューから「テナント」を選択し、「サービス連携」画面の外部サービス連携一覧から「LINE WORKS」右上の「連携情報を確認する」アイコンを押します。
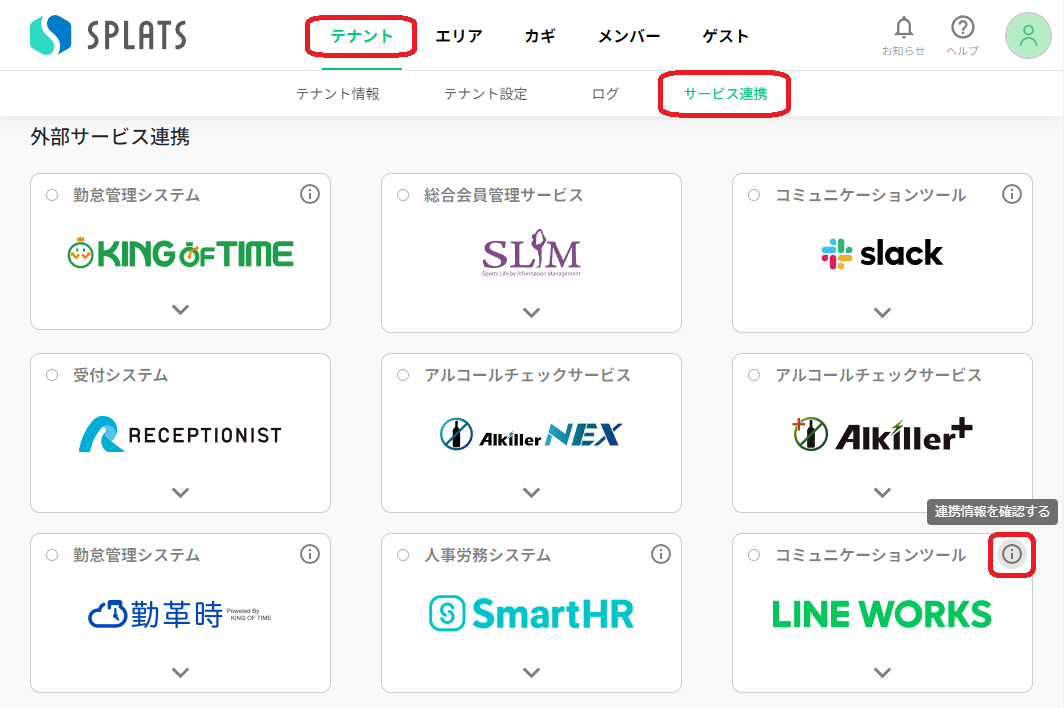
「連携する」をONにします
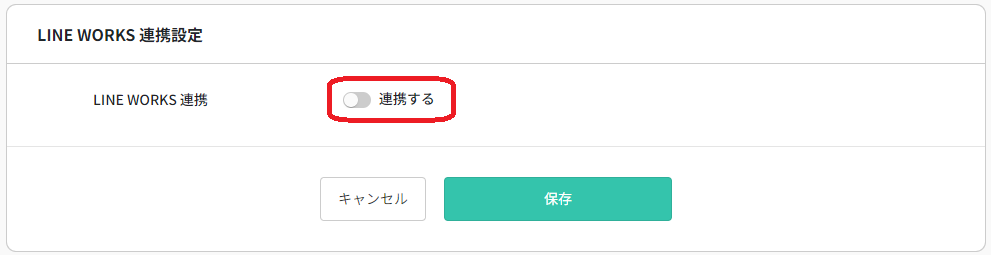
2. アプリ情報を設定する
以下を入力/アップロードし、「連携接続確認」を押します
クライアントID
LINE WORKS Developer Consoleで追加したアプリから「Client ID」を入力します。クライアントシークレット
LINE WORKS Developer Consoleで追加したアプリから「Client Secret」を入力します。サービスアカウント
LINE WORKS Developer Consoleで追加したアプリから「Service Account」を入力します。プライベートキー
LINE WORKS Developer Consoleで追加したアプリから取得したkeyファイルをアップロードします。
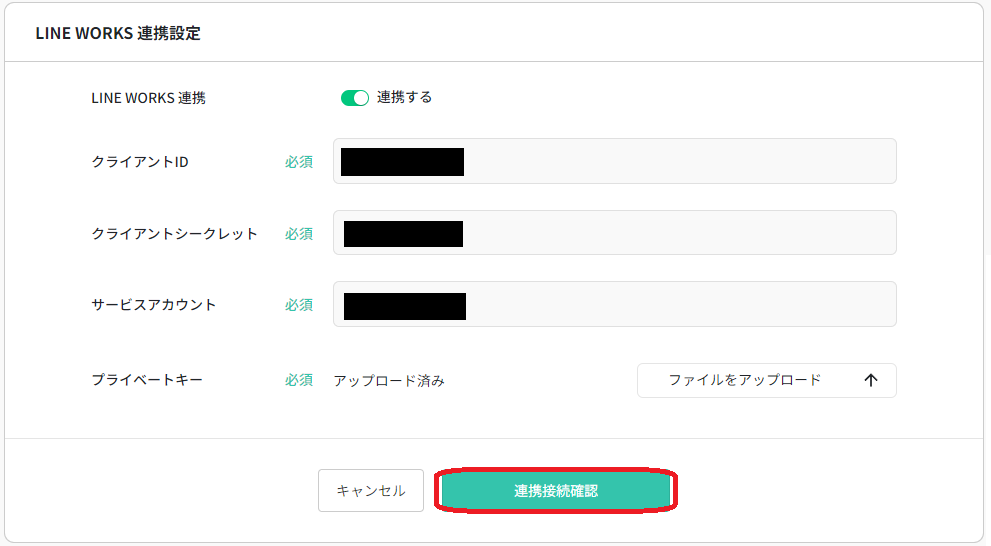
接続に失敗した場合、以下のエラーメッセージが表示されます。
入力した内容を確認してください。

接続に成功した場合、以下のメッセージが表示されますので
続けて設定してください。

3. Bot/トークルーム情報を設定する
トークルーム設定に以下を入力し、「トークルーム接続確認」を押します
ボットID
LINE WORKS Developer Consoleで追加したBotから「Bot ID」を入力します。トークルーム名
任意の名前を入力します。
通知するLINE WORKSのトークルーム名と同じ名前を設定することをお奨めします。チャンネルID
以下の画面を参考に、LINE WORKSトーク画面からチャンネルIDを取得して入力します。
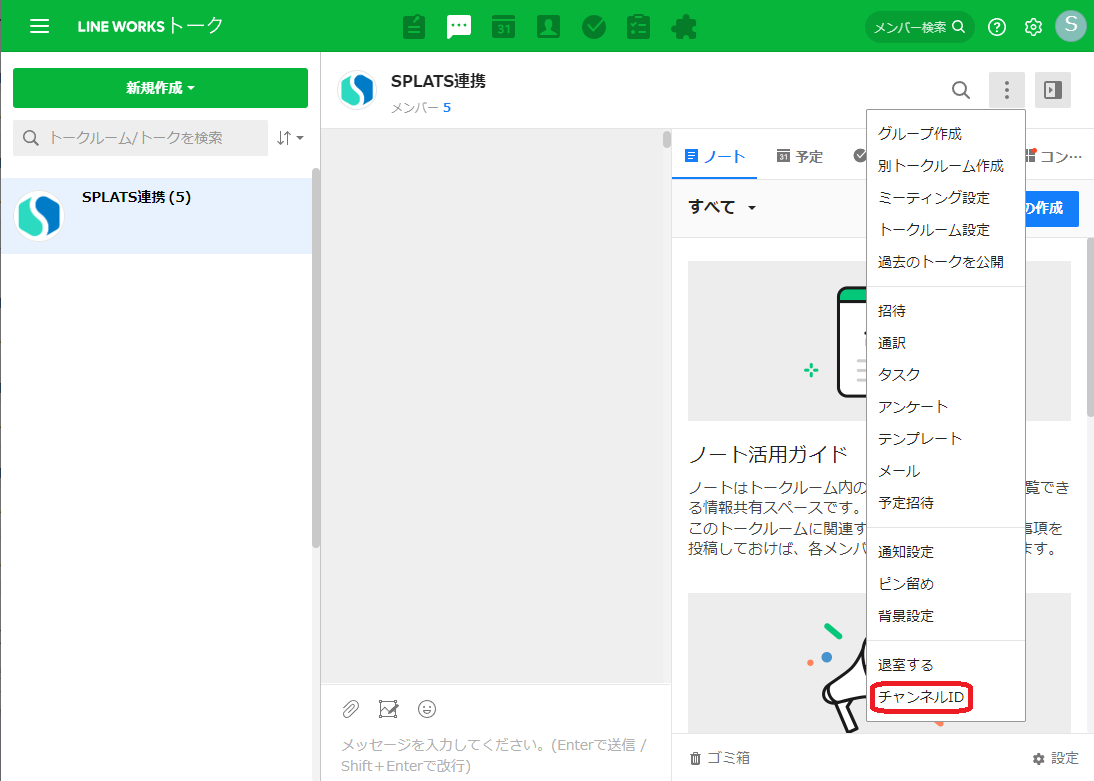
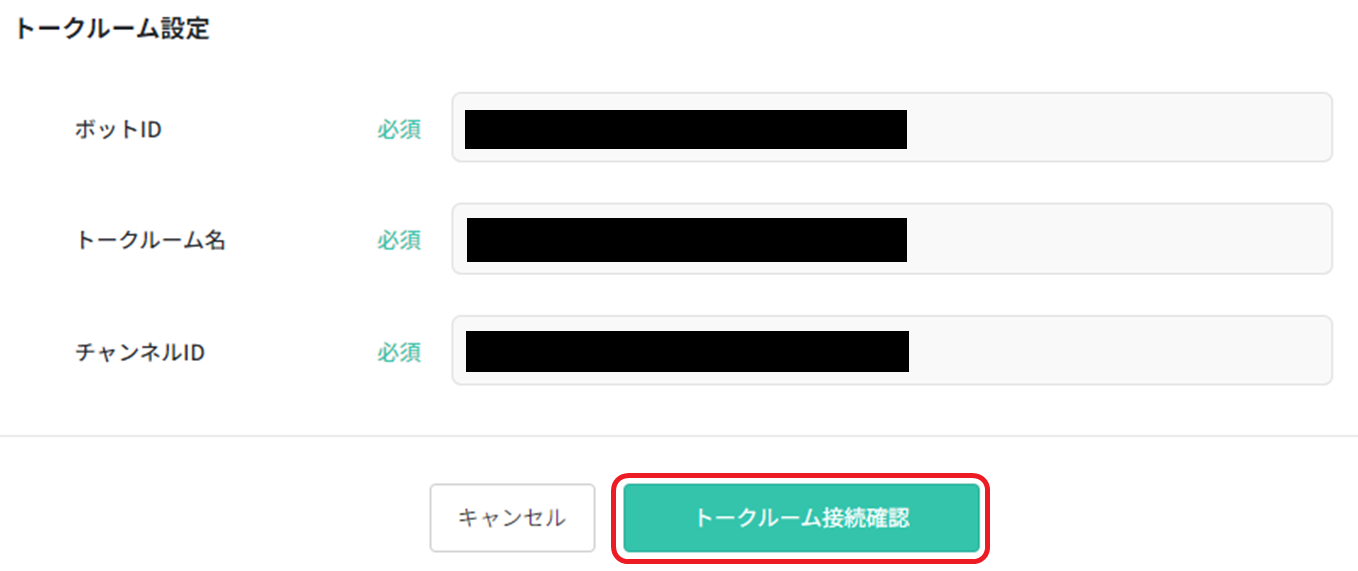
接続に失敗した場合、エラーメッセージが表示されます。
入力した内容を確認してください。

接続に成功した場合、成功メッセージが表示されます。
また、LINE WORKSのトークルームにテストメッセージが通知されます。

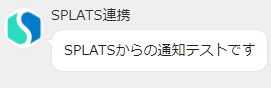
以上で、設定は完了です。
テスト通知送信
動作確認のためにLINE WORKSにテストメッセージを送信して、正常に連携できているか確認できます。
LINE WORKS 連携設定の「テスト通知送信」を押してください。
正常であれば、設定したトークルームにテストメッセージが通知されます。
通知が表示されない場合、メッセージが送信できていません。
LINE WORKSのアプリ/Bot/トークルーム設定、SPLATSのLINE WORKS連携設定の内容を確認してください。
通知結果
詳細はメンバーサイトで確認できます。
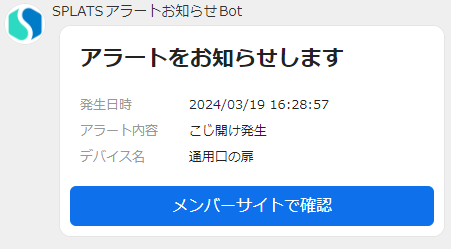
運用
実際に通知を送るには、別途通知内容の設定が必要です。
通知設定の方法については「通知するログを設定する」をご確認ください。
困ったときは
エラーが発生したのに通知が届かない
LINE WORKSと通信できる上限回数を超えている可能性があります。上限回数はSPLATS以外の連携サービスと共通となりますので、他の連携サービスも含め、大量に通信が行われていないかどうかをご確認ください。