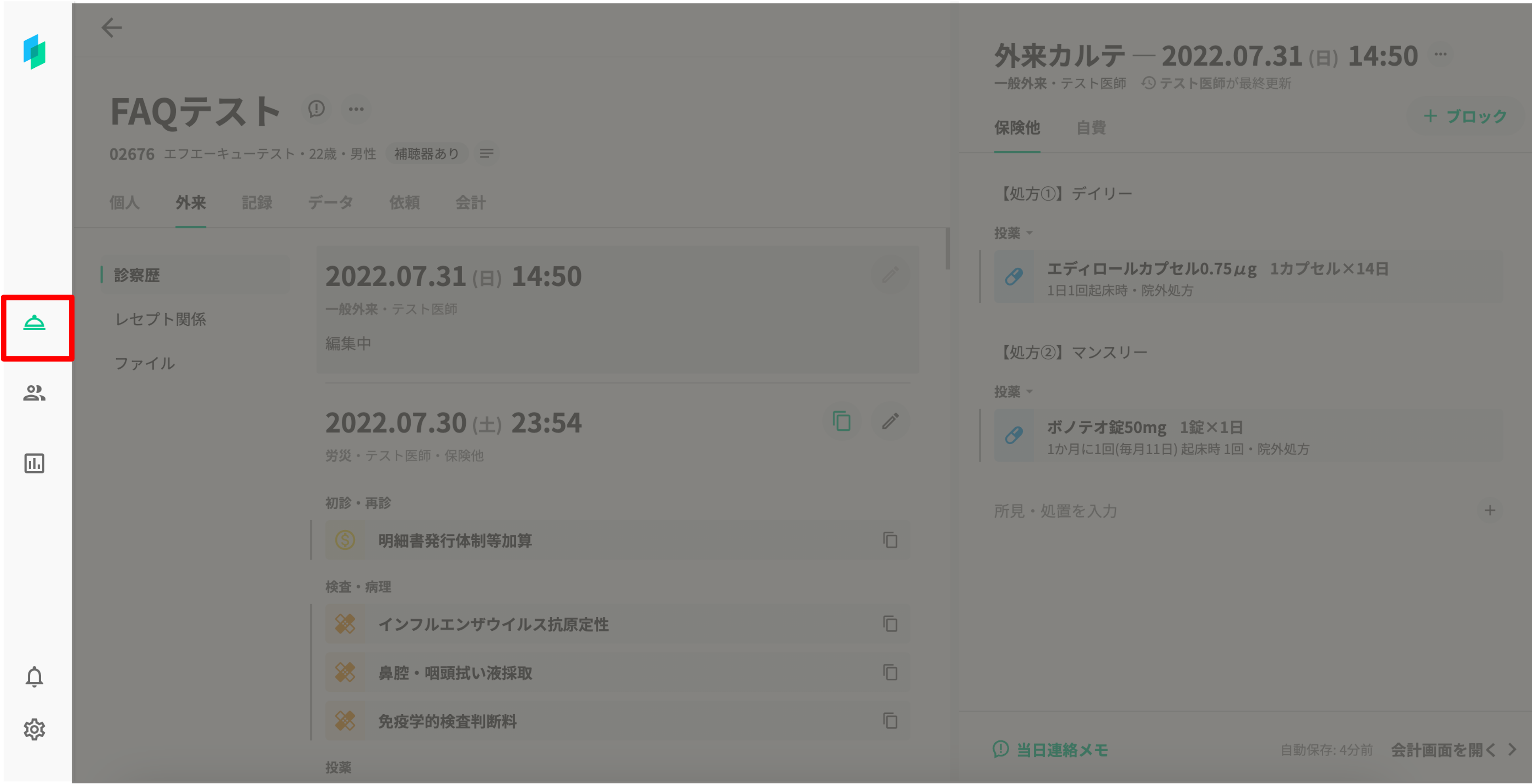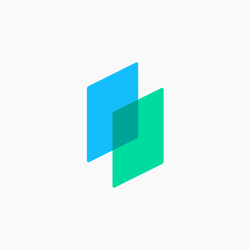ここでは、診療時の基本操作と流れを説明します。
1. 「診察待ち」の画面にいる患者さんを上から対応する
外来受付画面の「診察待ち」を選択すると、診察待ちの患者さんを一覧することができます。
受付をした順番に上から並んでいます。
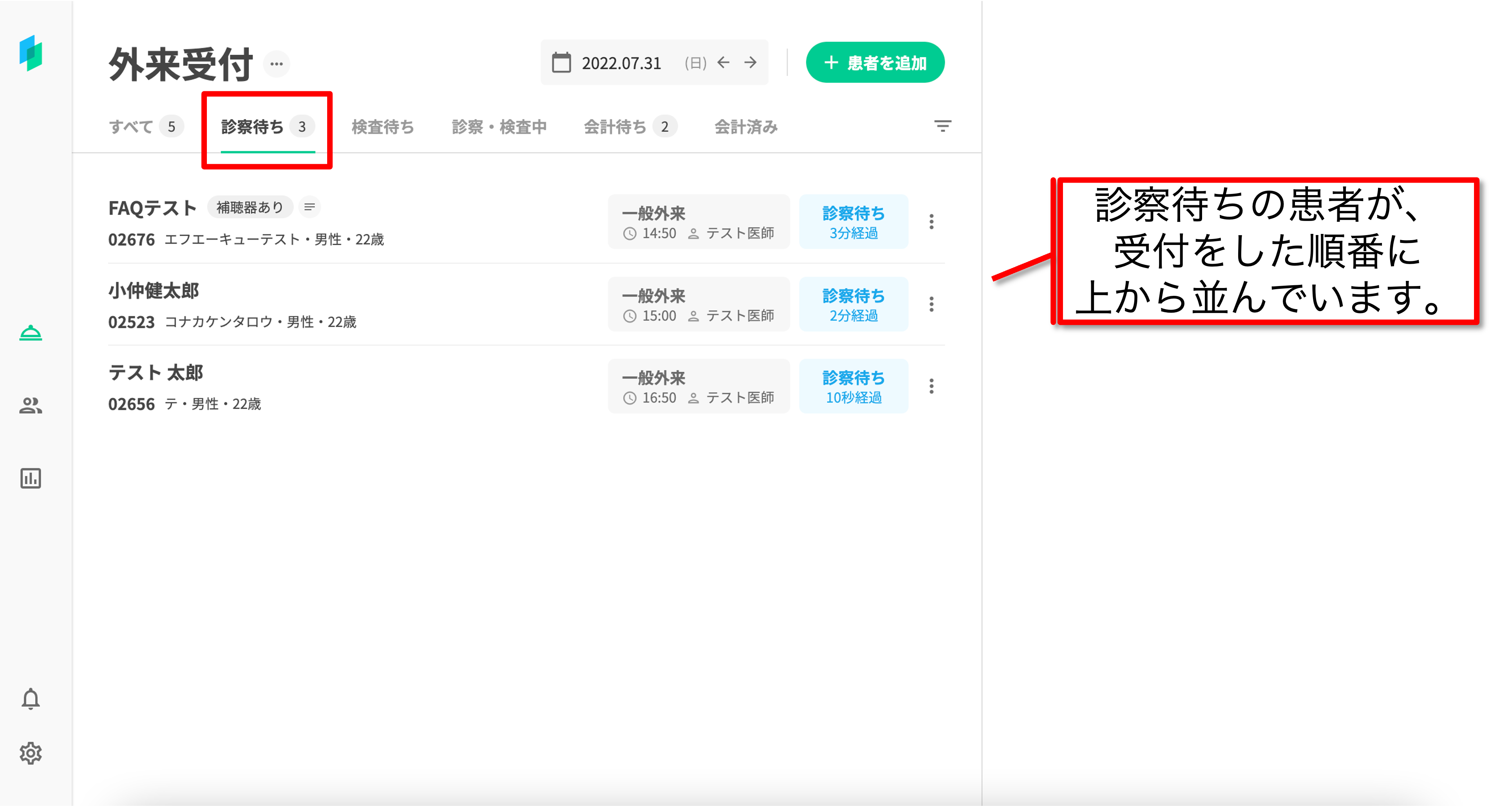
外来担当の医師が複数人いる場合は、担当医師を指定して患者を絞り込むことができます。
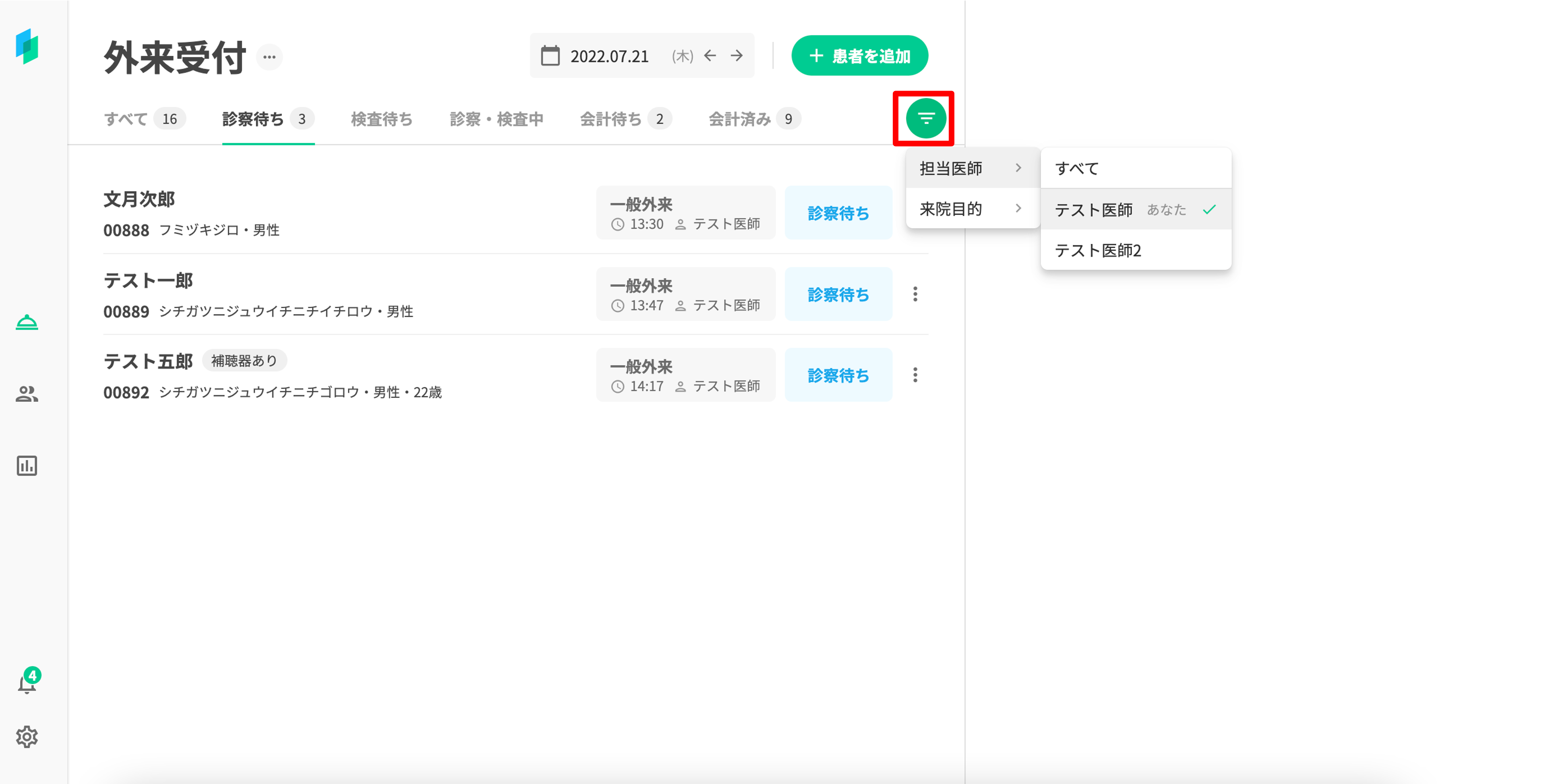
来院目的を指定して患者を絞り込むこともできます。
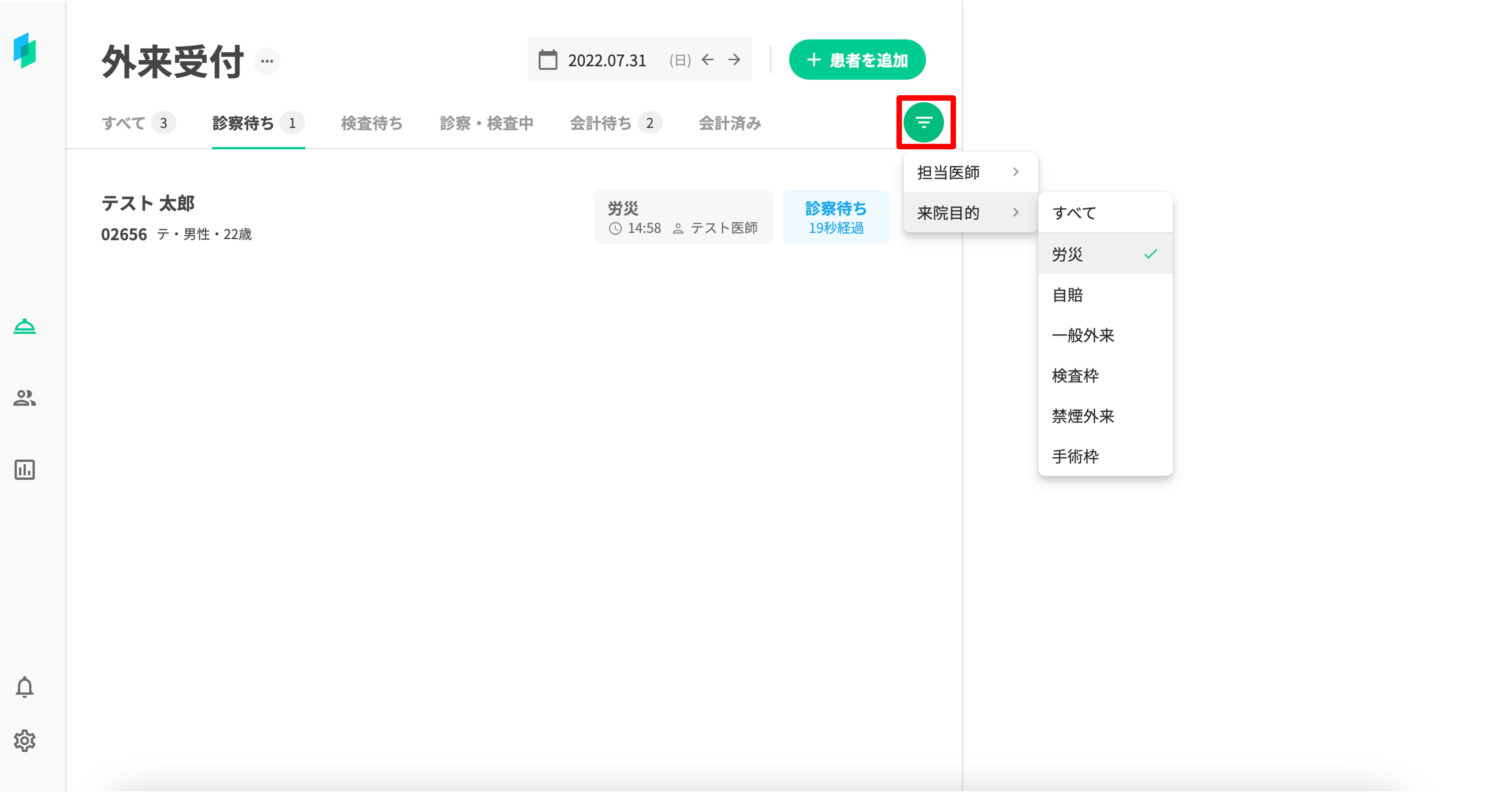
一番上にいる患者の来院目的名(「一般外来」や「労災」など)のボタンをクリックし、カルテ画面を開きます。
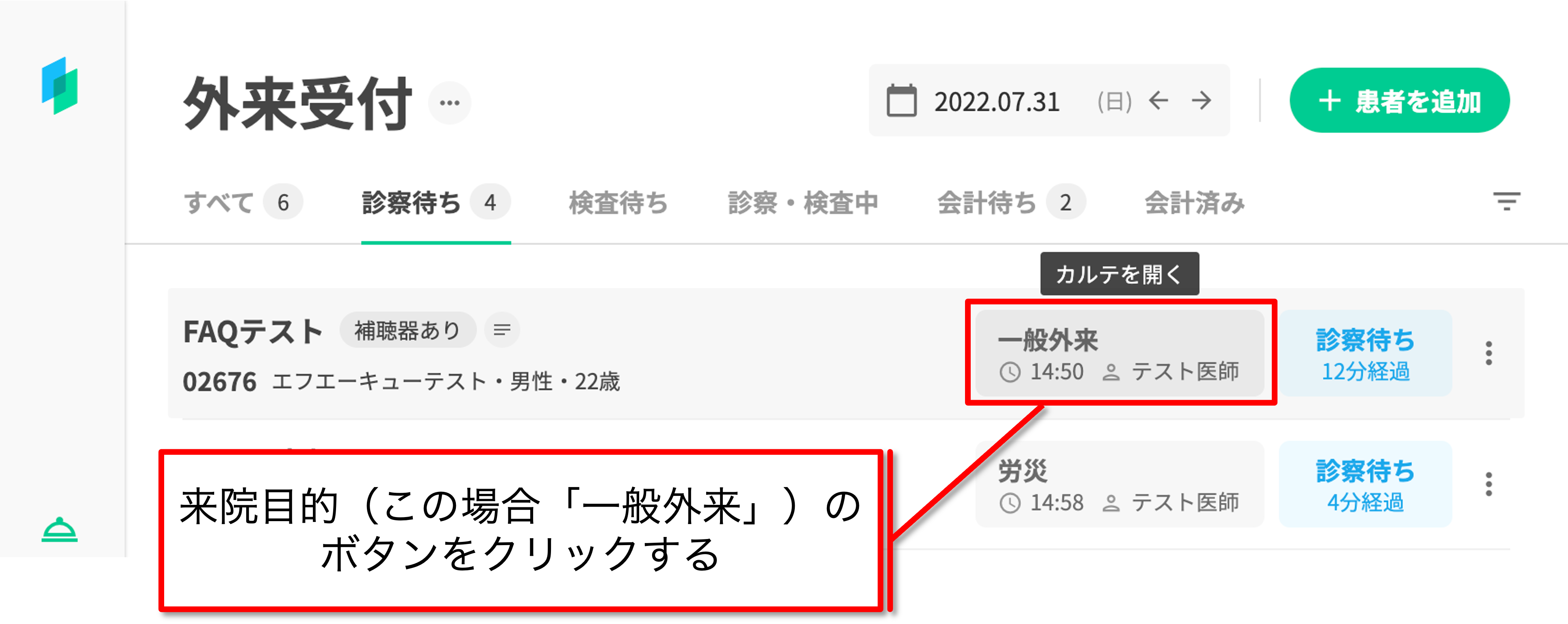
カルテ画面の左側では、診察歴・レセプト関係・ファイルなどを閲覧することができます。
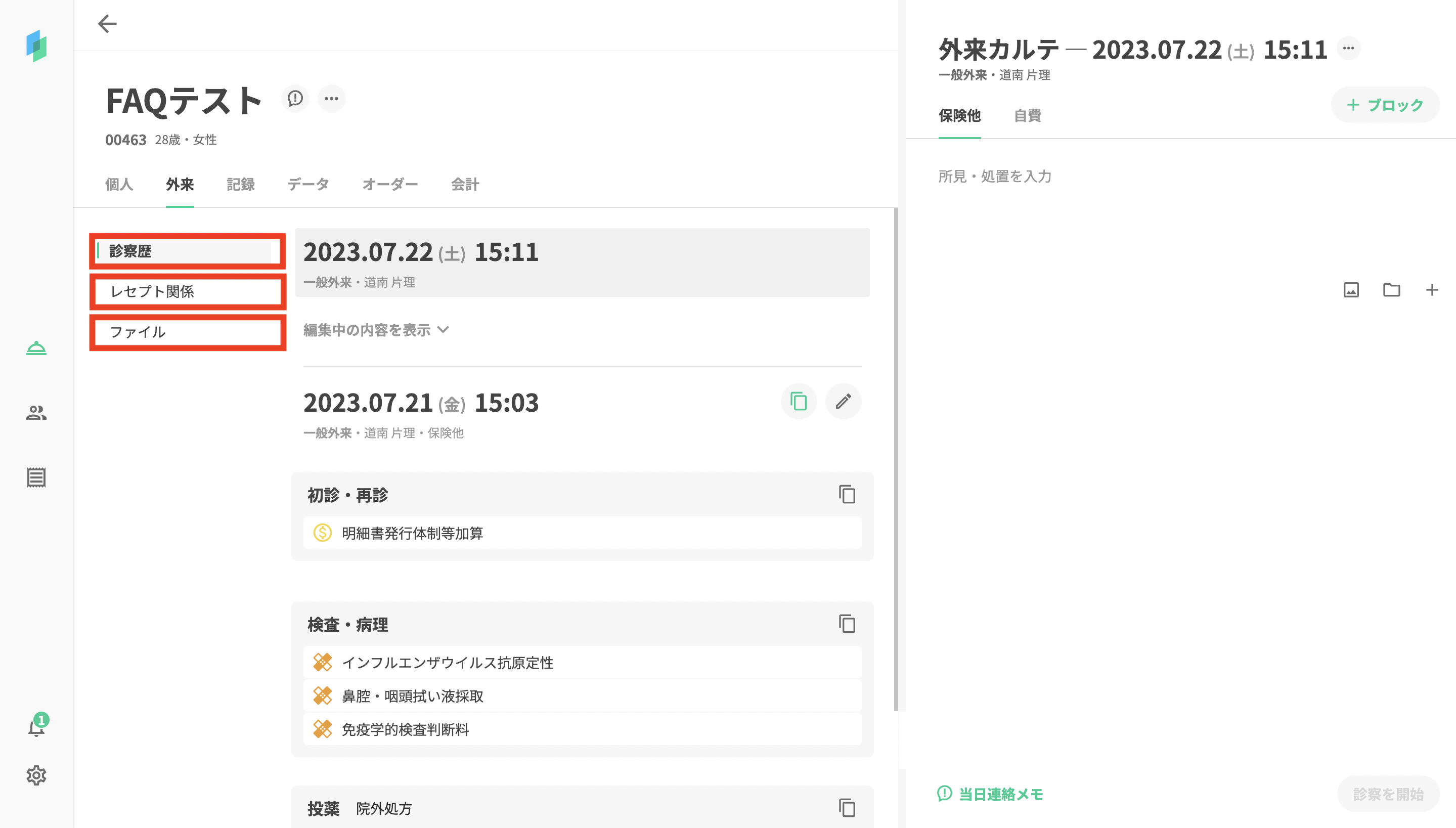
2. 診察を開始する
画面右下の「診察を開始」ボタンをクリックし、診察を開始します。
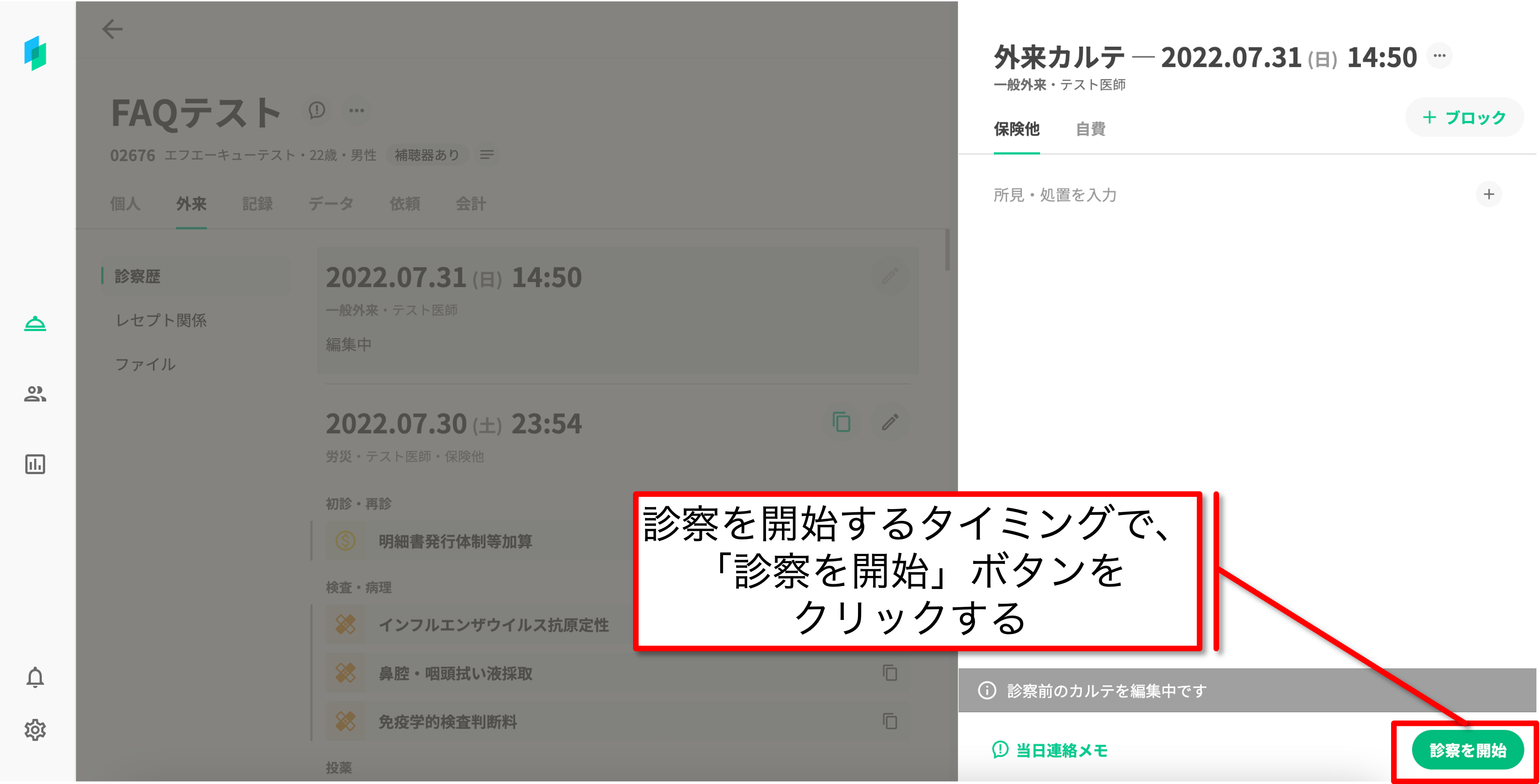
3. カルテを書く
診察を開始したら、画面右側のカルテ編集画面にカルテを書きます。
カルテ編集画面はSOAPや診療内容など、カルテの記述の中心となる部分です。
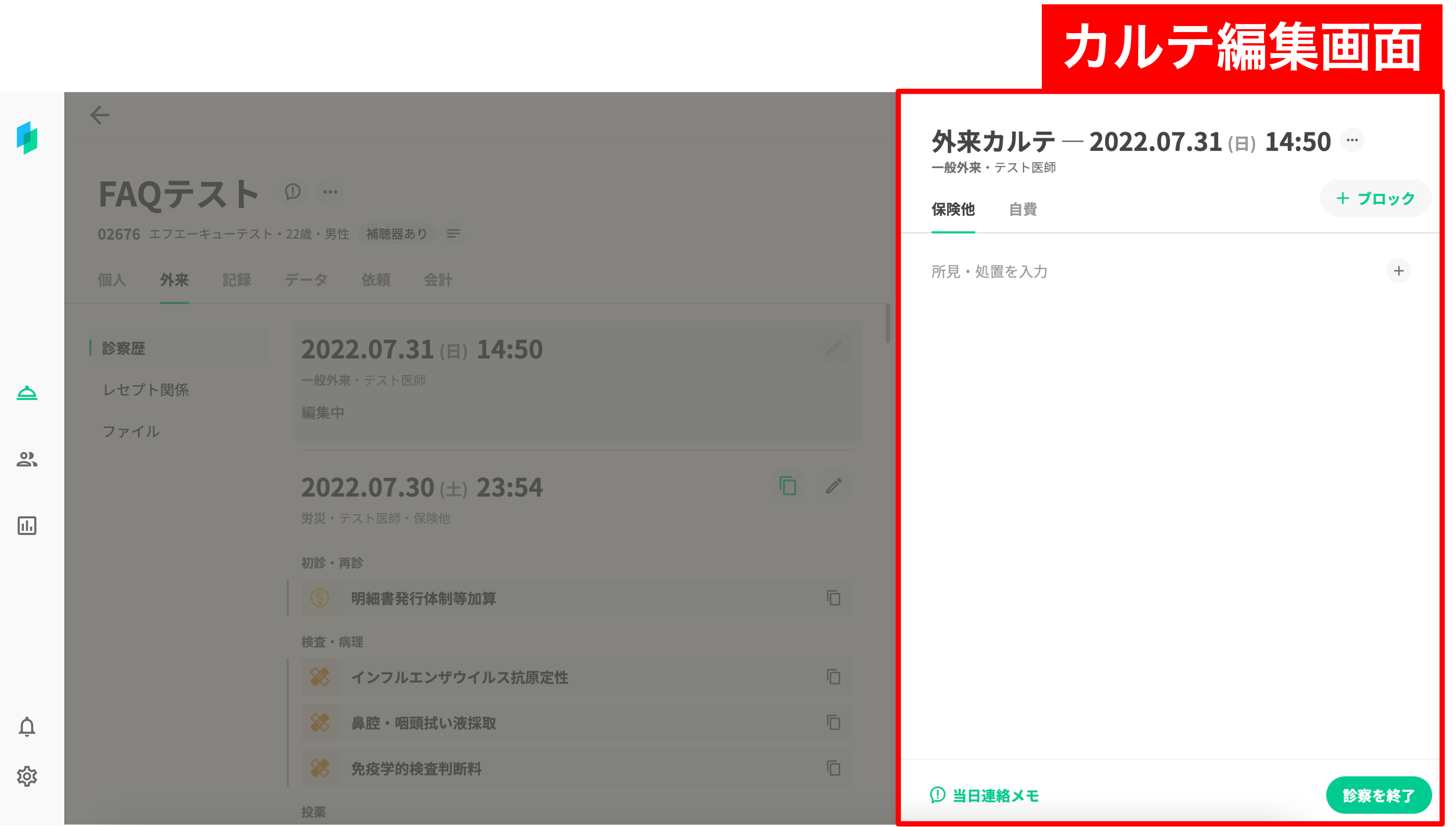
カルテ編集画面は、「保険他」タブと「自費」タブにわかれています。
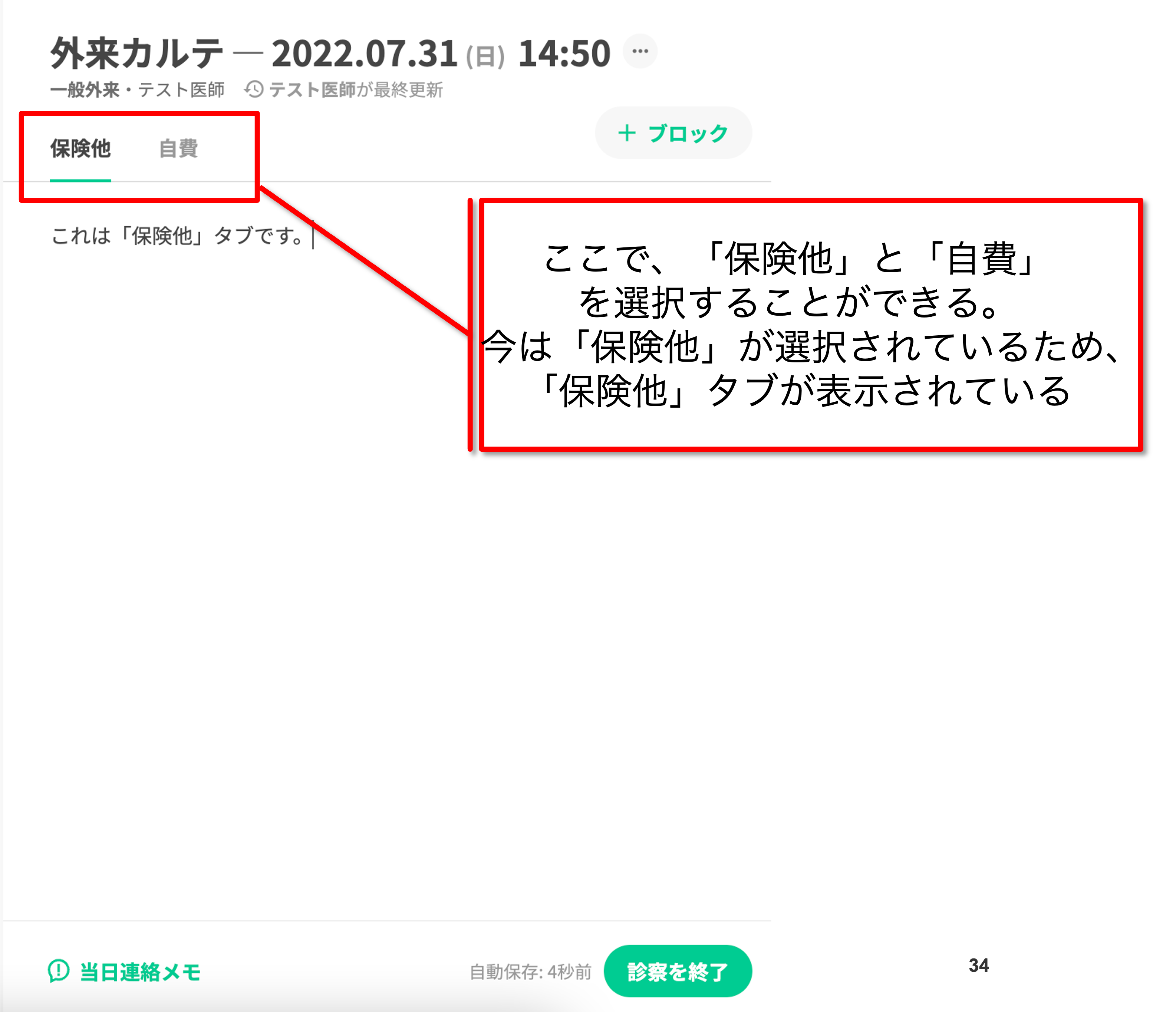
- 「保険他」タブ .. 保険診療・保険外併用療養のカルテを記述します。
- 保険診療 .. 保険証忘れや無保険で自費計算した場合も含む
- 保険外併用療養 .. 保険診療に付随して発行する診断書や差額ベッド
- 「自費」タブ .. 自費診療や労災・自賠のカルテを記述します。
- 自費診療 .. 美容形成のように保険適応にならない自由診療
- 労災・自賠 .. 保険請求する自賠(保険自賠・第三者行為)や保険請求する労災もこちらに記入してください
診療内容に応じて、それぞれ該当するカルテに記入するようにしてください。
Henryにカルテを書く流れは、次のとおりです。
- 患者主訴・検査所見・評価・計画などを記述する。必要に応じて、検査画像など図表を交えて記述する
- 実施する医療行為を、 1. の記述と併行してオーダーとしてカルテに追加する
- 必要に応じて、カルテ本文およびオーダーの並べ替えや整理をおこなう
便利な機能
1.マウス操作での数字入力方法
- コストやコメントにて、数字を入力する欄を選択した状態にてダブルクリックをすると、「Num Pad」が表示されます。
- 「Num Pad」上で入力したい数字にカーソルを合わせてクリックすると数字入力ができます。
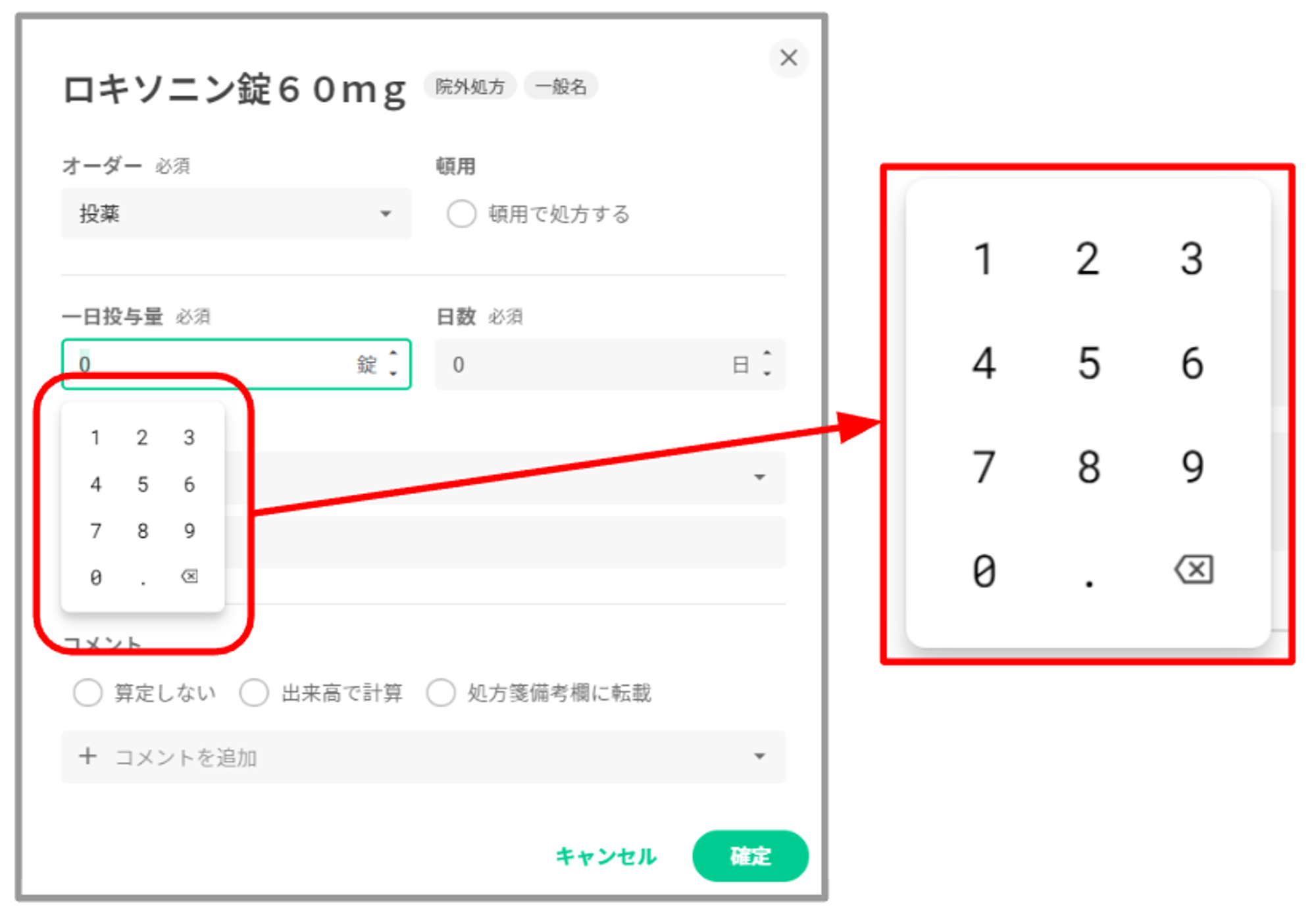
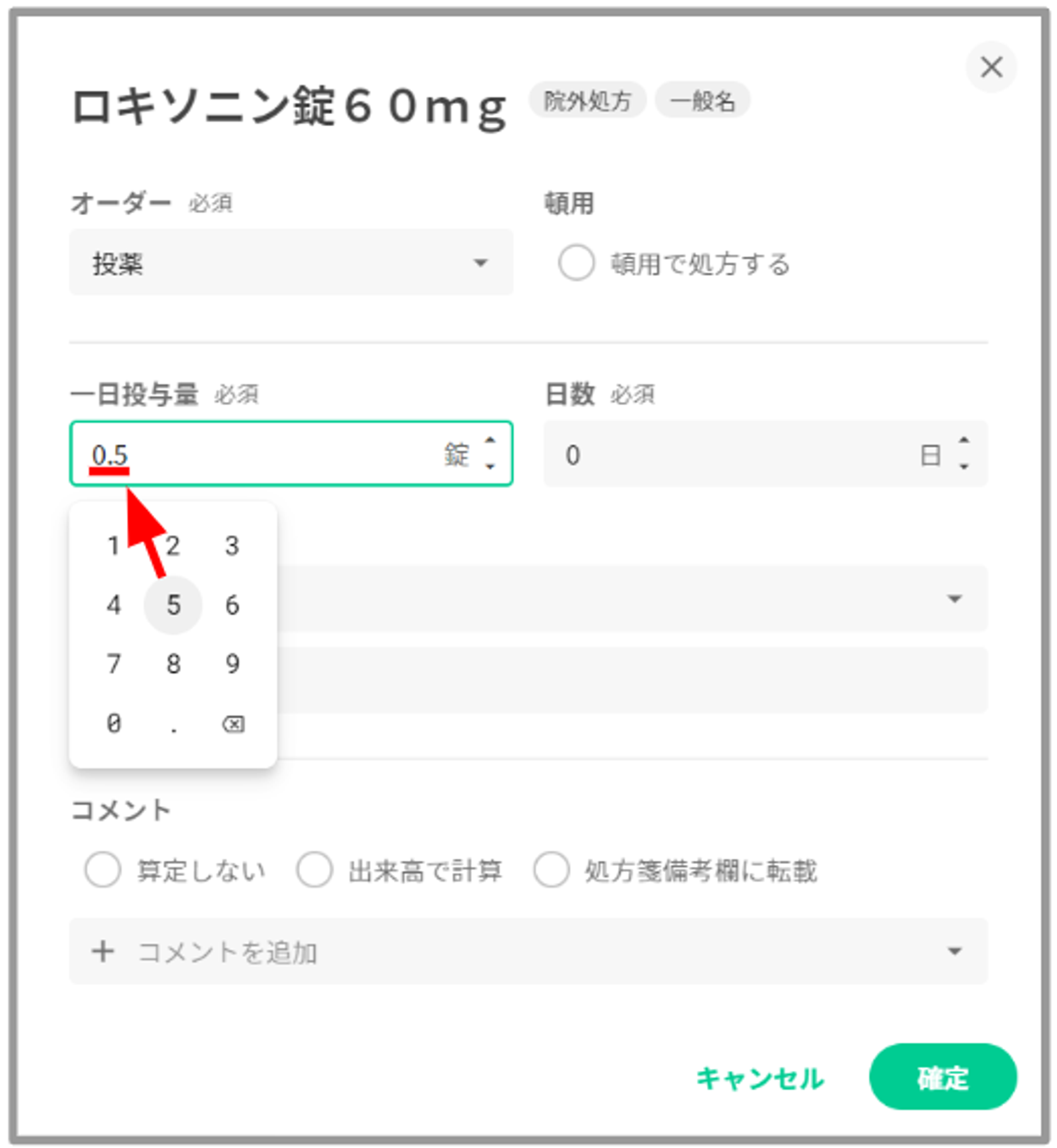
2.文字装飾方法
カルテ編集画面上は自由に文字を入力する以外の機能も備えています。これにより、記入が快適であるだけでなく、後で見返しても読みやすくわかりやすい記述が可能となります。
| 機能 | 詳細のリンク(クリックするとページがとびます) |
|---|---|
| 太字や斜体など文字装飾 | カルテの記述方法について |
| 箇条書きなど構造的な記法 | カルテの記述方法について |
| 画像の挿入 | 画像を挿入する |
| シェーマの挿入 | シェーマを挿入する |
| 処置行為・処方などオーダの挿入 | 処置行為オーダーを追加・編集する |
| カルテの記述・処置行為などのセットの挿入 | セットを挿入する |
| 診療内容をコピーするDo機能 | 診療歴から診療内容をコピーする |
| カルテ編集の取り消し・やり直し機能 | 誤って自動保存された場合、やり直しをする方法について |
セット機能を活用し、カルテ入力を省略する
ここでは、便利なセット機能について説明します。詳しい内容はこちらを確認してください。
マウスを右クリックするか、カルテ編集画面右端にある「+」ボタンをクリックすると、追加したい項目を選ぶことができます。
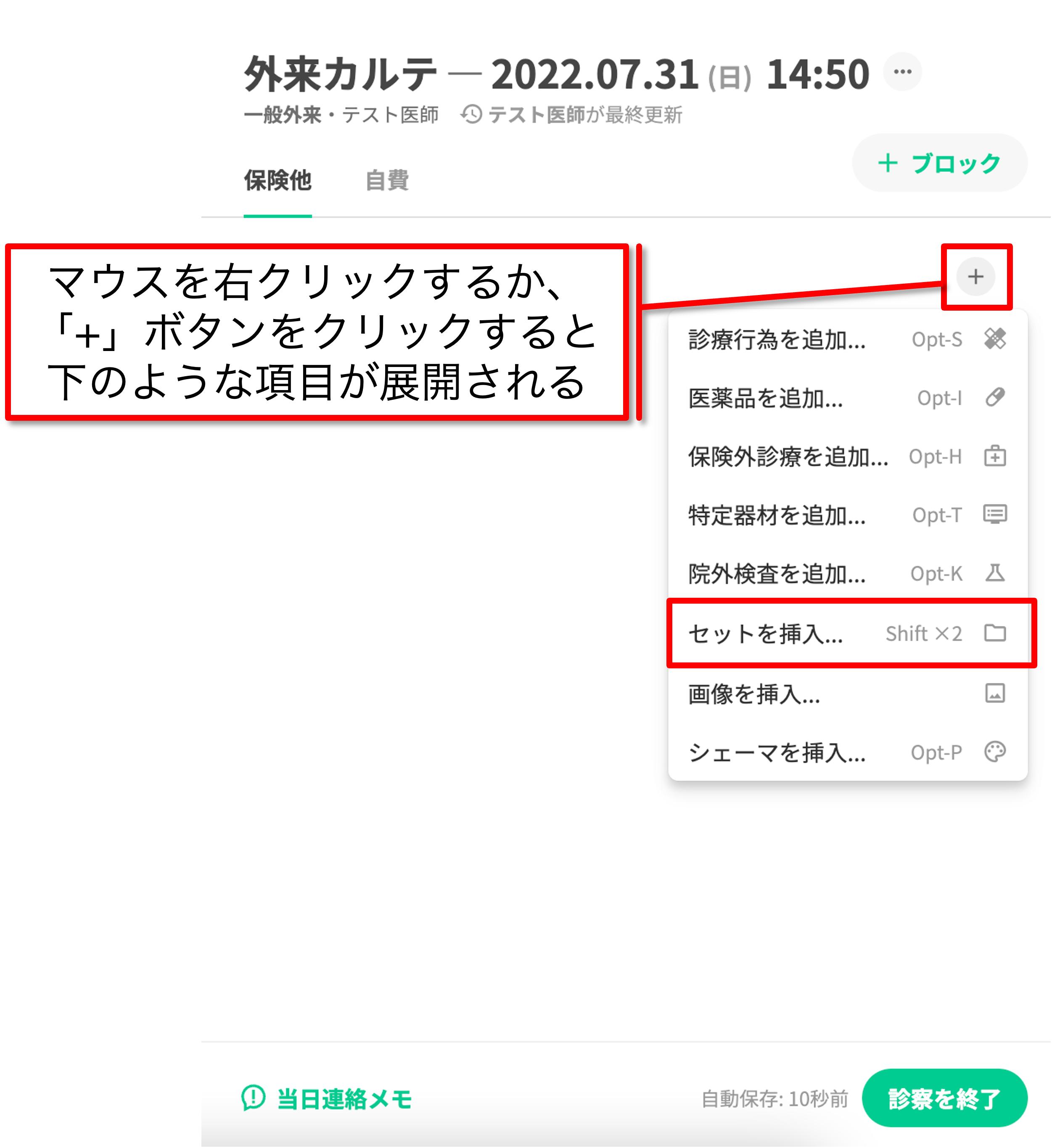
「セットを挿入」をクリックすると、セット候補を検索することができます。
shiftを2回高速で押すだけで、セット候補検索をすることもできます。
追加したいセットを検索し、選択します。例えば、「骨粗鬆症」と検索すると、_あらかじめ登録_していた骨粗鬆症に関するいくつかの候補が表示されます。
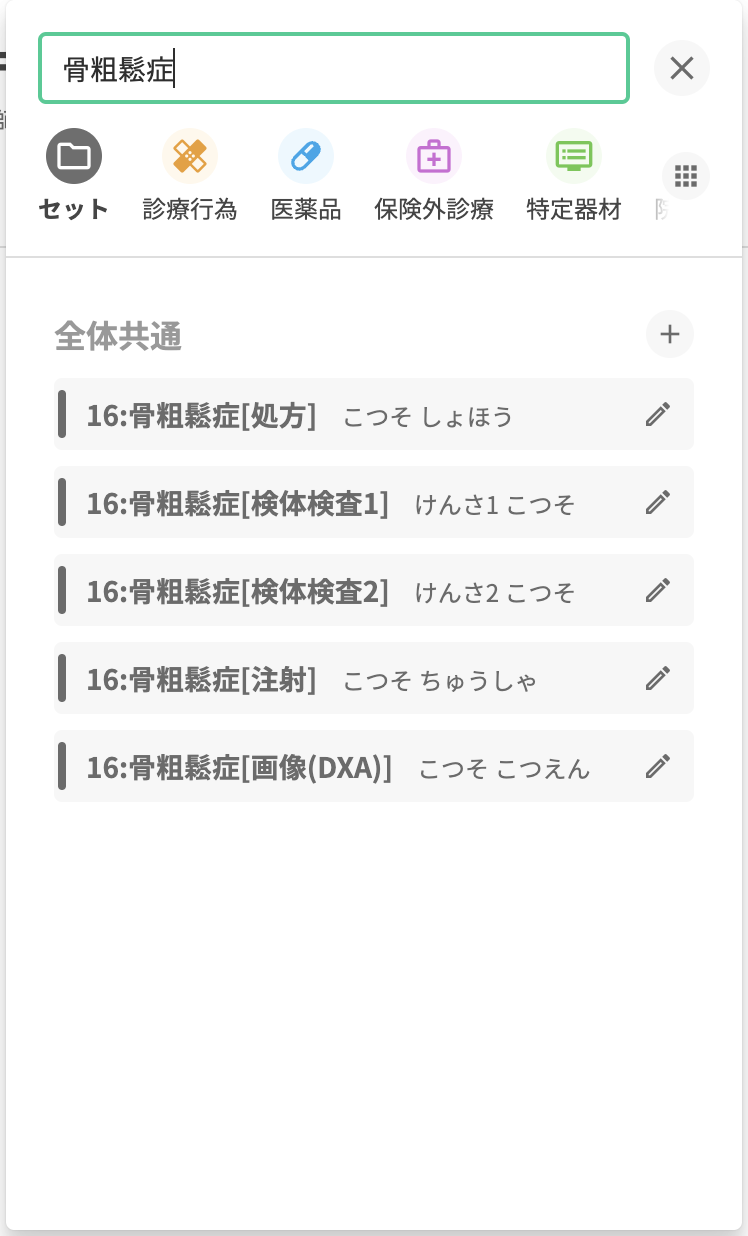
セットを挿入すると、カルテ編集画面上に、文章や処置行為のセットが表示されます。
その後、状況に合わせて_オーダーの編集_などを行います。
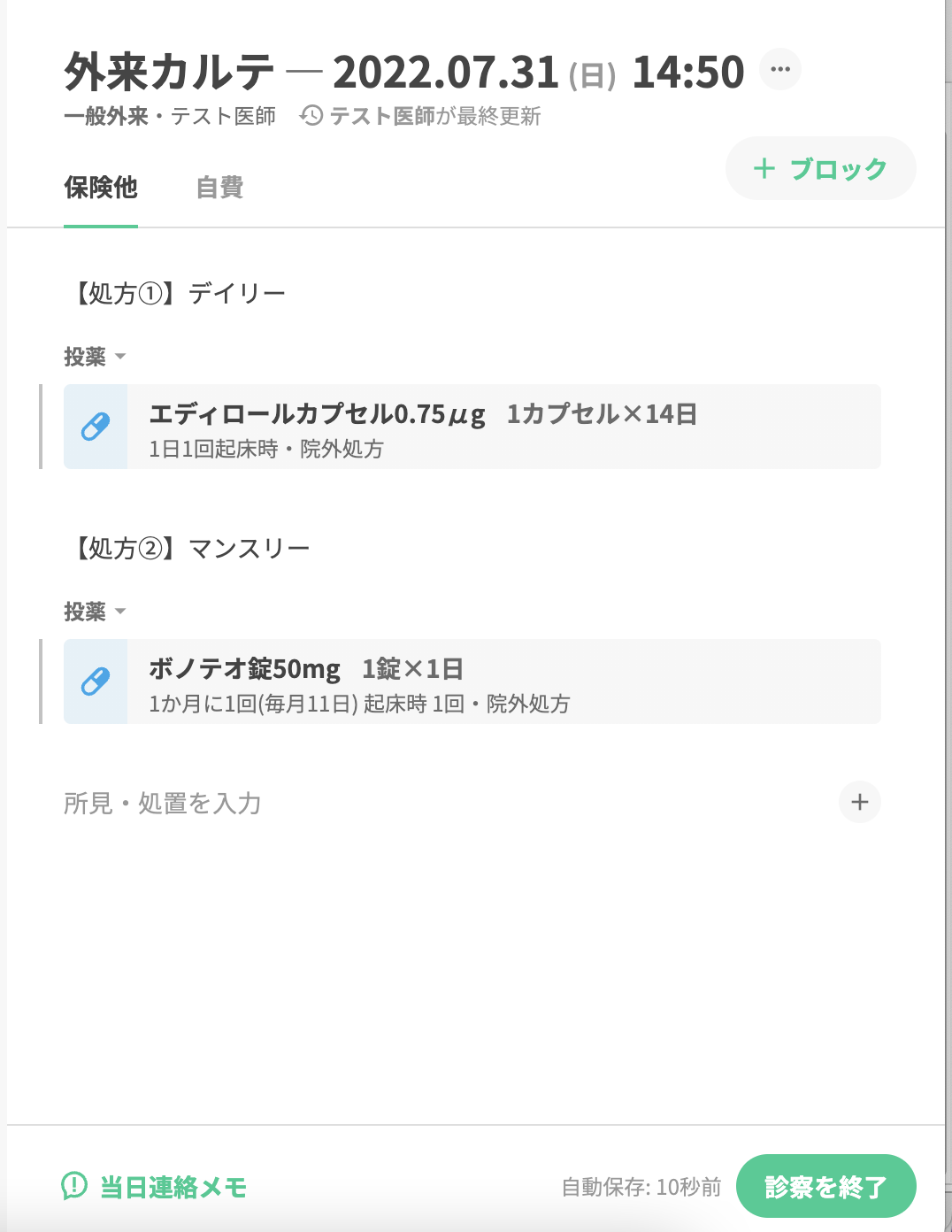
4. 診察を終了する
右下にある、「診察を終了」というボタンをクリックすると、診察が終了します。
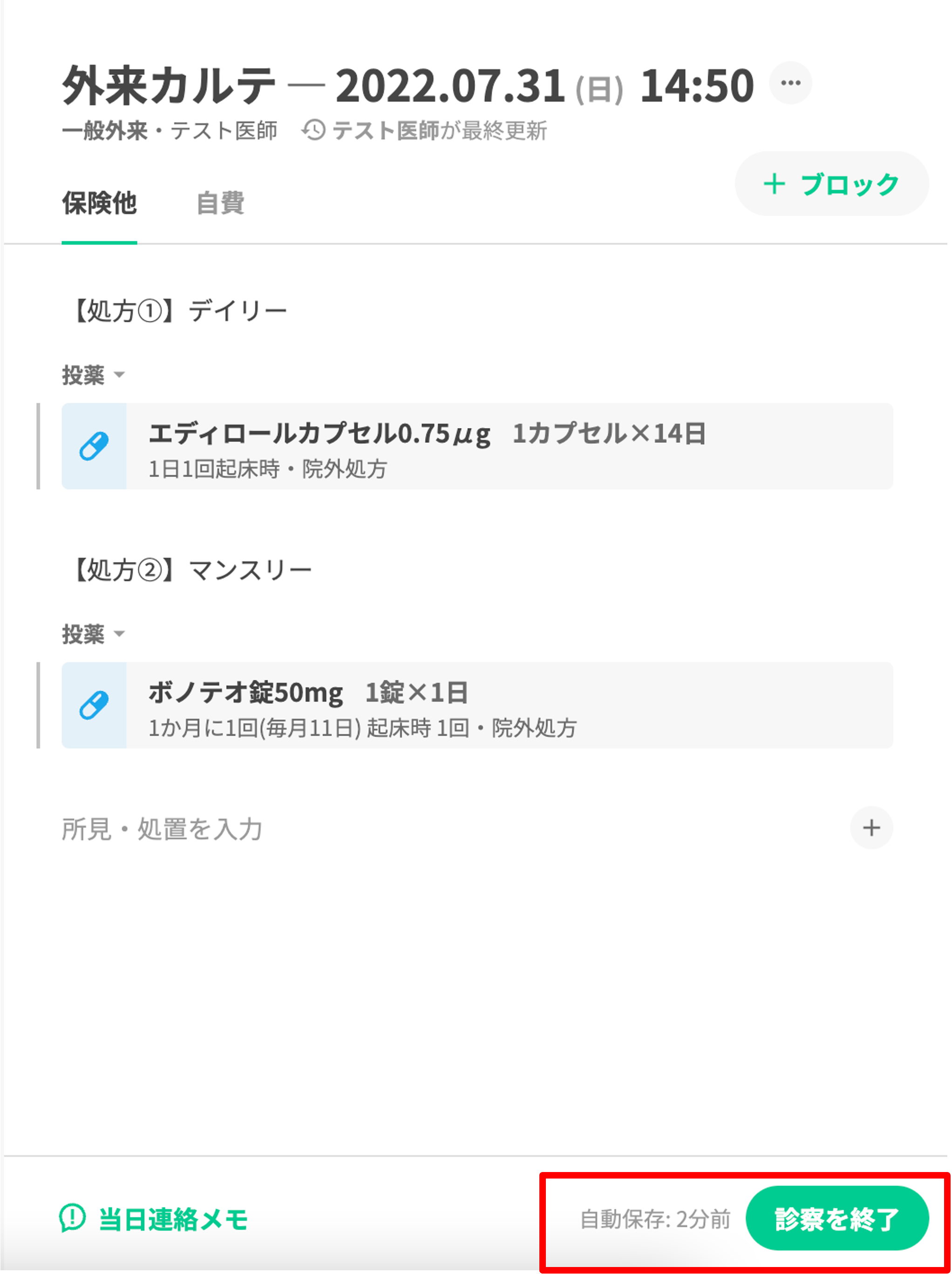
5. 受付画面に戻る
画面の左にある、ベルのマークを押すと、受付画面に戻ることができます。