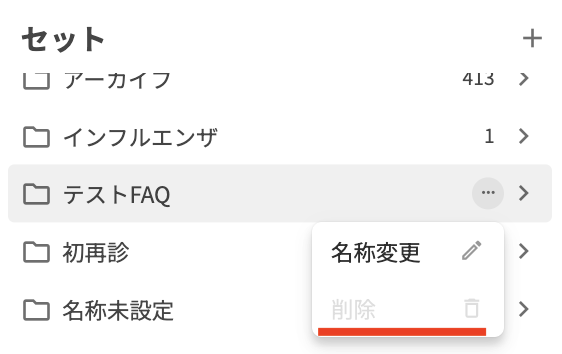設定画面より、「セット」を押下すると、セットの管理をおこなえます。
セットの検索や作成・編集をおこなうことで、カルテ編集画面上で使うセット機能をより便利に使うことができます。
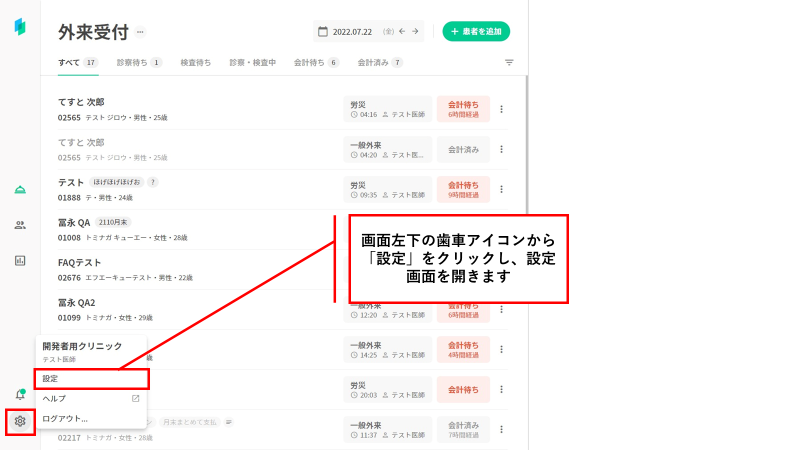
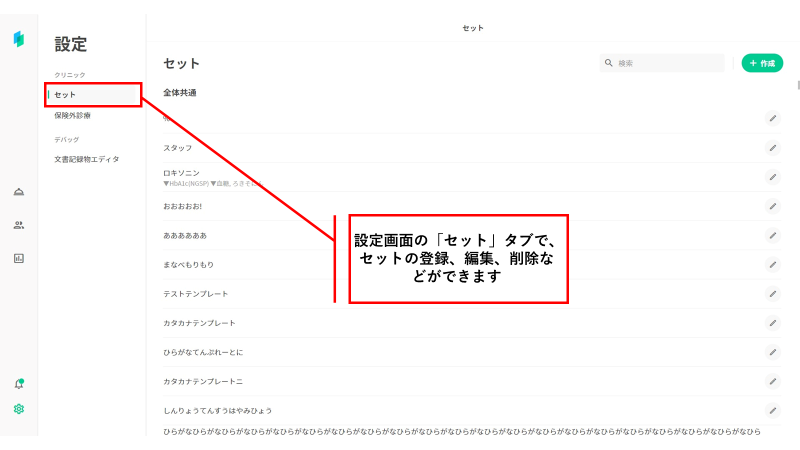
セットを検索する
検索したいセット名を、画面右上の検索欄に入力することで検索をおこなえます。
セットは、ひらがな、カタカナ、数字、アルファベット、漢字の順で表示されます。
セットの作成・編集時に検索機能を使うと便利です。
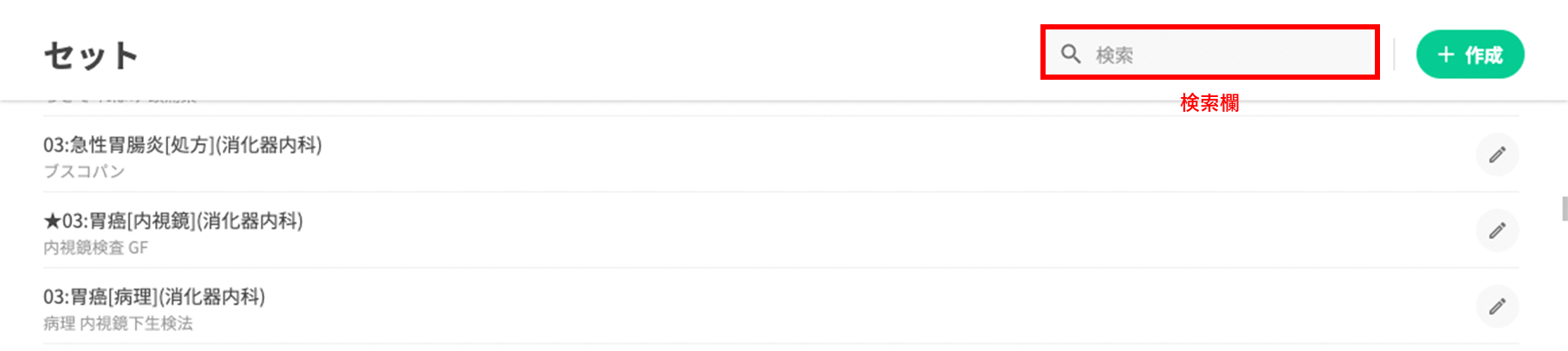
セットを作成する
画面右上の「作成」ボタンを押下し、セットを作成します。
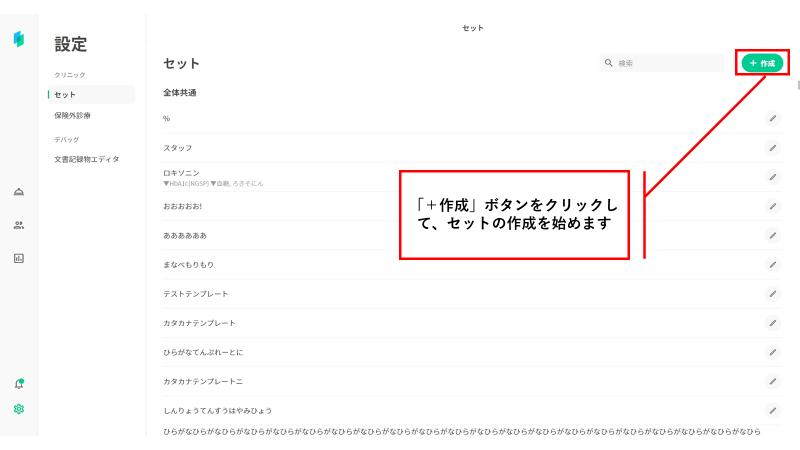
セットの作成画面が表示されたら、必須項目であるタイトルと挿入内容を入力します。説明、共有範囲、有効期間は必要に応じて入力します。
有効期間は、期間なし・開始日だけある・開始日と終了日があるの3パターンで作成が可能です。カルテ画面にてセットを検索する際は、その診療日に有効なセットのみがヒットします。
また、セットの診療内容を設定する際に、開始日が設定されている場合、その日付で有効な診療行為等のみが検索でヒットします。
また、「傷病名」タブから傷病名の追加も行うことができます。この際、「特定疾患療養管理料」の対象か対象外かを選択することもできます。
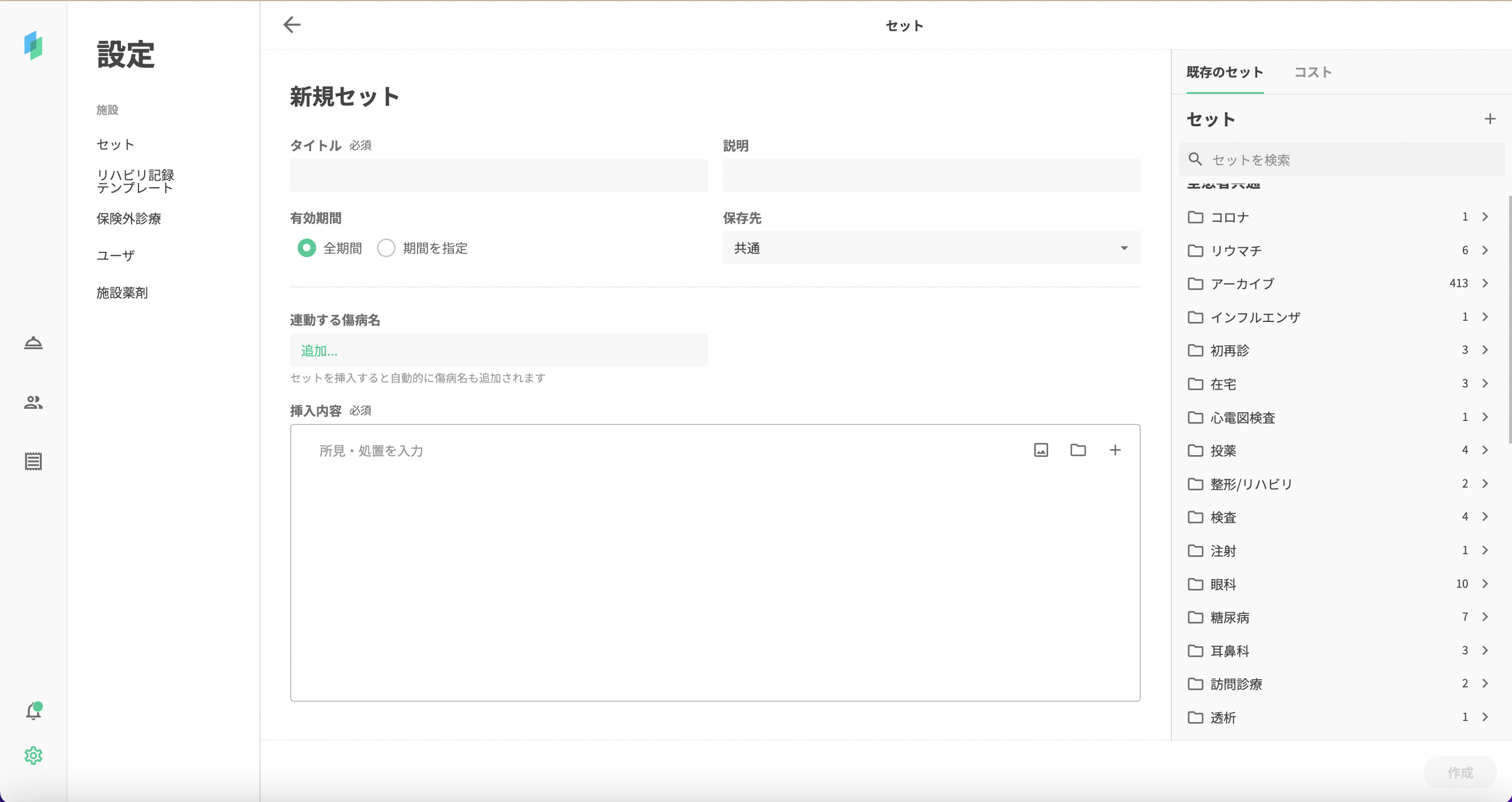
セットの入力が終わったら、画面右下の「作成」ボタンを押下します。

【セット作成・編集画面】
- 外来カルテ画面同様、コスト編集画面でコメント入力欄にテキスト入力すると「フリーコメント」という選択肢が表示されます。
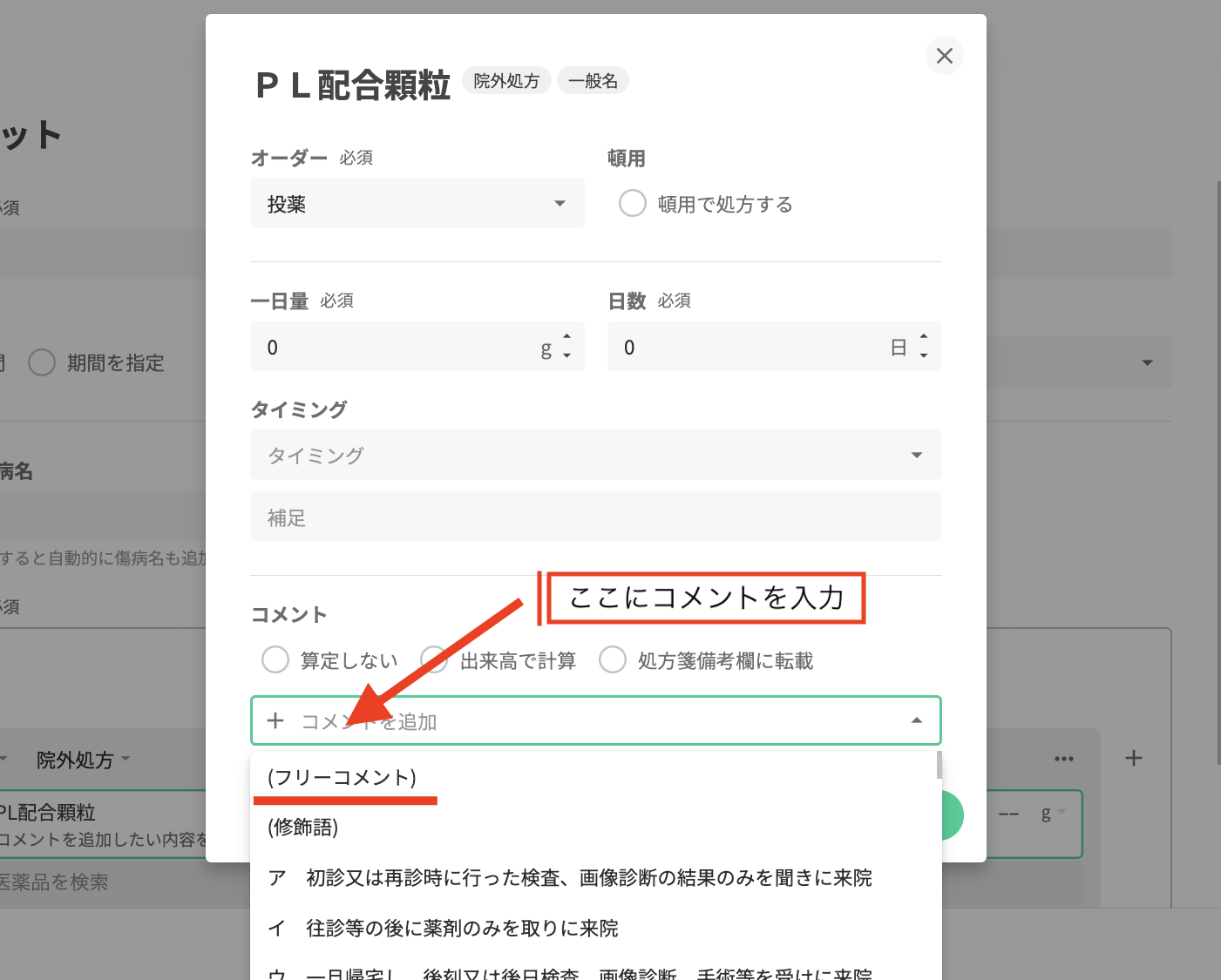
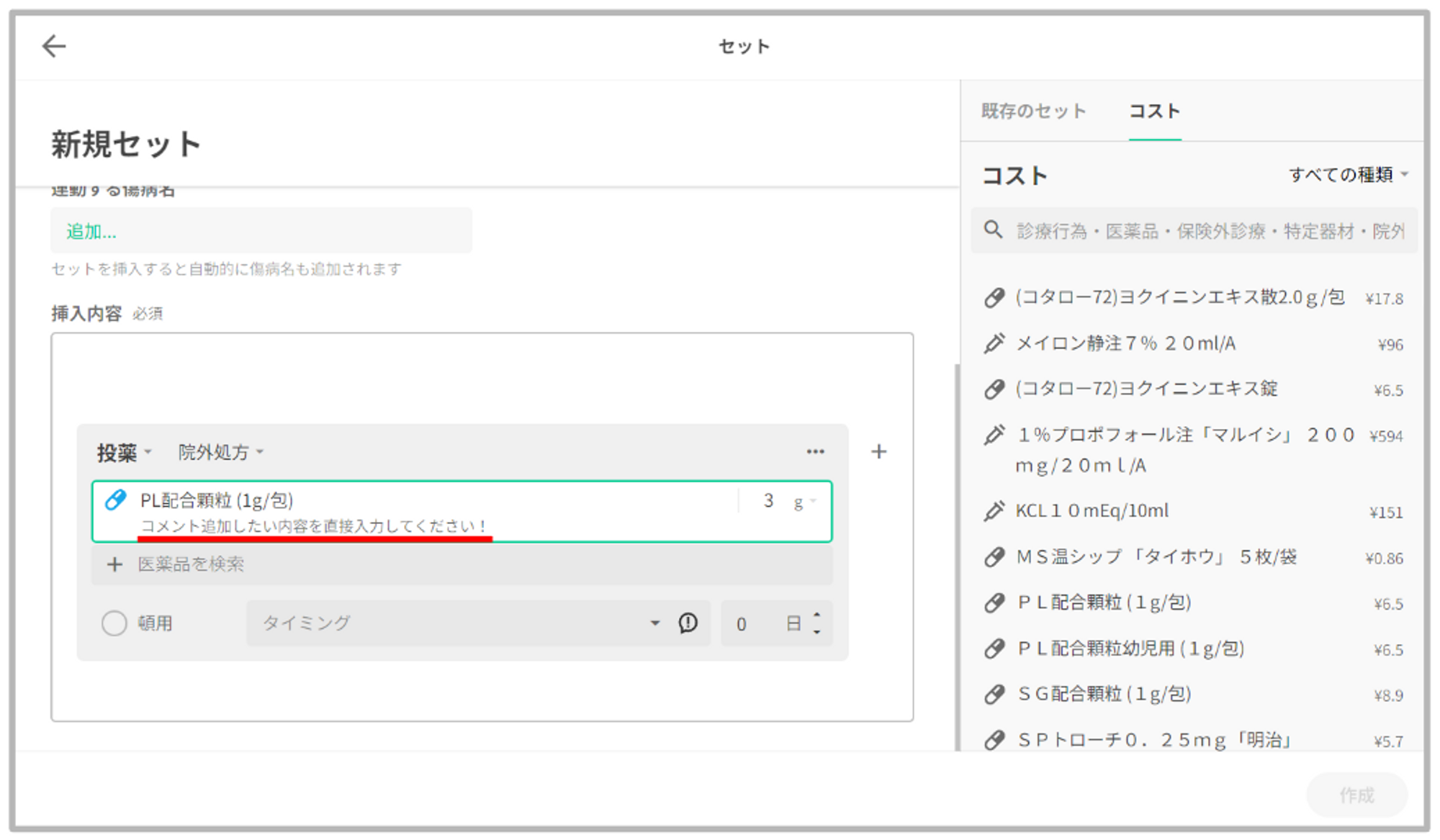
セットを編集する
セットを編集したい場合は、編集したいセットの右にあるペンボタンを押下することで編集ができます。

編集したい箇所を変更後、画面右下の「更新」ボタンを押下します。

セットをフォルダ登録する
- セットをフォルダ登録することにより、関連するセットを1つのフォルダにまとめて保存し、管理することが可能です。
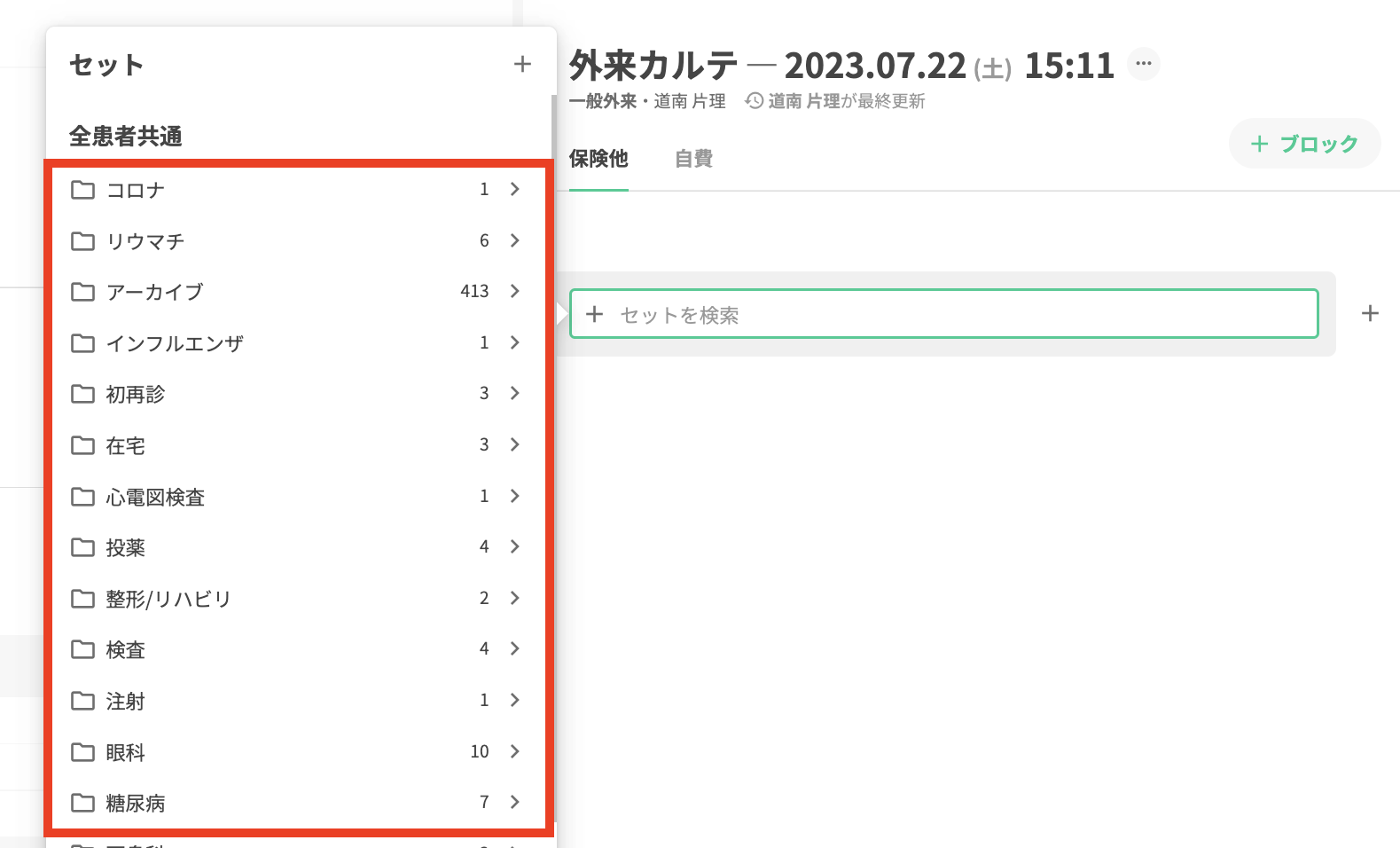
- 患者様個人に紐づけてフォルダを作成することも可能となっています。
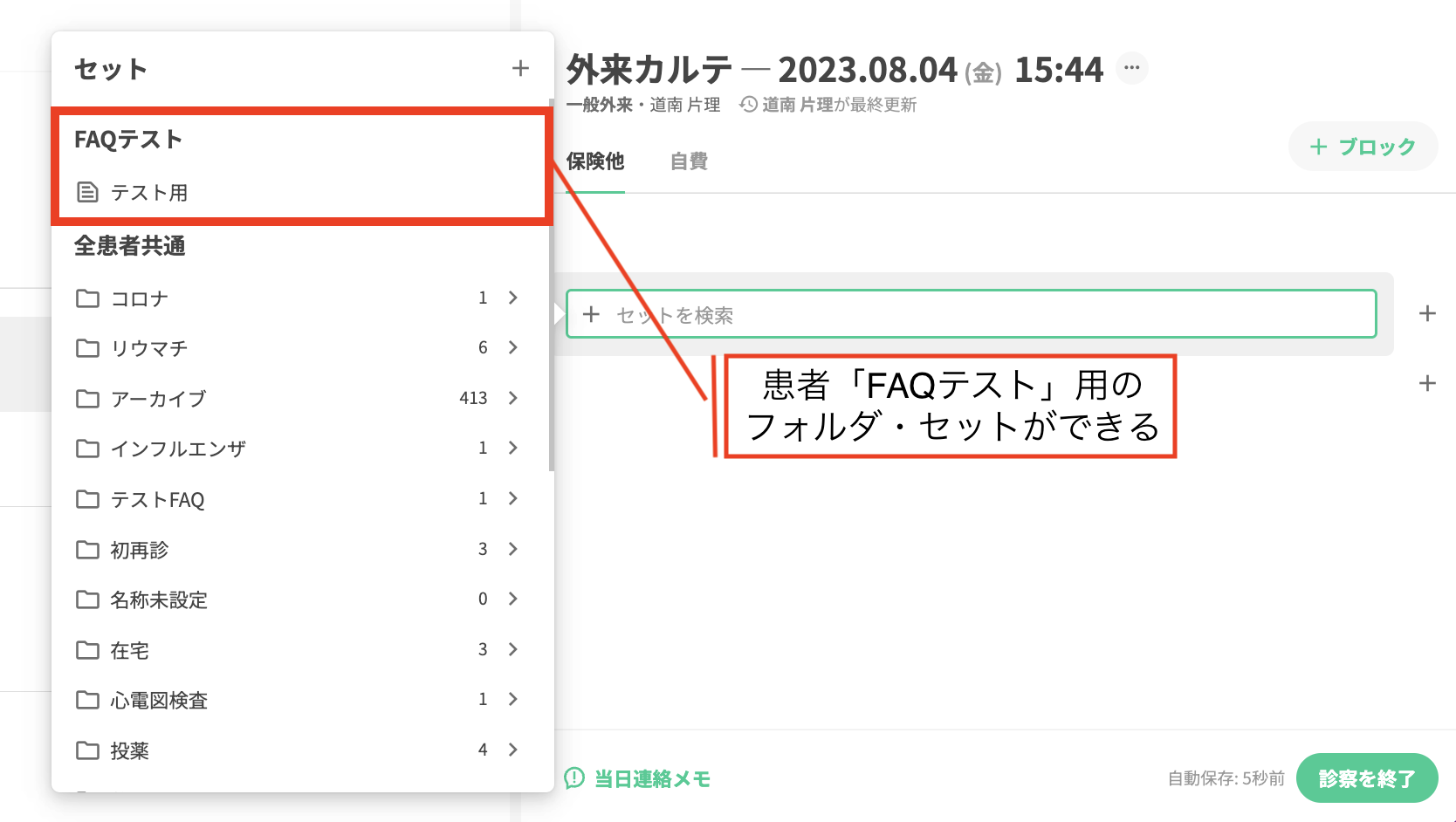
【カルテ画面よりフォルダ追加方法】
1.セットの検索画面を開く
2.「+追加ボタン」を押下し、「新規フォルダ―を作成」を選択します。
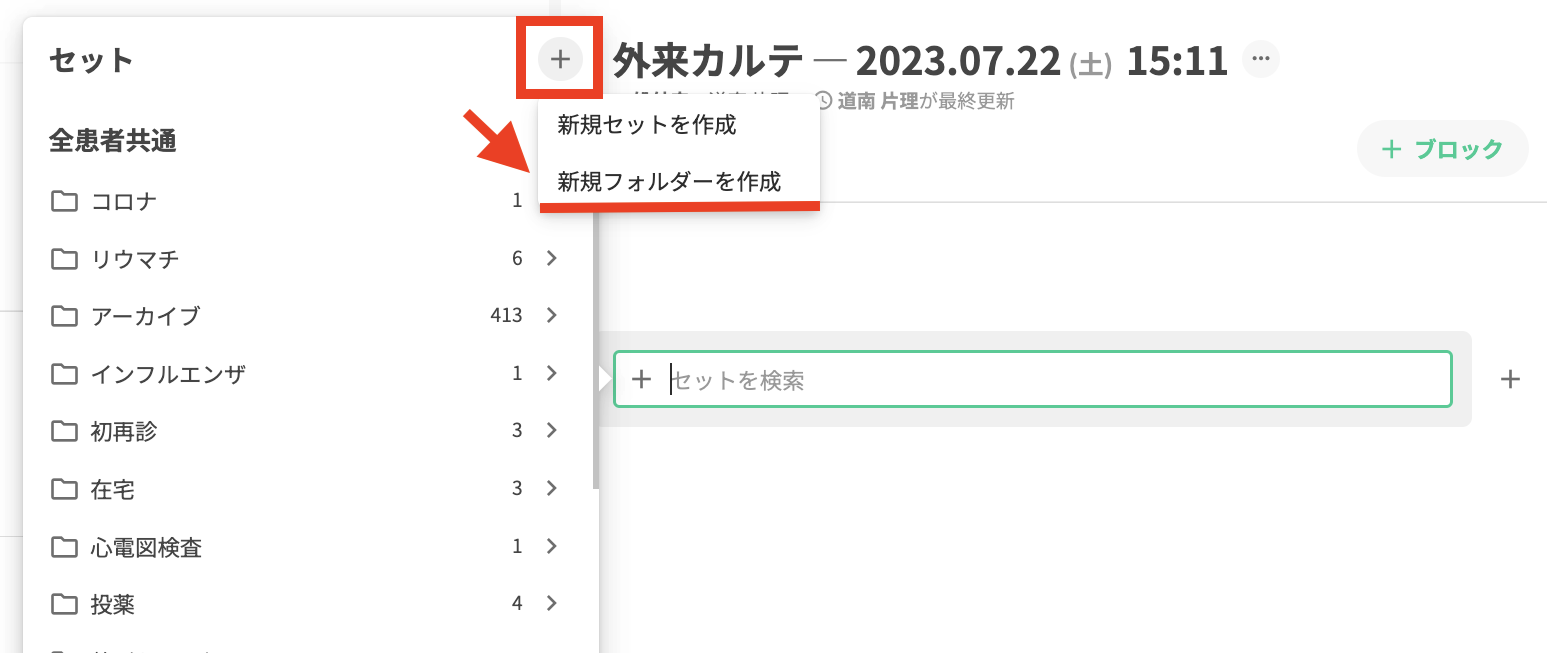
3.新規フォルダが作成され、フォルダー名の入力モードになります。
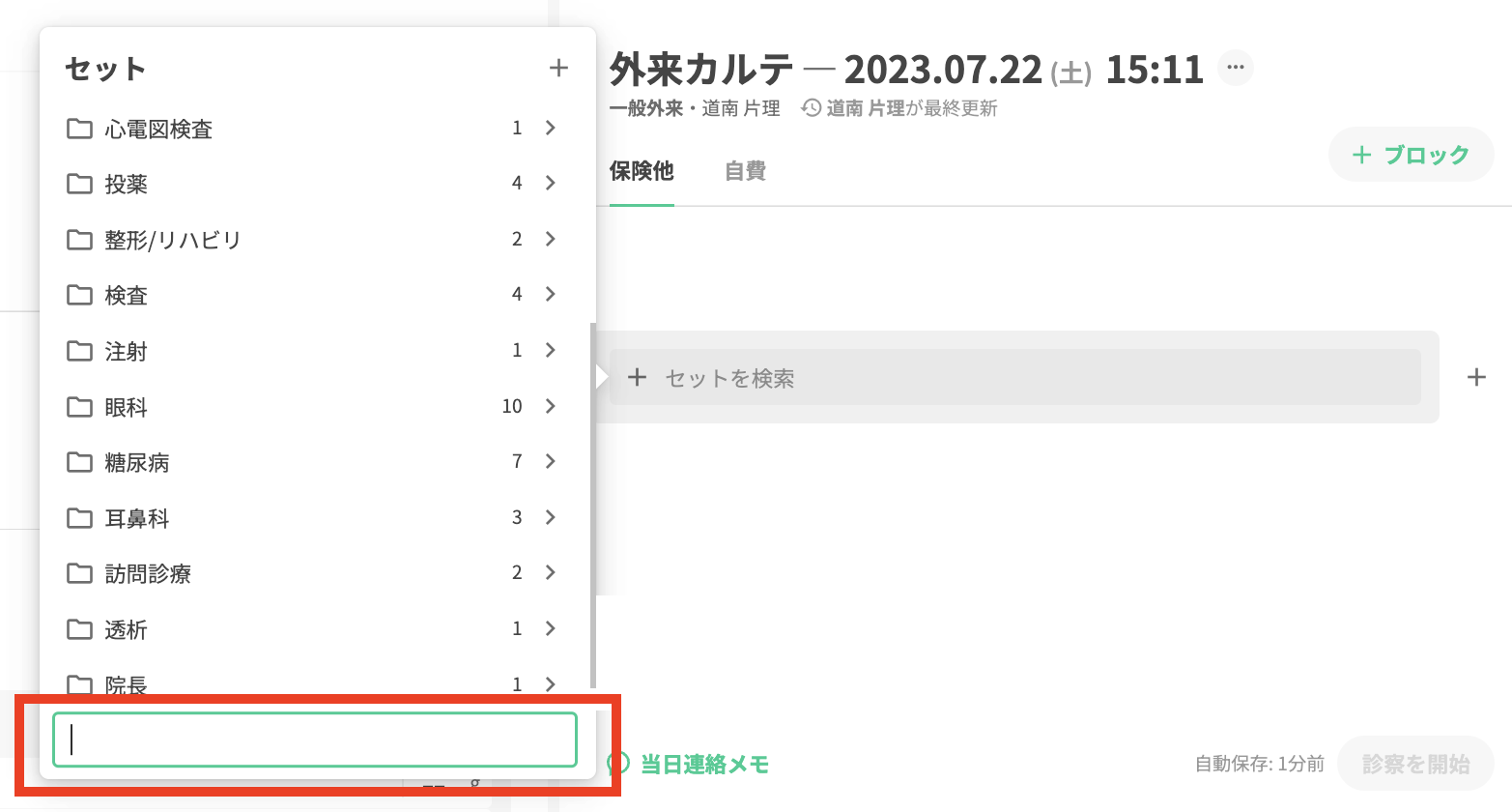
4.フォルダー名を入力後、Enterキーを押下で名称設定されたフォルダーが追加されます。
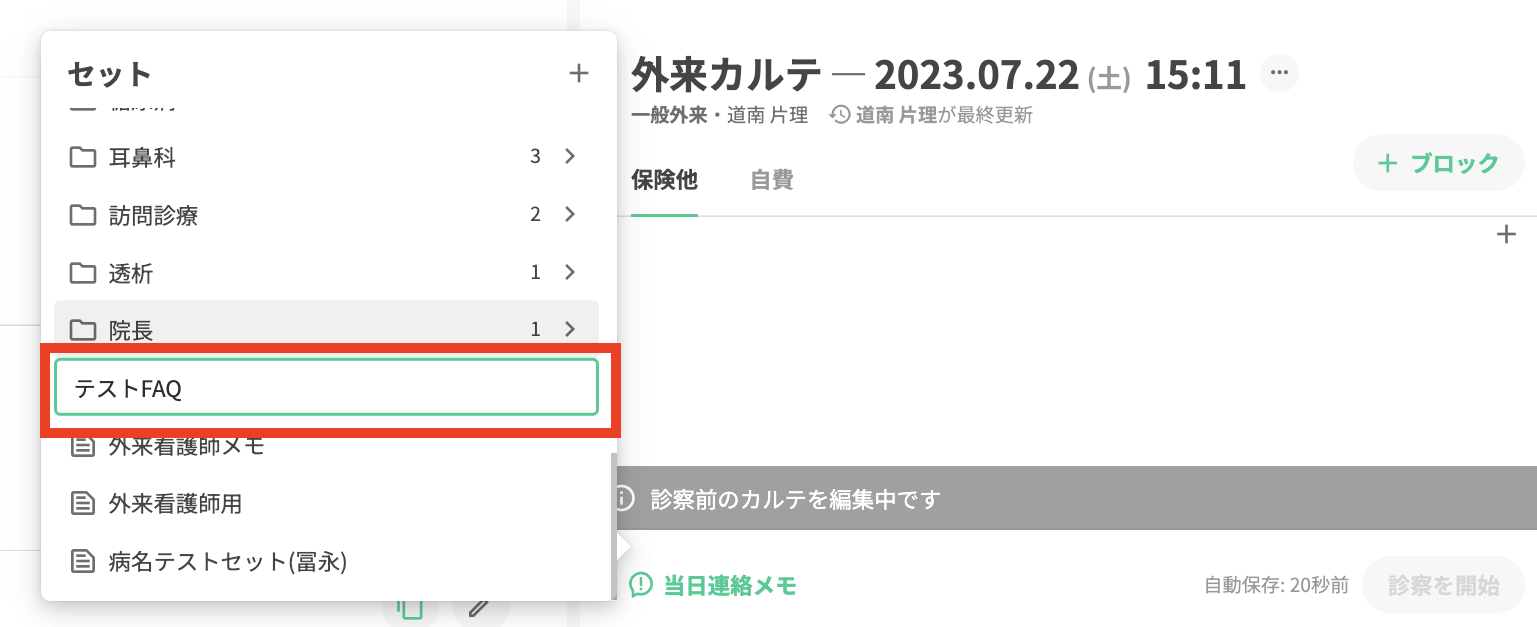
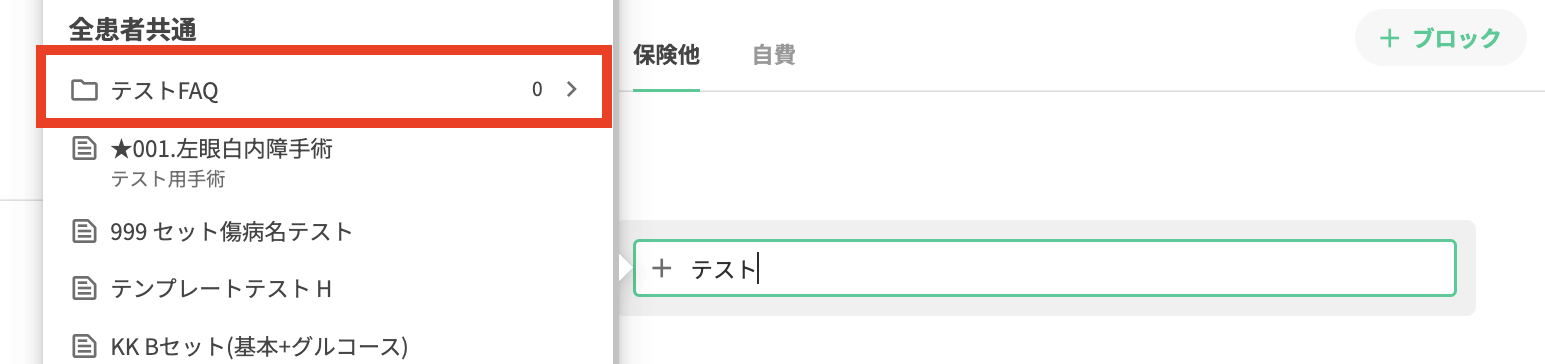
【セット編集画面よりフォルダ追加方法】
1.セット編集画面を開きます。
2.保存先を選択しセットの保存先設定画面を開きます。
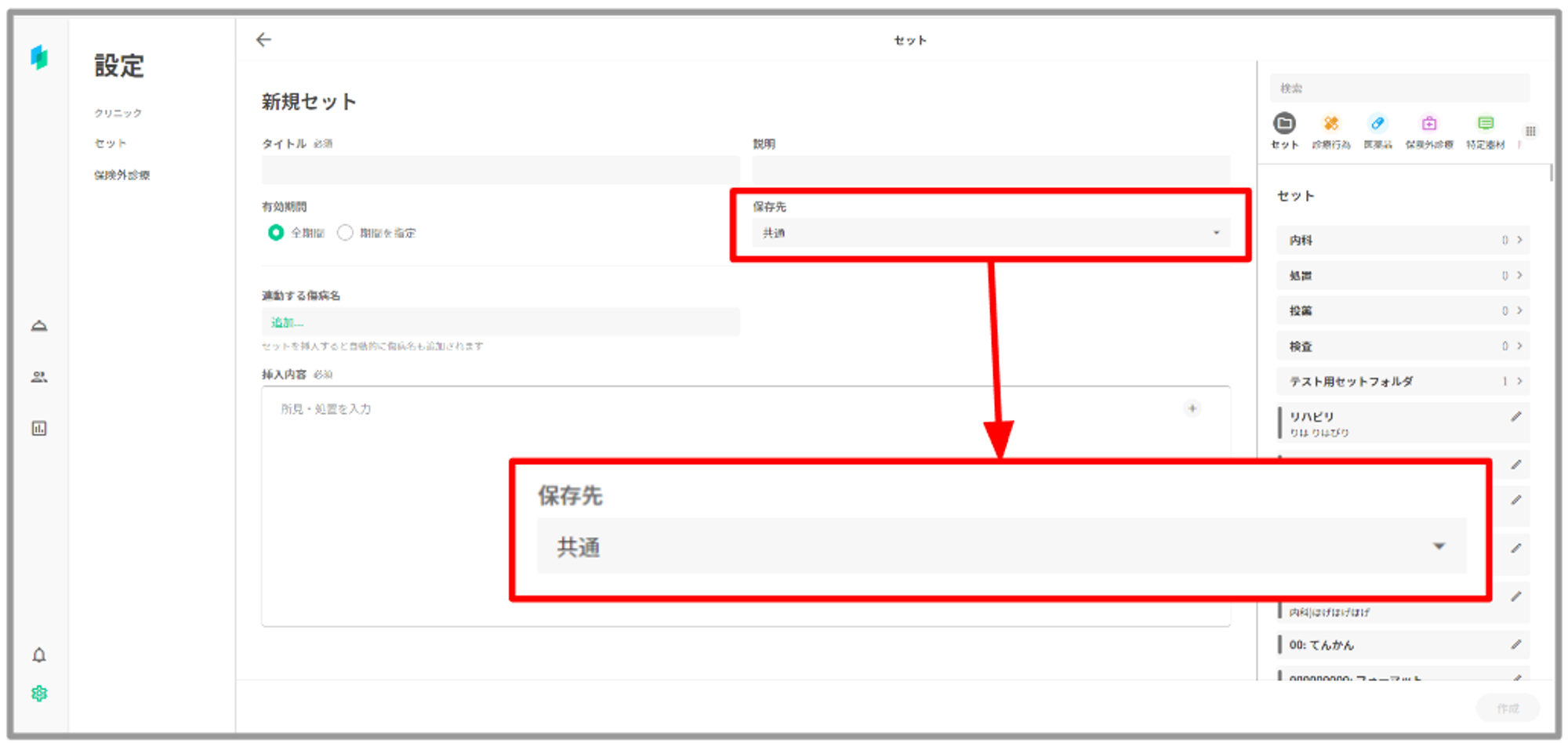
3.「+追加ボタン」を押下し、「新規フォルダ―を作成」を選択します。
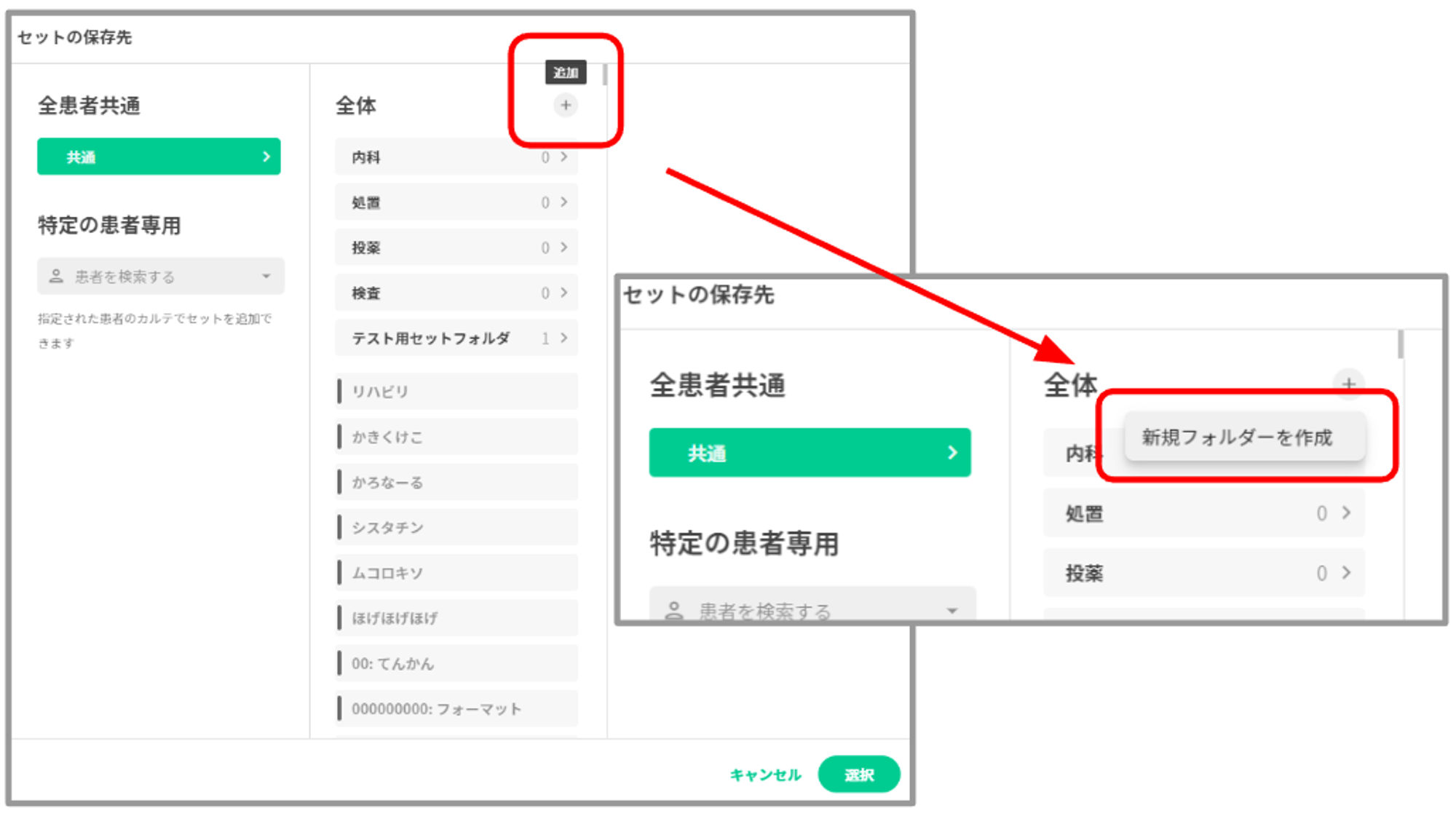
4.新規フォルダが作成され、フォルダー名の入力モードになります。
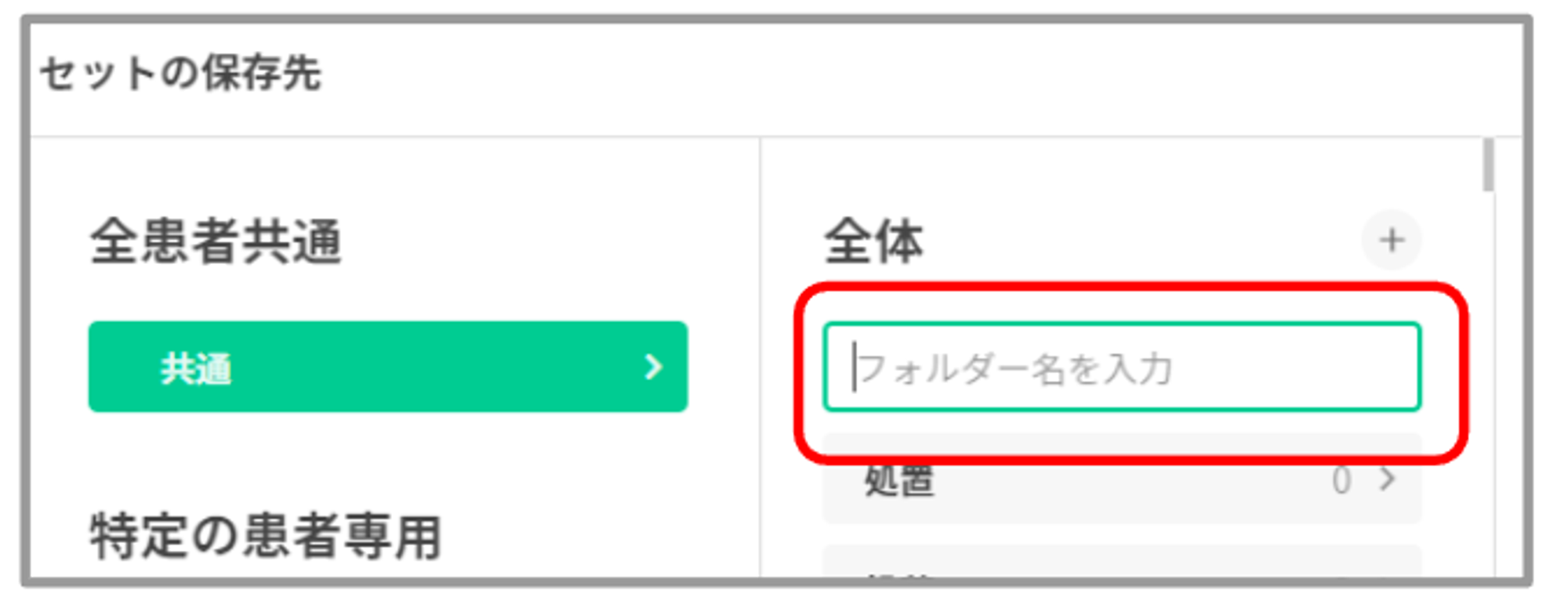
5.フォルダー名を入力後、Enterキーを押下で名称設定されたフォルダーが追加されます。
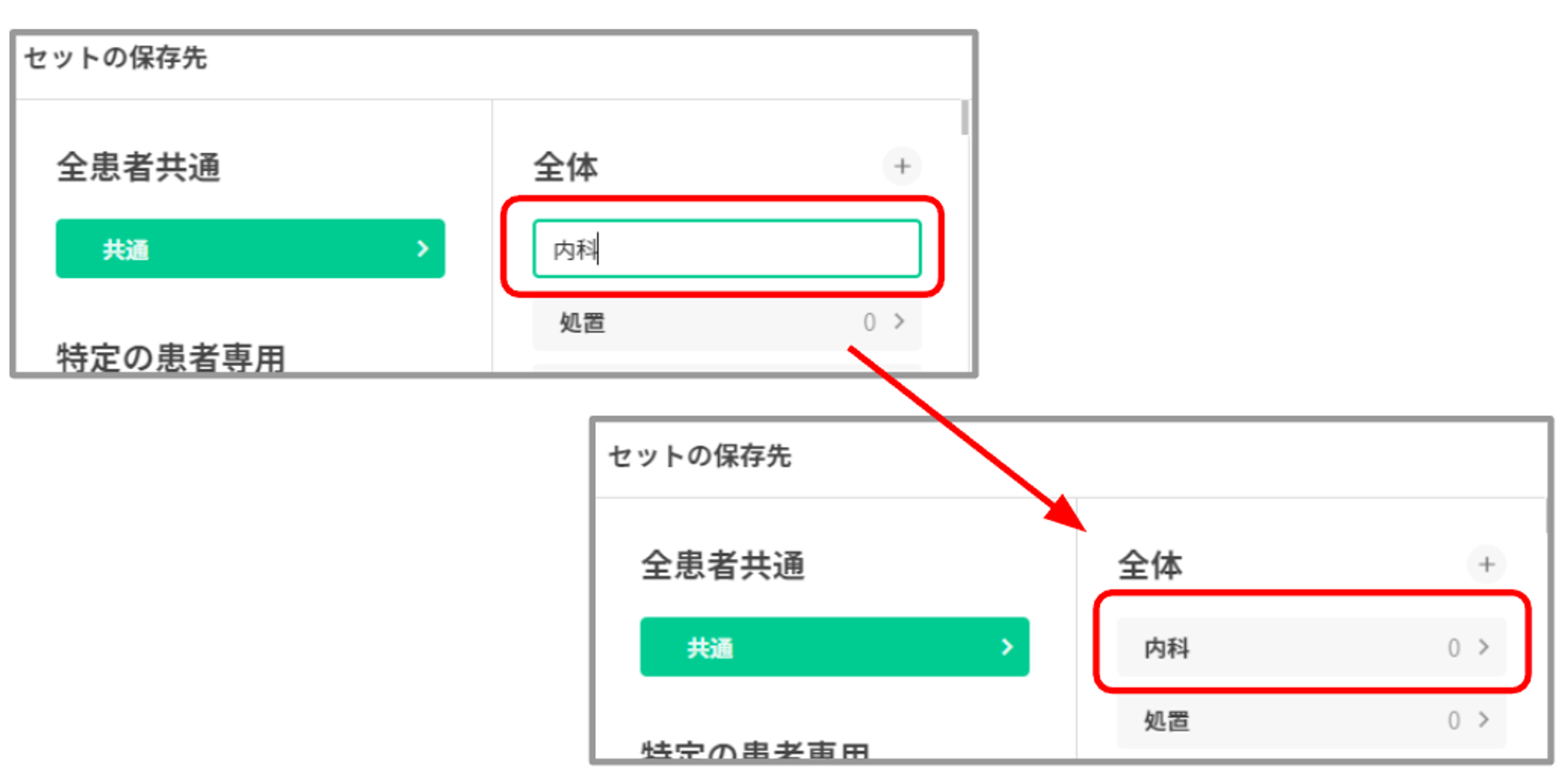
6.患者個人に紐づけたフォルダを追加したい場合は、セットの保存先設定画面にて患者を指定した状態で、フォルダの追加を行ってください。
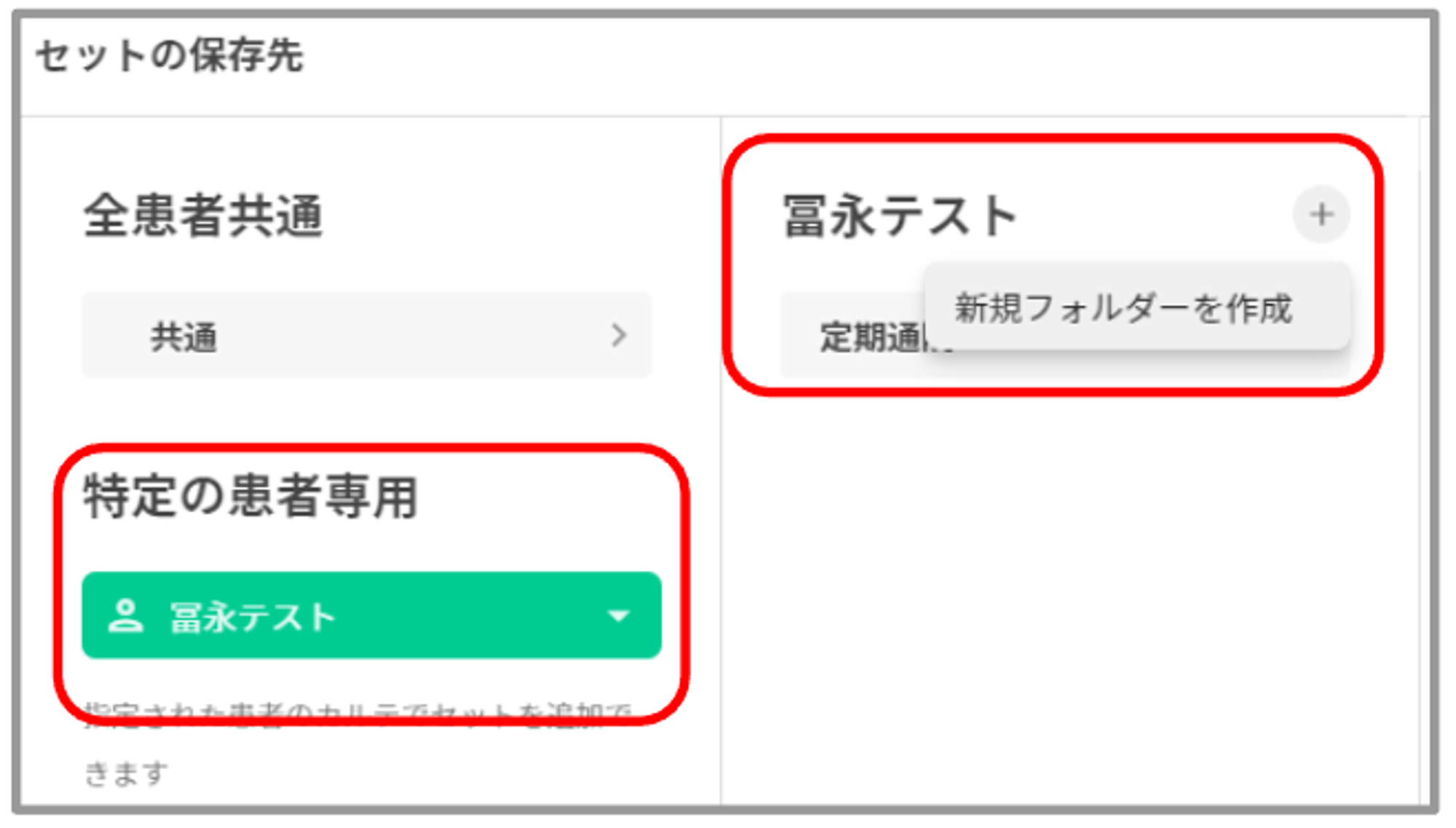
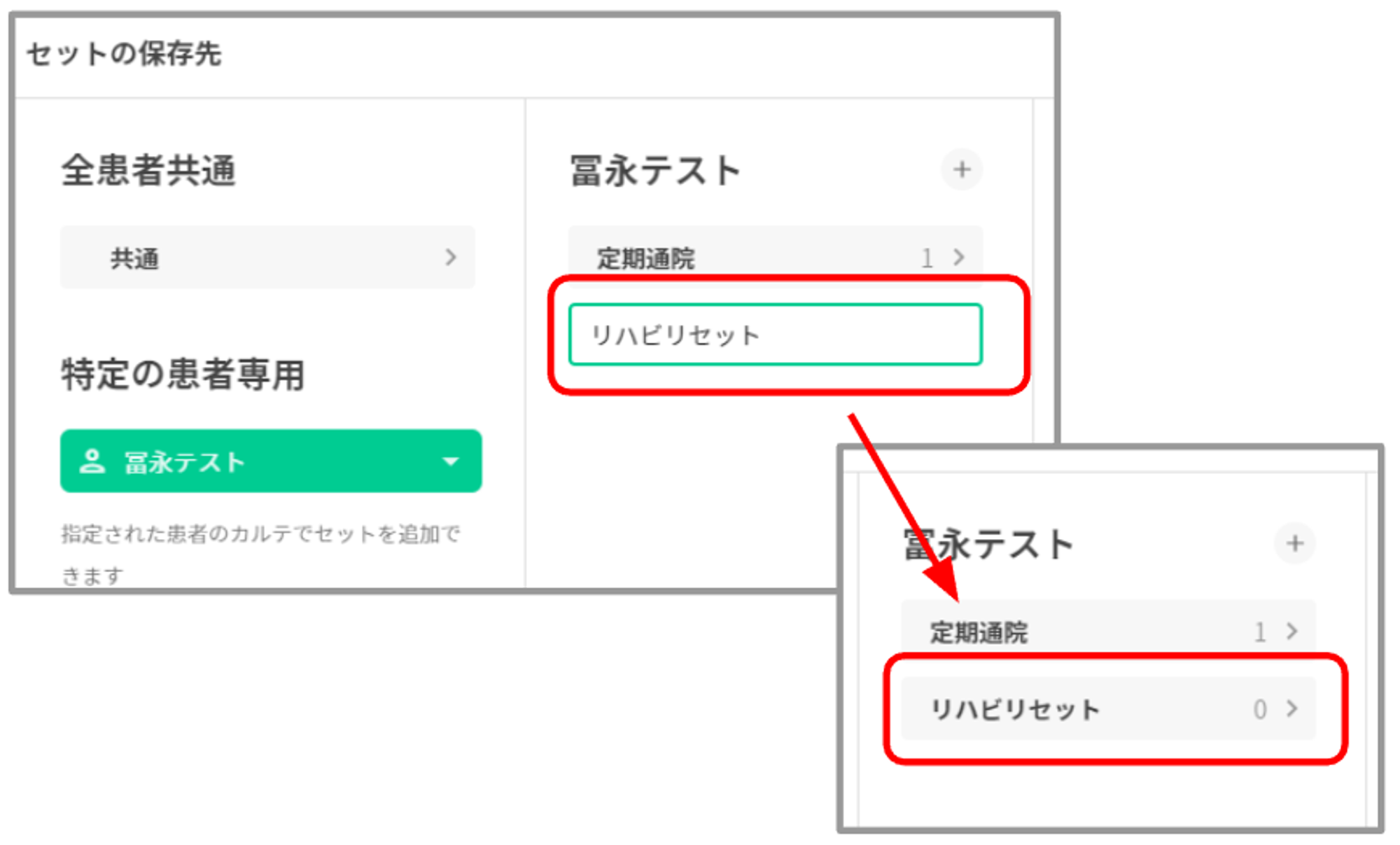
フォルダの中にフォルダを追加する方法
【カルテ画面よりフォルダ追加方法】
1.追加したいフォルダを選択します。
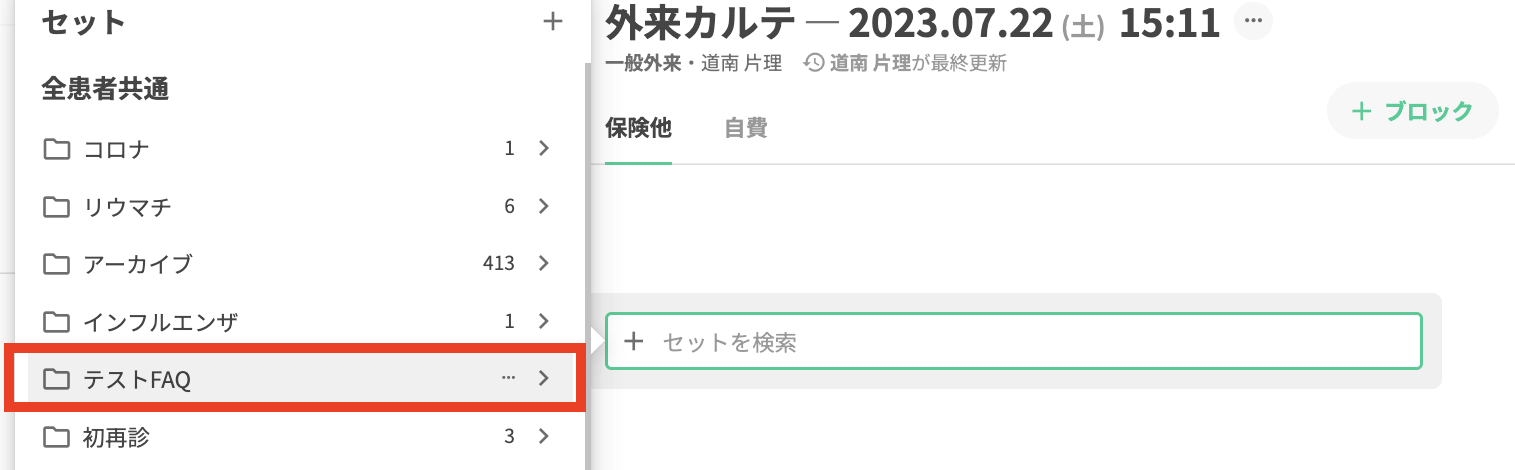
2.セット表示画面の右上に表示される「+追加ボタン」を押下し、「新規フォルダ―を作成」を選択します。
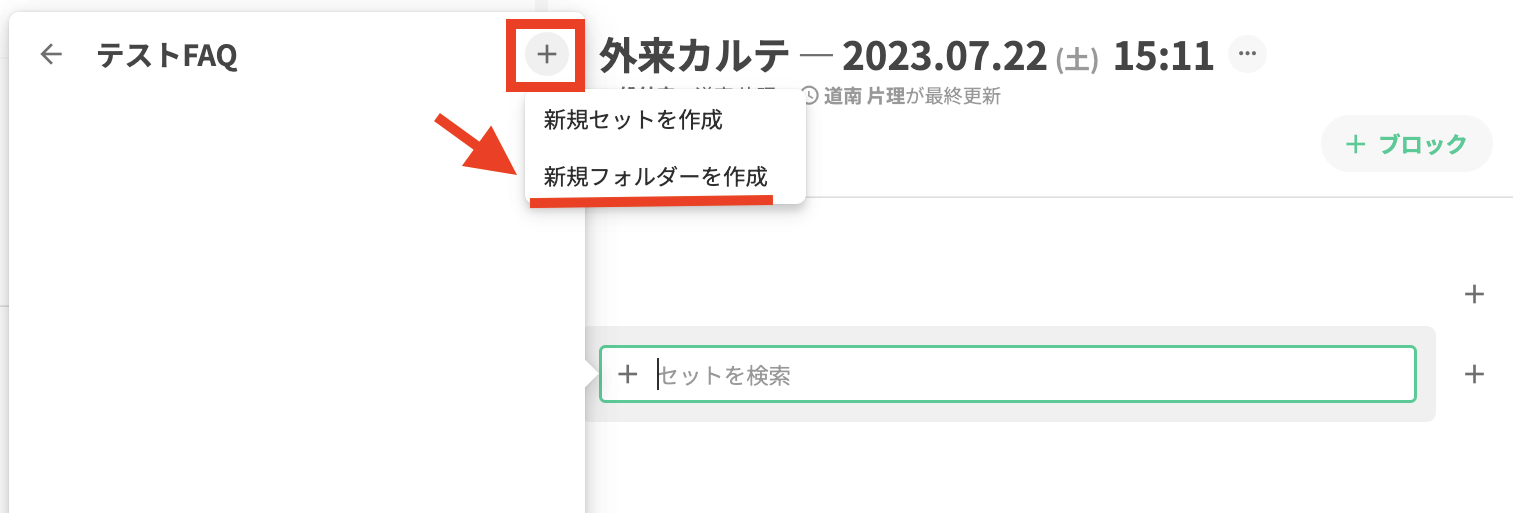
3.新規フォルダが作成され、フォルダー名の入力モードになります。
4.フォルダー名を入力後、Enterキーを押下で名称設定されたフォルダーが追加されます。
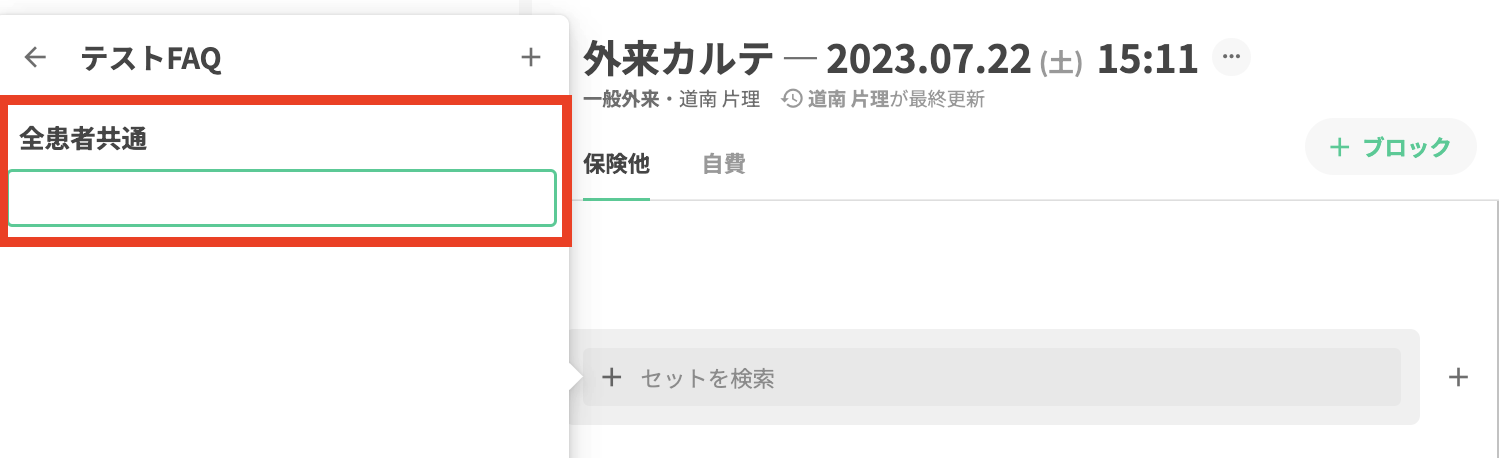
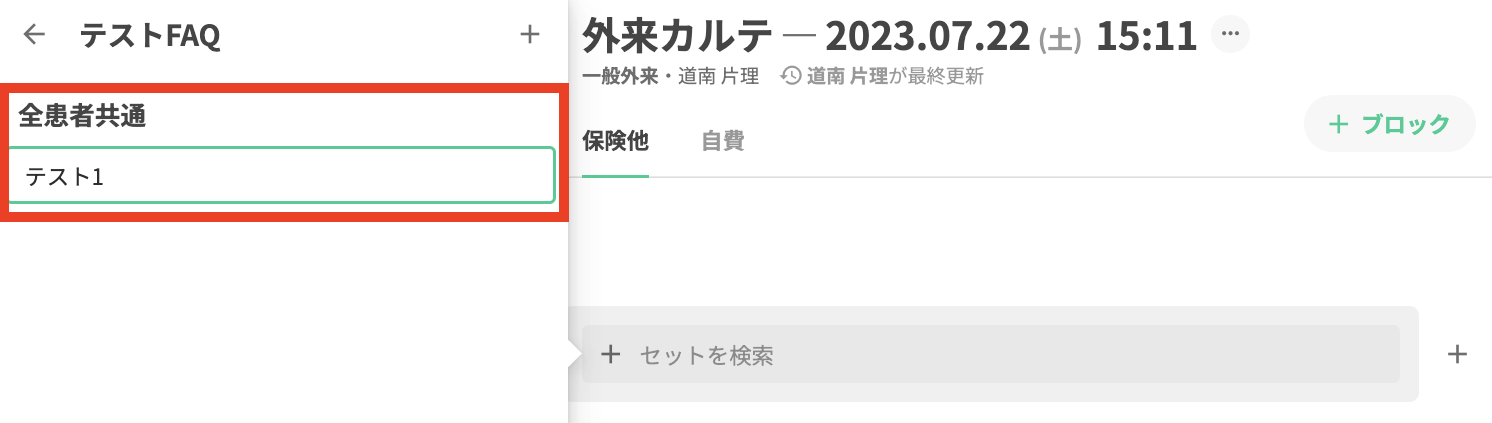
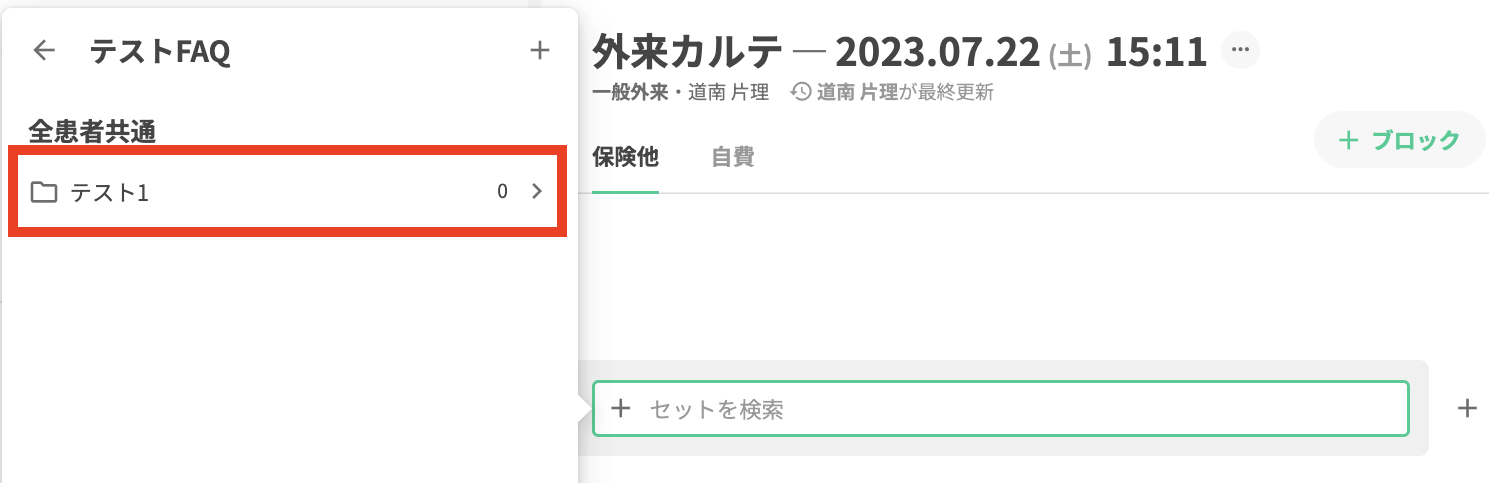
【セット編集画面よりフォルダ追加方法】
1.セット編集画面を開きます。
2.保存先を選択しセットの保存先設定画面を開きます。
3.全体より更に詳細にフォルダを分けたいフォルダを選択します。
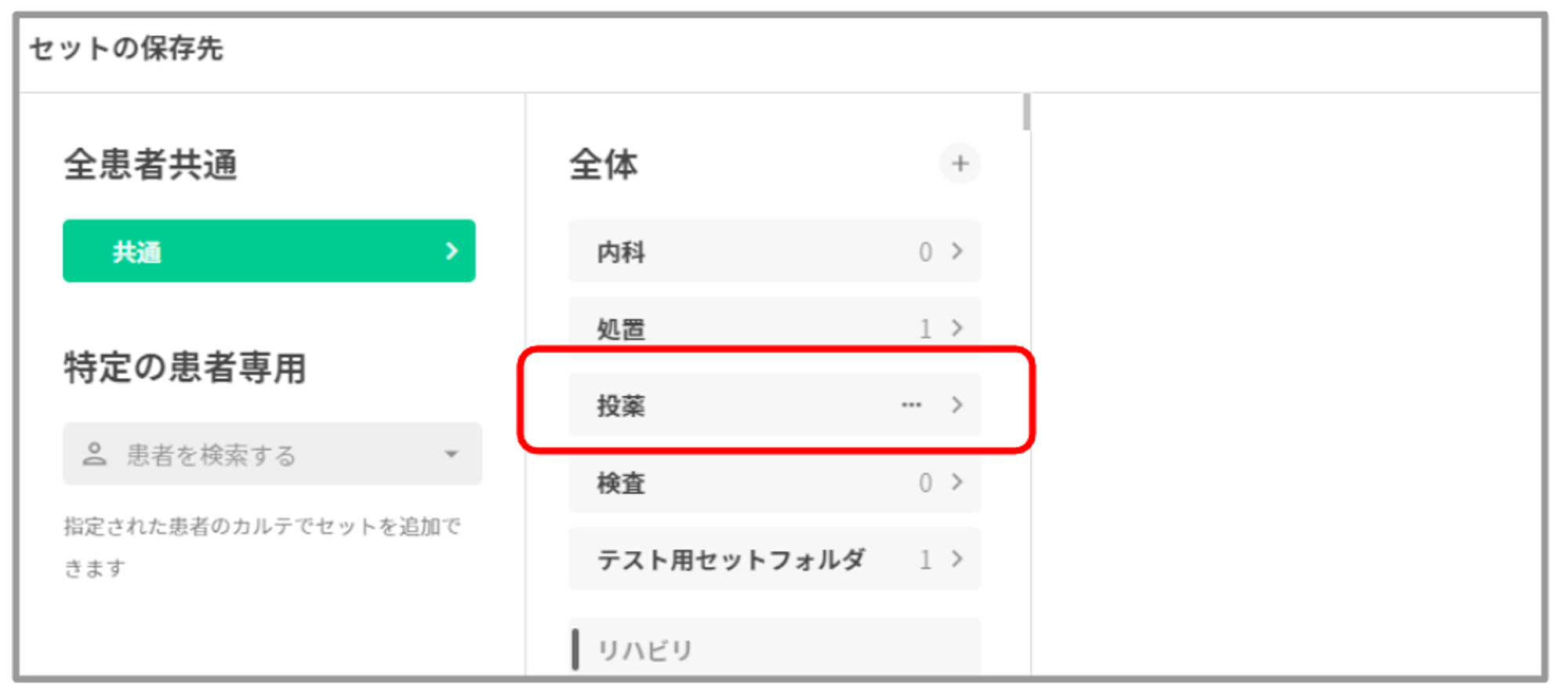
4.フォルダ名の横に表示される「+追加ボタン」を押下し、「新規フォルダ―を作成」を選択します。
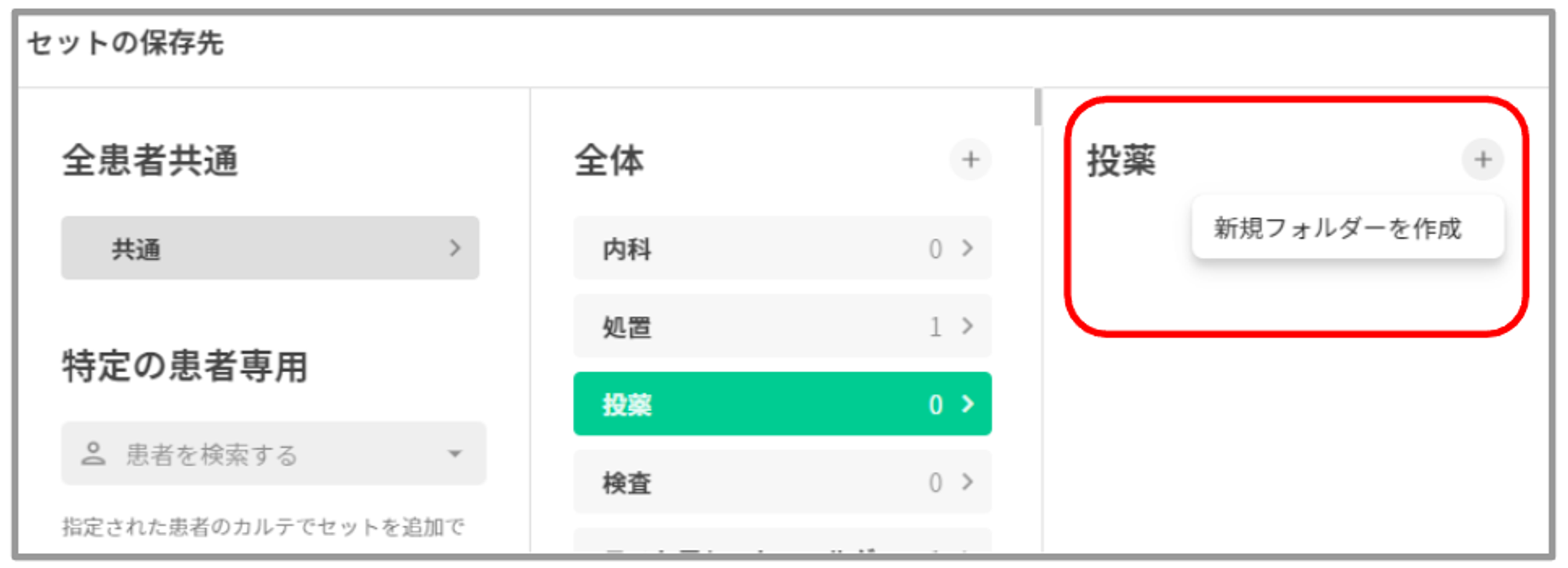
5.新規フォルダが作成され、フォルダー名の入力モードになります。
6.フォルダー名を入力後、Enterキーを押下で名称設定されたフォルダーが追加されます。
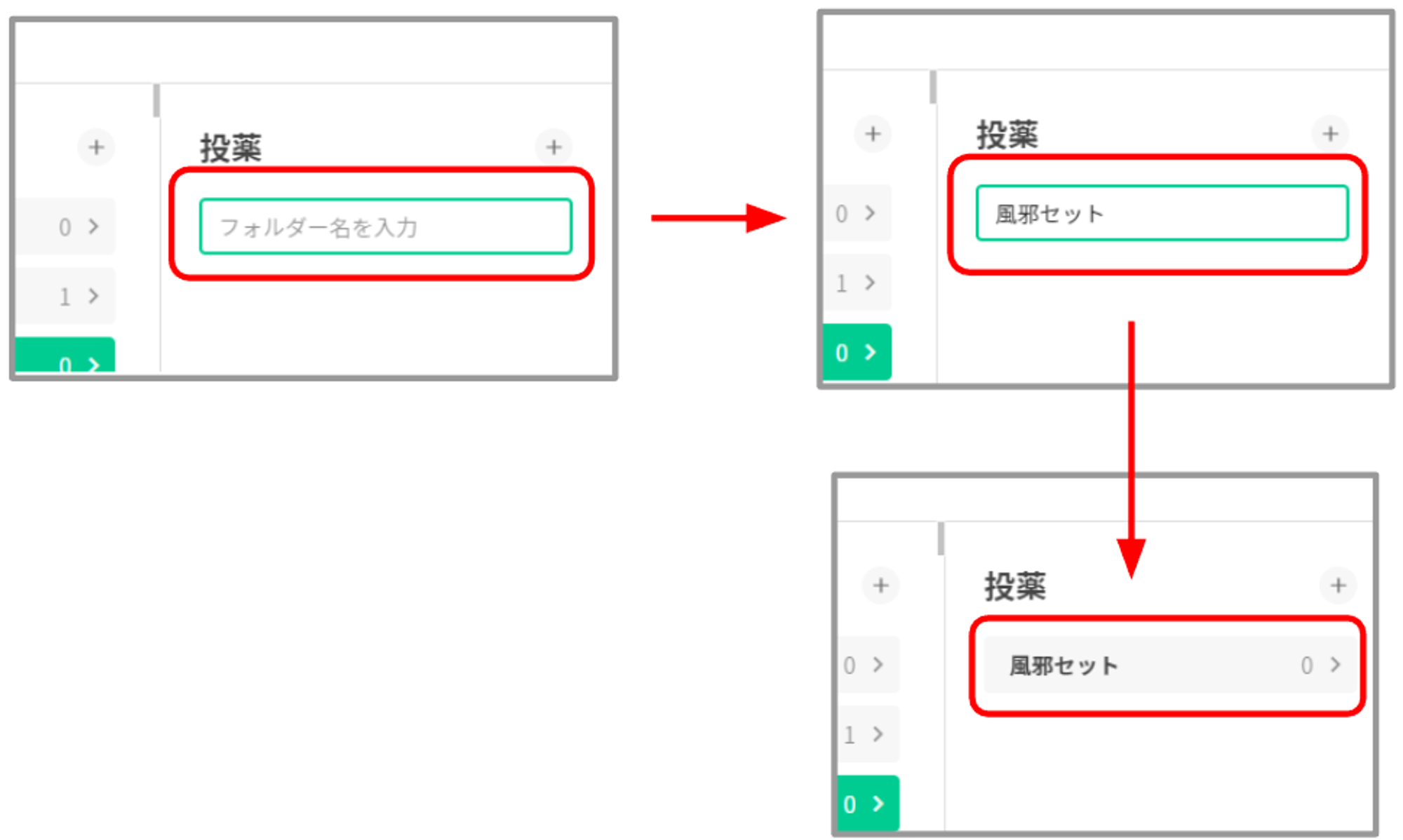
セットの保存先の設定方法
1.セット編集画面より保存先を選択しセットの保存先設定画面を開きます。
2.保存先のフォルダを選択し選択ボダンを押下します。
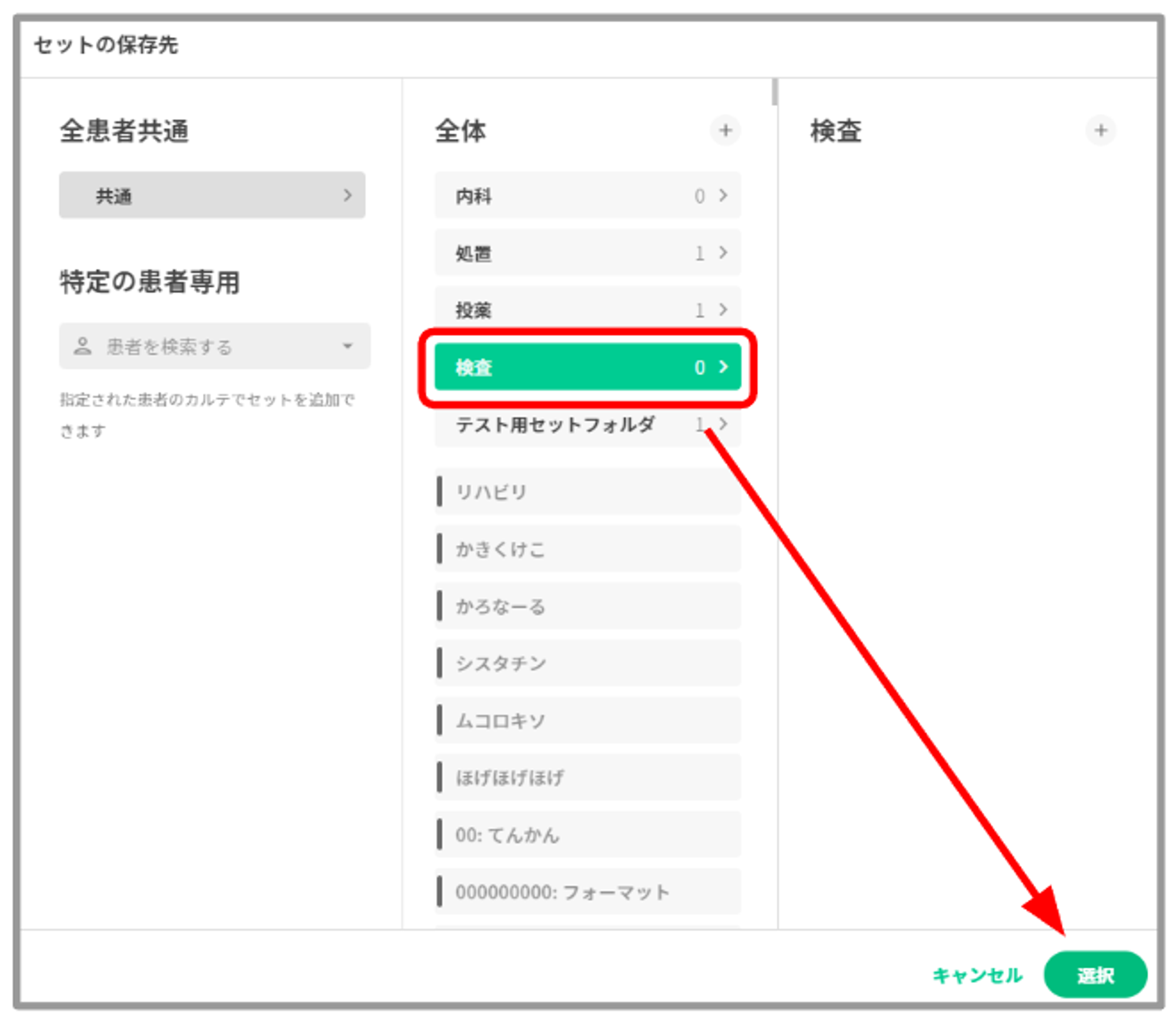
3.保存先に「共有>○○」と選択したフォルダ名が表示されていることを確認し、作成してください。
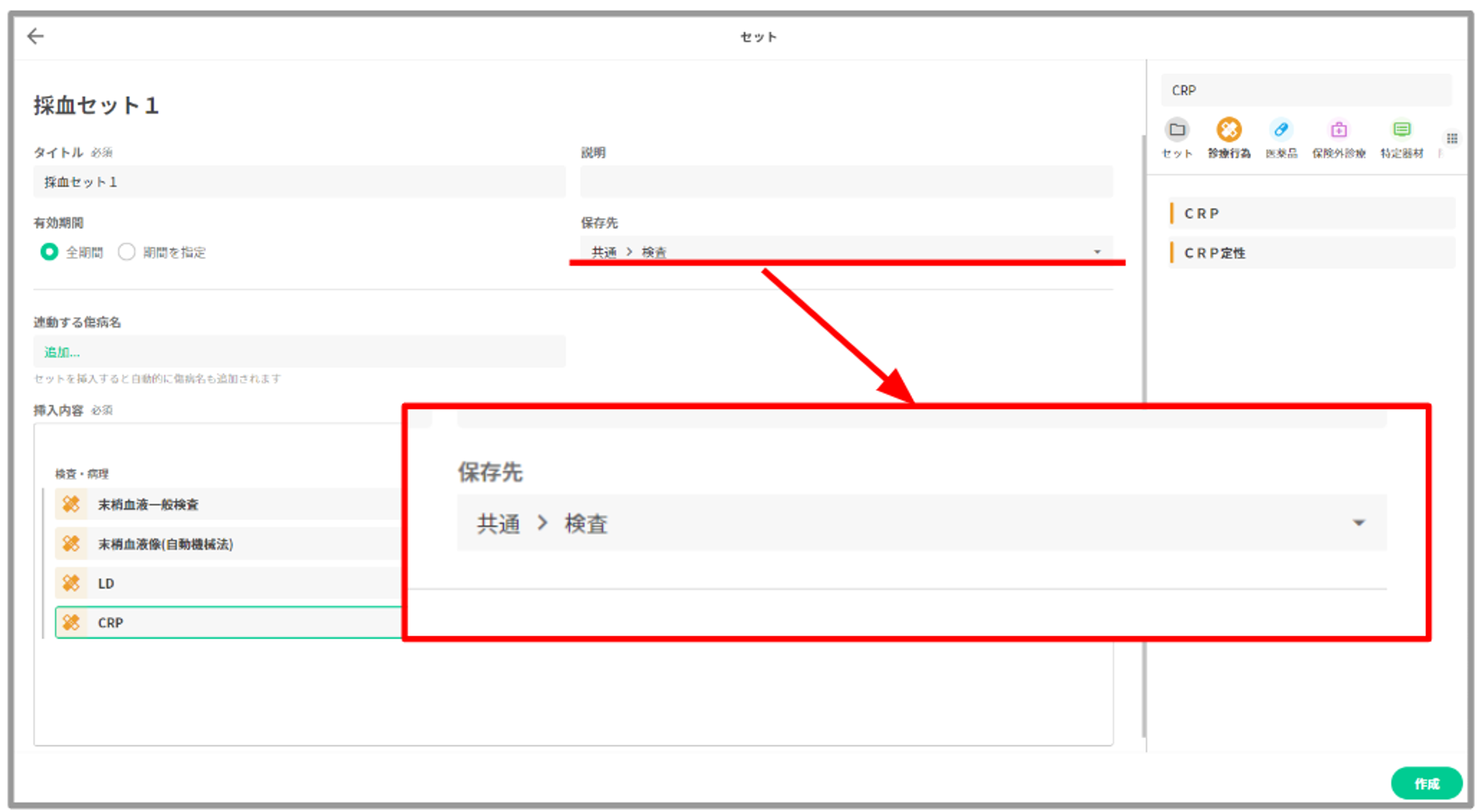
4.セット入力時にフォルダより選択できます。
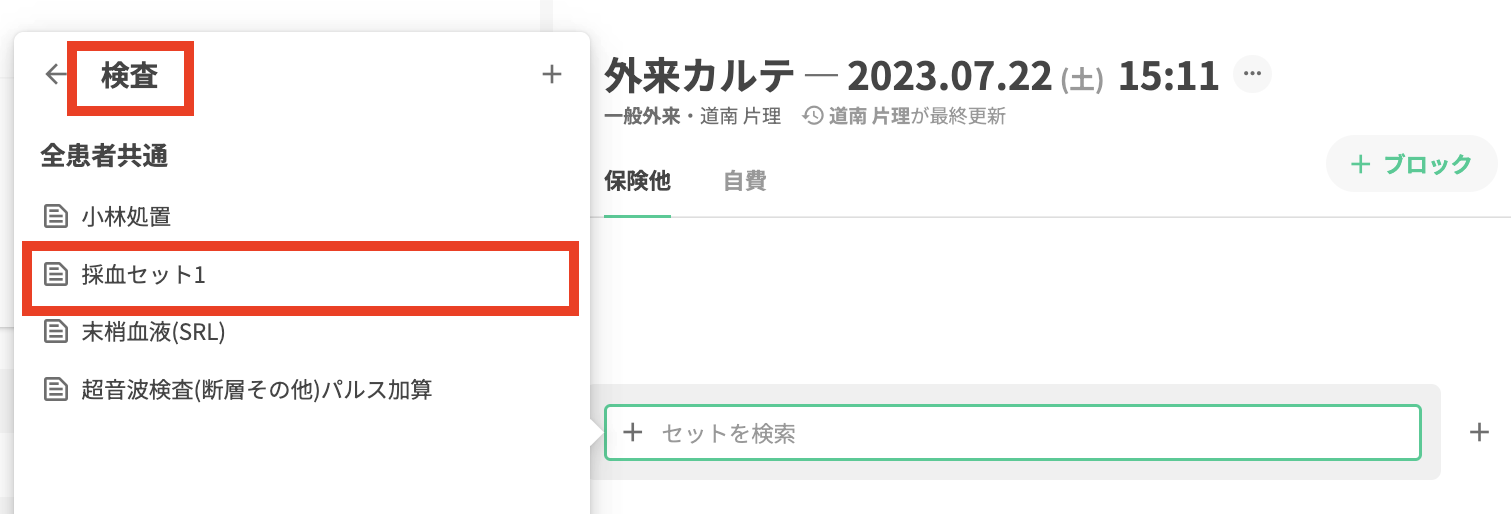
※カルテ画面より、保存したいフォルダを開いた状態で「新規セットを作成」を押下すると保存先が設定された状態で新規セットの作成が可能です。
フォルダの名称変更、削除方法
- フォルダにカーソルを合わせると「・・・」ボタンが表示されます。
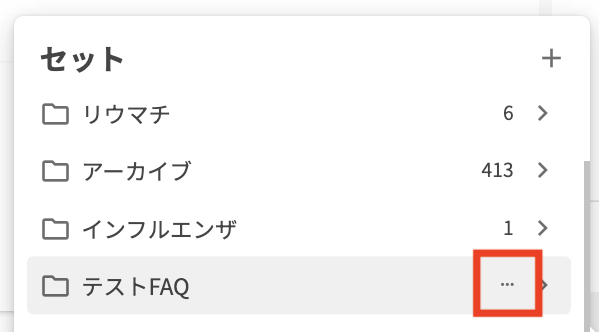
2.「・・・」ボタンを押下するとメニューが表示されます。
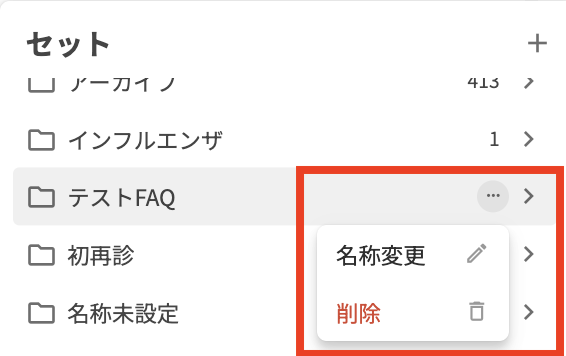
3.「名称の変更」を選択するとフォルダ名称の変更モードとなります。
4.「削除」を選択すると削除の確認画面が表示され「OK」を押下することでフォルダが削除されます。
※フォルダの中に1つでもセットやフォルダが登録されている状態だと削除ボタンは押せないのでご注意ください。