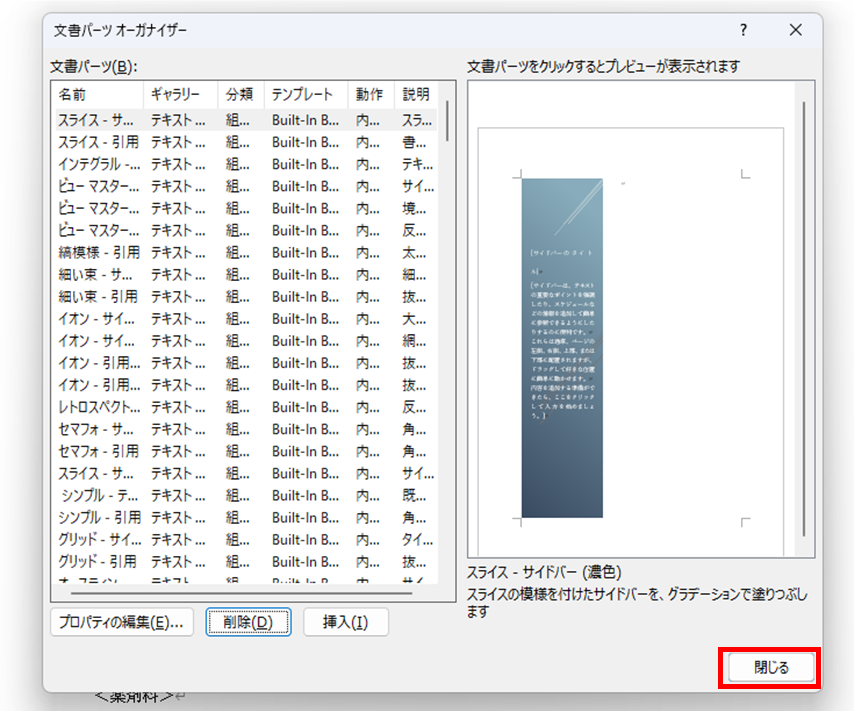Word上でクイックパーツを登録する方法を説明します。
クイックパーツを活用することで、簡単に定型文を挿入することができるようになります。
💡 クイックパーツ.. よく使う文言を登録しておくことでword上で簡単に
挿入できる機能のこと
💡 端末ごとの登録が必要です
登録方法
-
クイックパーツを登録したいWord文書を作成します(ここでは
入院診療計画書を作成)- 1.で作成した文書を開き、クイックパーツとして登録したい文章を選択します。 挿入>クイックパーツ>選択範囲をクイックパーツギャラリーに保存、を選択してください。
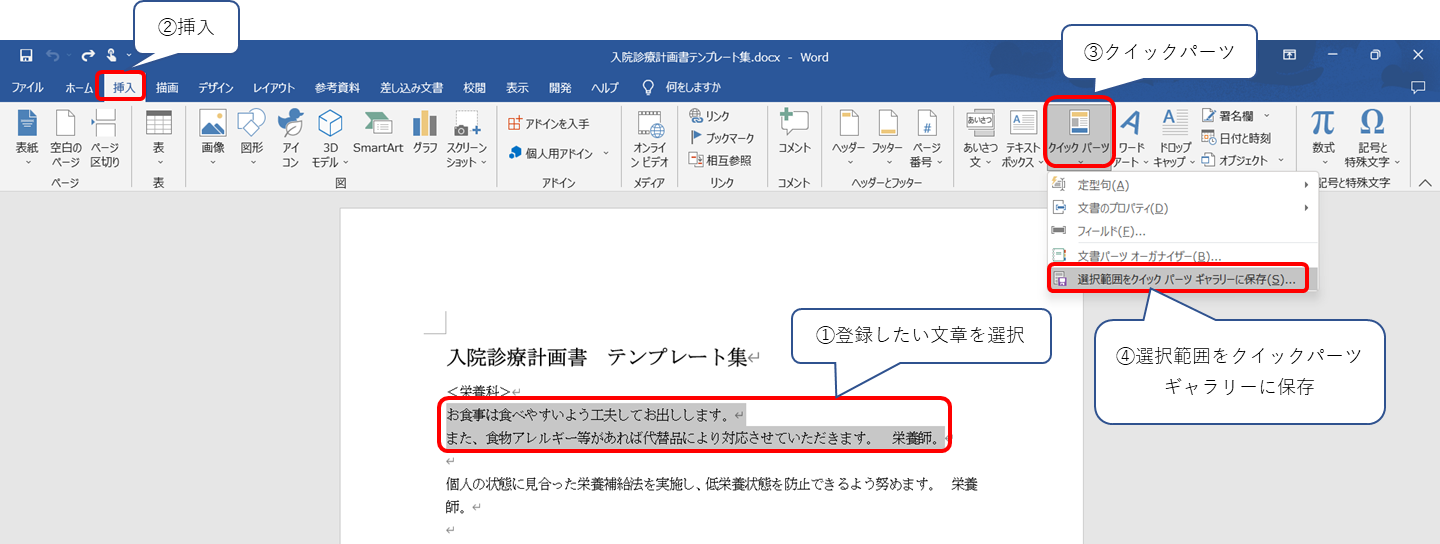
3.クイックパーツの名前を入力し、OKをクリックします
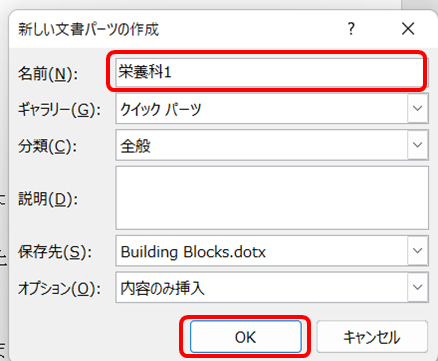
4.挿入>クイックパーツより、クイックパーツに登録されたことが確認できます。なお、同端末であれば他のWord文書でも登録したクイックパーツを使用することができます。
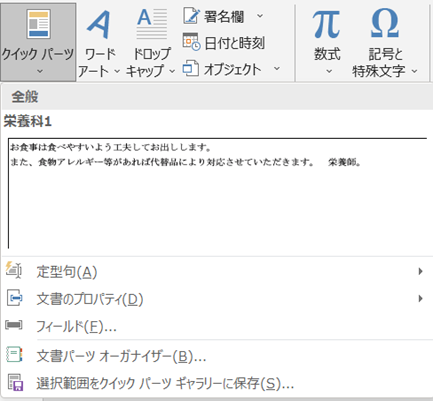
5.クイックパーツを挿入したい文書を開き、挿入したい箇所にカーソルを合わせます。
挿入>クイックパーツより、挿入したいクイックパーツを選択し挿入してください。
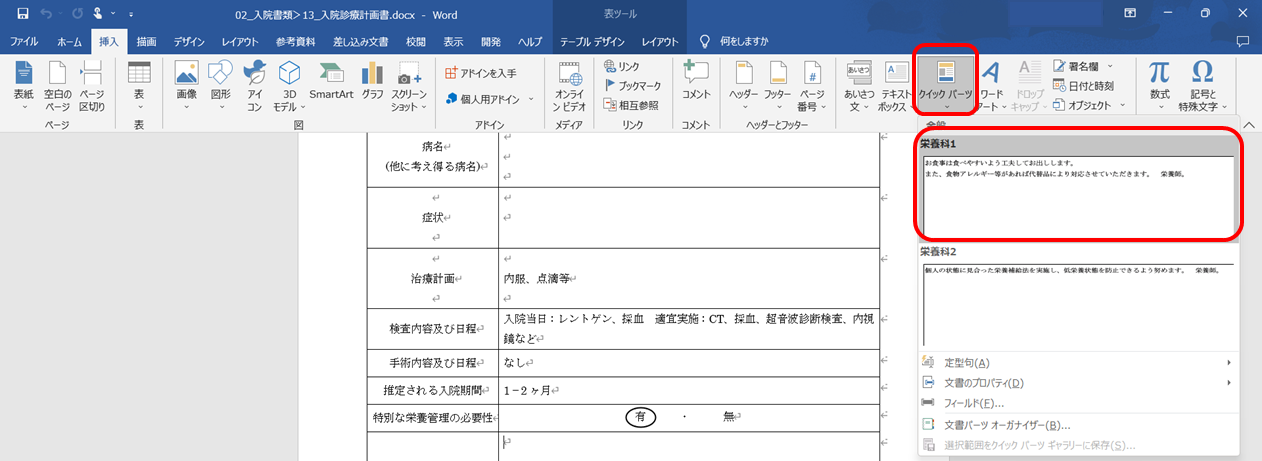
なお、Wordを閉じる際に以下が表示される場合は、保存を選択してください。
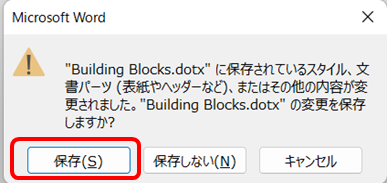
クイックパーツを削除する方法
1.挿入>クイックパーツを選択し、クイックパーツにカーソルを合わせます
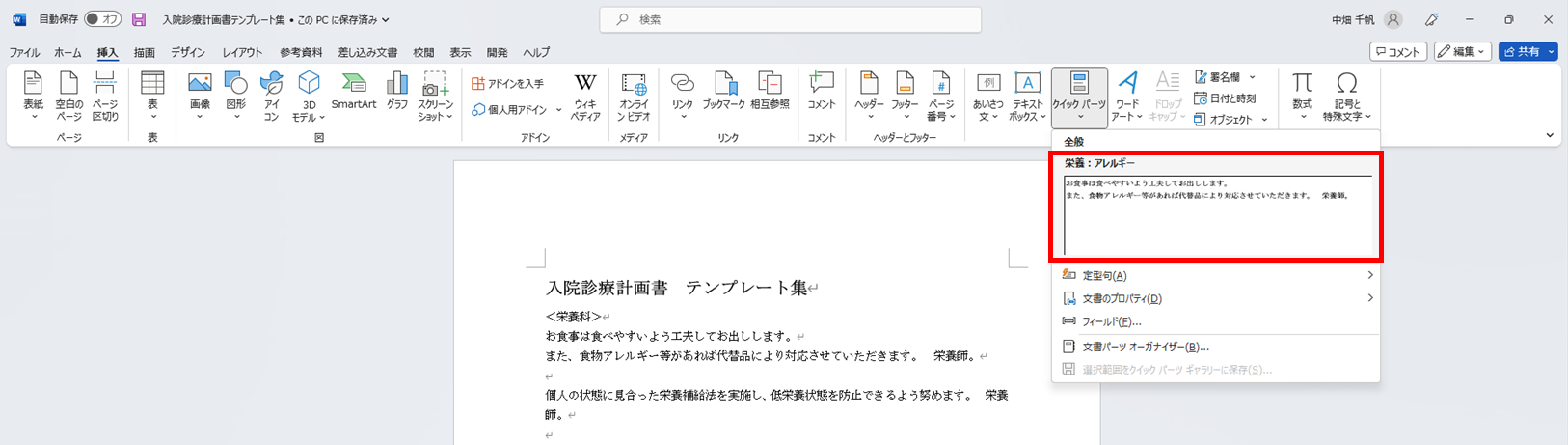
2.カーソルを合わせたまま右クリックし、「整理と削除」をクリックします
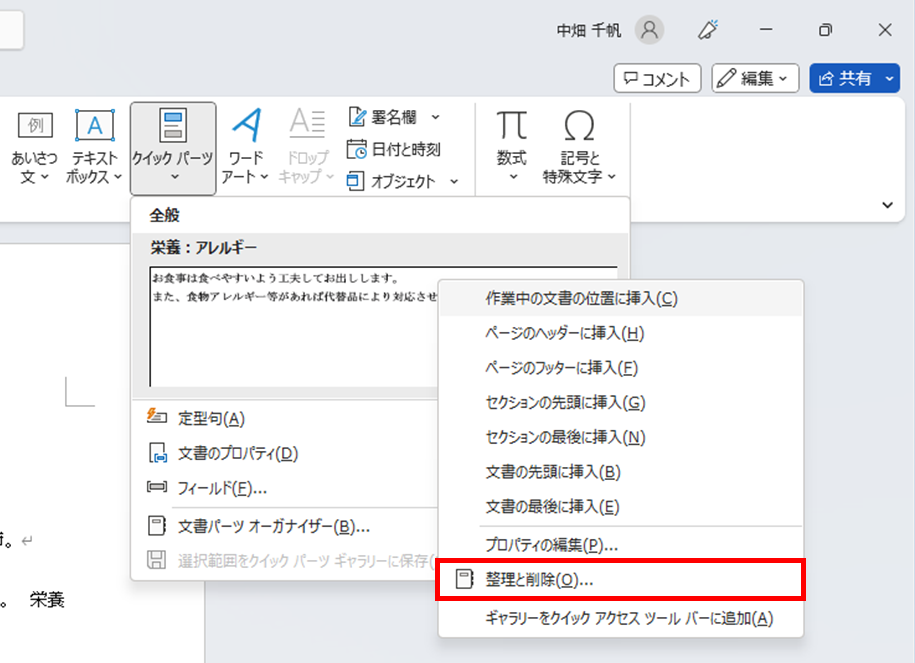
3.登録されている文書パーツのうち、削除したいものを選択し、「削除」をクリックします
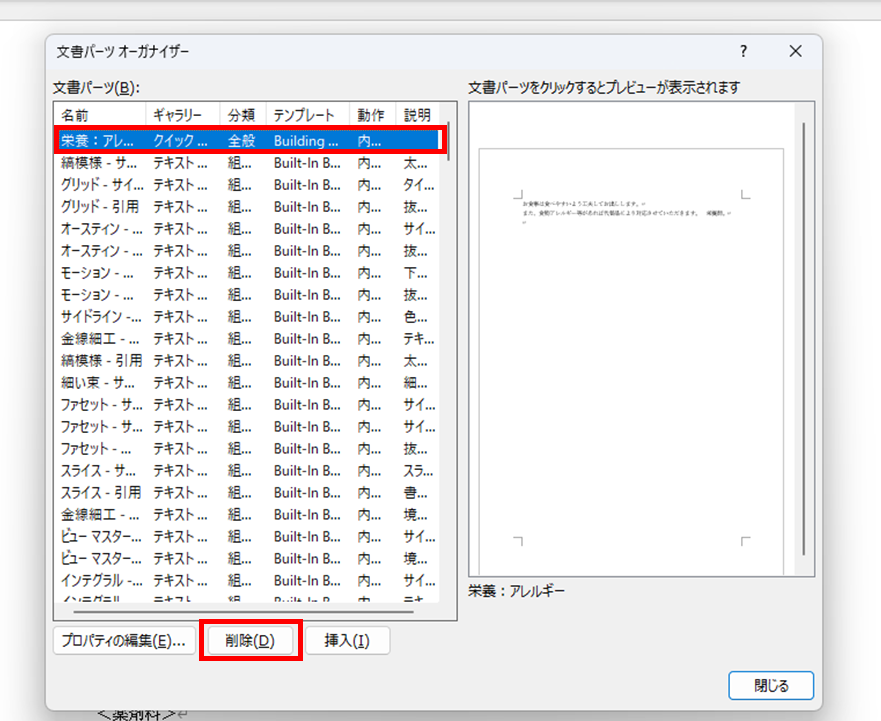
4.「はい」をクリックします
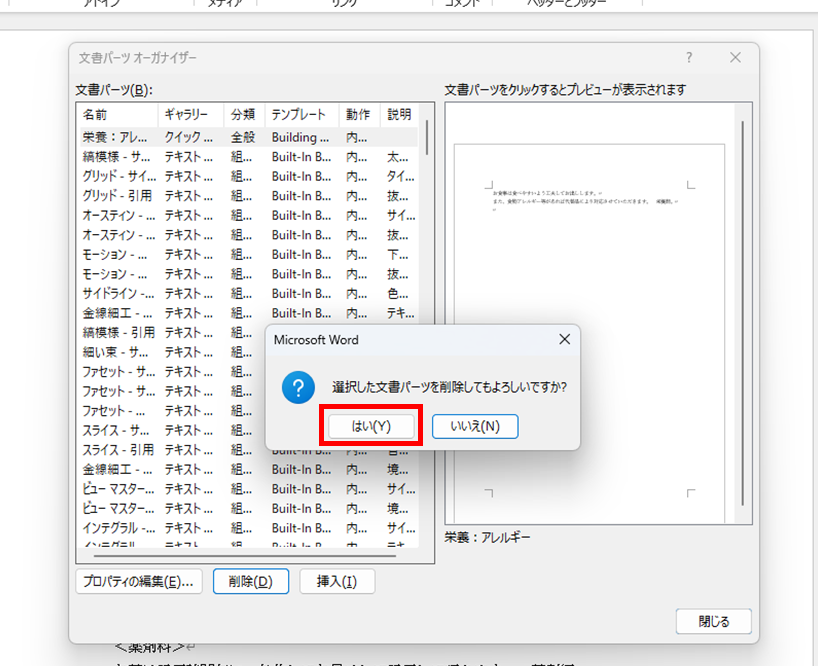
5.正常に削除されたことを確認して、「閉じる」を押下して下さい。
これで削除完了です。