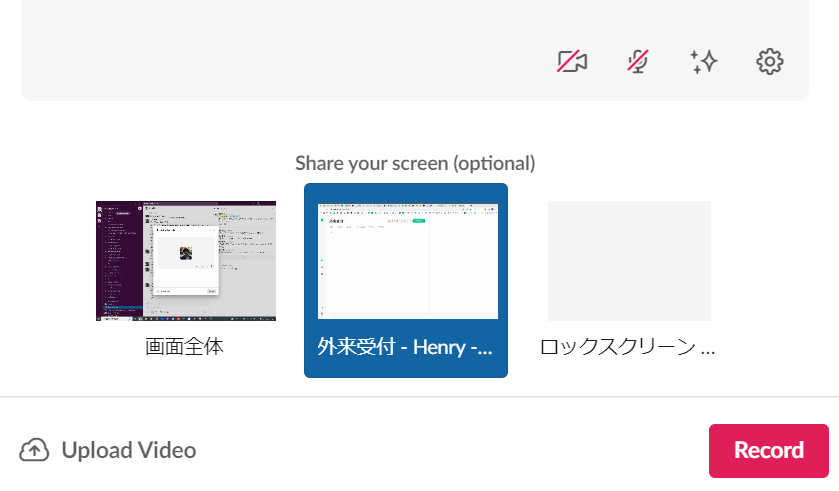1.Windows
画像を記録する
キーボードのShift + Windows + S でSnipping Toolというアプリケーションが起動します。こちらを利用するとディスプレイに表示されている内容を画像として切り取り、保存できます。
詳しくはMicrosoftのサイトをご覧ください。
Snipping Tool を使ってスクリーン ショットをキャプチャする - Microsoft サポート
画面を録画する
ヘンリーが表示されているGoogle Chromeのウィンドウを選択した状態でキーボードのWindows + Gを押すと、ゲームバーが起動します。このゲームバーから「今から録画」機能を利用することで、Google Chromeの表示を録画することができます。
詳しくはMicrosoftのサイトをご覧ください。
Xbox Game Bar を使って PC でゲーム クリップを録画する - Microsoft サポート
「録音するオーディオ」の設定を変更することで、音声を保存いただくことも可能です。詳細はMicrosoftのサイトをご覧ください。
2.macOS
画面を記録する
macOSでは画面を記録するための複数の方法が提供されています。
詳しくはAppleのサイトをご覧ください。
画面を録画する
macOSではShift + command + 5で録画を行うことができます。
詳しくはAppleのサイトをご覧ください。
3.Slack
画面を録画する
①Slack上のビデオのアイコンをクリックしてください
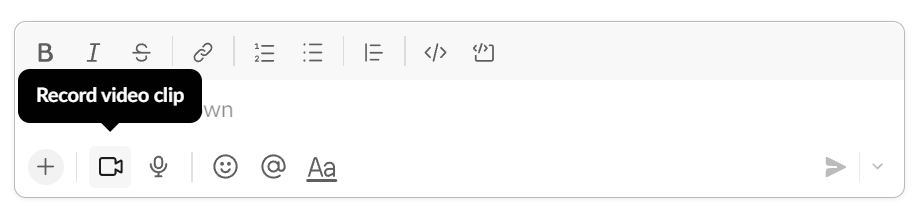
②画面全体あるいはHenryを表示しているブラウザを選択の上、右下の録画開始を押してください。3秒後に画面録画が開始されます。尚、内向きカメラや音声についてもON/OFFにすることが可能です。