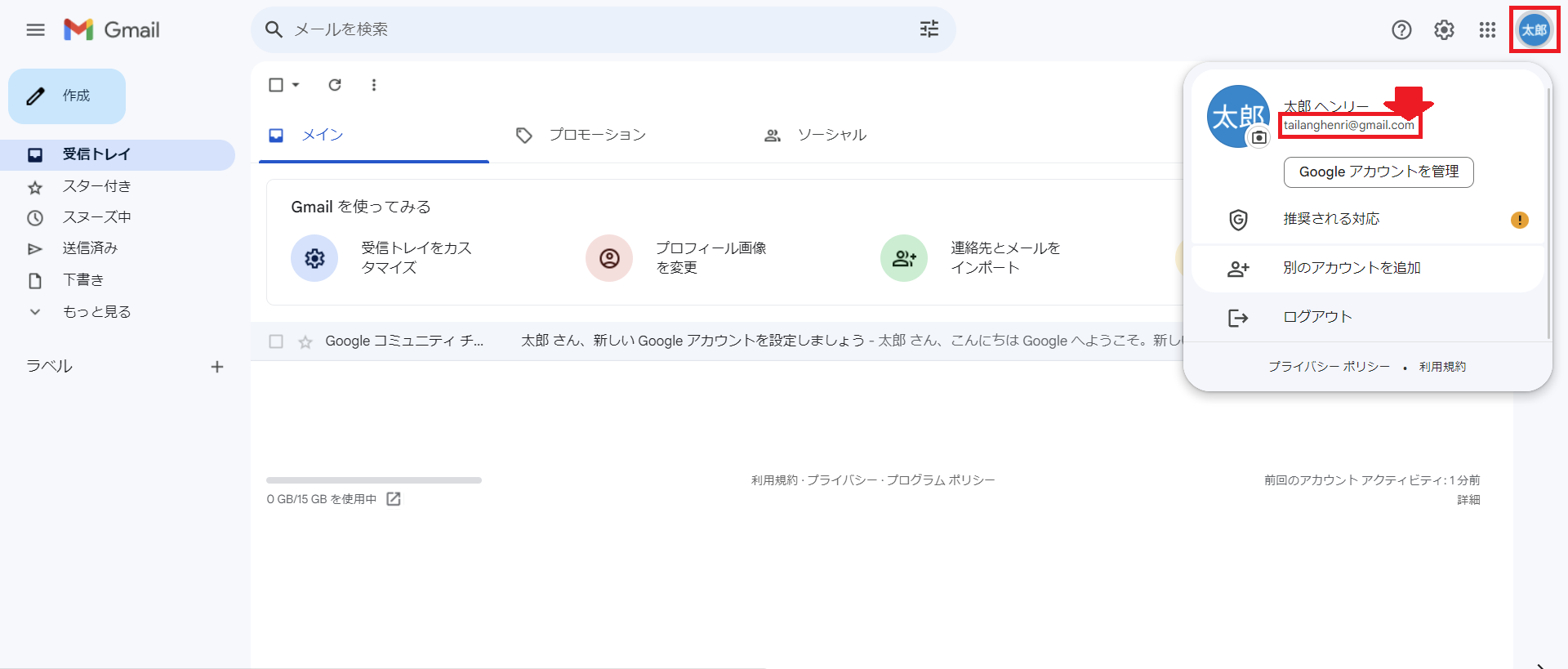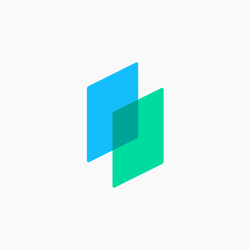メールアドレスを作成する目的
- 電子カルテシステム Henryを使用するには、1ユーザーに対して1アカウントが必要です。
- アカウントを発行するにはメールアドレスが必要となります。メールアドレスはフリーメールアドレスでも問題ありません。
【フリーメールサービスの一例】
| サービス名 | おすすめ度 | メールサービス利用時の注意点 |
|---|---|---|
| Gmail | ★★★ | 利用にはGoogleアカウントの作成が必須 |
| Yahoo!メール | ★ | 電話番号の登録が必須 |
| Outlook | ★★ | Officeを契約している場合は、Outlookメールをメインで利用すると便利 |
メールアドレスの作成方法(Gmail)
弊社ではGoogleアカウントの使用を推奨しているため、ここではGmailでのアカウント作成方法をご紹介します。
1. GoogleのGmailより、アカウントを作成を押下します。
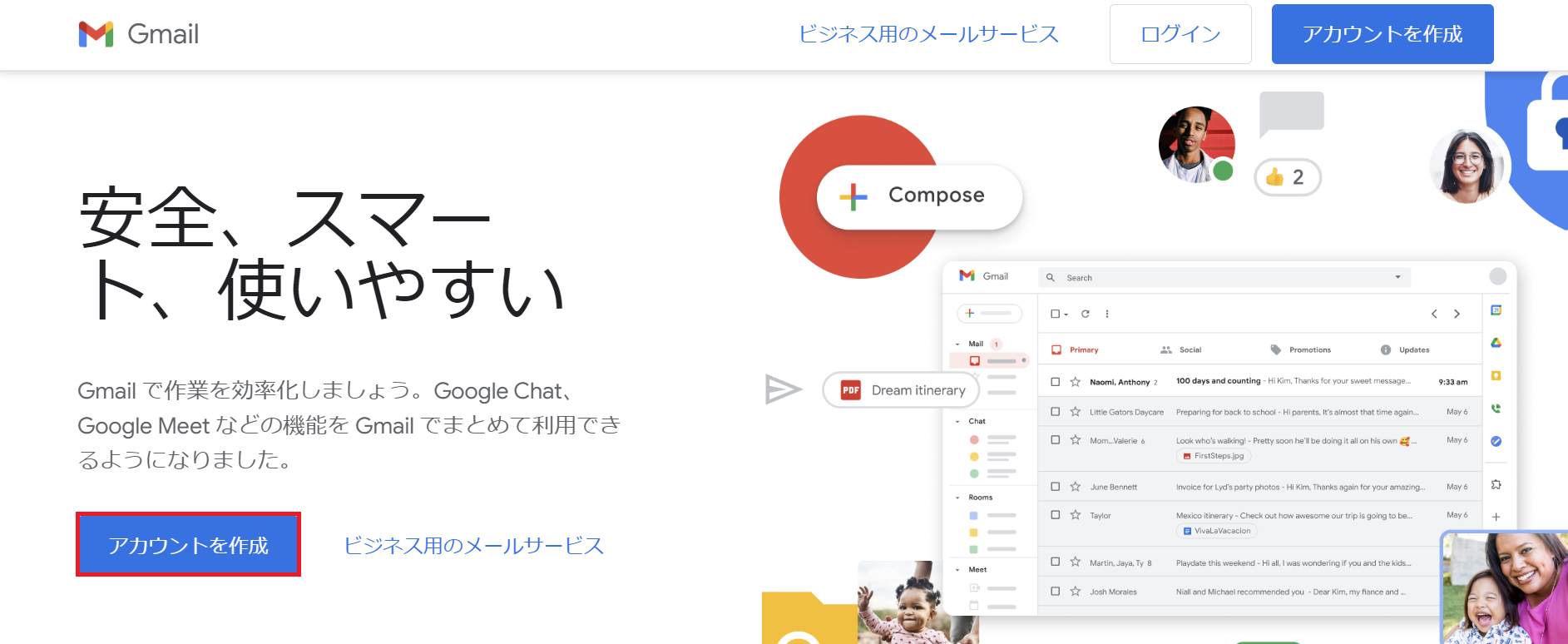
2. Googleアカウントの作成画面に移ります。お名前(姓・名)を入力し、次へを押下します。
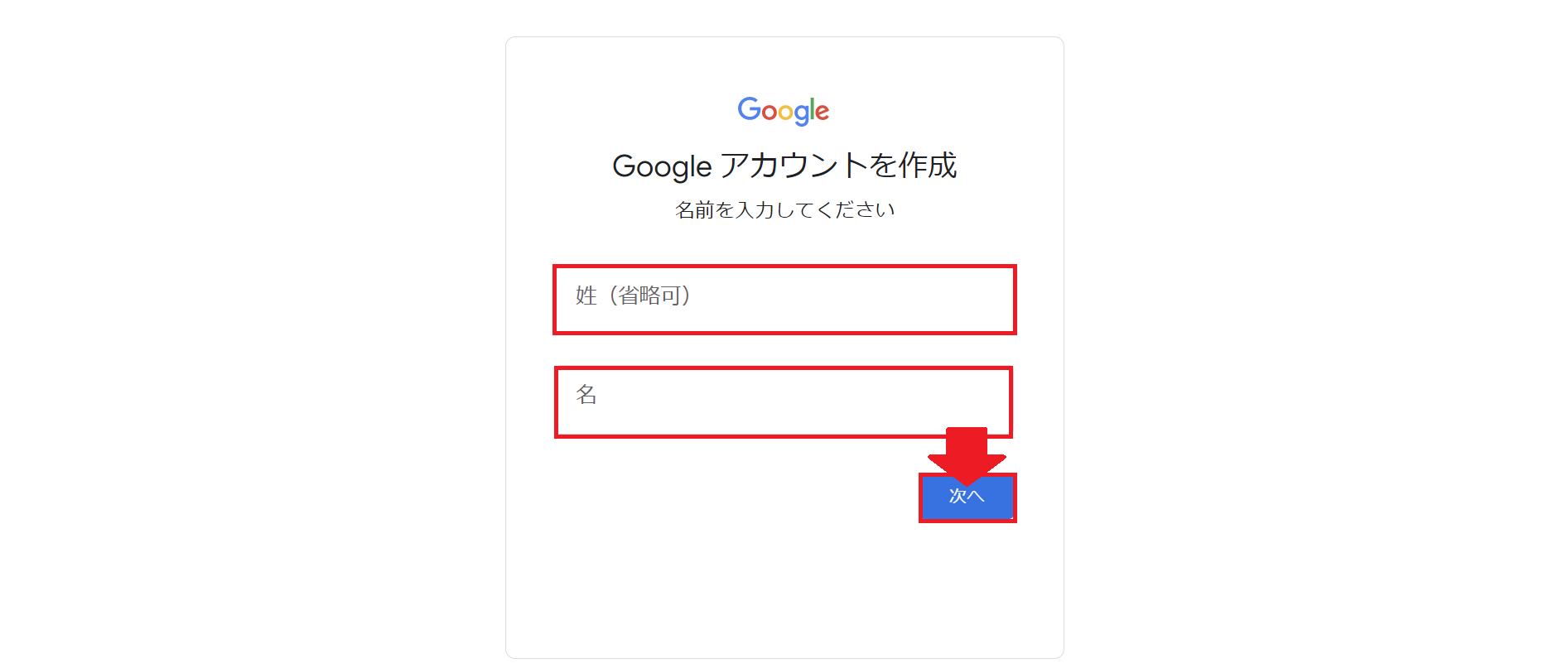
3. 基本情報の入力画面に移ります。生年月日および性別を入力し、次へを押下します。
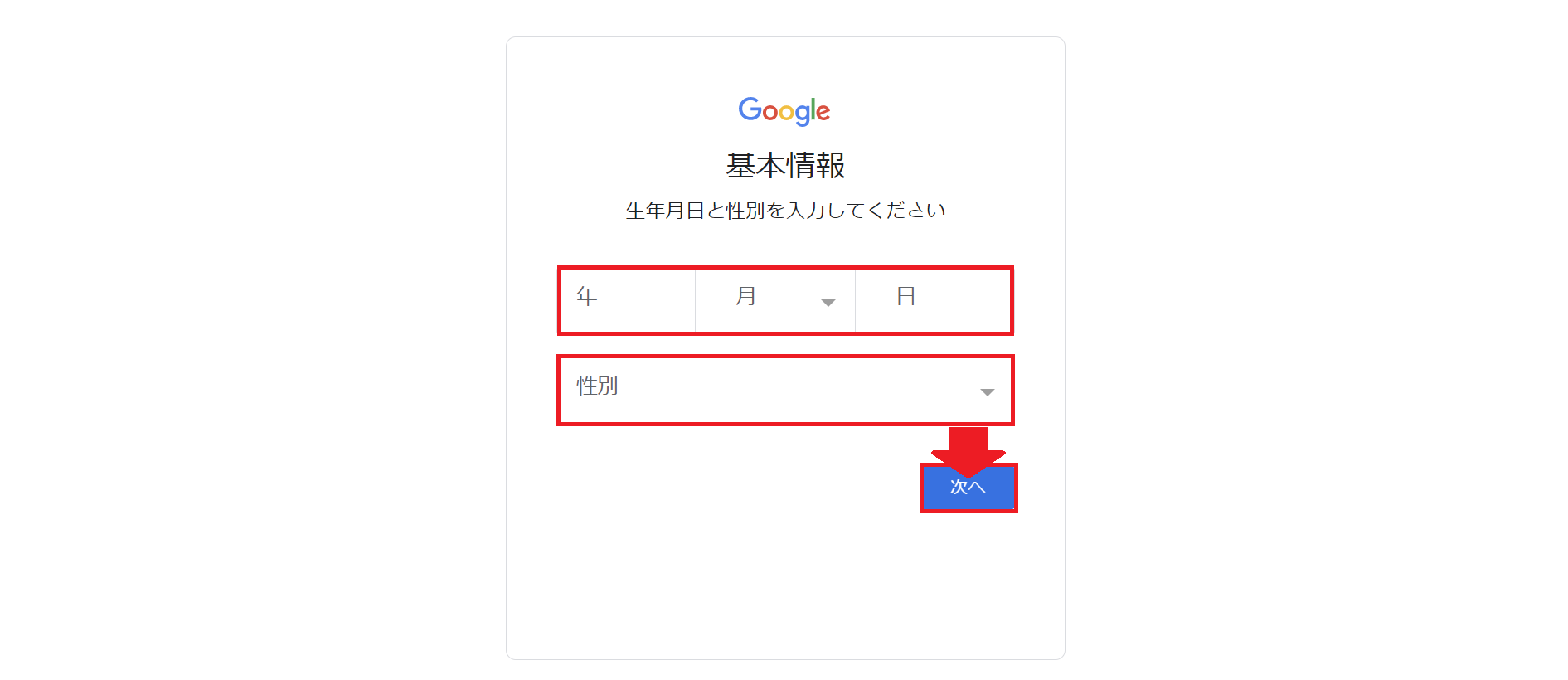
4. Gmailのメールアドレス候補が出てきます。
ご自身でメールアドレスを決めることも可能ですが、今回は候補に出ているメールアドレス(tailanghenri@gmail.com)を選択して次へを押下します。
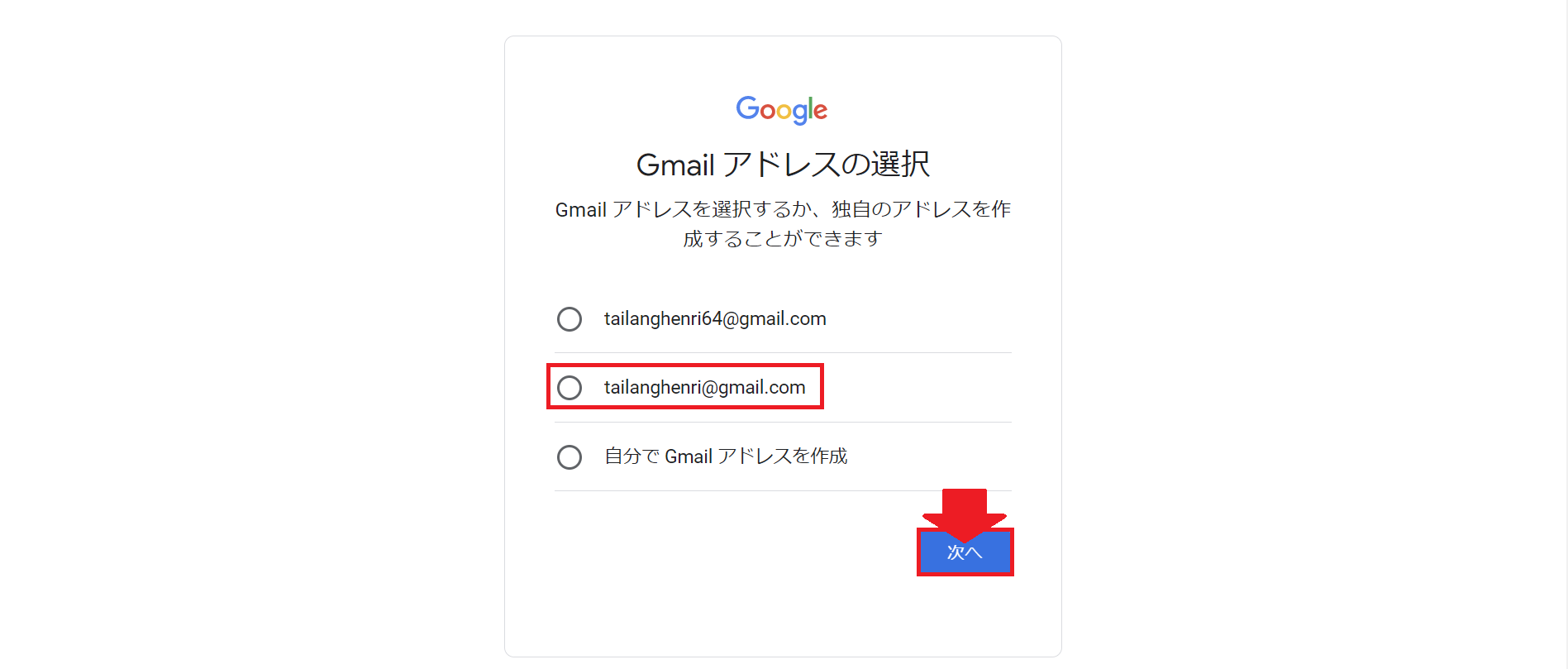
5. パスワード入力画面へ移ります。パスワードを入力し、次へを押下します。
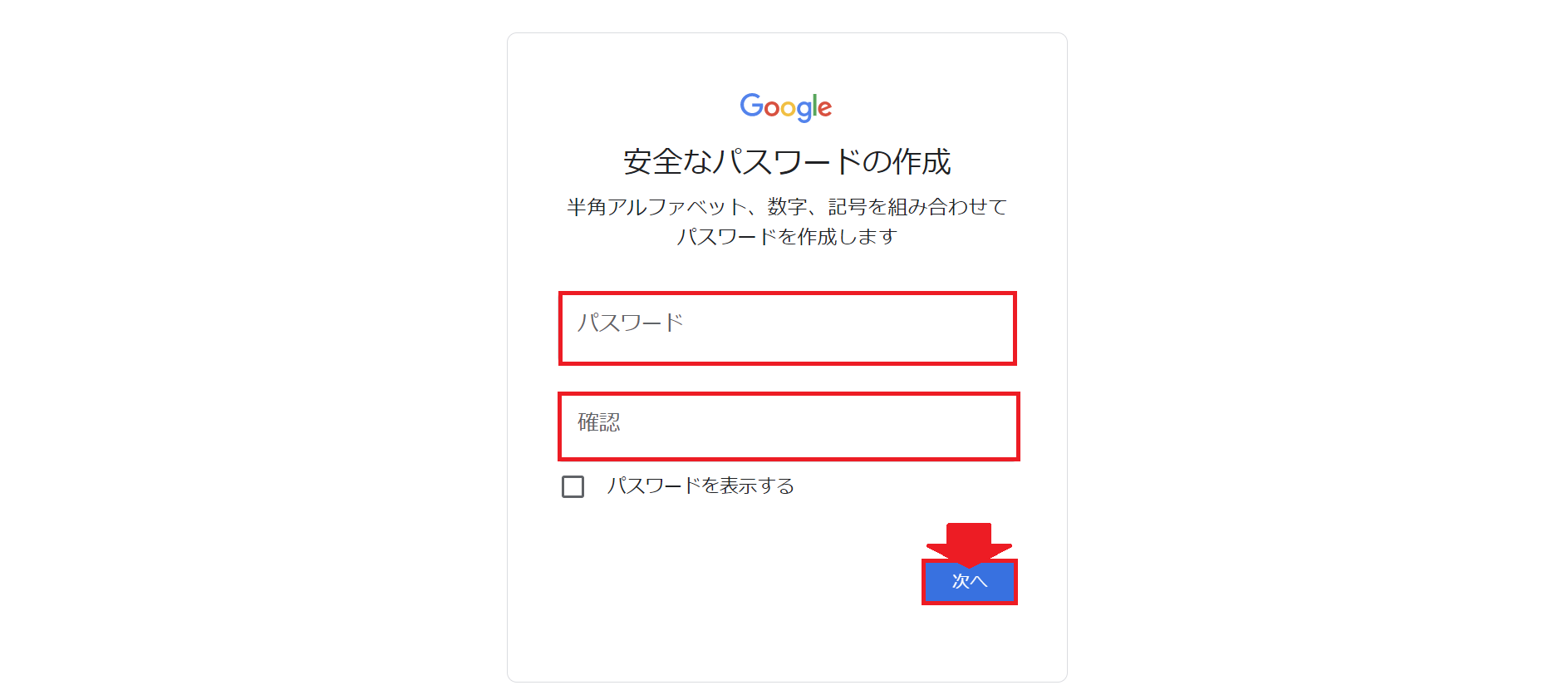
6. 再設定用のメールアドレスの追加画面に移ります。この画面では、スキップを押下します。
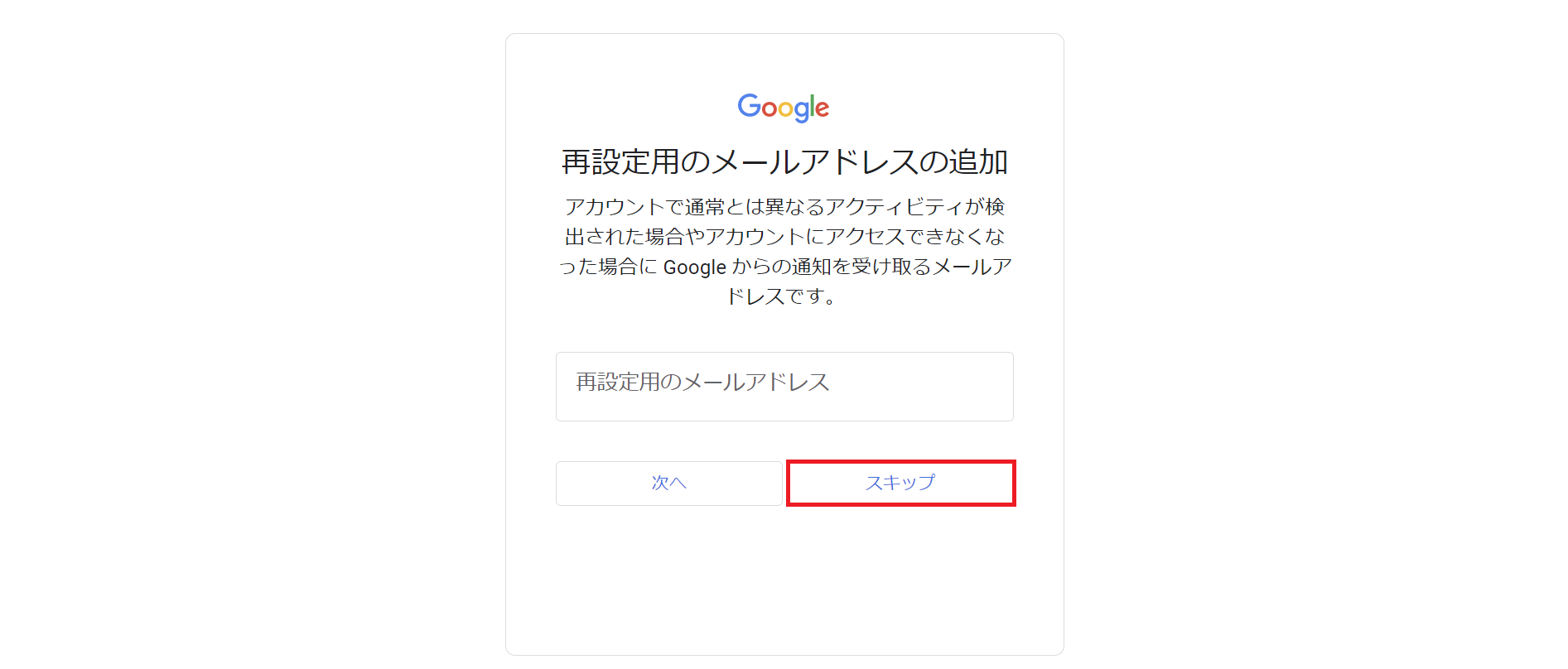
7. 電話番号を追加画面に移ります。こちらも同様にスキップで構いません。
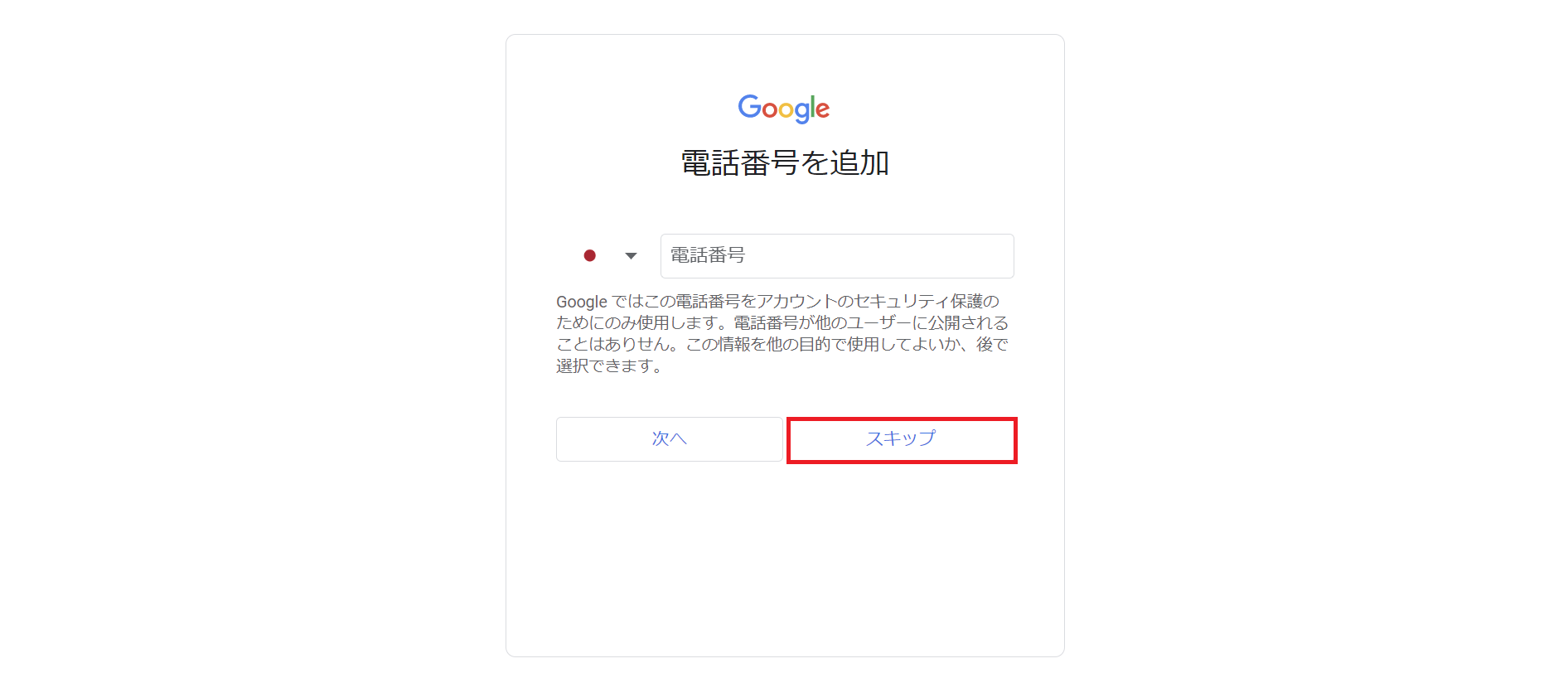
8. アカウント情報の確認画面に移ります。
表示されているお名前とメールアドレスのご確認をお願いします。確認して問題がなければ、次へを押下します。
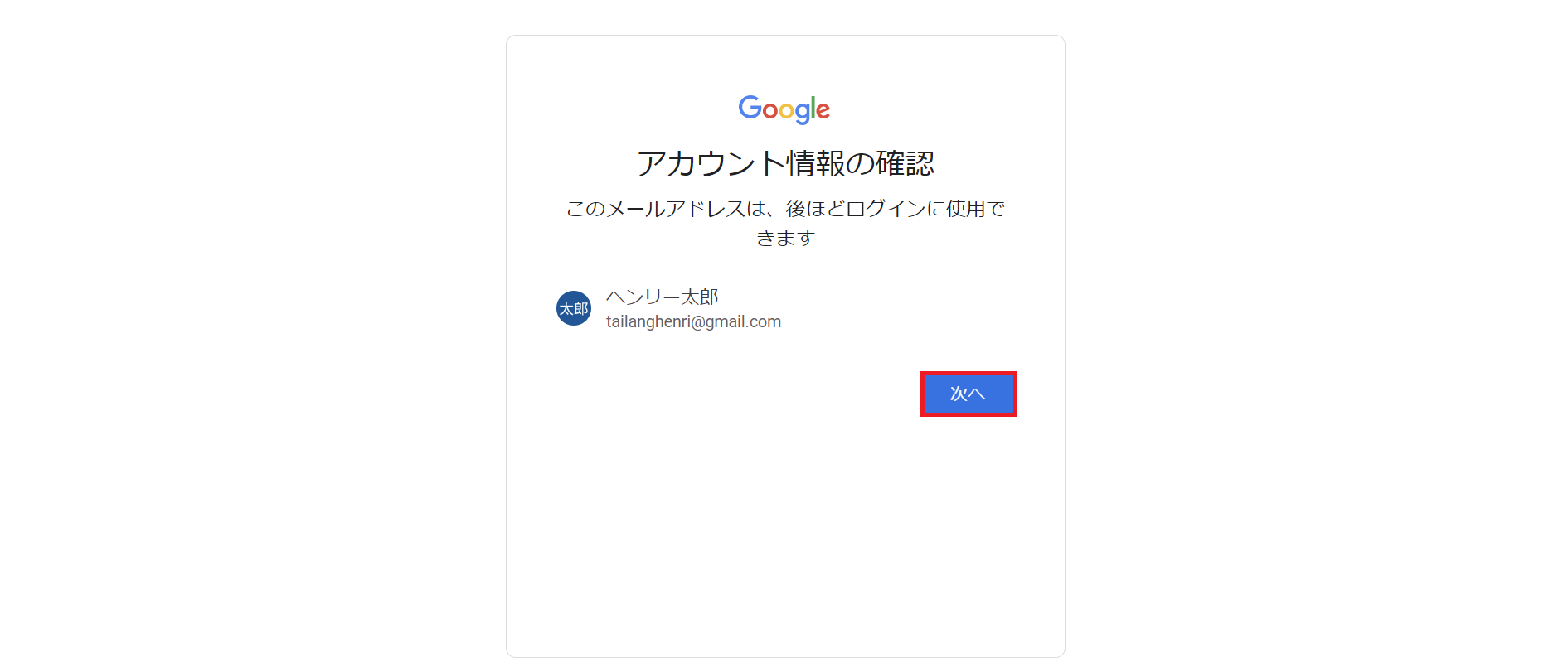
9. プライバシー ポリシーと利用規約の画面に移ります。内容確認後、同意するを押下します。
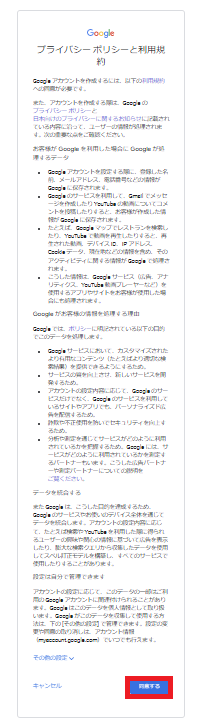
※その他の設定については、変更を行う必要はありません。
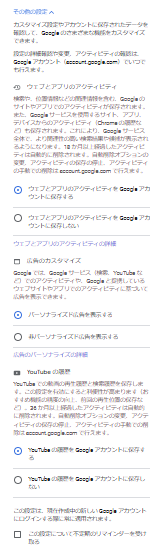
10.Gmailの画面に遷移します。
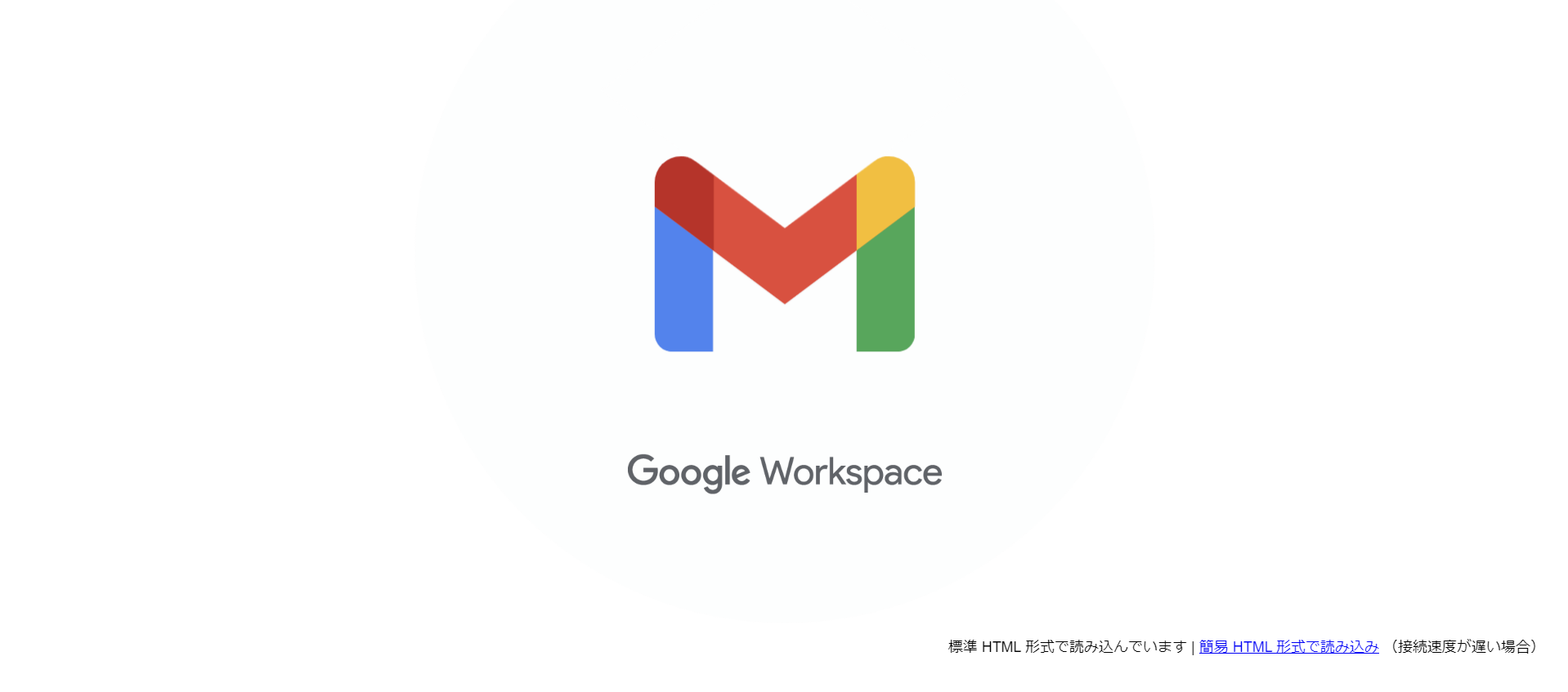
※Gmail初回起動時には、ポップアップが表示されることがあります。ポップアップが表示された場合は下記の設定を行ってください。
1.スマート機能を有効にするを選択し、次へを押下します。
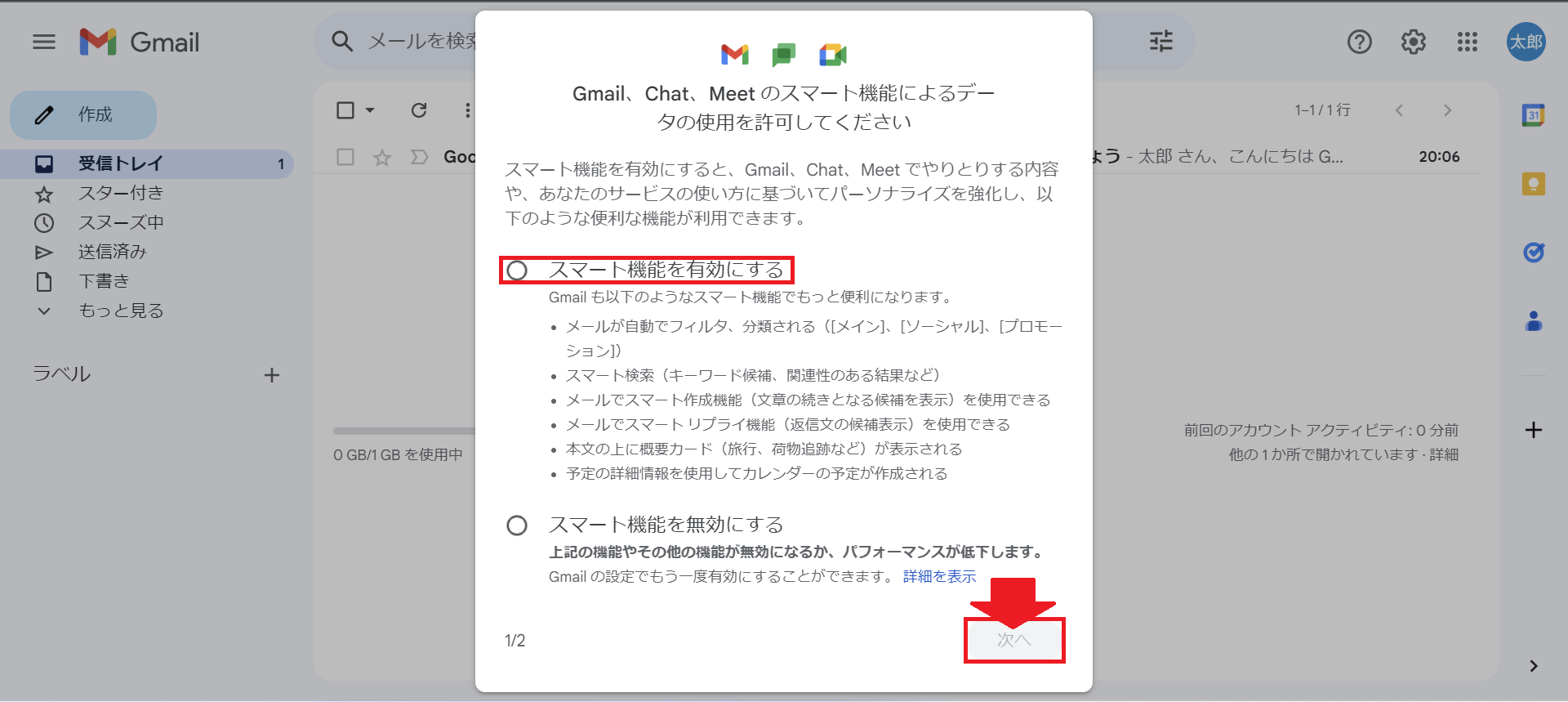
2.Gmail、Chat、Meetのデータを使用して他のGoogleサービスをパーソナライズするを選択し、次へを押下します。
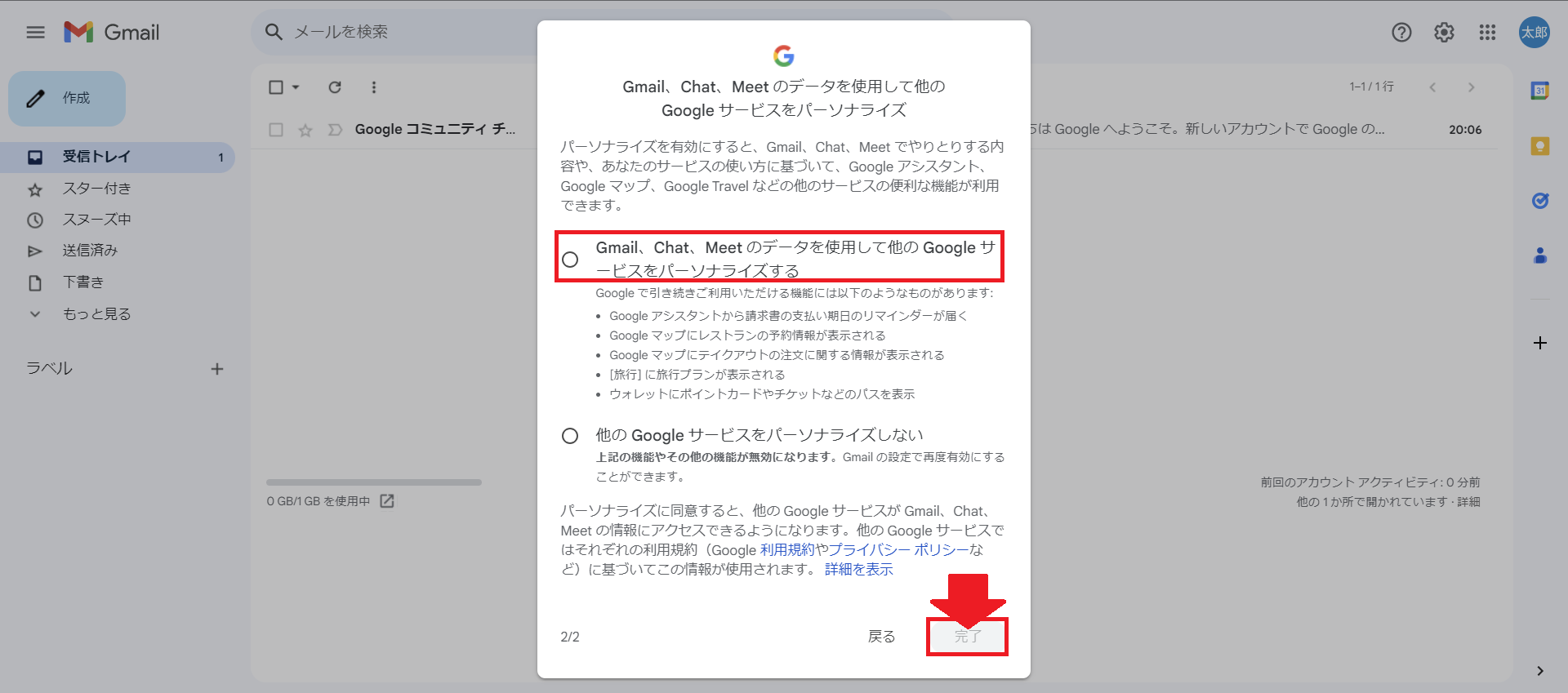
11.メールボックスの画面に遷移できたら、アカウント作成完了となります。
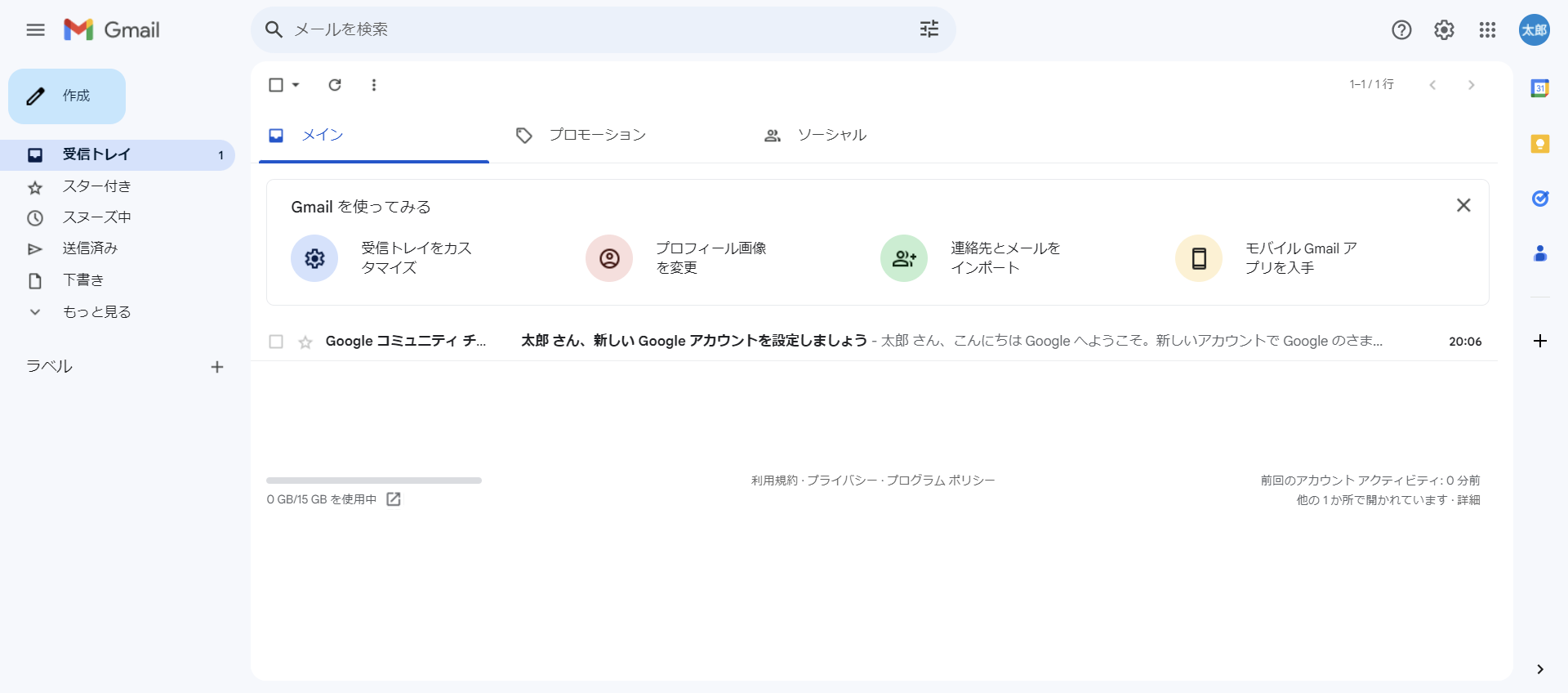
メールアドレスの確認方法
1. Gメール内で、右上のアイコンをクリックします。
@gmail.comのアドレスが作成したメールアドレスとなりますので、ヘンリー担当者までお伝えください。