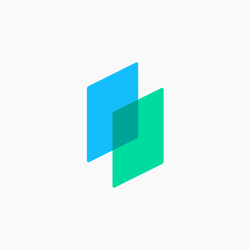LINEWORKSとは
https://line.worksmobile.com/jp/blog/product/line-works/
LINEWORKSとHenryの親和性
- 情報共有ツールとしてLINEWORKSを使用することでHenry機能が補完され、更に便利にお使い頂くことが出来ます(既にHenryを導入している医療機関様の幾つかでLINEWORKSも同時に活用されています)。
- ユーザー数100人まで、ストレージ5GBまで無料で利用できますので、下記のような使い方を想定されるのであれば医療機関様のご負担なく利用することが可能です。
具体的には以下の様なケースでLINEWORKSをご活用いただけるシーンを想定しています。
1. 予約管理ツール
Henry自体に検査等の予約を管理するツールは内在していませんが、LINEWORKSカレンダーによって予約管理機能を補完することが可能となります。
初期設定
- スケジュールを分けて管理したい単位で検査のグループを作成。例えばカレンダー上で「照射検査」のグループを選択すると、照射検査に関する予約状況が表示されるようになります。
- 照射検査
- 検体検査
- 生体検査
- 設備を登録。カレンダー上で検査に使用する院内設備を同時に予約する運用となります。
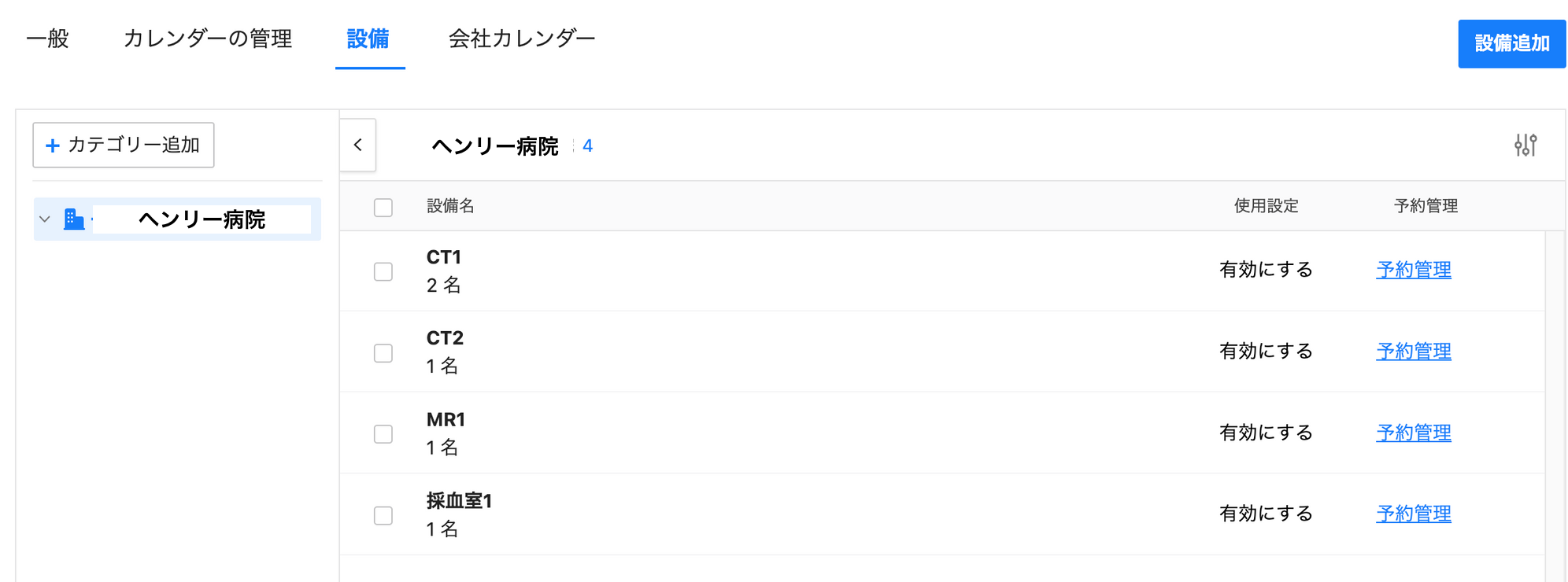
運用
3.LINEWORKSのカレンダー画面で予約を登録したい該当グループを選択(画面例は照射を選択)
4.空いている時間帯を確認し、抑えたい時間帯をクリックして予定を作成
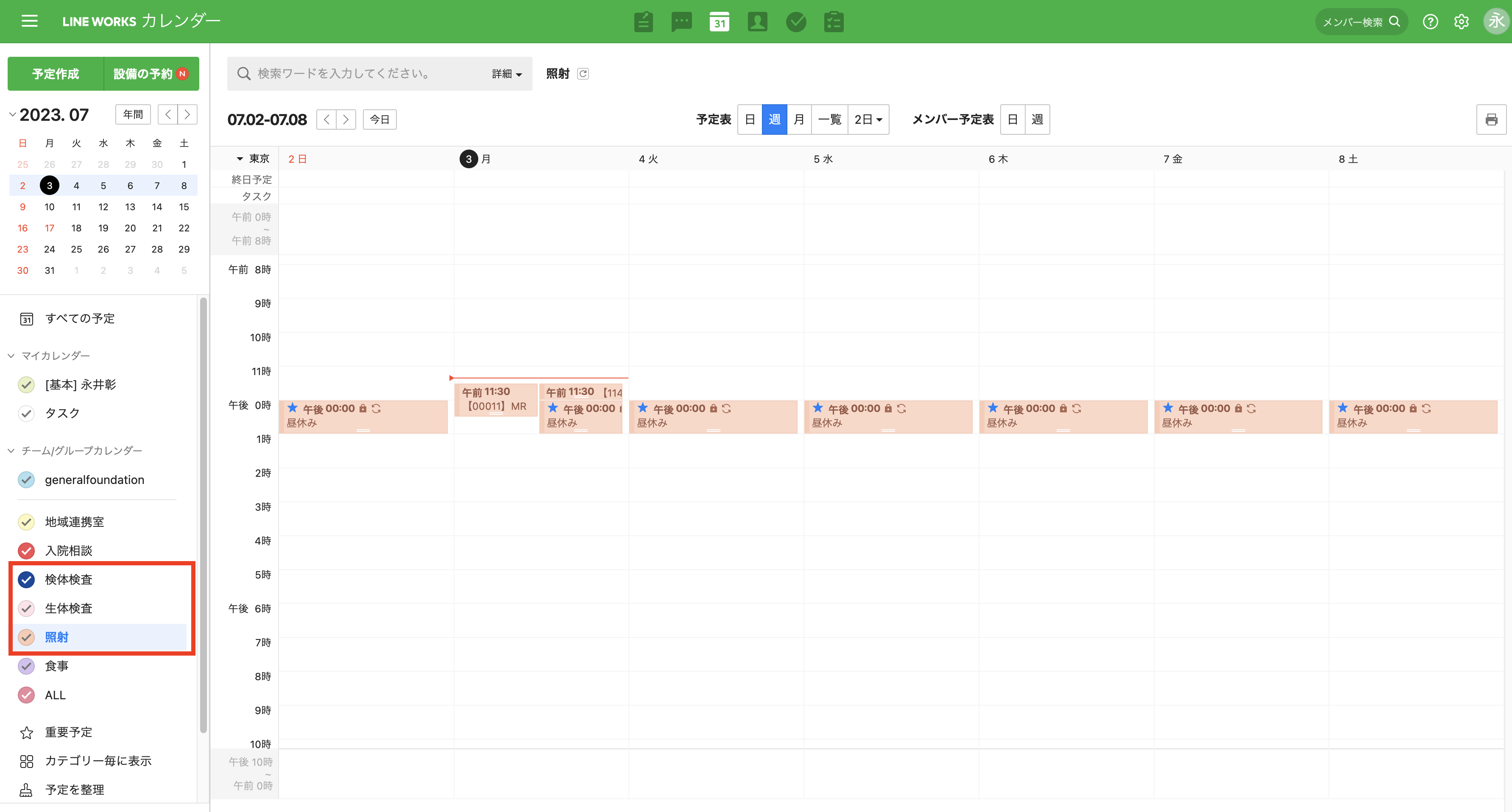
5.件名に「ID・患者姓・メニュー名」を入力
6,日時を確認(30分未満に変更する場合には手入力)
7.「参加者」で技師を選択
8.「設備」を選択
9.登録したい時間が空いているか再度確認
10.「グループ」が該当する検査グループであるか確認
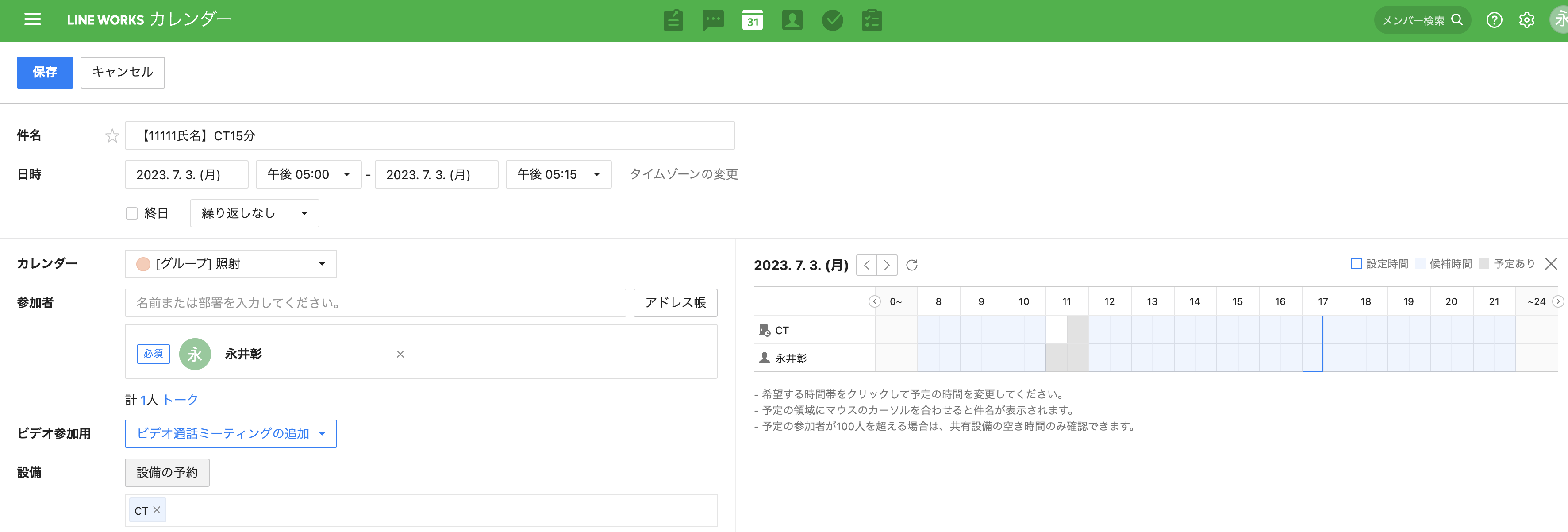
11.画面左下の「保存」をクリック
12.「グループトークルームに通知を送信」にチェックを入れてOKボタンをクリック
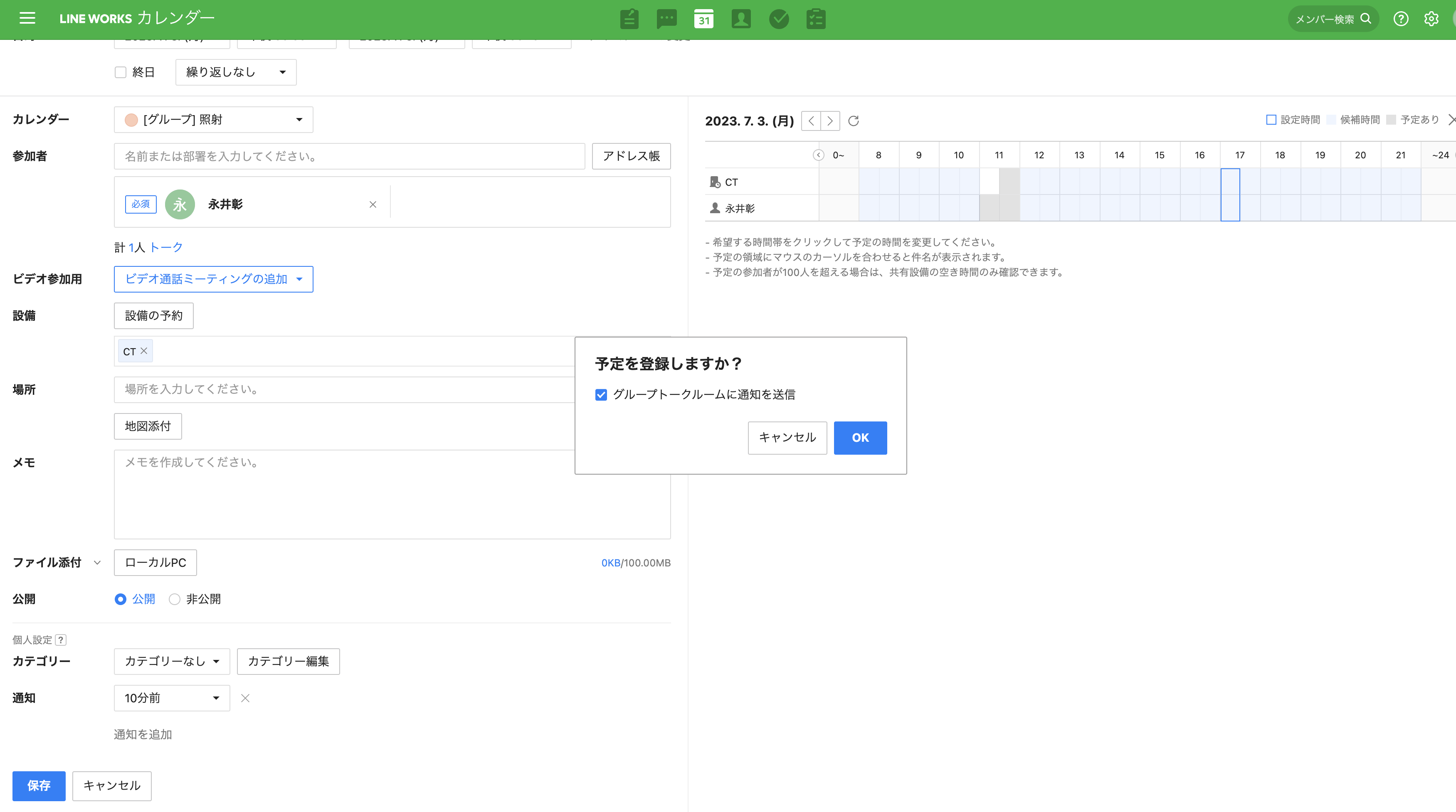
13.該当グループのカレンダーに反映されているか確認。
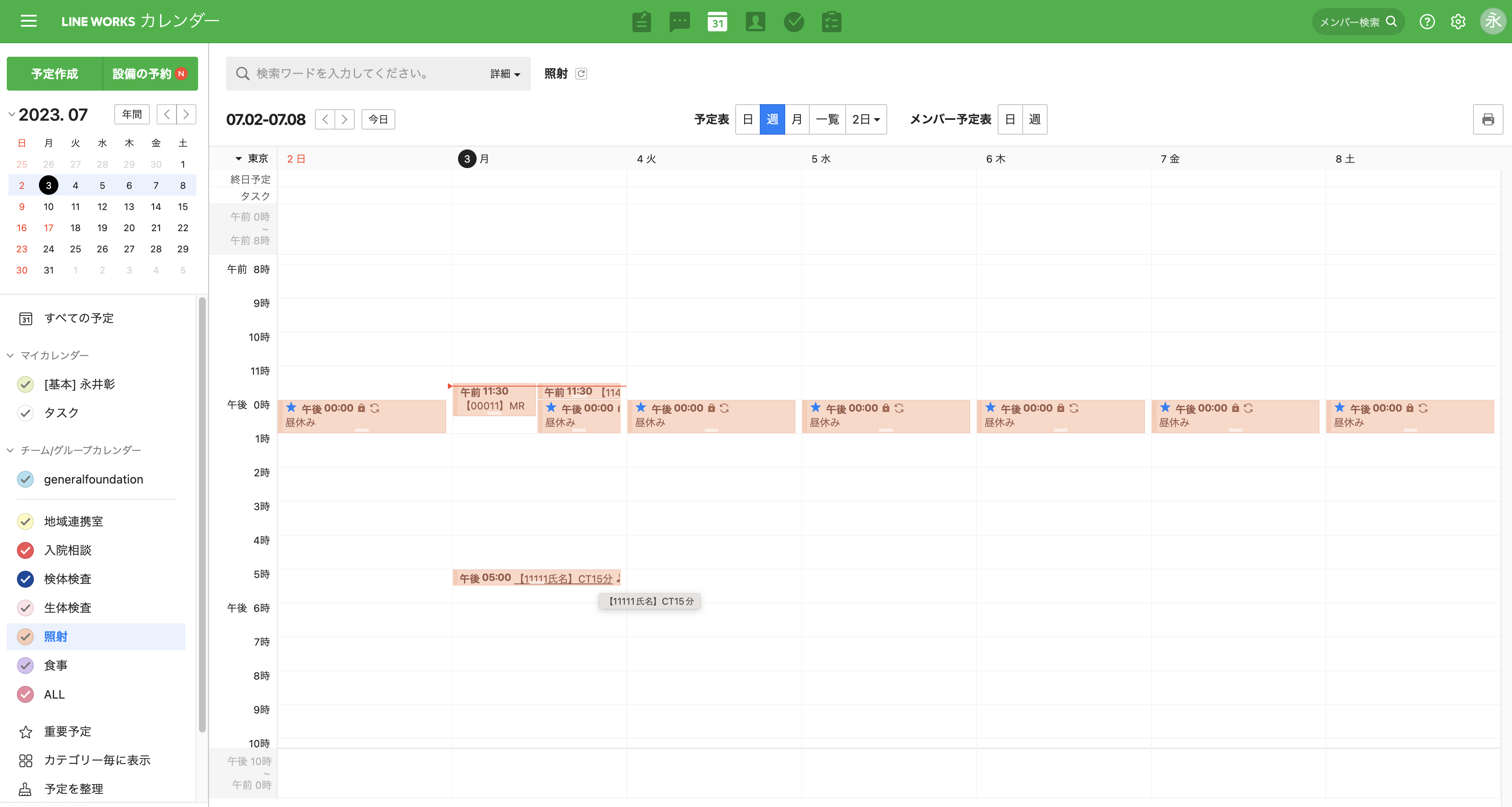
14.トークルームに通知が飛んでいるか確認
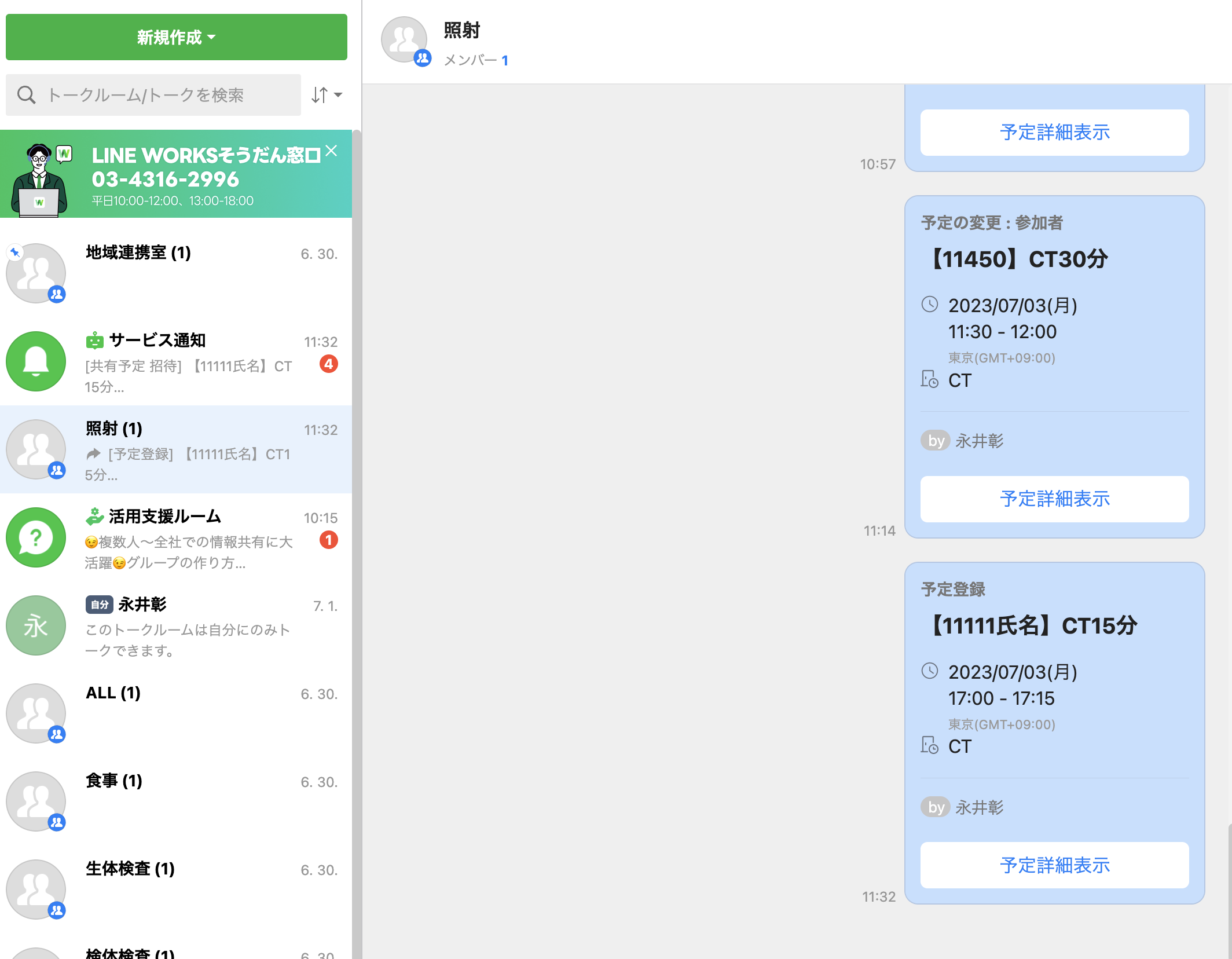
2. Henryカルテ・オーダー作成後の関係者への情報共有
Henry上でオーダー作成後、オーダー通知画面によってオーダー作成の旨を共有することが出来ますが、LINEWORKSのトーク機能により、リアルタイムに特定のスタッフに確認依頼をすることが出来ます。
またHenryでは外来カルテと検査オーダーが紐づいていないため、医療機関様によっては外来カルテのみ検査項目を入力されているケースがあります(オーダーとカルテの二重入力を行わないようにする為)。その際もLINEWORKSのトーク機能により、確認依頼を促進することが可能です。
- 医師がオーダー作成後、グループ内で連絡することによりリアルタイムに、かつ複数人にまとめて連絡することができます。
- また、テンプレート機能を利用することでオーダー入力側は迷うことなく、確認側は見やすく設定することも可能です(Henryでオーダーを出したあとLINEWORKSのテンプレート機能で連絡をすると便利です)。
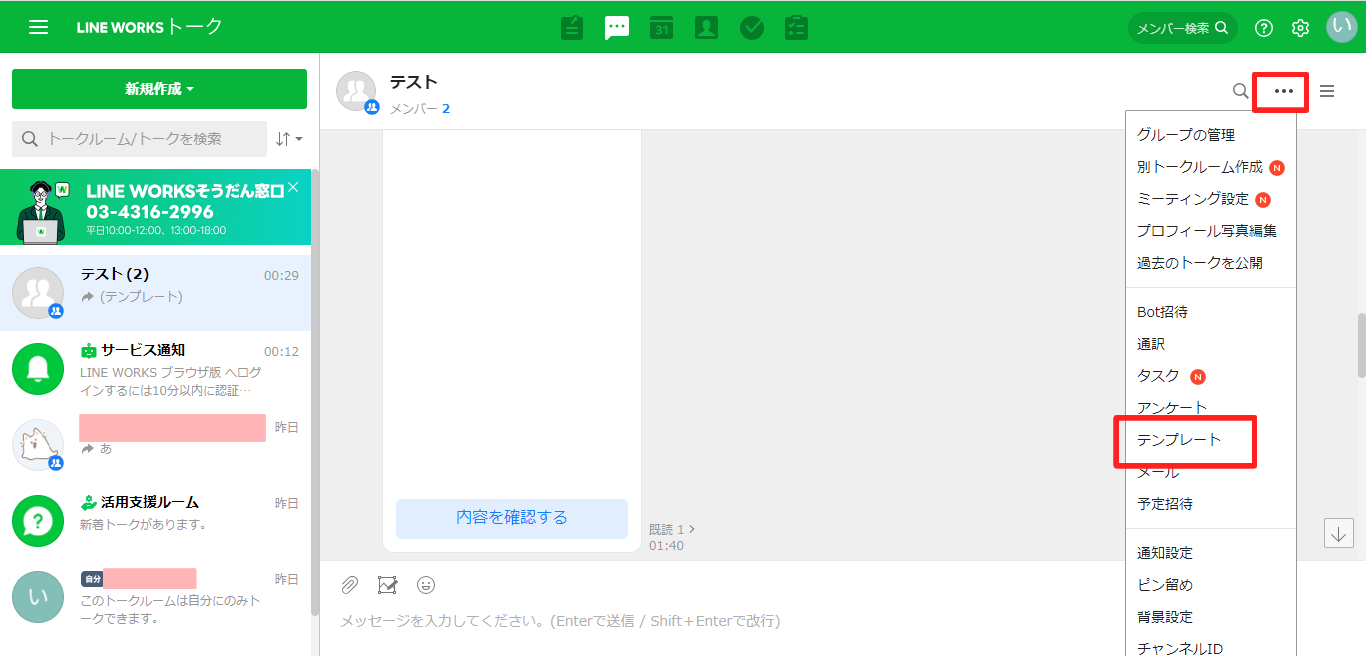
テンプレートは自分で作成することも可能です。目的に合わせて作成すると便利です。
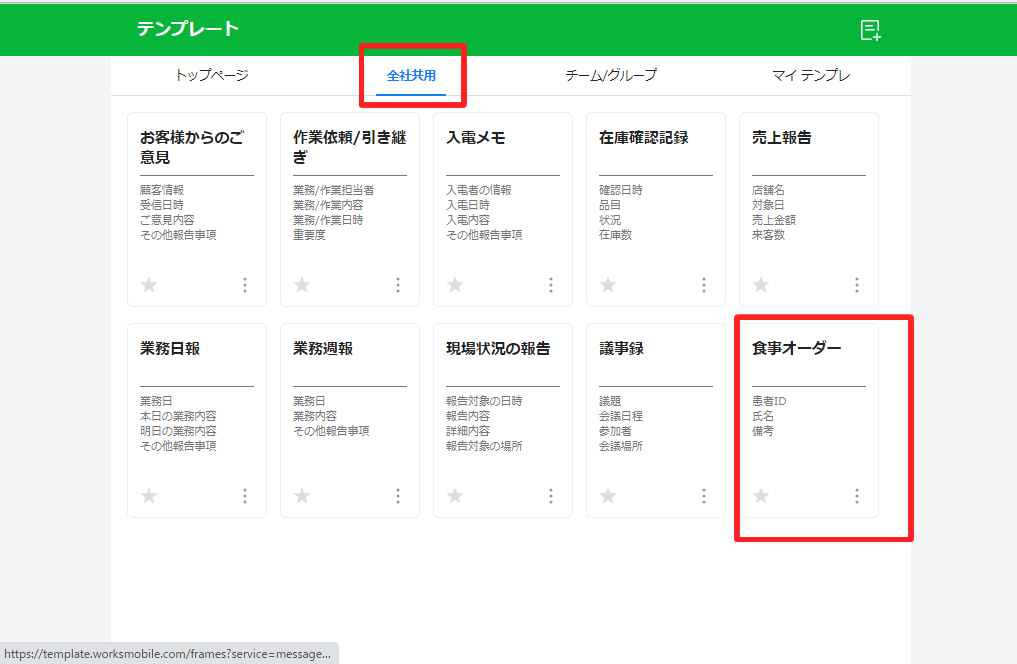
テンプレートにオーダー内容を挿入することもできます。
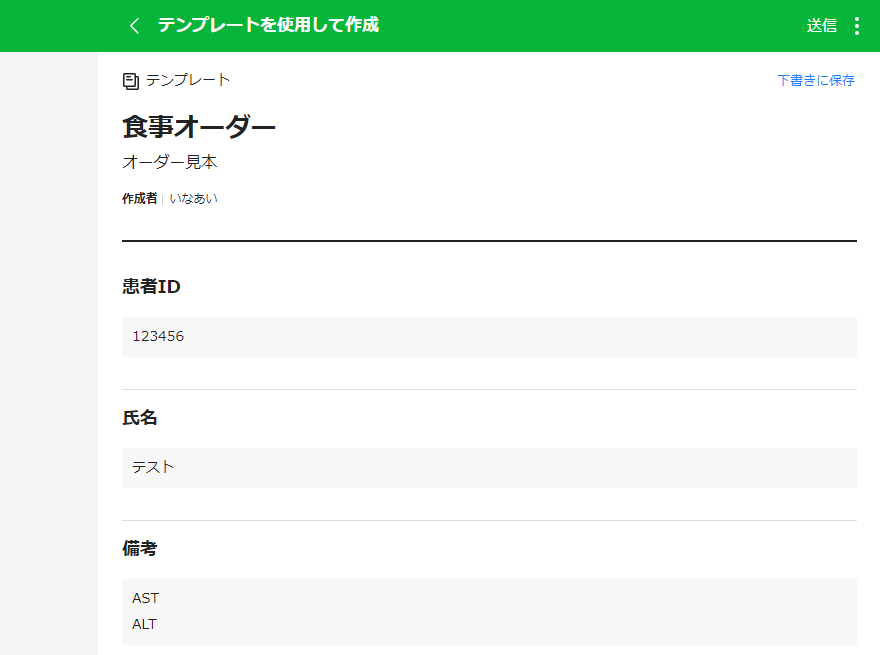
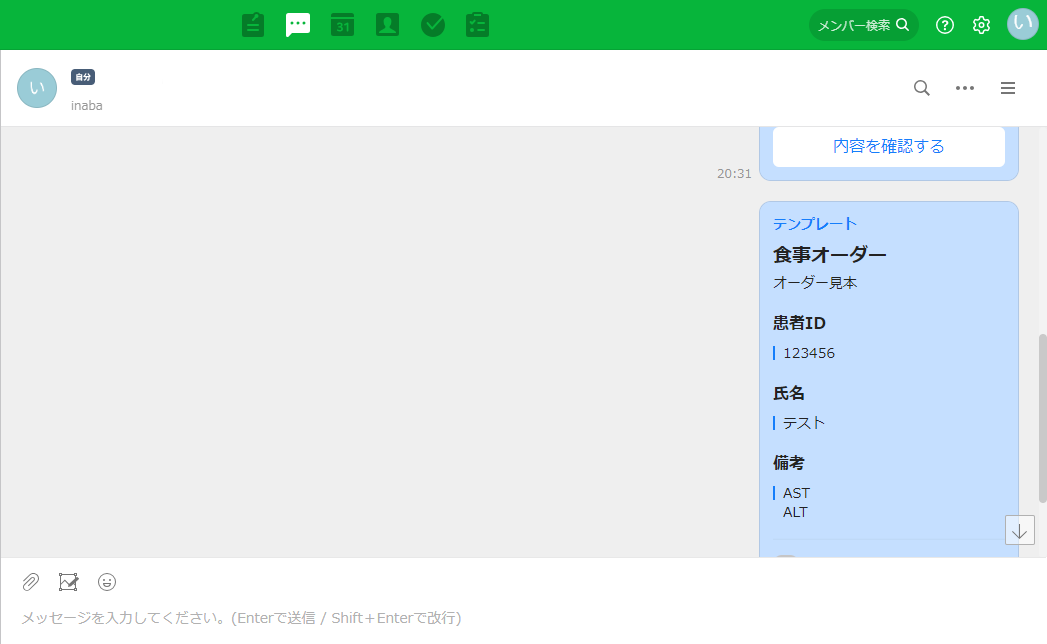
3. 院内に周知する為の掲示板機能
あるスタッフがHenryの使用上の注意喚起などを院内周知にしたいときに部署ごとのLINEグループを作成できるため注意喚起等の案内が一括周知することができます。
また、画像も共有することができるため便利です。
例:医事課→来月からコロナの算定方法が変わります(資料共有)
看護科→医療廃棄物の処理方法が変わります、等
4. その他
Henryとは直接関係の無い、医療機関の業務でもLINEWORKSは以下の様なシーンで活用可能です。
- 委員会/プロジェクトの連絡目的のトーク、掲示板
- 職員向けアンケート(例:コロナの職員体調チェック、院内研修で参加者確認)
- 医師の予定管理(外来・OP・研修等)、施設の使用状況管理(会議室が空き確認)
- 入院受け入れ相談
導入までの操作
LINEWORKSはスマートフォン、パソコンにて使用することが可能です。
以下はスマートフォン版、パソコン版に分けて手順操作を説明いたしますので必要に応じてご覧ください
スマートフォンアプリ版の導入操作
アプリストアからLINEWORKS任意のアプリを選ぶまたは下記QRコードを読み込んで
ダウンロード&インストールを行います
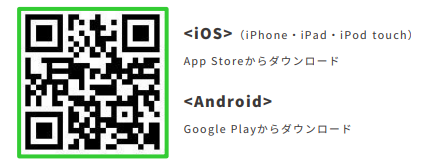
①アプリを開きます。[ペーストを許可]を押下し、[次へ]を押下します
※Andoroidをご利用の際は、表示されません。
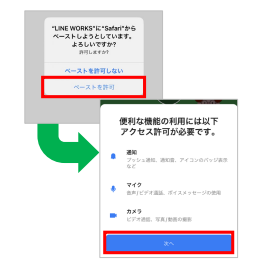
②通知の送信やカメラ、マイクのアクセス許可を選択し、[新規にはじめる]を押下します
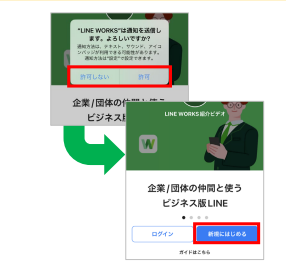
※各種設定はあとで変更可能です。許可しなくてもアプリは使用可能です
※Andoroidをご利用の際は、アクセス許可の画面が表示されません
③業種と従業員数を選択して[次へ]を押下します
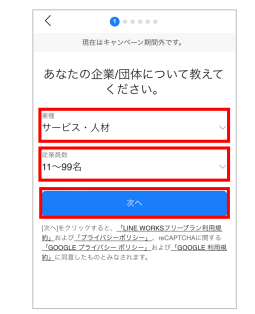
④情報の入力方法を選び、[企業/団体名]を入力して[次へ]を押下します
※例では[手動で情報入力して開設]を選択していますが、名刺を読み込んで登録することも可能です
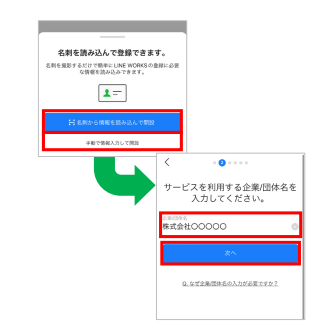
⑤[姓][名]を入力し、[次へ]を押下します
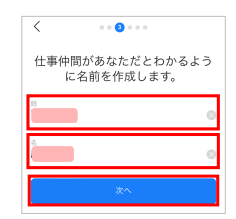
⑥[携帯番号]を入力し、[認証番号を送信]を押下します
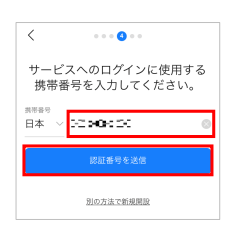
※[別の方法で新規開設]を押すとメールアドレスでの認証が可能です
※ 1つの電話番号で複数の認証はできません
⑦[認証番号]を入力します
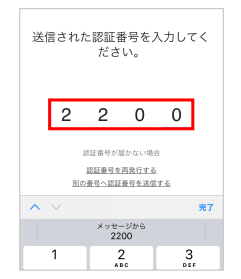
※例では「2200」と入力しています
⑧[メールアドレス]を入力し、[完了]を押下します
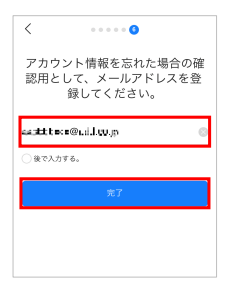
※[後で入力する]を押してから[完了]を押すと、メールアドレスの入力を省略することができます
⑨LINE WORKSを開設する理由を選択し、[OK]を押下します
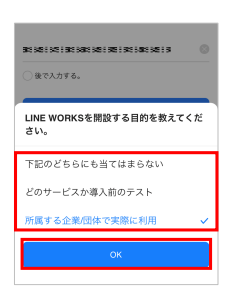
※例では[所属する企業/団体で実際に利用]を選択しています
⑩LINE WORKSの新規開設が完了しました
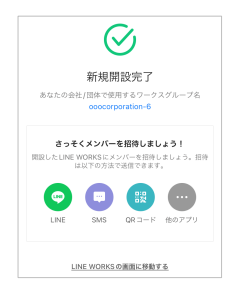
メンバー招待
新規登録が完了したらメンバーを招待しましょう
①[SMS]を押し、右上の[+]を押下し、招待するメンバーの電話番号を選択後、右下の[↑]を押下します
※SMS(ショートメッセージサービス)とは、スマートフォンの電話番号を宛先にしてメッセージをやりとりするサービスです
※スマートフォンによってSMSの送信方法が異なる場合があります
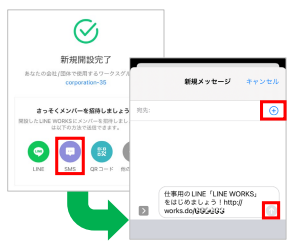
②メンバー招待が完了後、[LINEWORKSの画面に移動する]を押下し
タイムゾーンの変更で[はい]を押下します
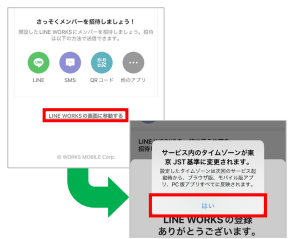
③WORKSの紹介を見るかどうかを選択し、メンバーの招待が完了しました
招待したメンバーの登録完了後、管理者側に通知が届きます
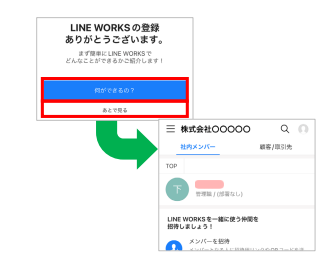
※通知が届かない場合、登録が完了しているかメンバーに確認いただくか、アプリを再起動し
てください
※例では[あとで見る]を選択しています
以降の操作につきまして詳しくは、下記アプリ版簡単マニュアルをご参照ください
https://pages.worksmobile.com/rs/227-YJI-053/images/sp_kantanmanual_hajimekata.pdf
パソコンブラウザ版の導入操作
①LINE WORKS 公式ホームページの右上[今すぐはじめる]をクリック
LINE WORKS 公式ホームページ
https://line.worksmobile.com/jp/
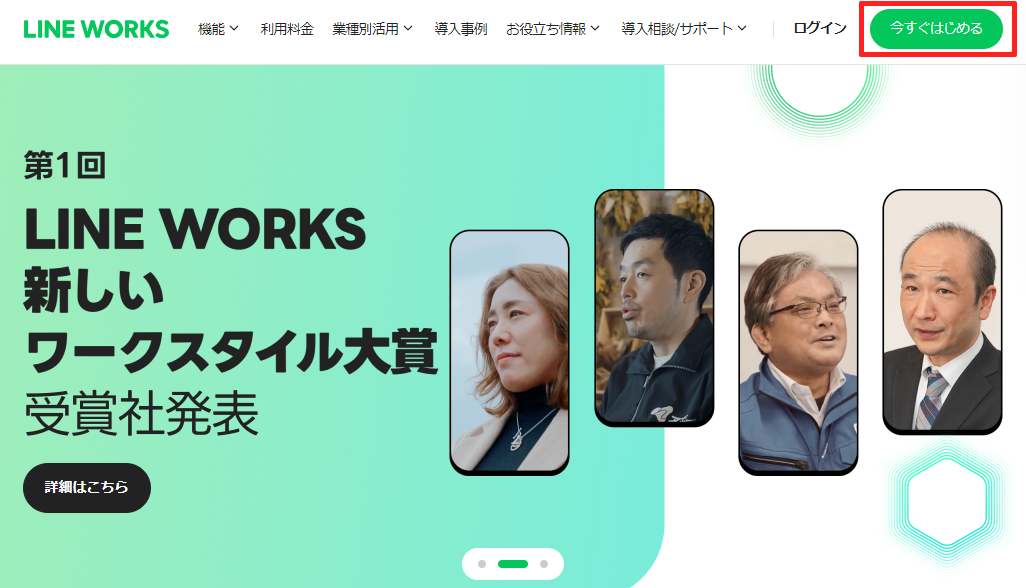
②[管理者として新規開設]をクリック
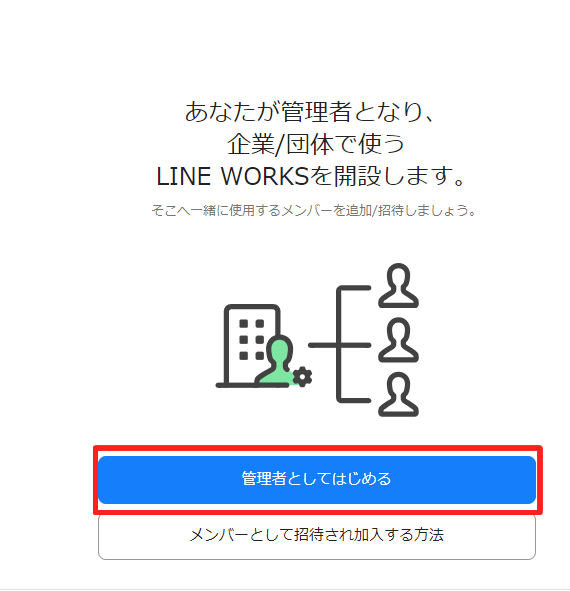
③[業種][従業員数]を選択して[次へ]をクリックし、
[企業/団体名]を入力して[次へ]をクリック
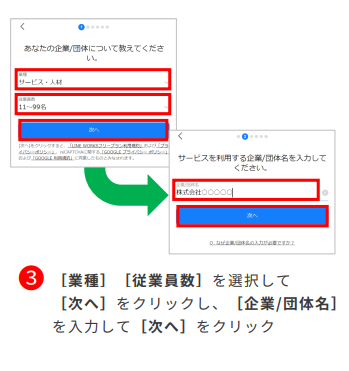
④つづいて、[姓・名]を入力し、[次へ]をクリック
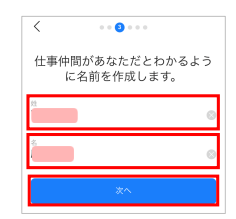
⑤[携帯番号]を入力し、[認証番号を送信]をクリック
※[別の方法で新規開設]をクリックするとメールアドレスでの認証が可能です。
※ 1つの電話番号で複数の認証はできません。
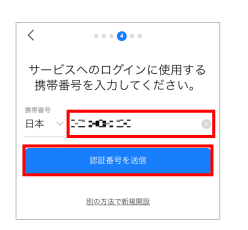
⑥SMS(ショートメッセージサービス)に届いた[認証番号]を入力
※例では「8393」と入力しています。
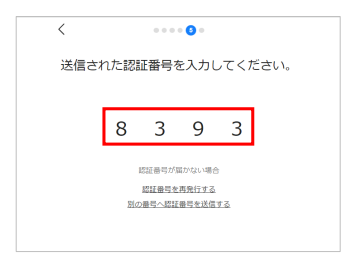
⑦[メールアドレス]を入力して[完了]をクリックし、LINE WORKSを開設する
理由を選択して、[OK]をクリック
※[後で入力する]をクリックしてから[完了]をクリックすると、メールアドレスの入力を省略できます
※例では開設する理由に[所属する企業/団体で実際に利用]を選択しています。
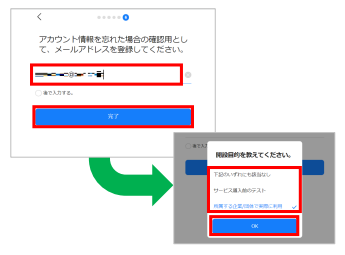
⑧LINE WORKSの新規開設が完了しました
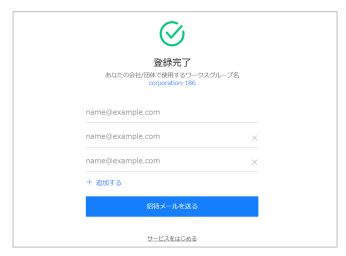
メンバーの招待
新規登録が完了したらメンバーを招待しましょう
①招待したいメンバーのメールアドレスを入力し、[招待メールを送る]をクリック
※複数のメールアドレスを入力できます
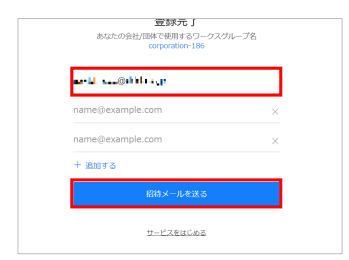
②[OK]をクリック
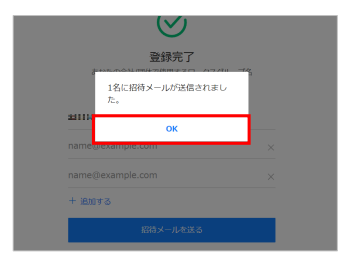
③[サービスをはじめる]をクリック
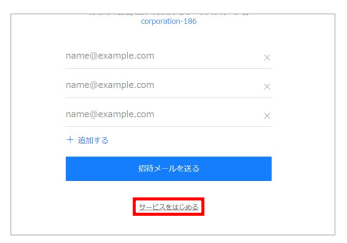
④メンバー招待が完了しました
招待したメンバーの登録完了後、管理者側に通知が届きます
メンバーからの登録通知が届かない場合、登録が完了しているか直接メンバーにご確認ください
ブラウザを更新いただくことでメンバー登録の通知が届く場合もあります
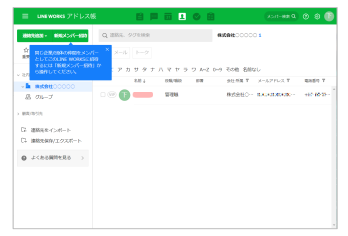
以降の操作につきまして詳しくは、下記ブラウザ版簡単マニュアルをご参照ください。
https://pages.worksmobile.com/rs/227-YJI-053/images/pc_kantanmanual_hajimekata.pdf