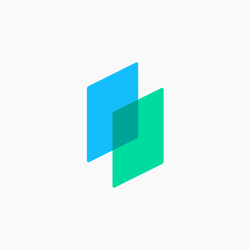医療機関様のポリシーに応じて、Henryの利用にクライアント証明書のインストールが必要になることがあります。クライアント証明書をご利用の端末にインストールすることを求められた場合、こちらのページを参考にしてインストールを行ってください。
なお以下に掲載するのはWindows 11 ProとGoogle Chromeバージョン118.0.5993.88で取得した画像であり、お手元の表示とは異なる場合があります。
クライアント証明書の取得
貴院のシステム管理者に問い合わせて、クライアント証明書を取得してください。あわせてクライアント証明書のパスワードも取得してください。
取得したクライアント証明書とそのパスワードは端末を特定するための機密情報であり、他の人に共有してはいけません。
クライアント証明書のインストール
Google Chromeを起動して、メニューにある「設定」をクリックしてください。
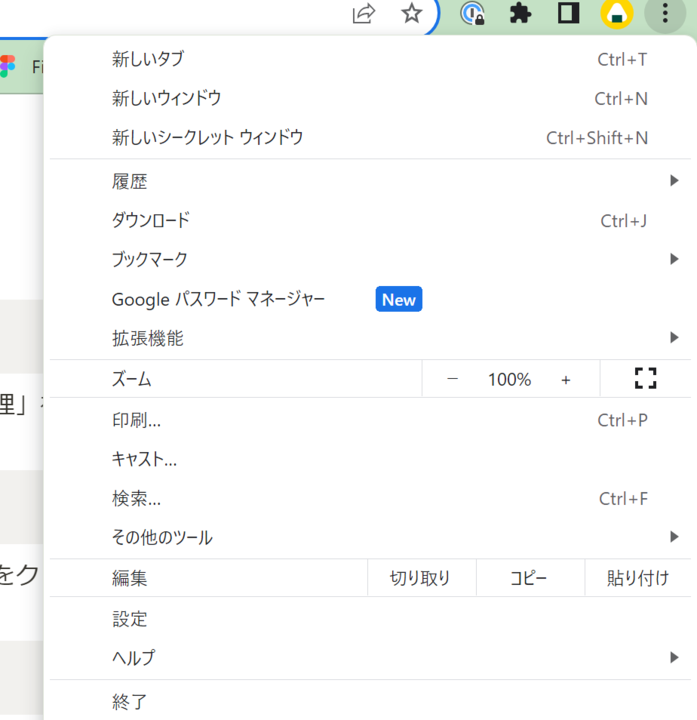
「プライバシーとセキュリティ」にある「セキュリティ」をクリックしてください。
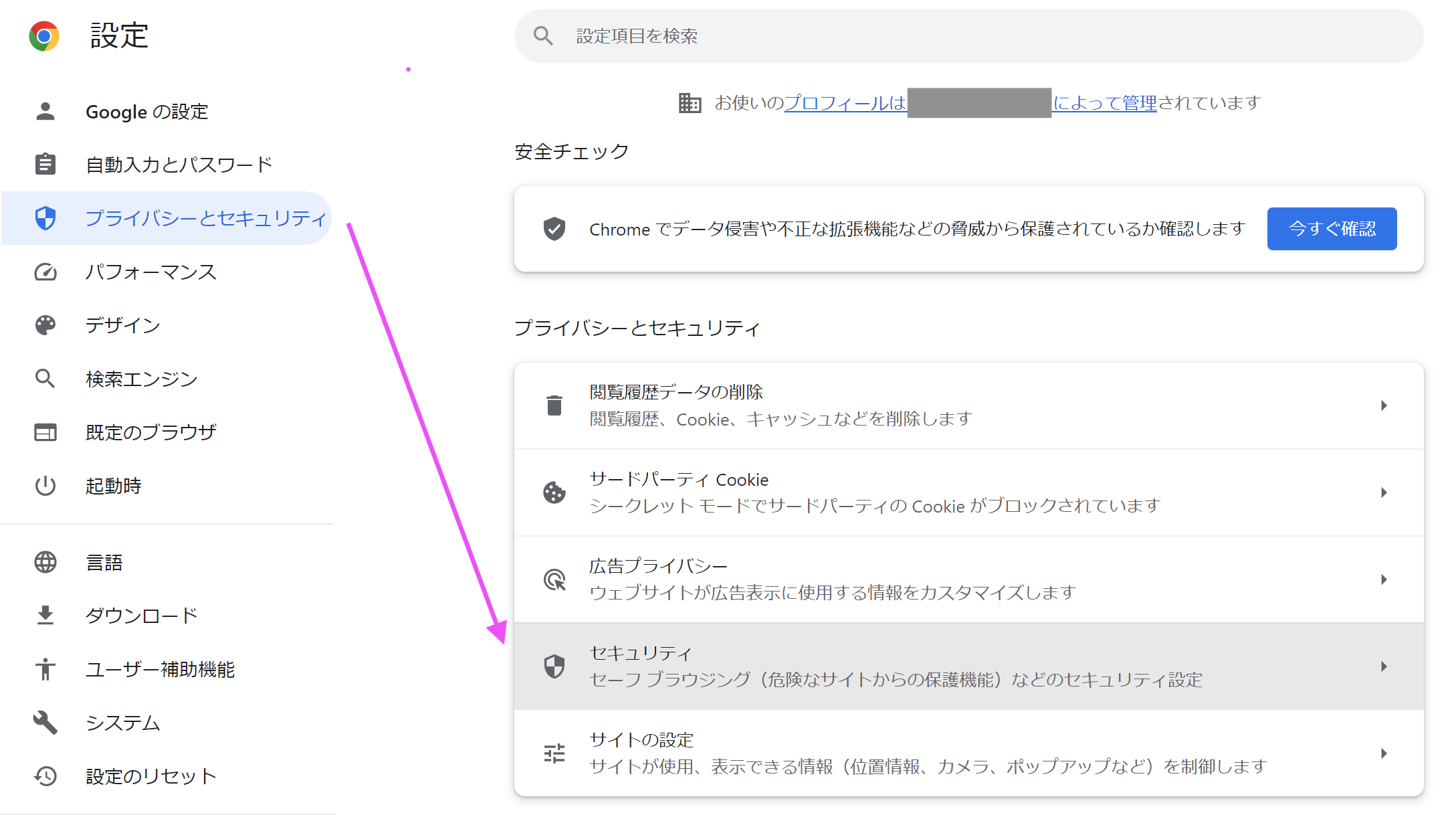
「デバイス証明書の管理」をクリックしてください。
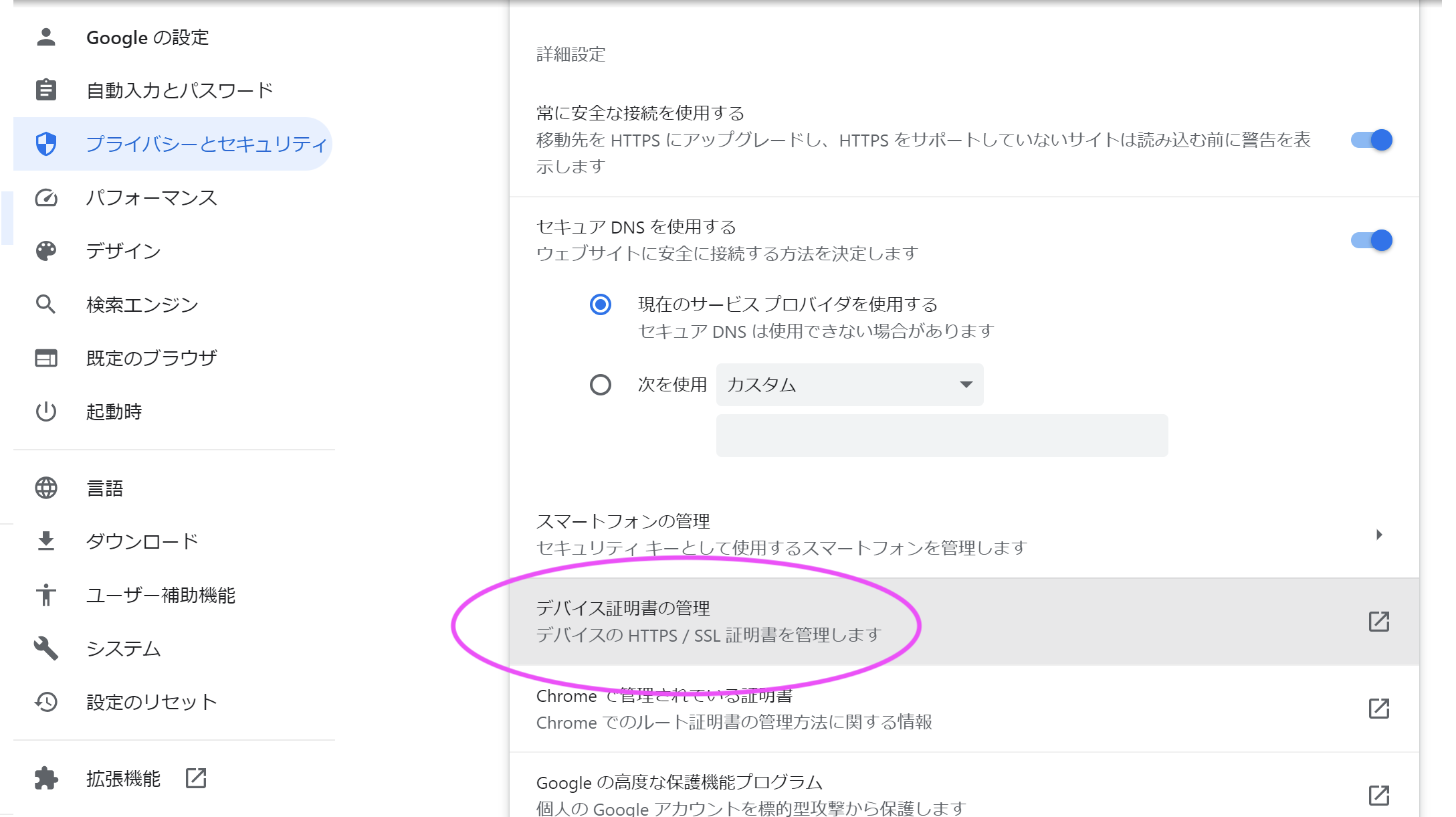
ウィンドウ上部にある「個人」タブが開かれていることを確認して、「インポート」をクリックしてください。
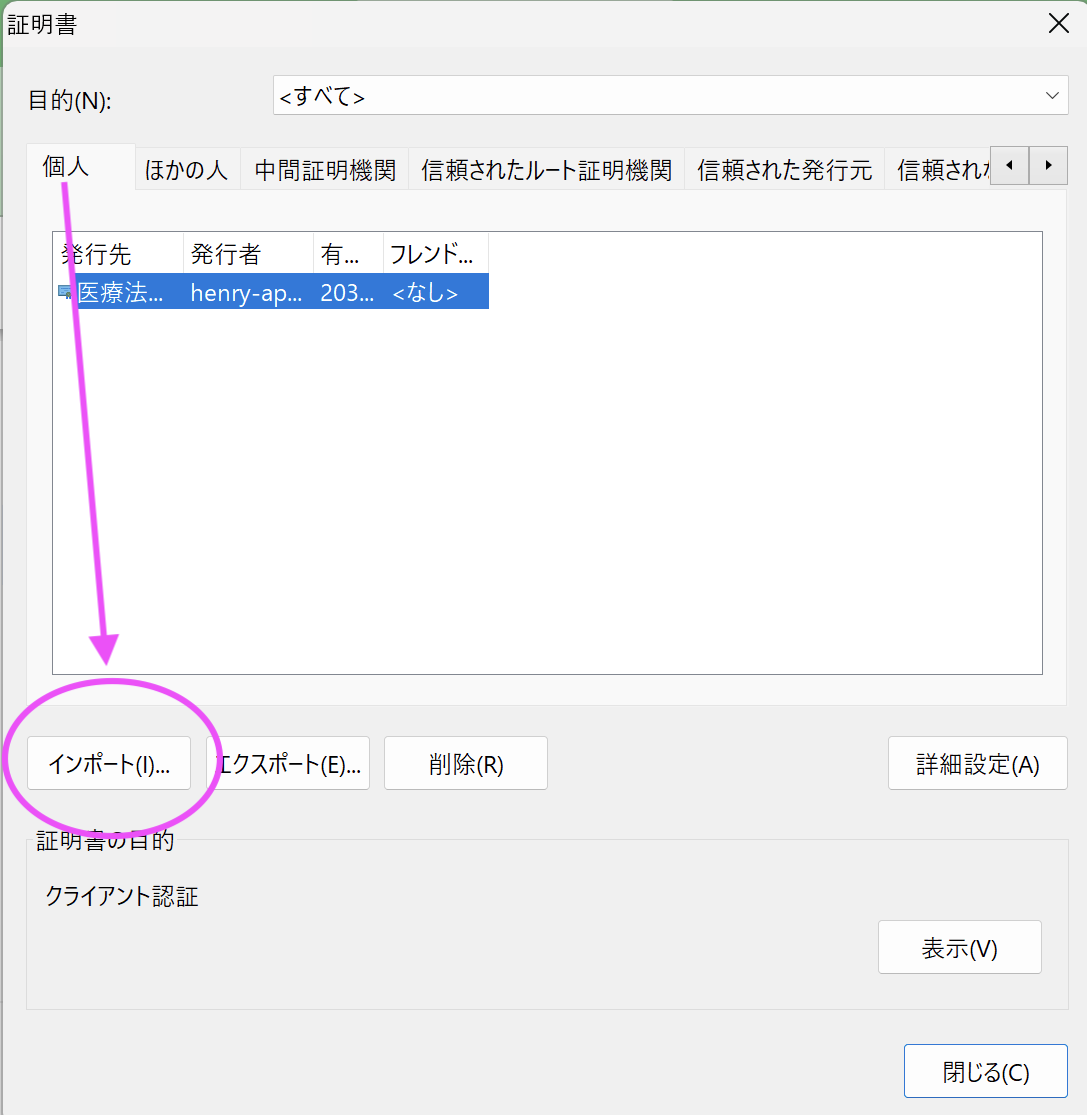
指示に従って処理を進め、証明書を選択するところで取得したクライアント証明書を選択してください。このとき該当のファイルが表示されない場合は、表示された画面の右下から「すべてのファイル」を選択してください。
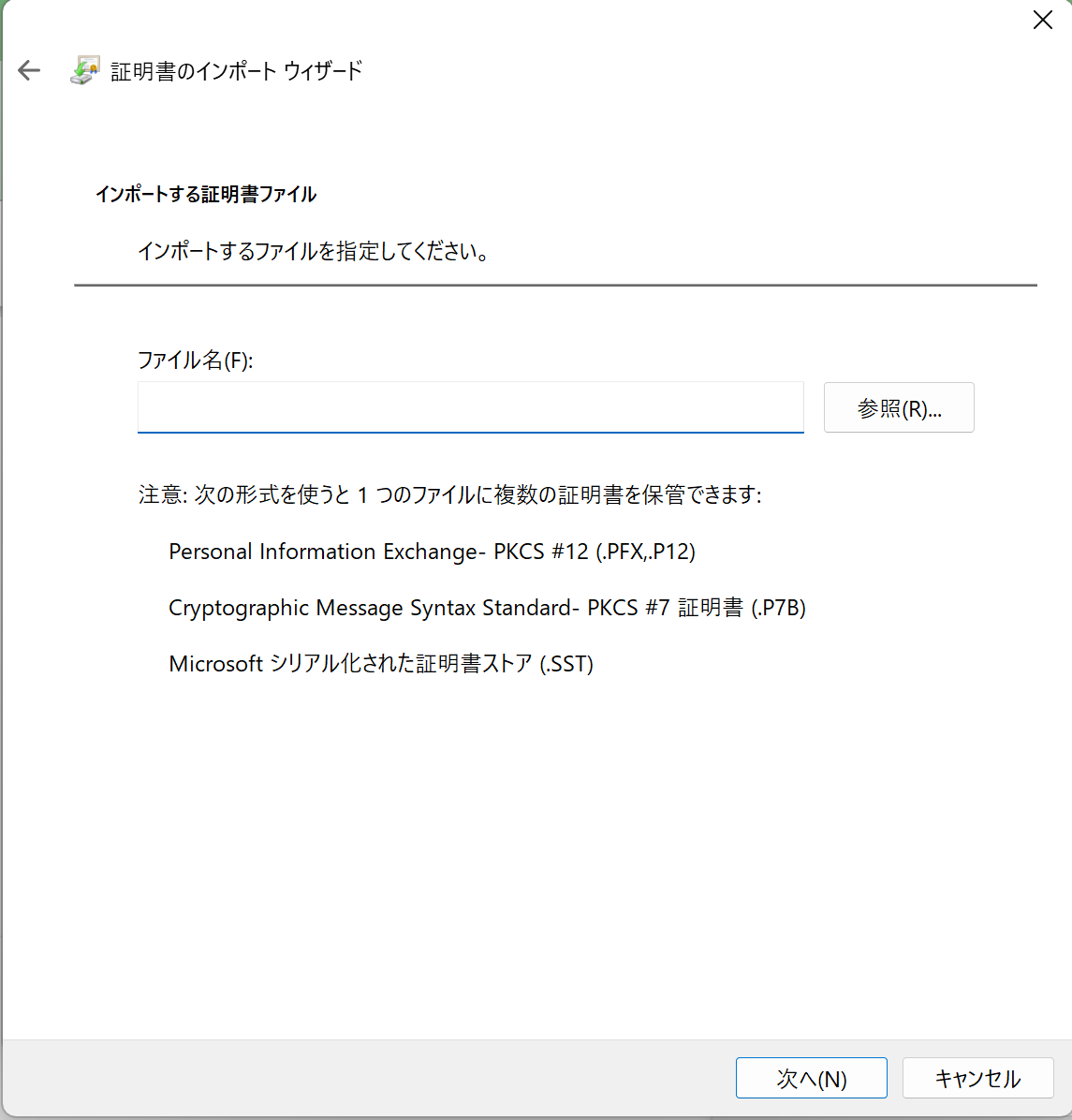
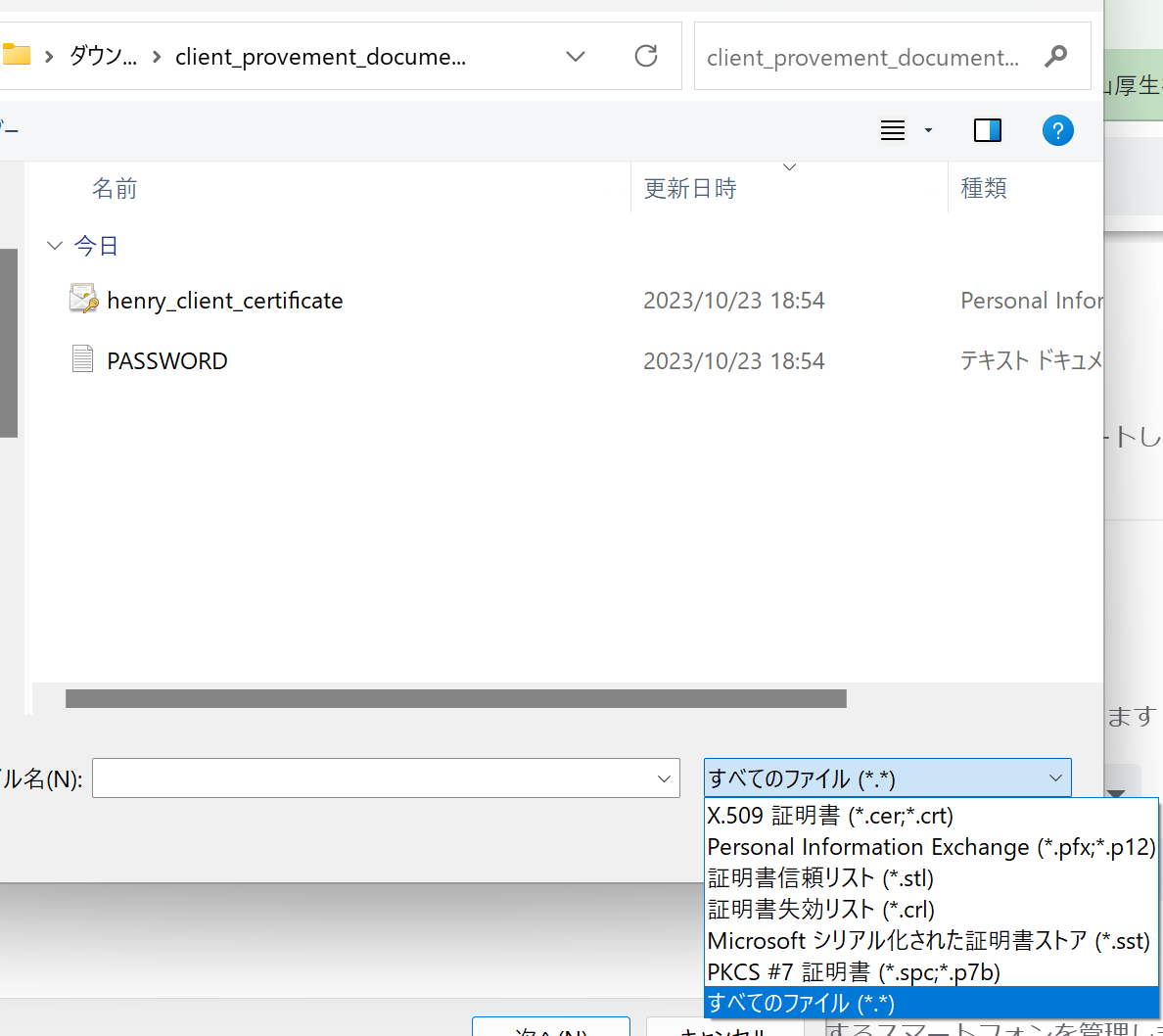
パスワードの入力を求められたら、証明書のパスワードを入力してください。
なお、このパスワードはWindowsのパスワードとは異なるものです。証明書とあわせて取得したパスワードをご利用ください。
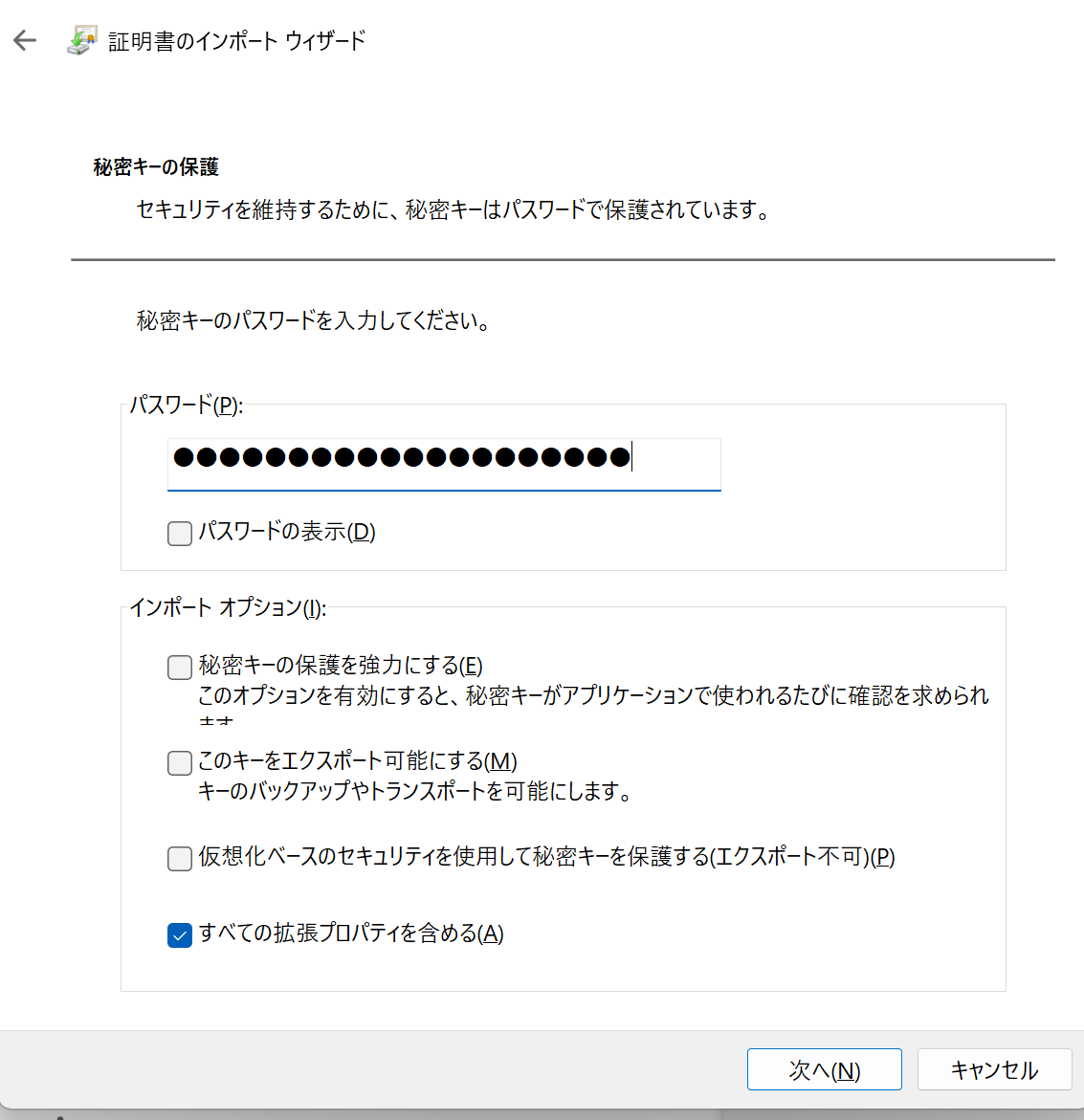
最後まで進めたら「完了」をクリックしてください。
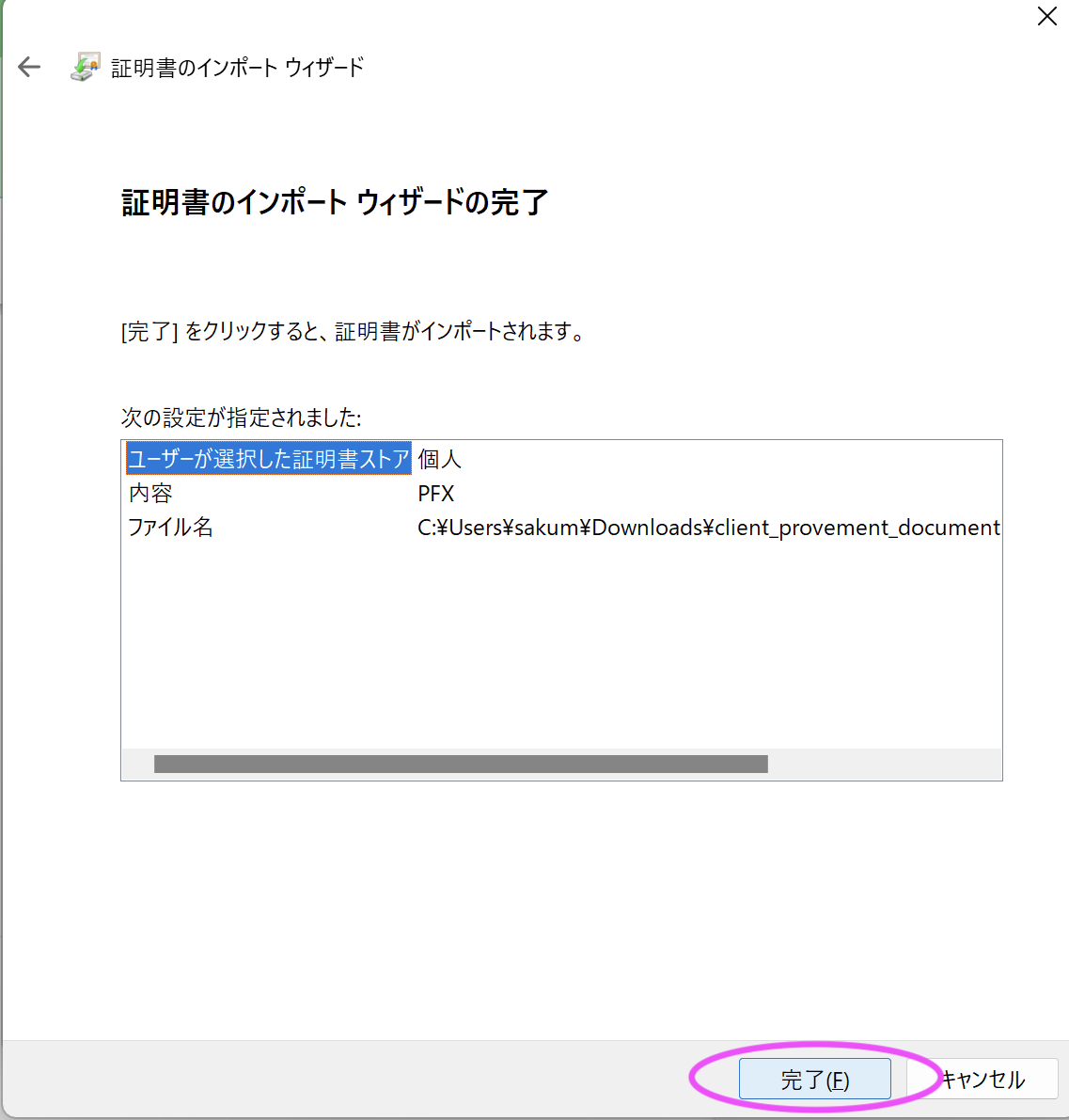
終わりましたら、Google Chromeを一度すべて終了してください。それでも証明書が使えるようにならない場合は、Windowsを再起動してください。
クライアント証明書を使ってHenryにログインする
クライアント証明書を使ってHenryにログインする際は、そうでない時とは異なる下記のURLよりログインします。
https://secure.henry-app.jp/
また、初めてログインする時にはクライアント証明書を選択する画面が表示されるため、前述の通り設定したクライアント証明書を選択してください。
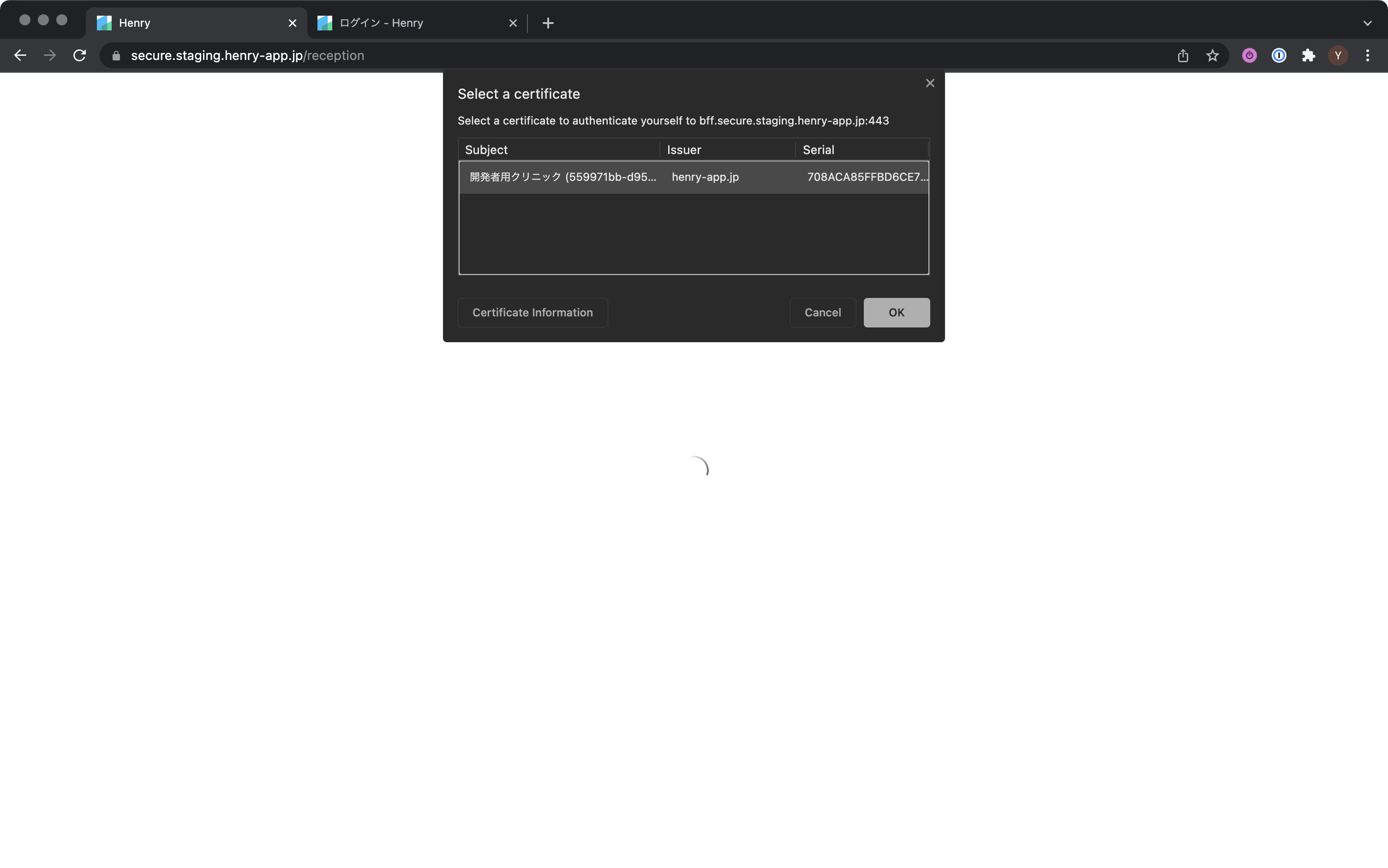
通常、クライアント証明書はひとつしか存在しないため、そのままOKを押せばHenryのログイン画面に進めます。
クライアント証明書を使わずにクライアント証明書が必要なURLにアクセスした場合の挙動について
クライアント証明書が必要なURLにクライアント証明書を使わずにアクセスした場合、https://henry-app.jp へのリダイレクトは行われず、エラー内容を説明するページが表示されます。表示内容に従って、クライアント証明書をインストールくださいますようお願いいたします。
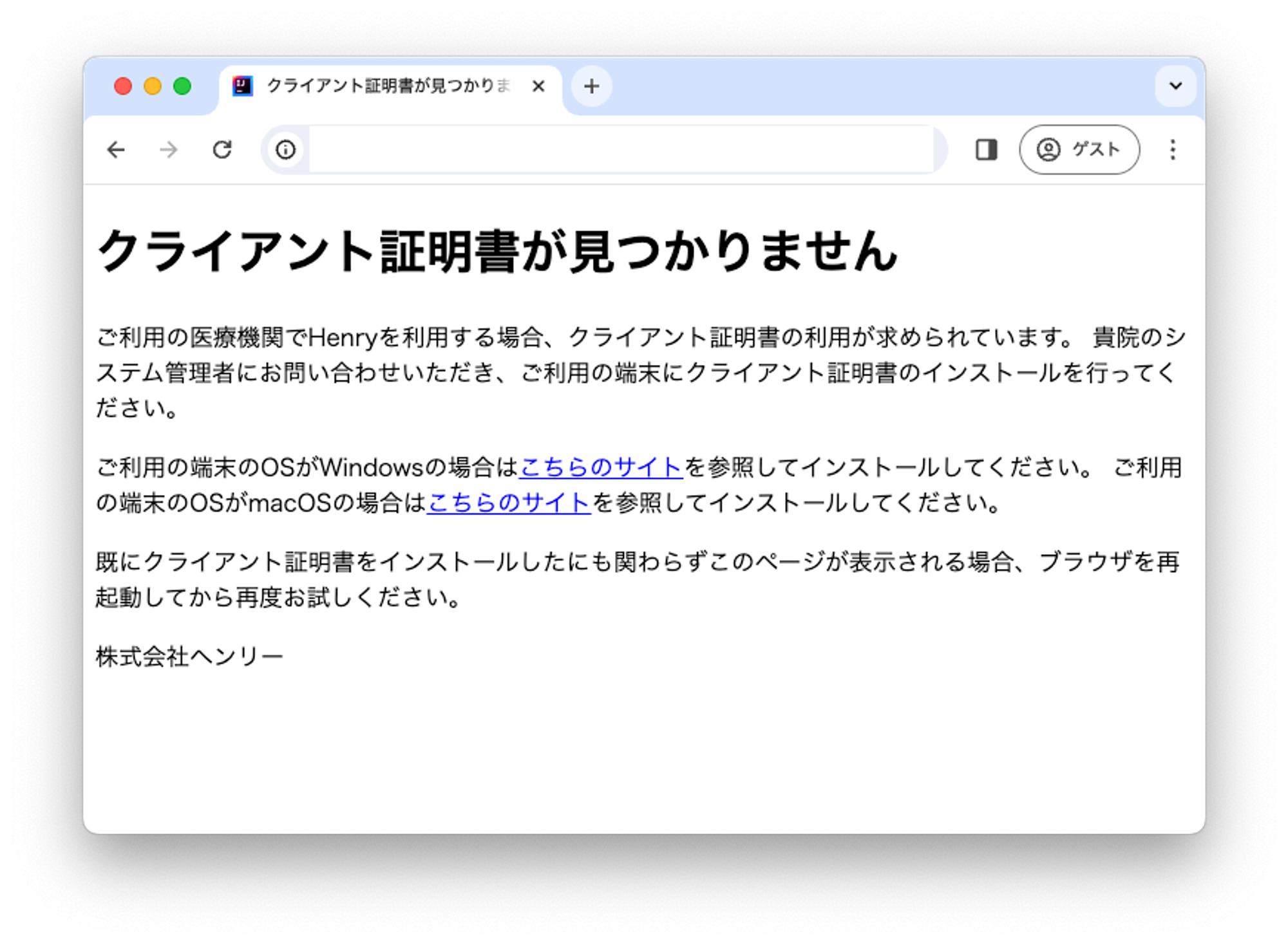
もしこの変更適用後に画面が真っ白になってしまった場合は、更新のダウンロードが中途半端な状態となっている可能性がございますので、キャッシュの削除ないしGoogle Chromeの再起動をお試しください。