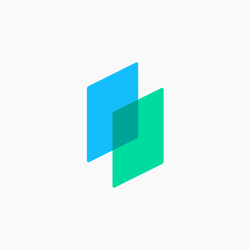💡
レセプトへの印字や自動算定の判断は、承認・未承認に関わらず最終更新された傷病名を使用しています。
- 未承認状態の傷病名であっても最新の内容がレセプトに反映されます。
- 未承認状態の傷病名であっても自動算定が動きます。
- 医師は未承認状態のままの傷病名だと編集ができません。
- 未承認状態となっている傷病名は承認または破棄後でないと編集できません。
- 医師アカウントで未承認状態の傷病名を選択すると、確認依頼画面が展開されます。確認依頼画面は読み取り専用となっており、内容の編集はできません。
- 確認依頼画面では承認または破棄操作と、編集履歴の確認のみ可能となります。
- 依頼内容を確認し承認または破棄後、再度該当の傷病名を選択し内容の編集を行うようお願い申し上げます。
「依頼とタスク」画面を開く
- 画面左下ベルアイコンより「依頼とタスク画面」を開きます。傷病名タブより、傷病名の承認依頼が一覧で確認できます。
傷病名承認依頼の見方
- タイトルには傷病名を表示いたします。
- すべての項目に「依頼目的」が表示されます。
- 新規傷病名の作成の場合、「追加」と表示いたします。

- 傷病名の内容変更の場合、「更新」と表示いたします。

- 傷病名の削除の場合、「削除」と表示いたします。

- サブタイトルには「主病」「疑い」「転記」を表示いたします。
- 右側には「医師名」「日時」「ステータス」を表示いたします。
承認依頼の並び順とステータス
- ステータスは以下の通りです。
- 確認済み項目であり承認済み項目の場合、今まで同様、リスト右側に「承認済」と表示いたします。
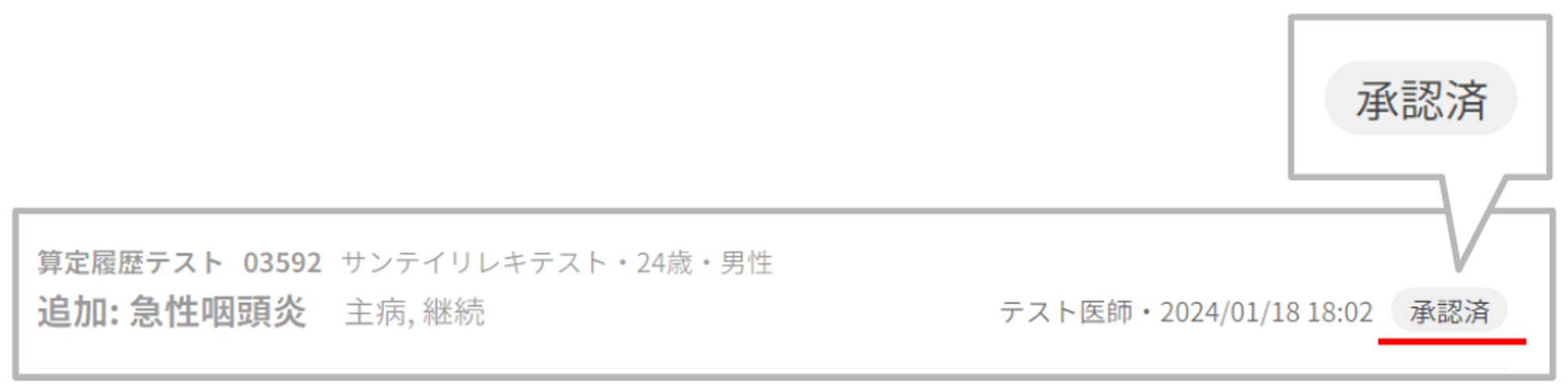
- 確認済み項目であり破棄済み項目の場合、リスト右側に「破棄済」と表示いたします。
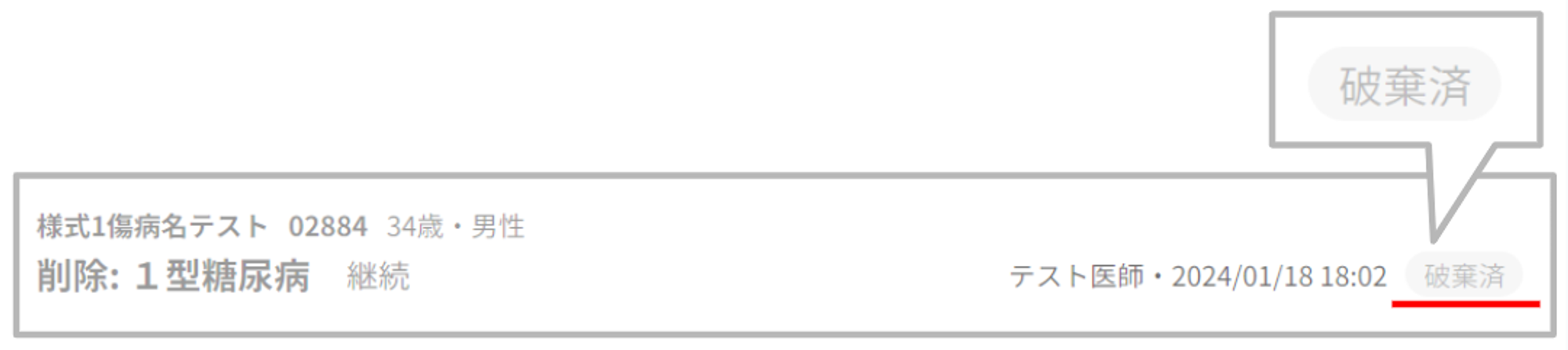
- 確認後の承認依頼は、グレー文字で表示いたします。
- 承認依頼は未確認のものが上部に表示され、確認済みのものをその下に表示いたします。
- 未確認の依頼が存在しない場合、「未確認の傷病名はありません」と表示いたします。
- 確認済みの依頼が存在しない場合、「確認済みの傷病名がありません」と表示いたします。
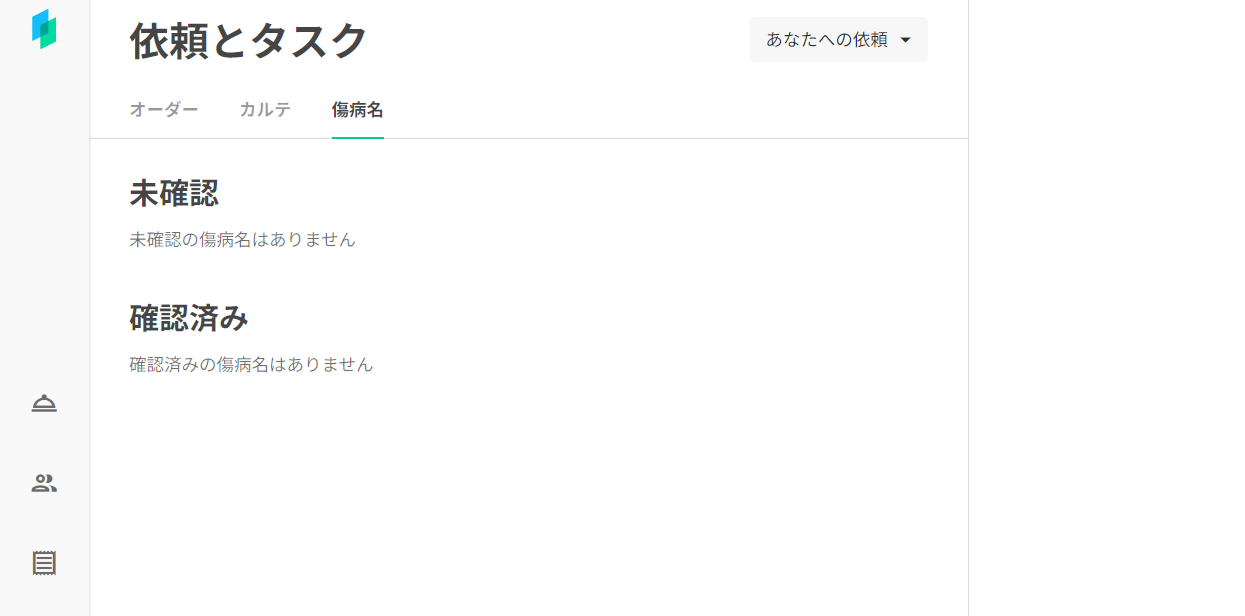
- 未確認項目の場合、依頼元が表示されます。
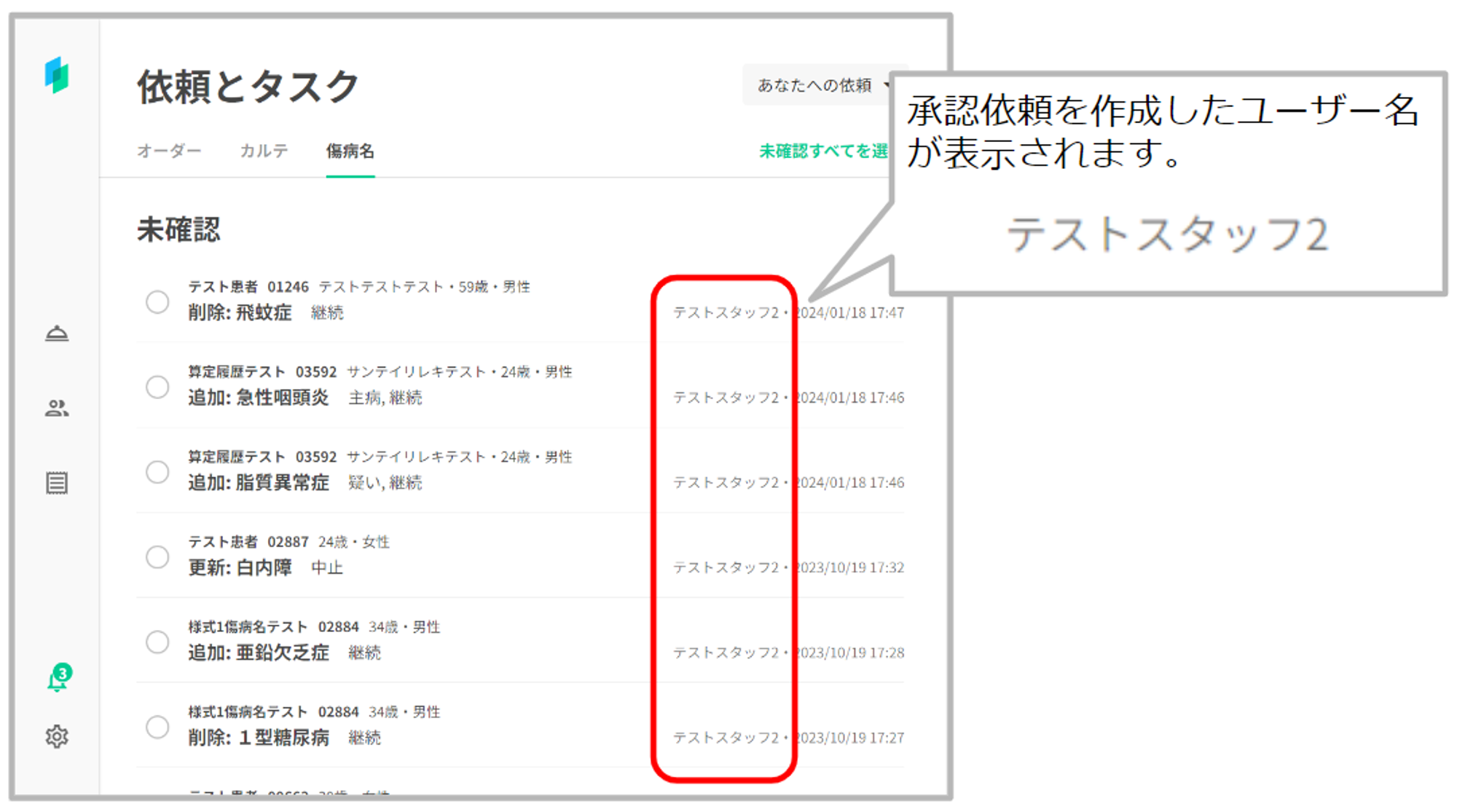
※2022年4月以前に作成された以来の場合、依頼元情報が表示されない可能性がありますのでご留意ください。
- 確認済み項目の場合、承認を行った医師名が表示されます。
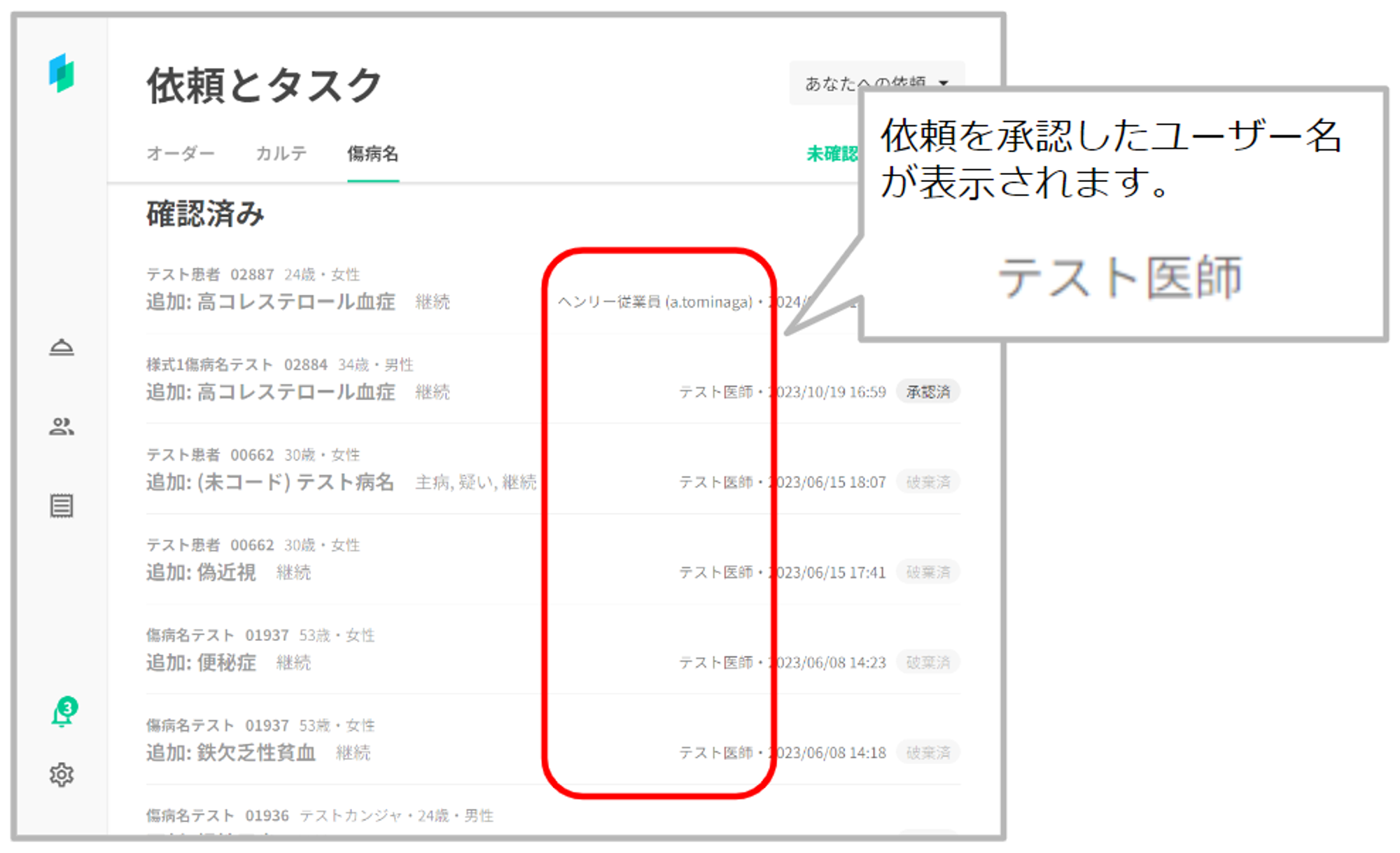
傷病名承認依頼の絞り込み
- デフォルトで表示される承認依頼は25件です。更に内容を表示する場合は「さらに表示」を押下して確認してください。
- 承認依頼は依頼先の医師でフィルタリングすることが可能です。
- 医師アカウントで開いた場合のデフォルトは「あなたへの依頼」となっており、操作医師宛ての承認依頼が表示された状態となります。
- スタッフアカウントで開いた場合のデフォルトは「すべての依頼」となっており、依頼先に関わらず全ての承認依頼が表示された状態になります。
傷病名の承認方法
- 承認依頼一覧より任意の依頼を押下すると、画面右側に承認依頼情報が表示されます。
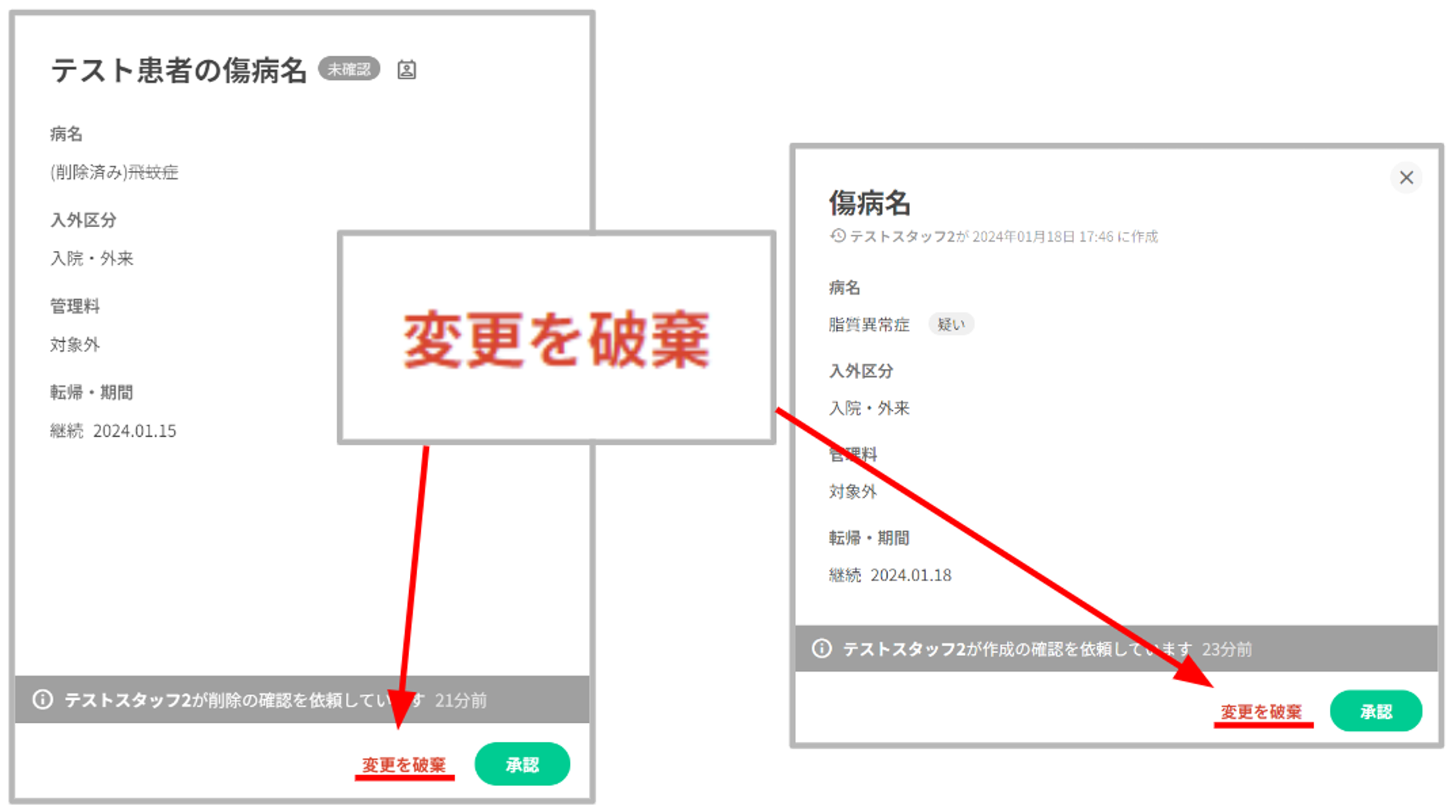
- 表示される内容は傷病名一覧で表示される確認依頼画面と同様となっています。
- 未承認状態の場合、フッターに「承認」「変更を破棄」ボタンが表示されます。
- 「変更」の場合、「変更前の内容を表示」より変更前後の内容を切り替えることができます。
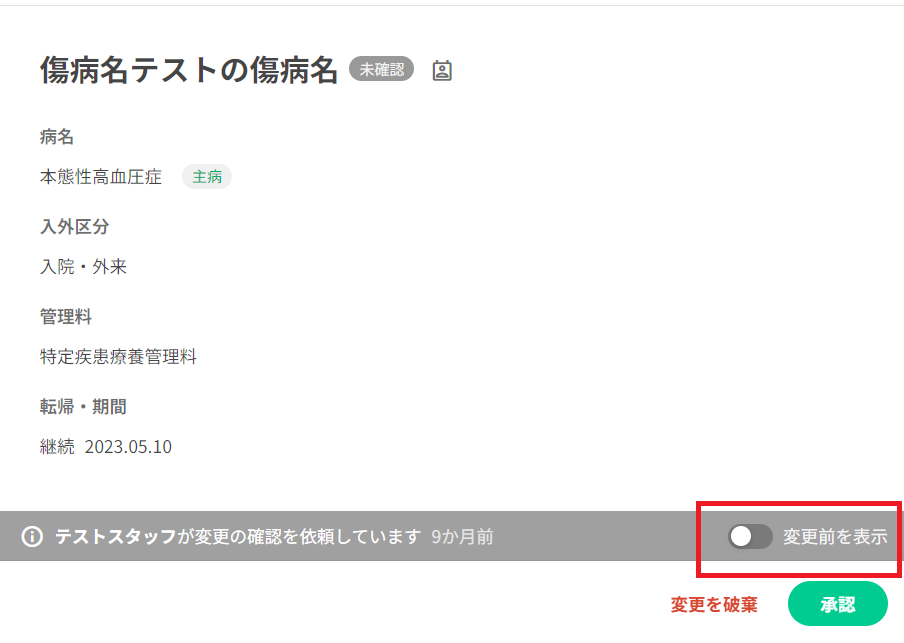
- 傷病名一覧から確認するときと同様に、内容を確認し「承認」「変更を破棄」を行ってください。
- 「承認」または「変更を破棄」をした依頼は、「確認済み」の欄に移動します。 「確認済み」の承認依頼情報画面では、アラートバーやフッターの表示はありません。
傷病名の一括承認
- 医師アカウントの場合、未確認区分の承認依頼の左側にチェックボックスが表示されます。チェックボックスを押下し有効にすることで、任意の承認依頼を複数選択することが可能となっています。
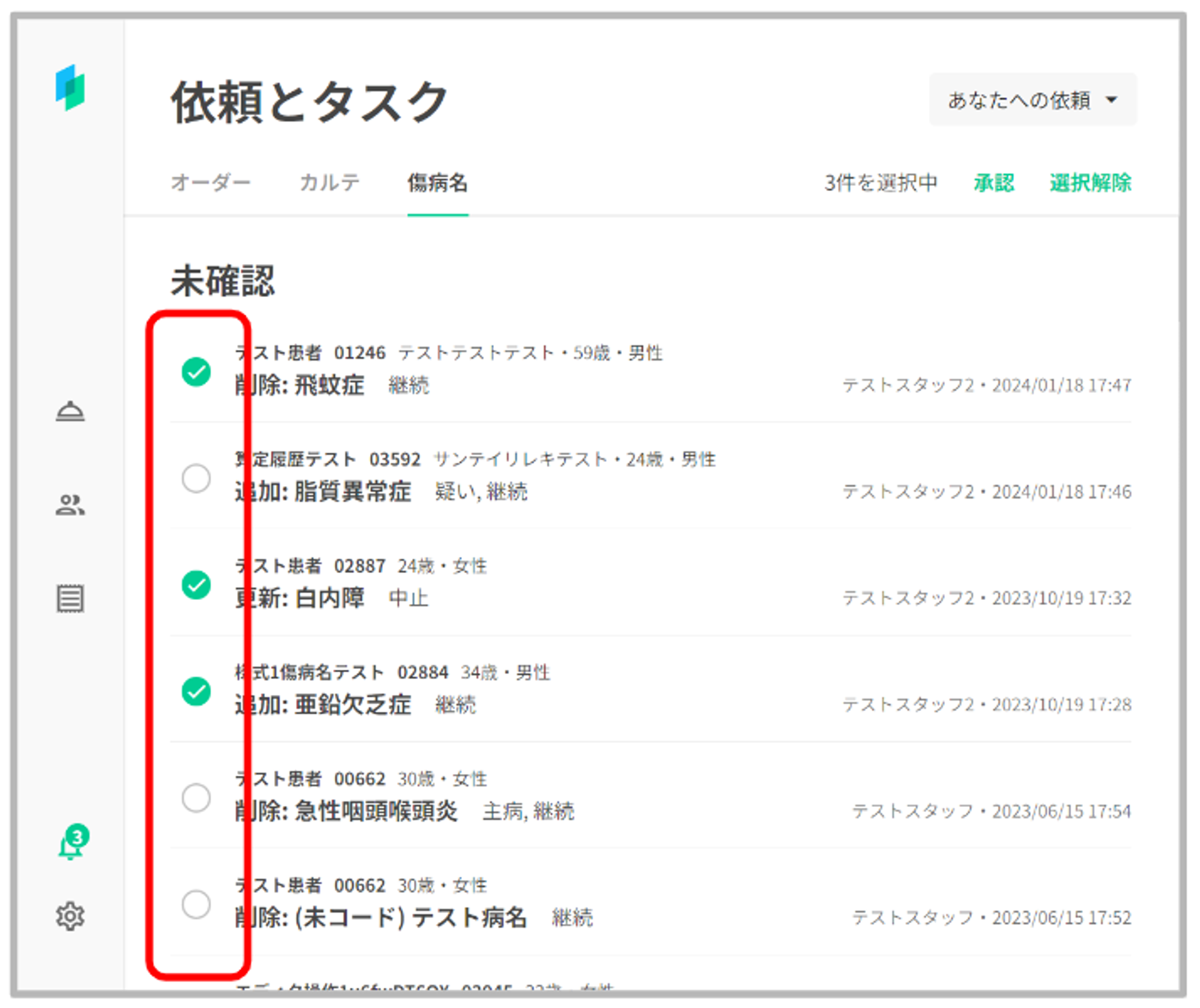
- 傷病名タブの右上部に表示されている「未確認すべてを選択」から未確認項目すべてを一括選択することも可能です。 ※一括選択される項目は現在リストに表示されている未確認の項目のみとなりますのでご留意ください。
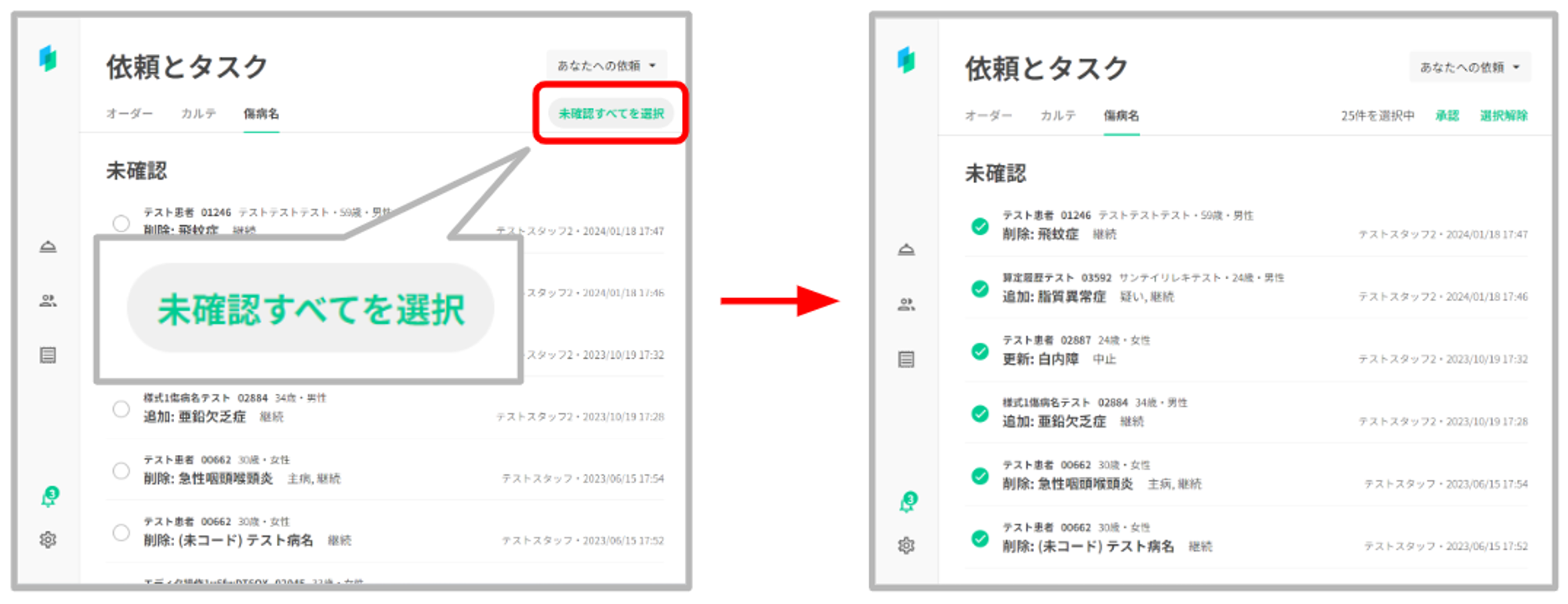
- 任意の項目を選択すると、画面右上に「選択中の件数」「承認ボタン」「選択解除ボタン」が表示されます。
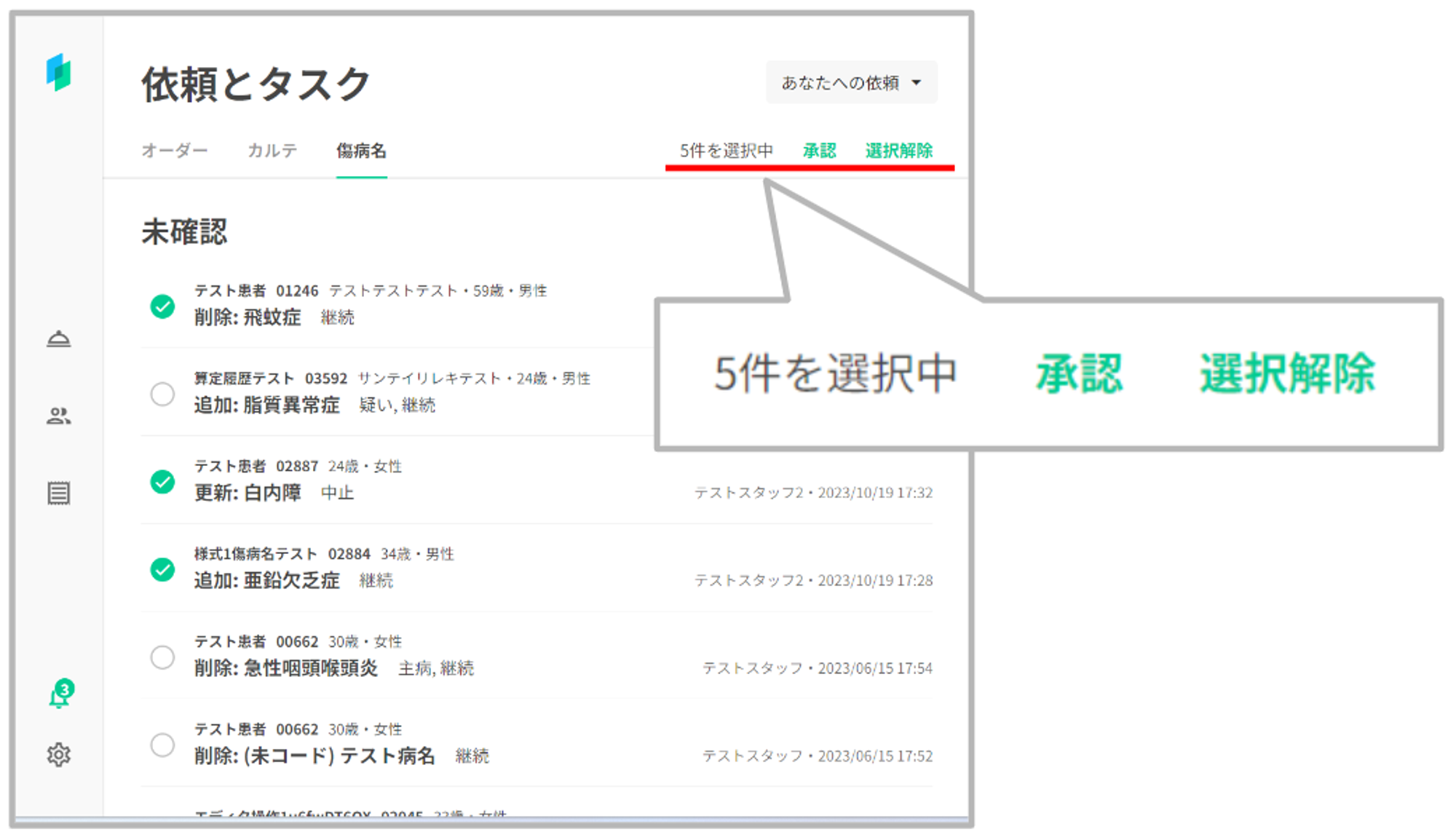
- 「選択解除ボタン」を押下すると、選択中の項目すべての選択を解除いたします。
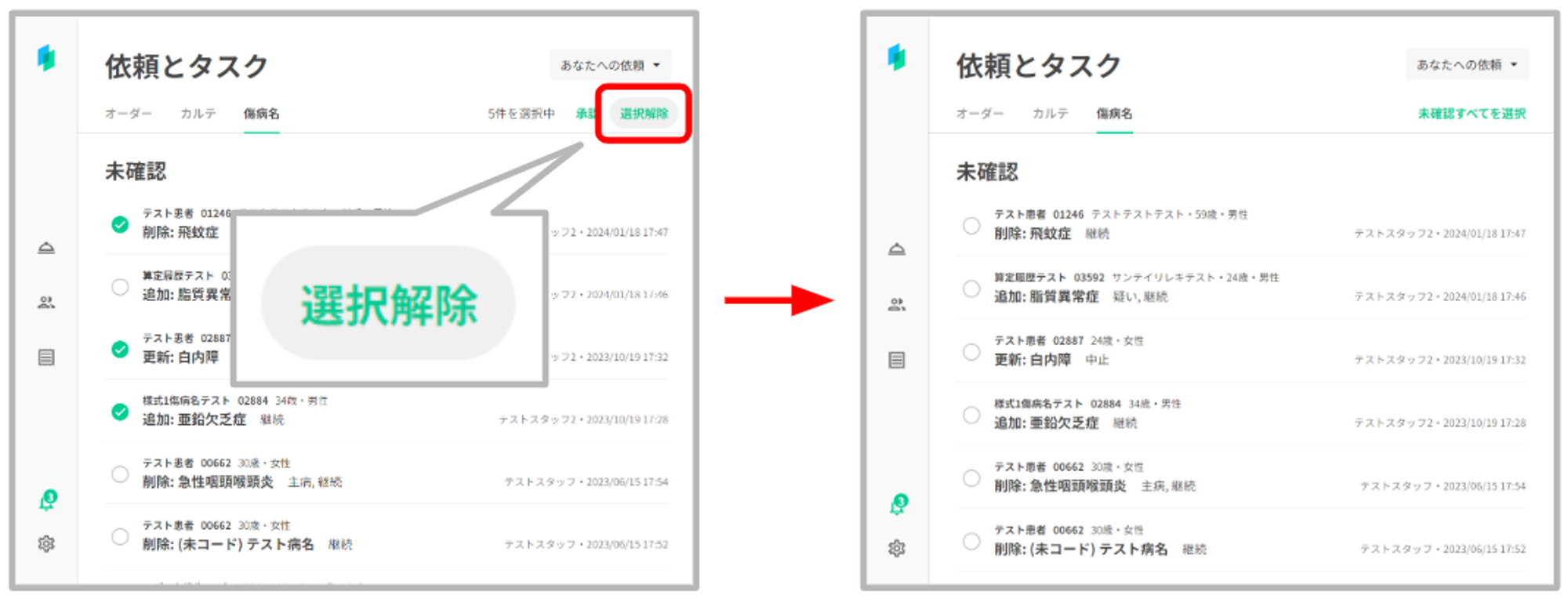
- 有効となっているチェックボックスを再度押下することで、任意の項目のみ選択を解除することも可能です。
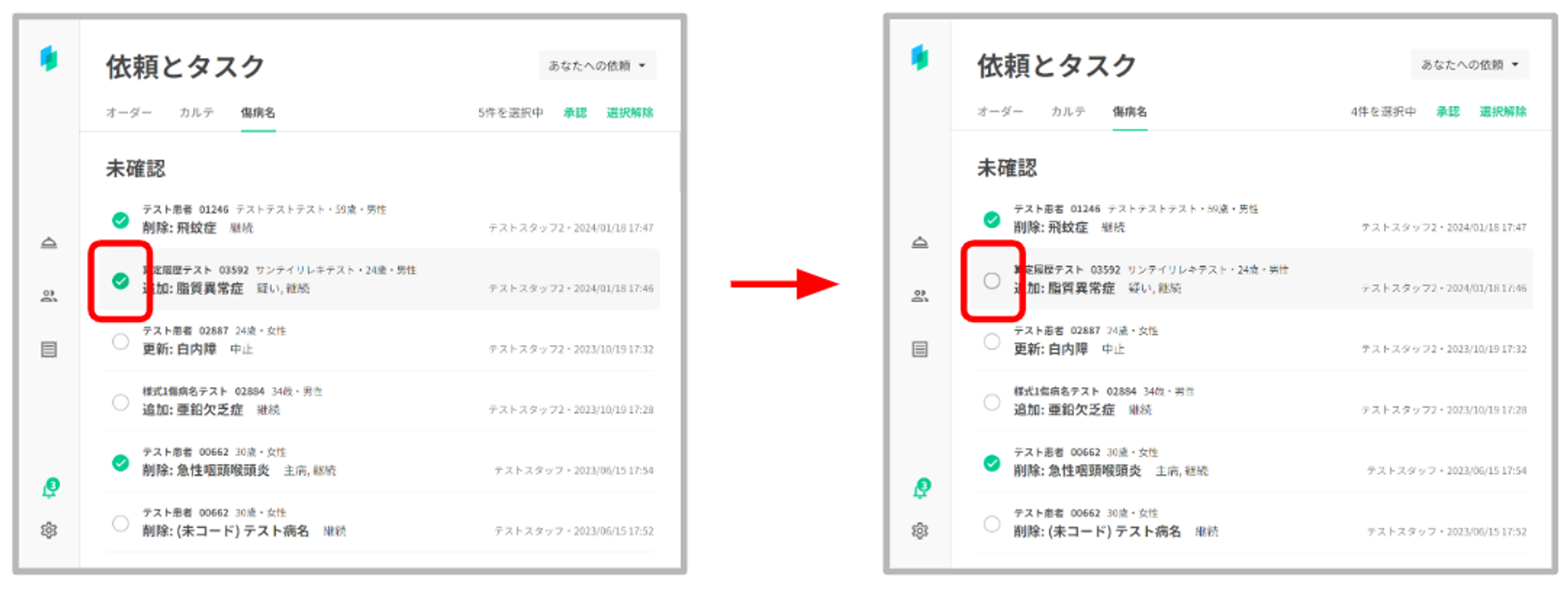
- 確認済み区分の承認依頼にはチェックボックスの表示はありません。
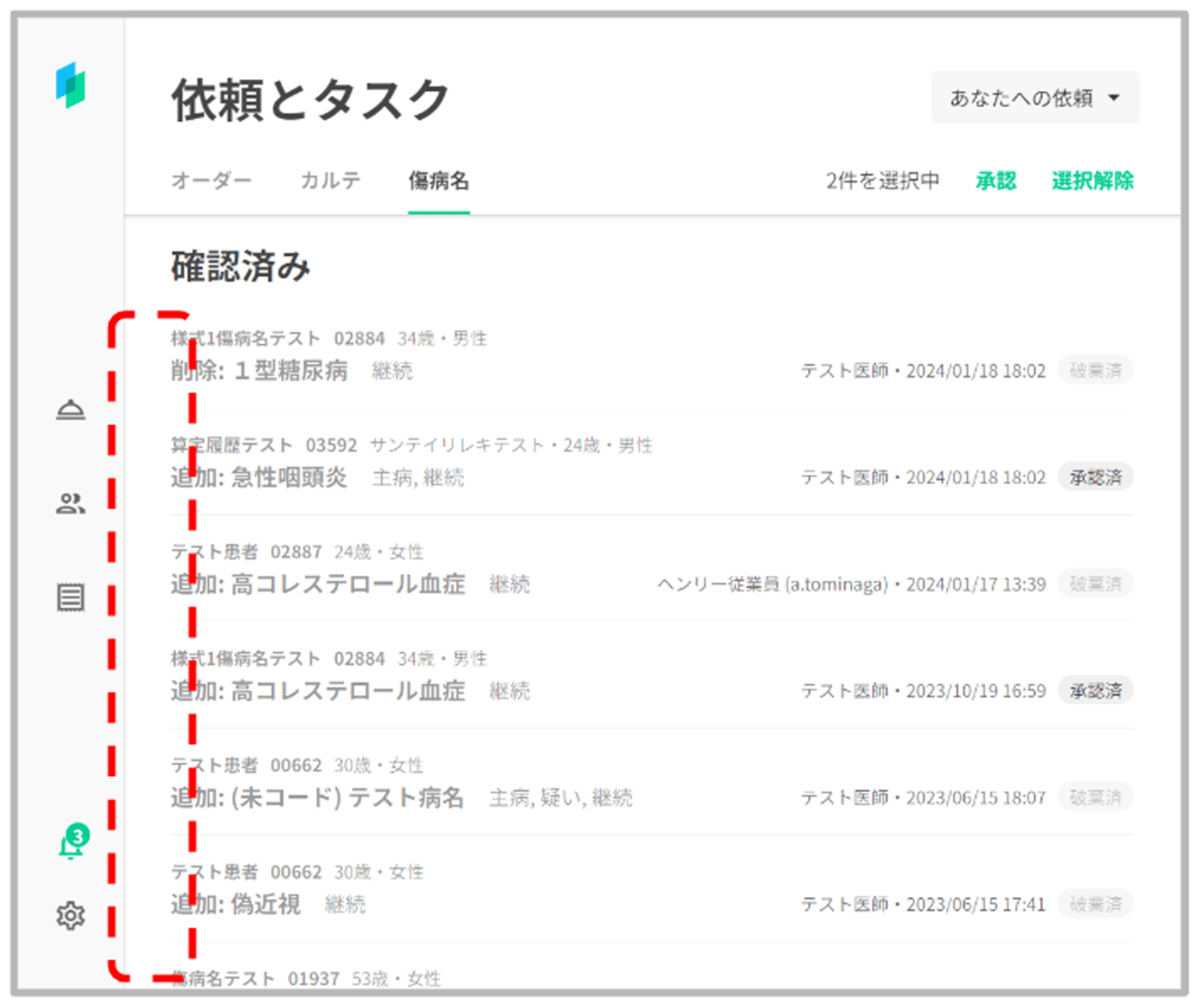
カルテ画面への遷移
- 承認依頼情報から該当患者のカルテに遷移することができます。
- ページタイトルの横にカルテアイコンが表示されます。カルテアイコンを押下すると、該当患者のカルテへ遷移することが可能です。