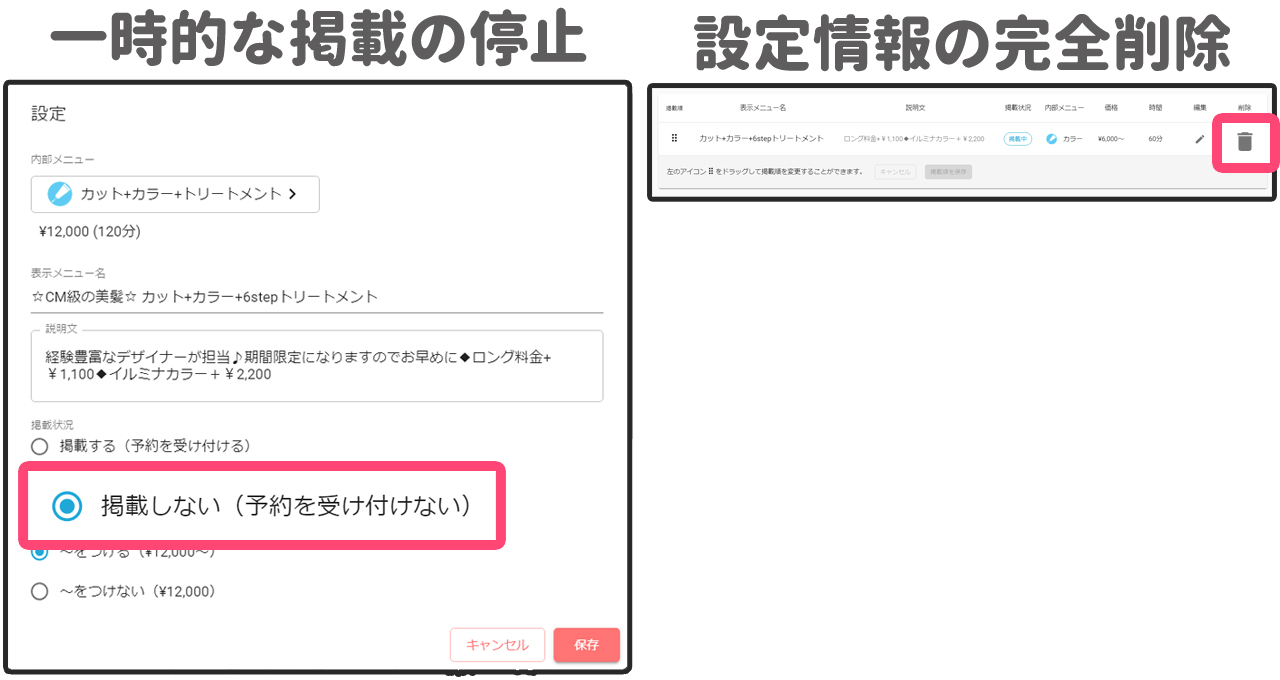ナビゲーションメニューの「設定」→「予約受付」画面の「掲載メニュー」タブから、お客様が予約できる「掲載メニュー」に関する設定が行えます。
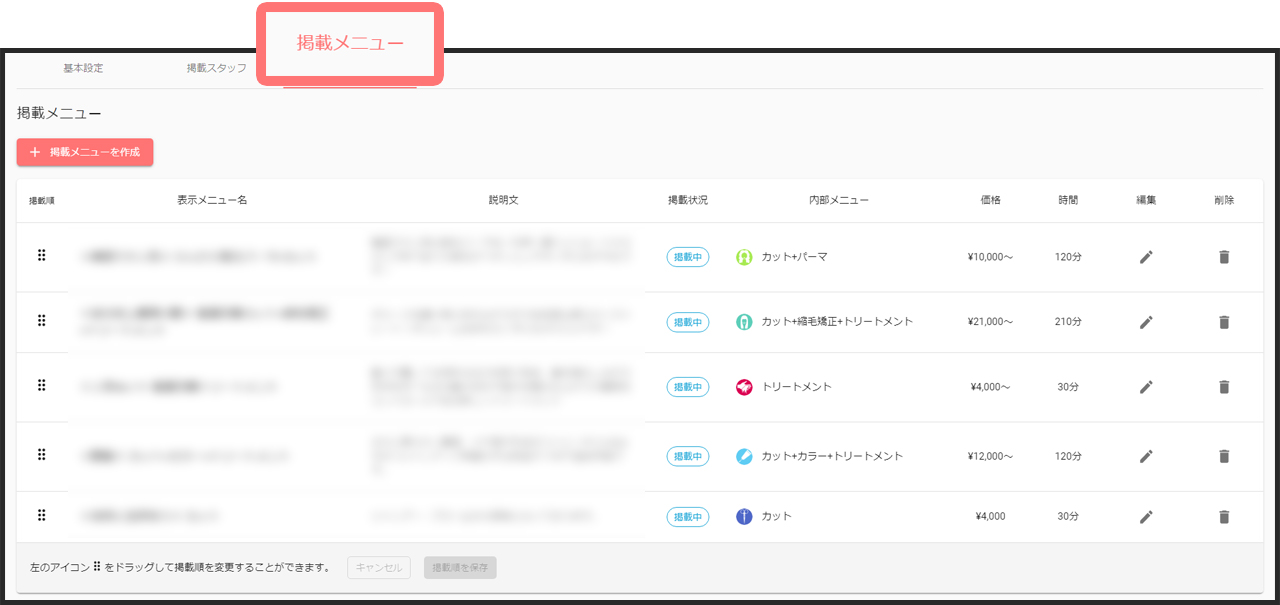
ここでは「掲載メニュー」の設定について紹介します。尚、掲載メニューの設定には「予約受付の設定更新」の権限が必要となります。
掲載メニューの作成
画面上部の「+ 掲載メニューを作成」を選択し、次に「内部メニューを選択してください」から提供サービス内で登録済みのメニューから掲載メニューに対応するものを選択します。
※選択できる内部メニューは1つのみとなりますので、掲載メニュー用の内部メニューは事前に作成する必要があります。
例:「カット+カラー」の掲載メニューを作成したいけど、提供サービスでは「カット」と「カラー」のメニューしか存在しない場合は「カット+カラー」のメニューを新たに作成します。
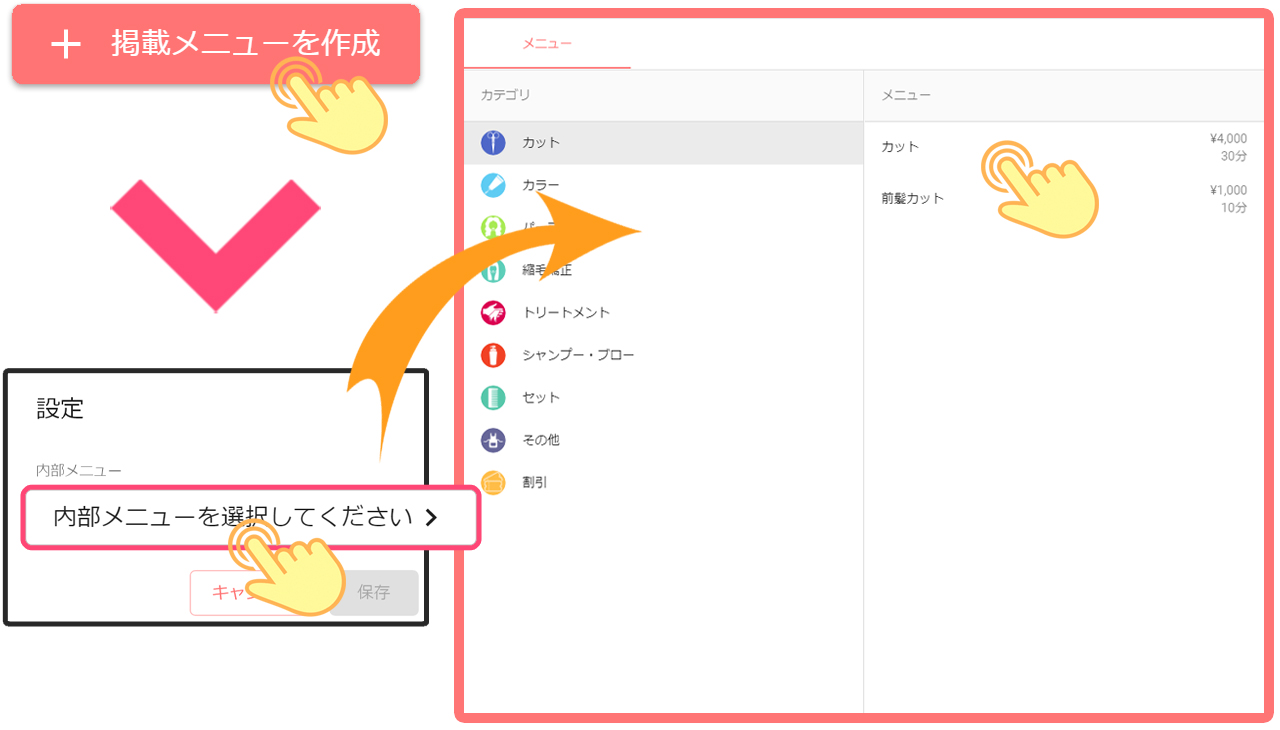
次に掲載時の表記に関する設定を行います。掲載用に設定可能な設定項目は「表示メニュー名」、「説明文」、「価格表記での”~”の表示」となります。各項目の設定が完了したら「保存」を選択します。
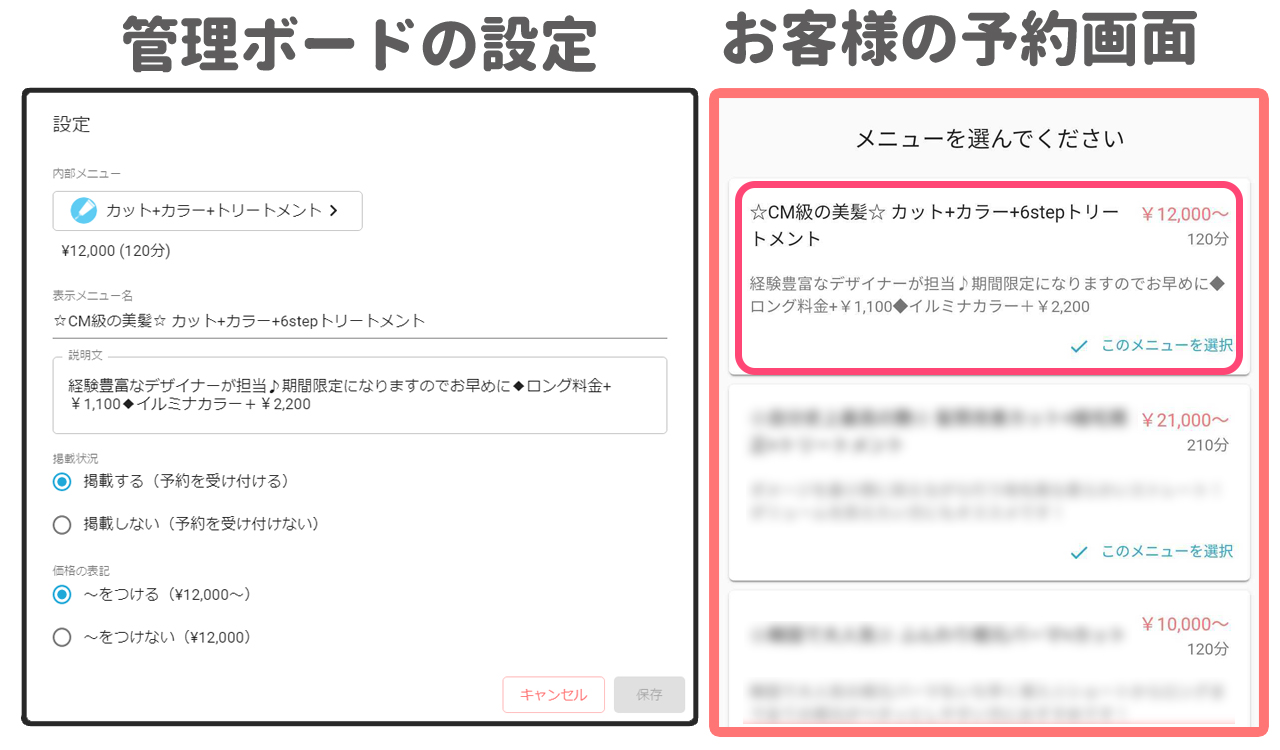
※掲載メニュー作成時に利用する内部メニューに関しては、提供サービスのメニューとして登録されている必要があります。
また、掲載メニューの時間変更は提供サービスのメニューの設定変更、掲載メニューの価格変更は提供サービスのメニューの新規作成で対応を行う必要があります。
提供サービスの設定詳細に関しては、以下の公式ガイドから確認できます。
https://tayori.com/faq/7831e1c7591113ad620c655591cbacee26fc18e3/detail/8fcc044da24a5bf3e94d62ed003a054630cb88ec
掲載メニューの編集
各掲載メニュー欄の「掲載順」アイコンをドラッグし、「掲載順位を保存」を選択することで作成済み掲載メニューの順位変更ができます。
また、掲載メニューの編集や削除も「編集」・「削除」のアイコンを選択することで行えます。

尚、表示メニュー名や説明文でなく、時間・価格の変更を行いたい場合は内部メニューの変更・修正で対応します。
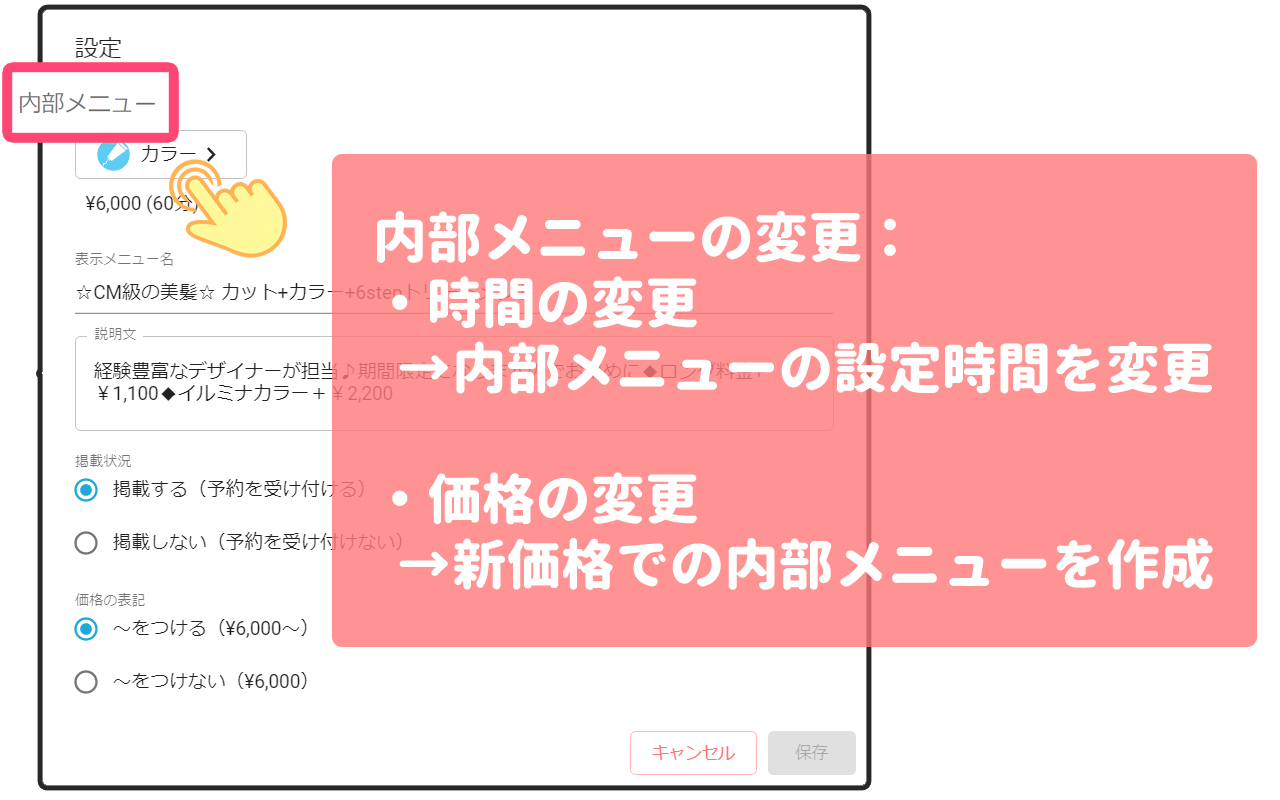
掲載停止と削除の違いについて
掲載メニューの設定画面で「掲載状況」を「掲載しない(予約を受け付けない)」に変更することで、その掲載メニューはお客様の予約画面で表示されなくなります。
特定の掲載メニューの予約受付を”一時的に”停止したい場合はこちらの「掲載停止」方法を利用します。
尚、各掲載メニューの欄で表示されている「削除アイコン」を利用しますと、設定されている「表示メニュー名」や「説明文」も削除されますので、今後掲載予定のない場合のみ「削除」を利用します。