【重要】
本文書で案内する内容は、京都大学生協がMicrosoft 365(京都大学包括)の頒布・管理を担当する期間(2022年度)まで有効です。2023年度からは京都大学による直接管理へ段階的に移行します。変更時期・今後の利用方法については下記サイトを参照ください。
参考
Microsoft 365 | 京都大学情報環境機構
https://www.iimc.kyoto-u.ac.jp/ja/services/cloud-service/microsoft/
Microsoft 365(京都大学包括)の利用を申し込み、OfficeアプリケーションをWindowsに導入する場合の操作方法をご案内します。利用申し込み後のアカウント通知と初期パスワード変更(https://bit.ly/ScoopSwFaq0001)は完了しているものとします。
※Windows 11でのMicrosoft 365 Office使用開始手順は下記文書(PDF)でも案内しています。
1. ポータルサイトでのセットアッププログラムのダウンロード
1-1. Officeポータルサイト(https://www.office.com/)にサインインした状態で[Officeのインストール]→[Office 365 アプリ]の順にクリックします。
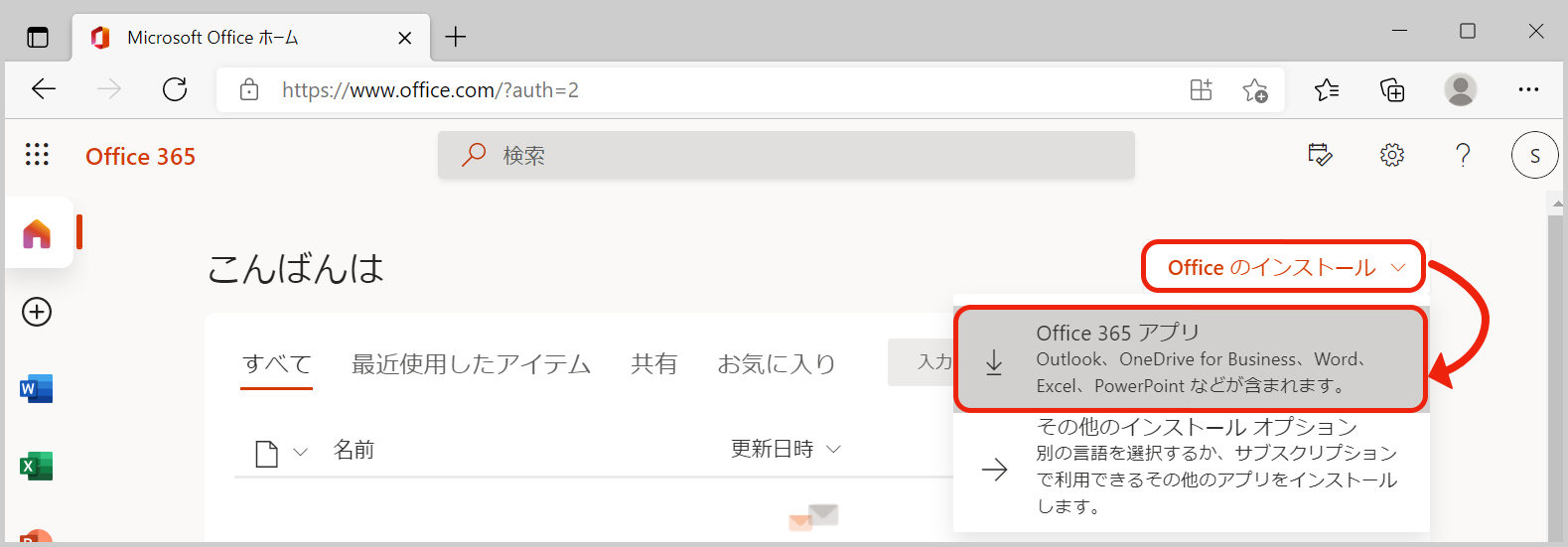
1-2. セットアッププログラム (OfficeSetup.exe) のダウンロードが数分で終了します。ダウンロード欄の[ファイルを開く](または[実行])をクリックします。
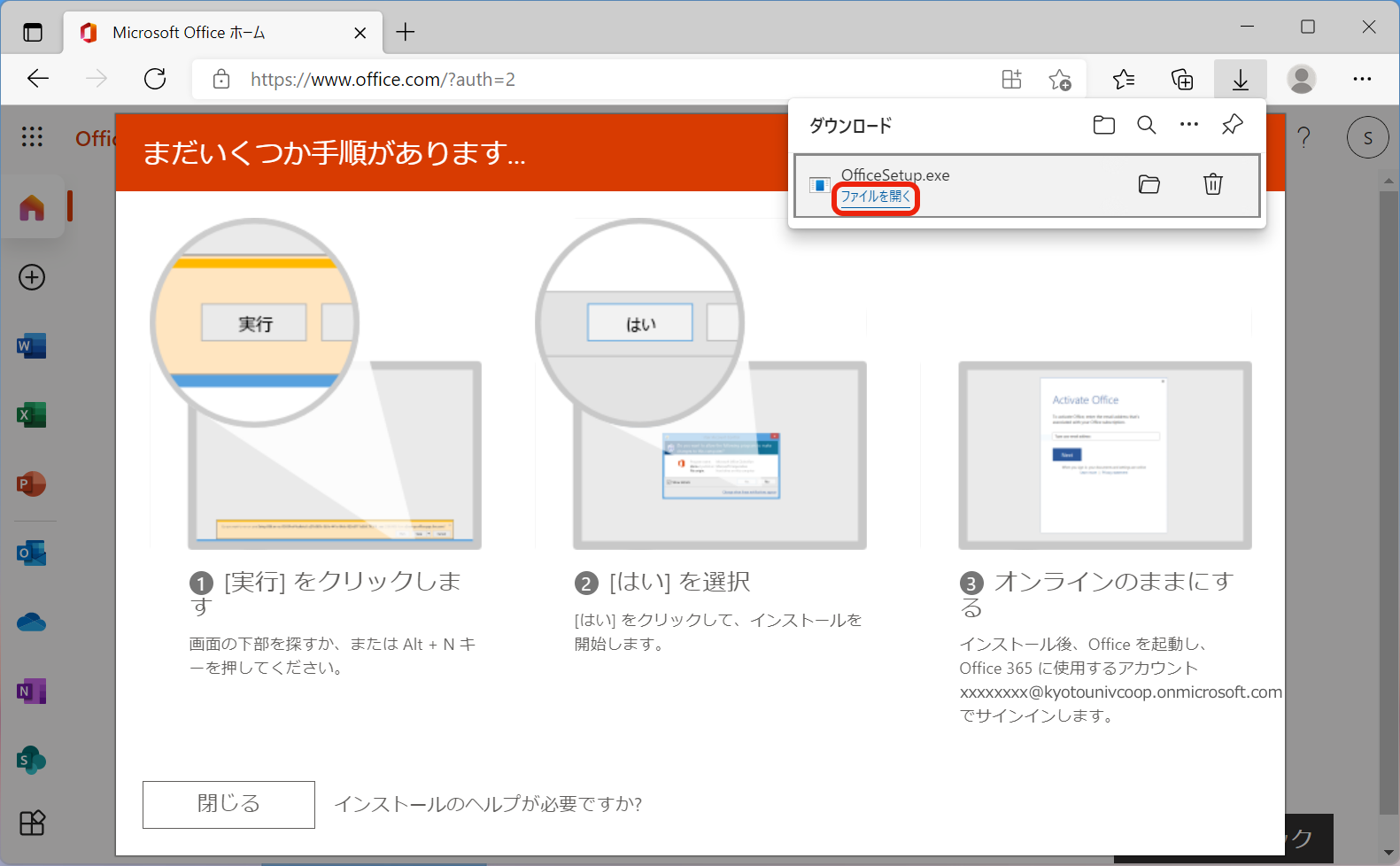
2. Officeアプリケーションのインストール
2-1.セットアッププログラムの実行時に「ユーザーアカウント制御」によってデバイスへの変更の許可を求められます。[はい]をクリックします。
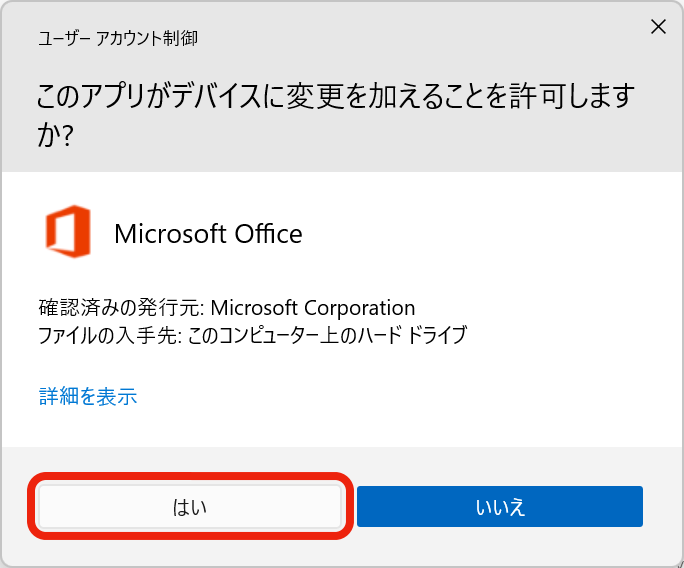
2-2. Microsoft Officeアプリケーションのダウンロード・インストールが始まります。電源とネットワークが安定した状態で完了までお待ちください。所要時間はPCの性能とネットワーク環境に依存しますが、おおむね10分-30分前後です。
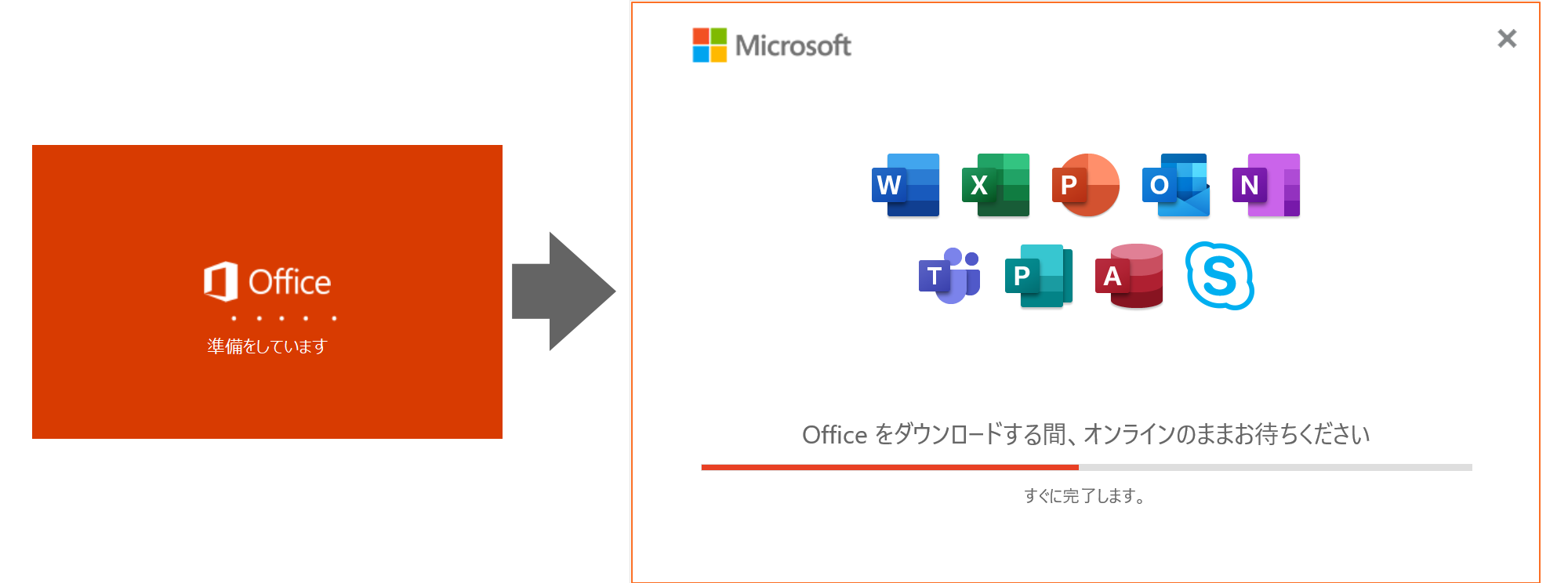
2-3. Officeのインストールが完了したら[閉じる]をクリックします。
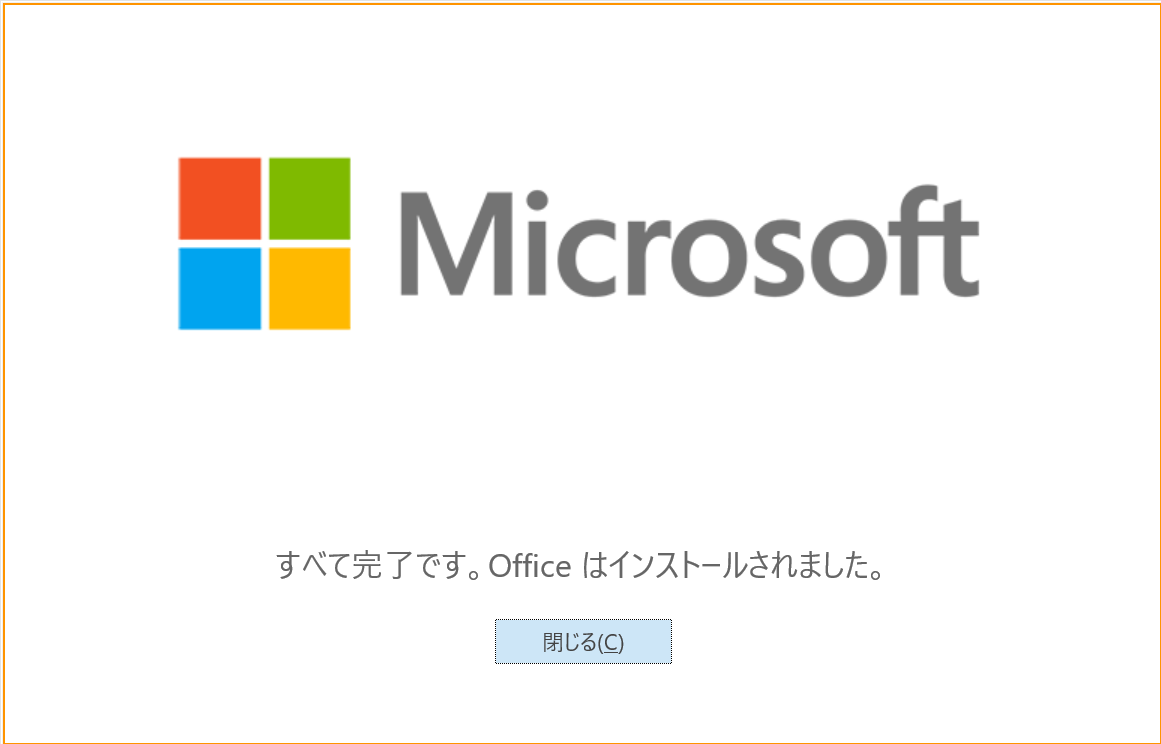
3. Officeアプリケーションの初回起動
3-1. インストールされたOffice製品(Word/Excel/PowerPointなど)を起動します。
- Windows 11: スタートメニューの「ピン留め済み」にOffice製品のアイコンがあれば、いずれかをクリックして起動します。表示されていない場合は[すべてのアプリ]をクリックするか、上部の検索ボックスに製品名を入力して探します。
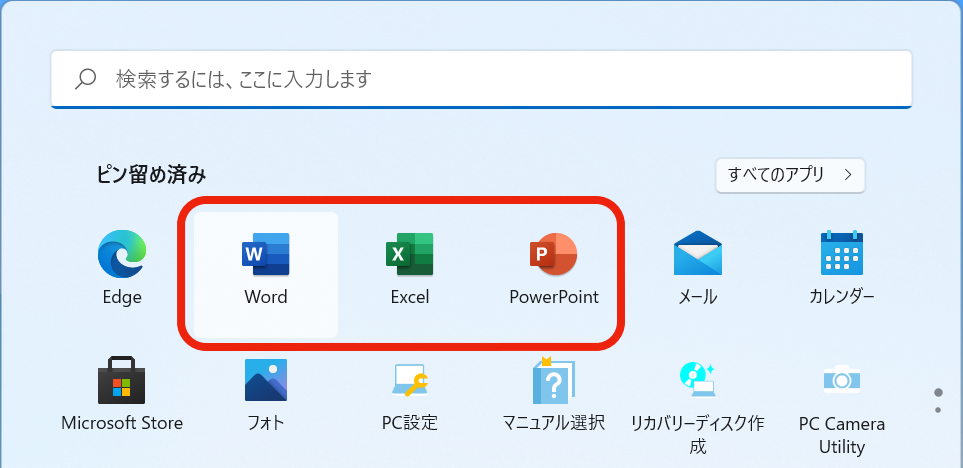
- Windows 10: スタートメニューの最上部「最近追加されたもの」にOffice製品のアイコンがあれば、いずれかをクリックして起動します。表示されていない場合は下にスクロールして探します。
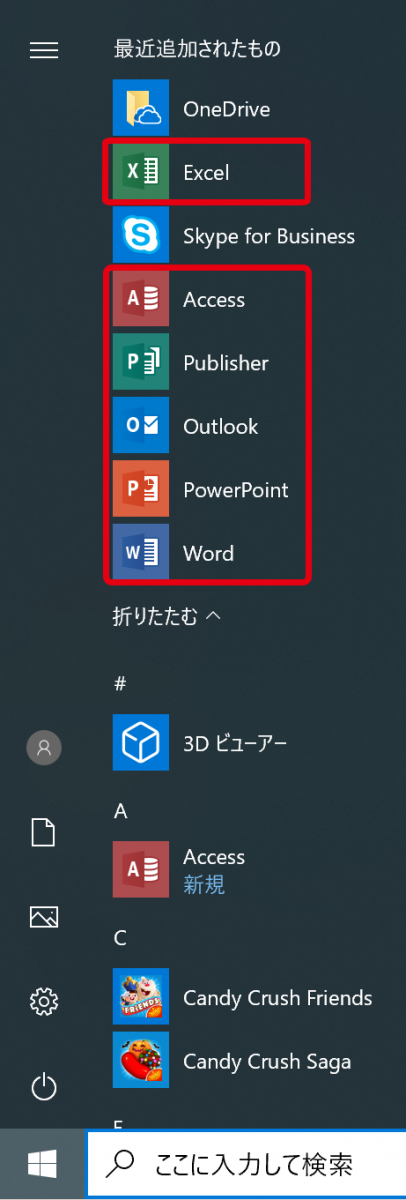
3-2. ここではWordを起動して作業を進めるものとして説明します。
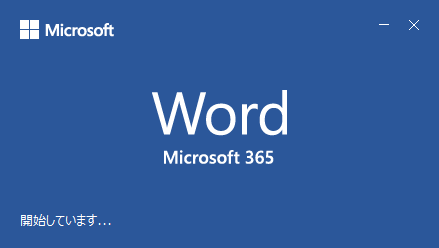
3-3. サインインに使用するMicrosoft 365 組織アカウントが正しいことを確認し、[続行]をクリックします。
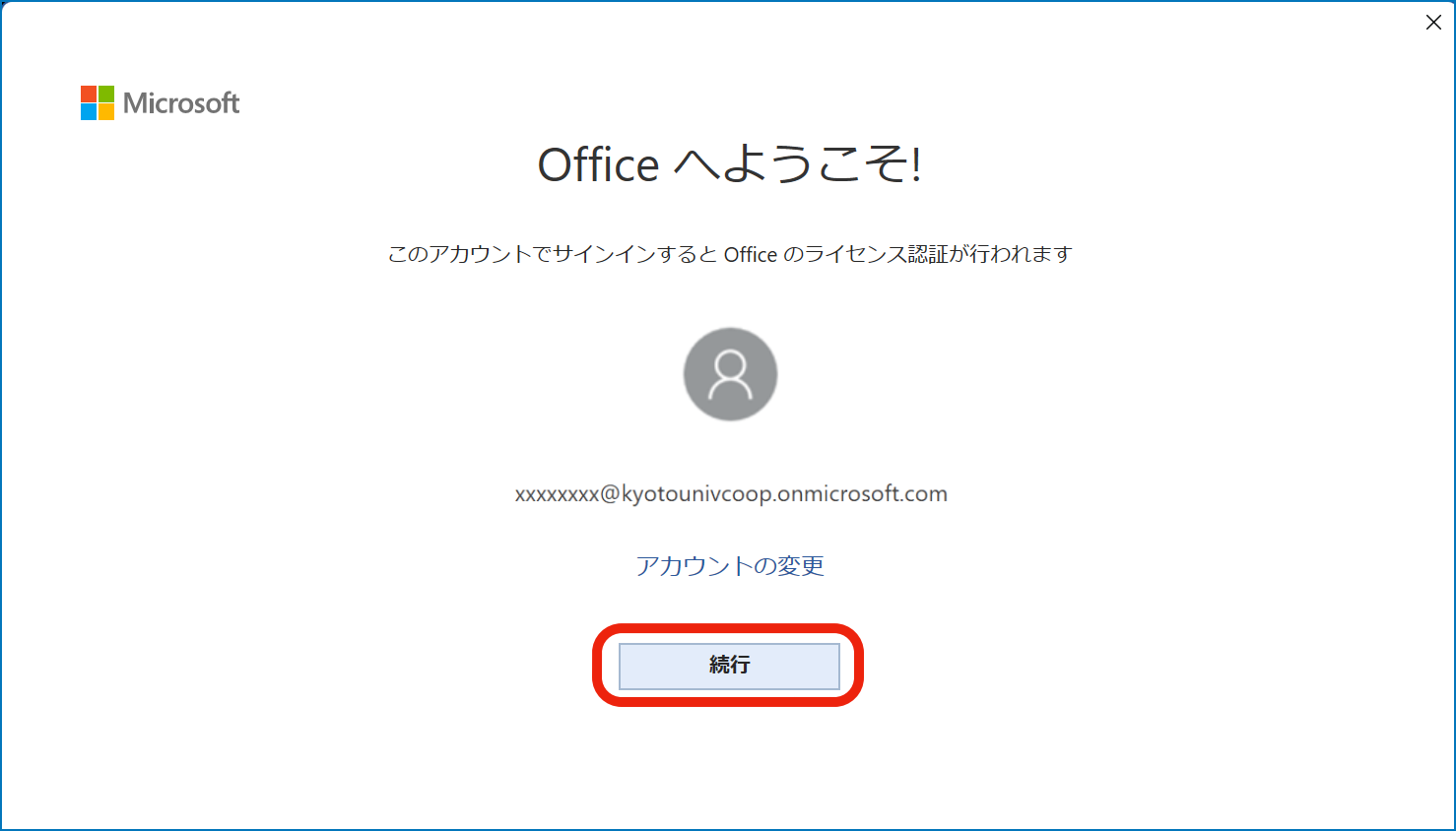
3-4. 下記画面が表示された場合は再度のサインインが必要です。[サインイン]をクリックします。サインイン操作は初回サインイン時と同様です。
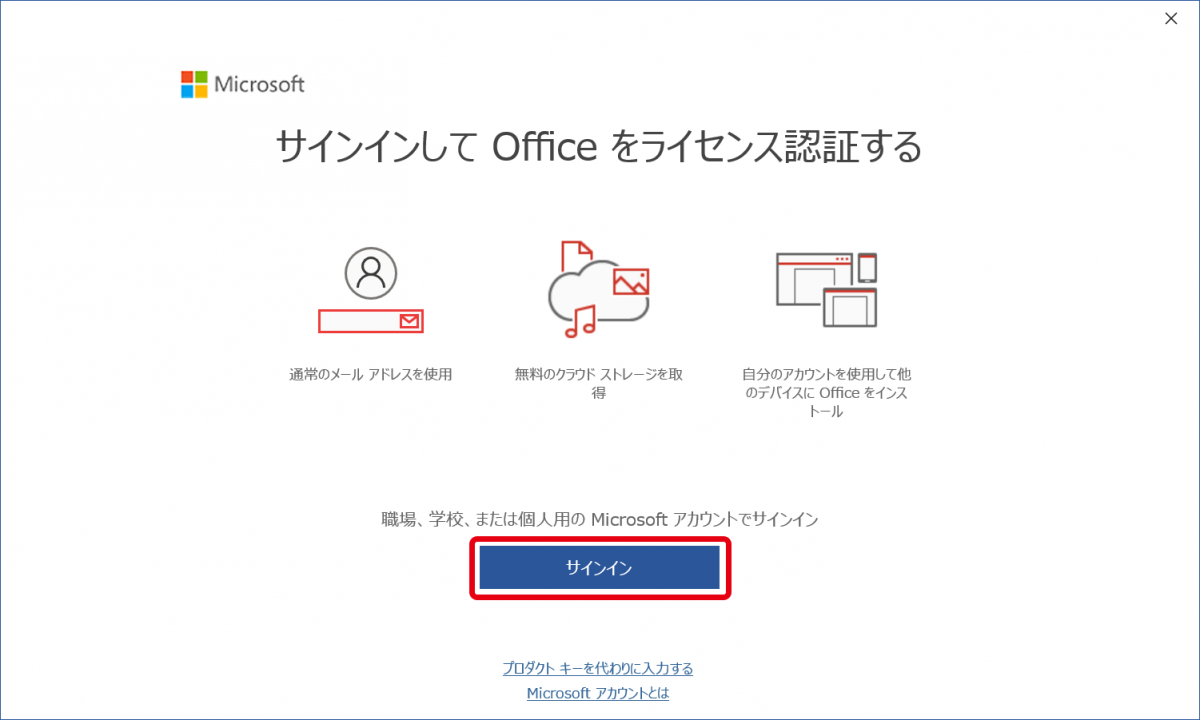
3-5. 「すべてのアプリにサインインしたままにする」画面では、「組織がデバイスを管理できるようにする」のチェックをオフにし、[このアプリのみ]をクリックします。
- 「組織がデバイスを管理できるようにする」のチェックをオンにすると、Windows HelloによるPCへのサインイン(PINコード認証や生体認証)やWindowsが標準搭載するセキュリティ機能(Microsoft Defender ウイルス対策)、システムの復元といった各種動作に予期しない不具合が生じることがあります。
- 「組織がデバイスを管理できるようにする」のチェックをオンにした場合も、京都大学や京都大学生協ではAzure Active DirectoryやMicrosoft Intuneによるデバイスの管理は行っておりません。
- このMicrosoft 365 組織アカウントでは電子メールサービスなど正式提供していないサービスがあります。また京都大学が発行するアカウント(ECS-IDなど)との混同を避けるため、[このアプリのみにサインイン]することを推奨します。
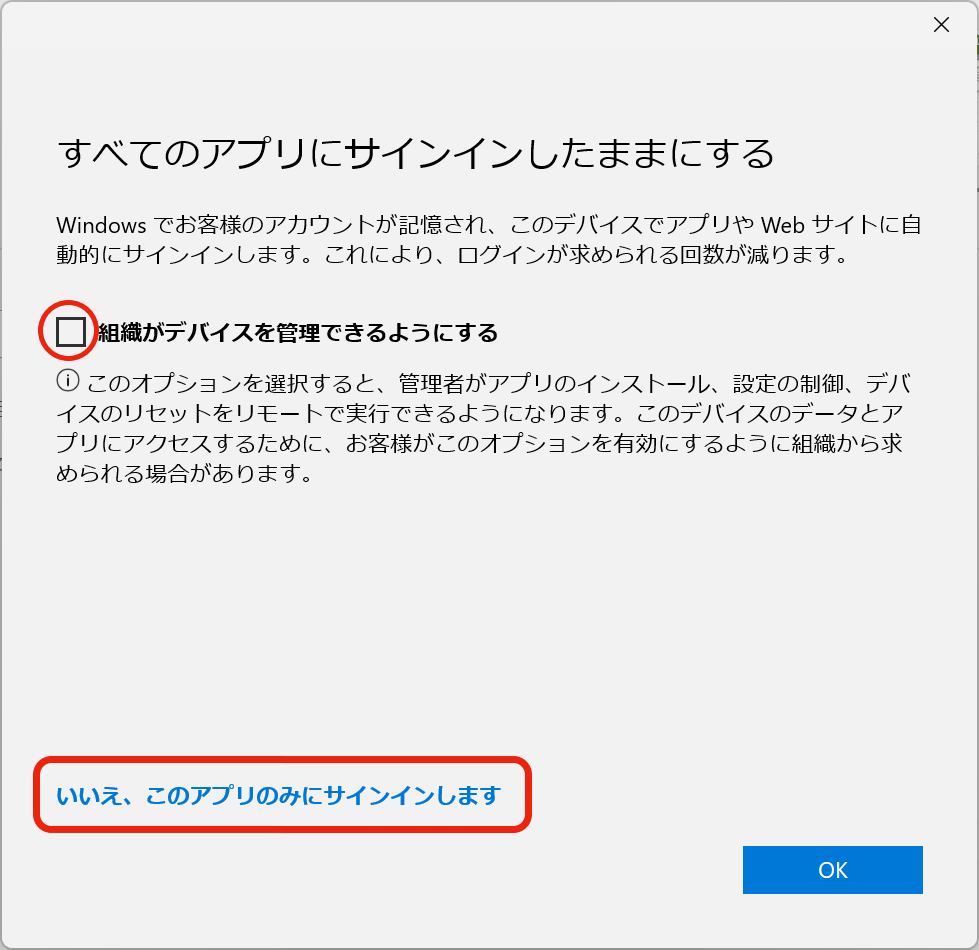
3-6. Microsoft 365 Office製品 (Microsoft 365 Apps for enterprise) のライセンス契約について[同意する]をクリックします。「使用許諾契約書を読む」をクリックすると、契約の全文が参照できます。
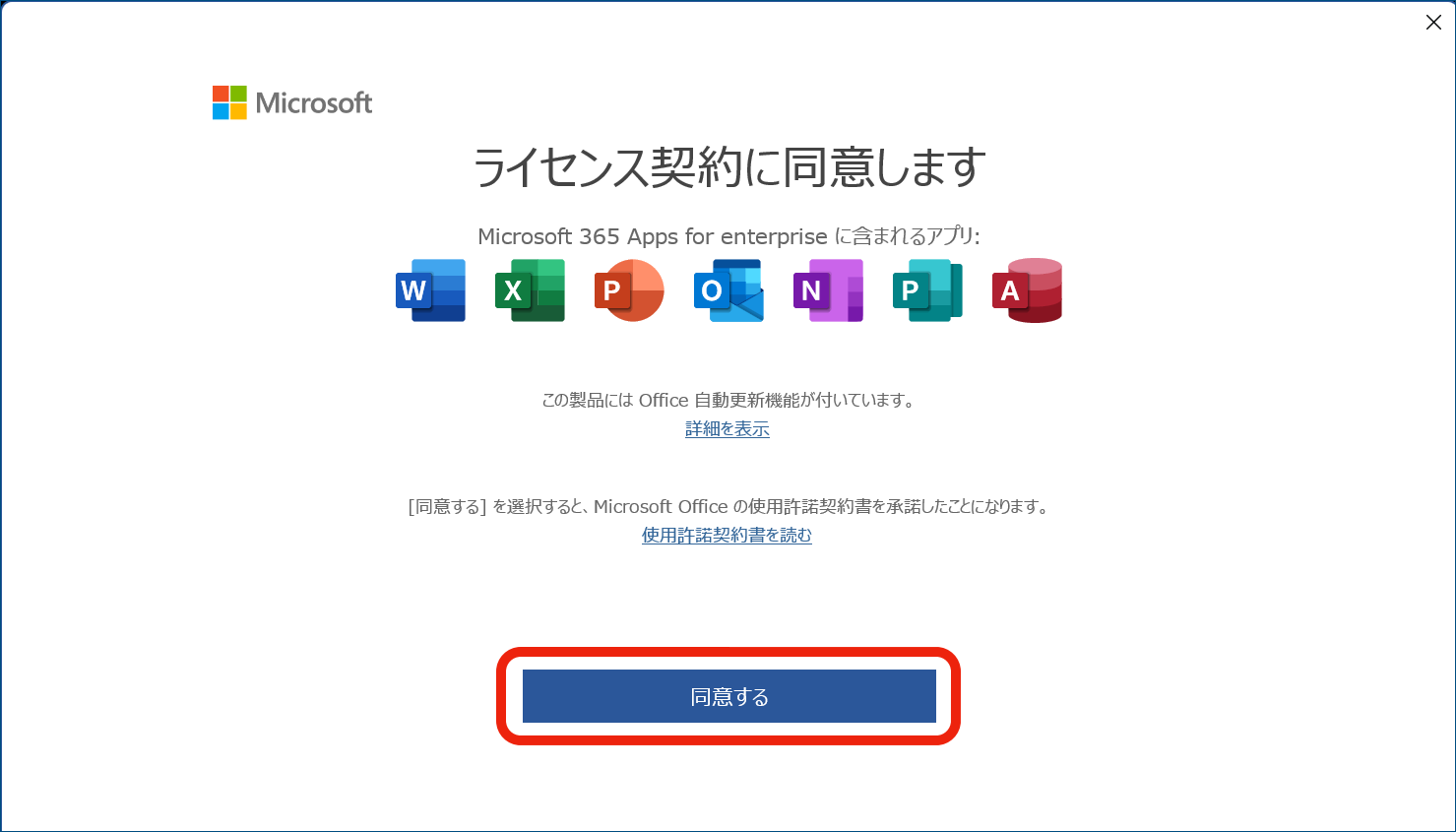
3-7. プライバシーの扱いについての説明を読み[閉じる]をクリックします。
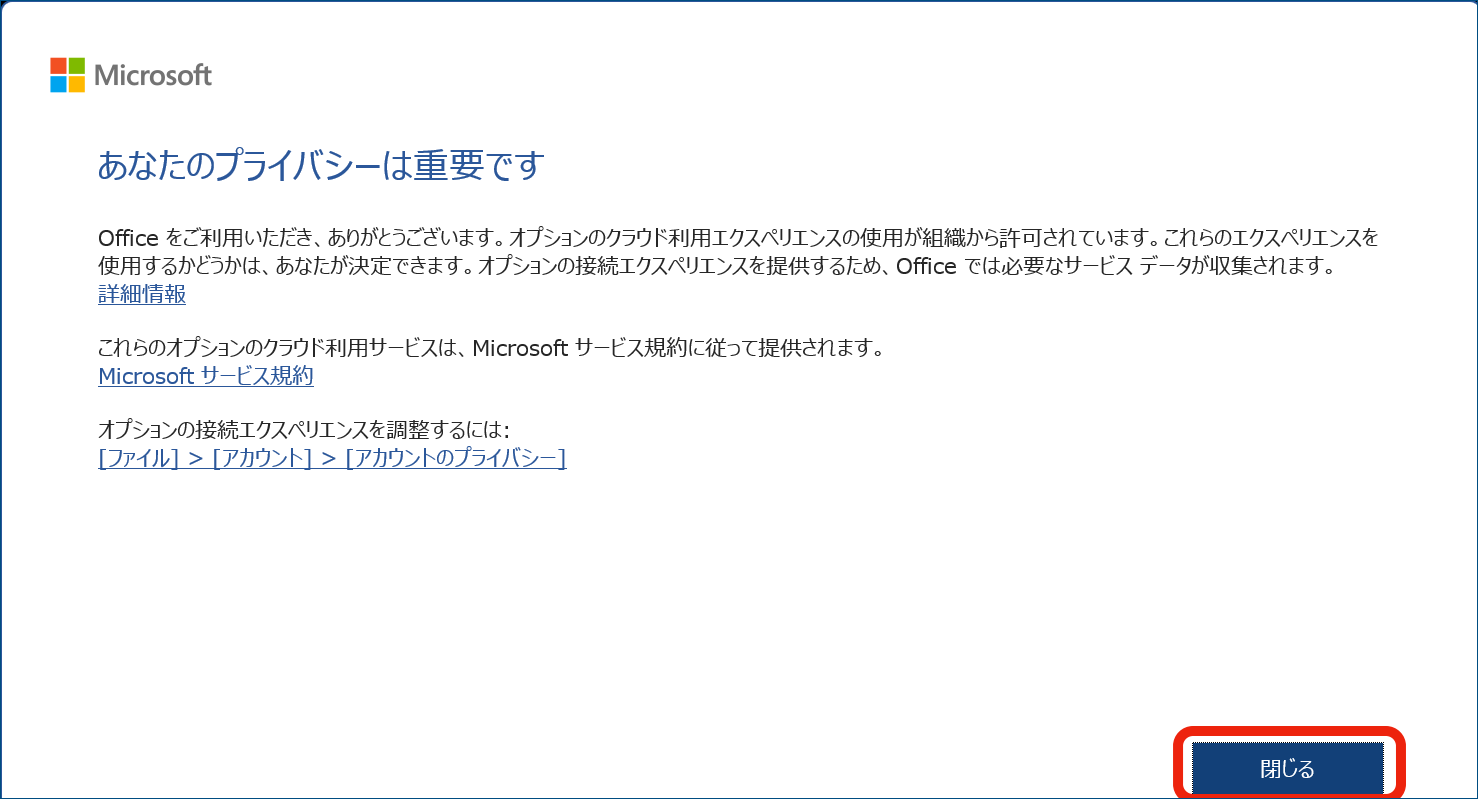
4. サインイン(ライセンス認証)状態の確認
手順1のOfficeポータルサイトでのサインイン・ダウンロード以降の作業を同一のPCで行った場合は、通常は再度のサインイン(手順3-4)を要求されずライセンス認証が完了します。以下の手順で確認します。
4-1. 下記のスタート画面・左下にある[アカウント]をクリックします。
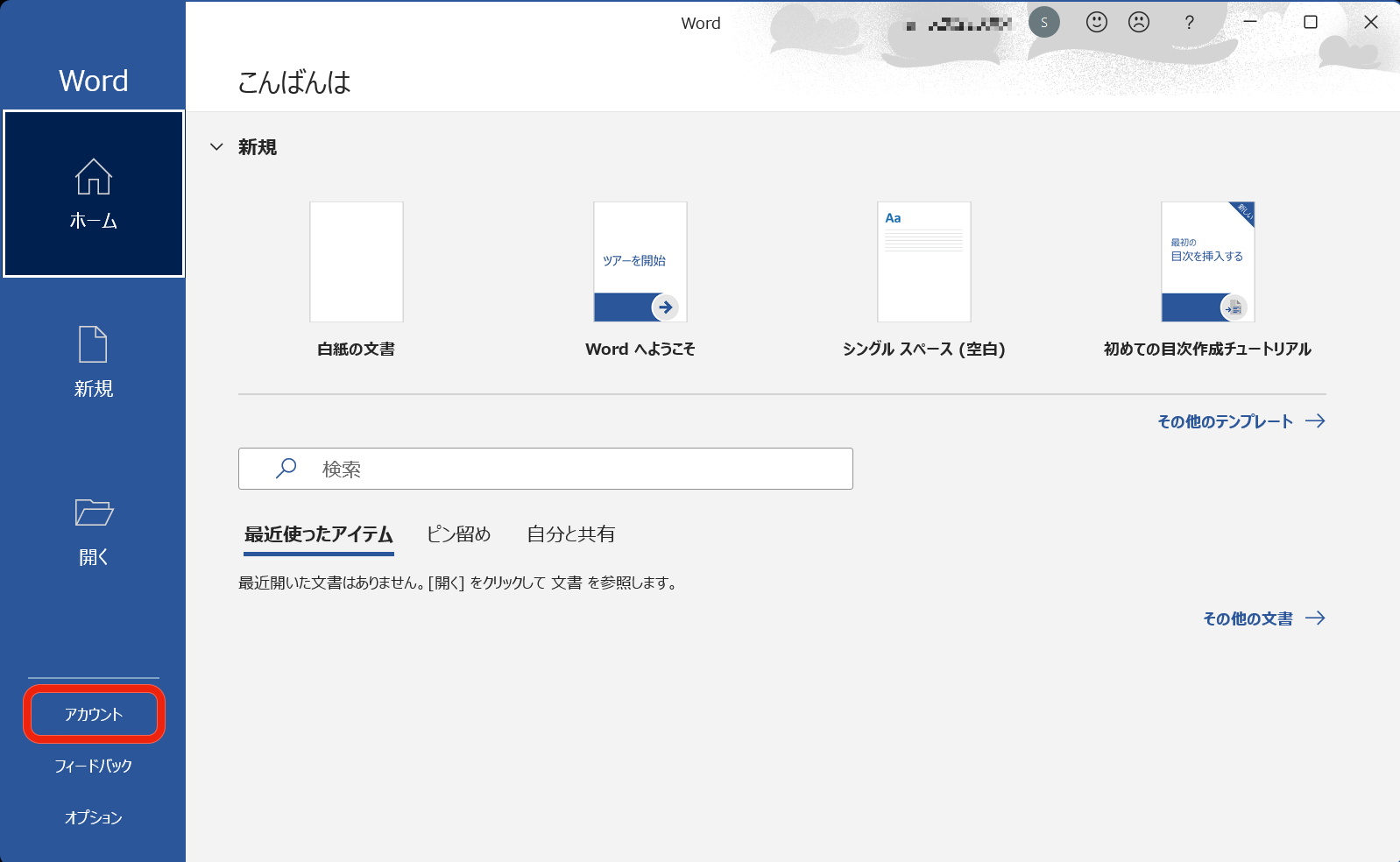
4-2. 「アカウント」画面右の「製品情報」欄に以下の表示があればライセンス認証は完了しています。Office製品の利用が可能です。
- サブスクリプション製品
- Microsoft 365 Apps for enterprise(またはMicrosoft Office 365 ProPlus)
- 所属先: xxxxxxxx@kyotounivcoop.onmicrosoft.com(ご自身のMicrosoft 365 組織アカウント)
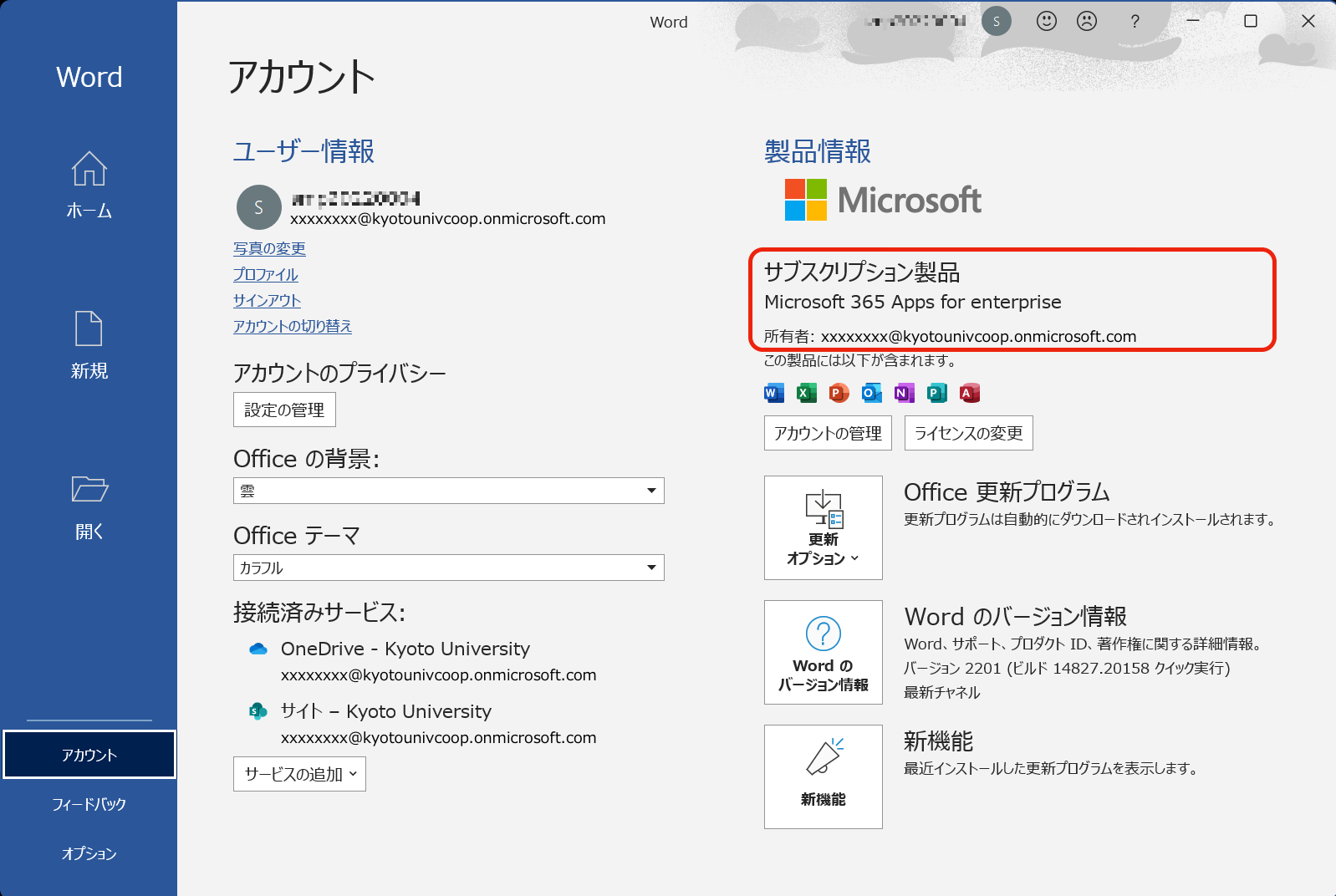
以上です。
FAQ番号: 0003
短縮URL: https://bit.ly/ScoopSwFaq0003
初版公開: 2022/05/20
編集制作: 京都大学生活協同組合 ショップルネ