【重要】
本文書で案内する内容は、京都大学生協がMicrosoft 365(京都大学包括)の頒布・管理を担当する期間(2022年度)まで有効です。2023年度からは京都大学による直接管理へ段階的に移行します。変更時期・今後の利用方法については下記サイトを参照ください。
参考
Microsoft 365 | 京都大学情報環境機構
https://www.iimc.kyoto-u.ac.jp/ja/services/cloud-service/microsoft/
Microsoft 365(京都大学包括)の利用を申し込み、OfficeアプリケーションをMacに導入する場合の操作方法をご案内します。利用申し込み後のアカウント通知と初期パスワード変更(https://bit.ly/ScoopSwFaq0001)は完了しているものとします。
macOS Monterey 12.xでのMicrosoft 365 Office使用開始手順は下記文書(PDF)でも案内しています。
1. ポータルサイトでのインストーラのダウンロード
1-1. Officeポータルサイト(https://www.office.com/)にサインインした状態で[Officeのインストール]→[Office 365 アプリ]の順にクリックします。
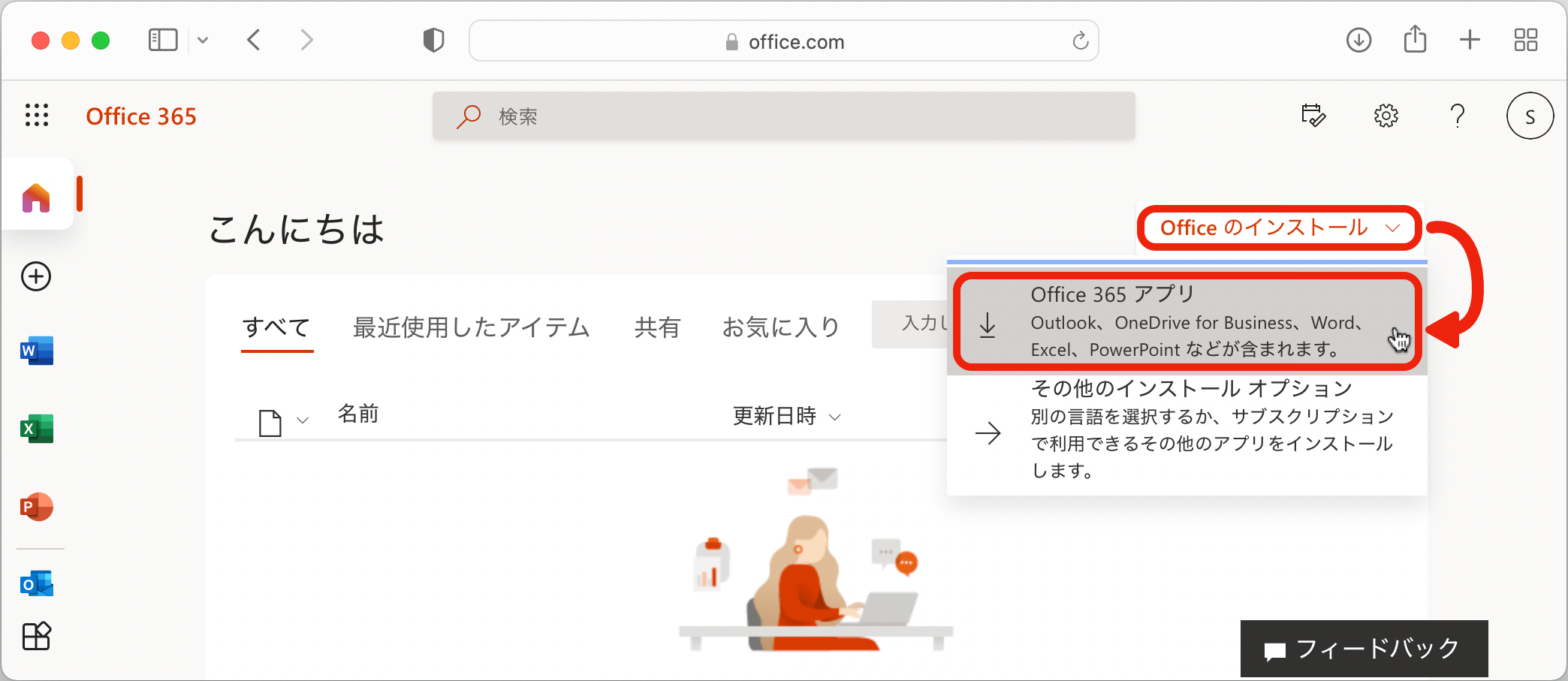
1-2. [許可]をクリックして www.office.com でのダウンロードを許可します。
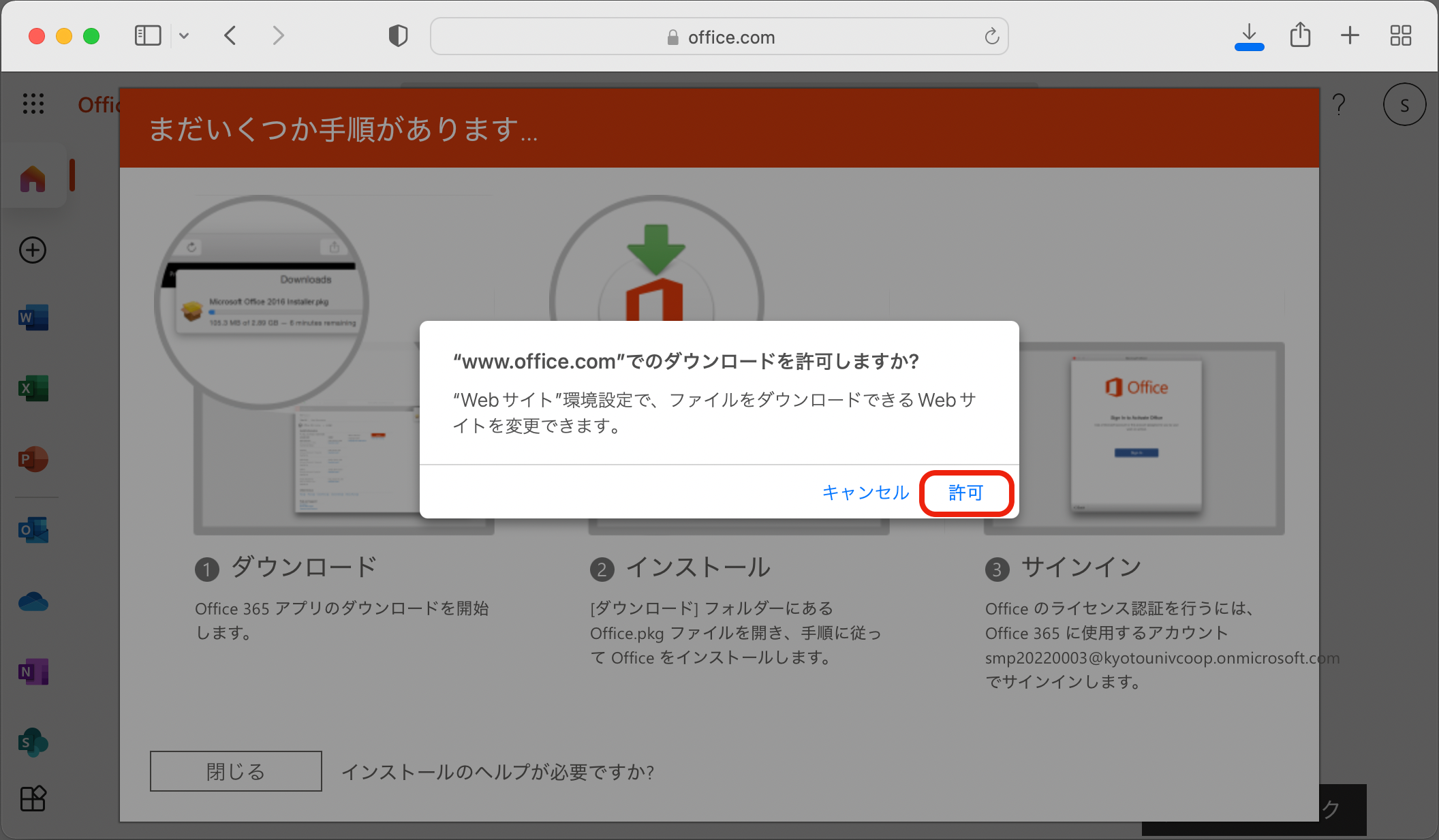
1-3. インストーラのダウンロードが始まります。表示内容を一読したのち[閉じる]をクリックしてかまいません。
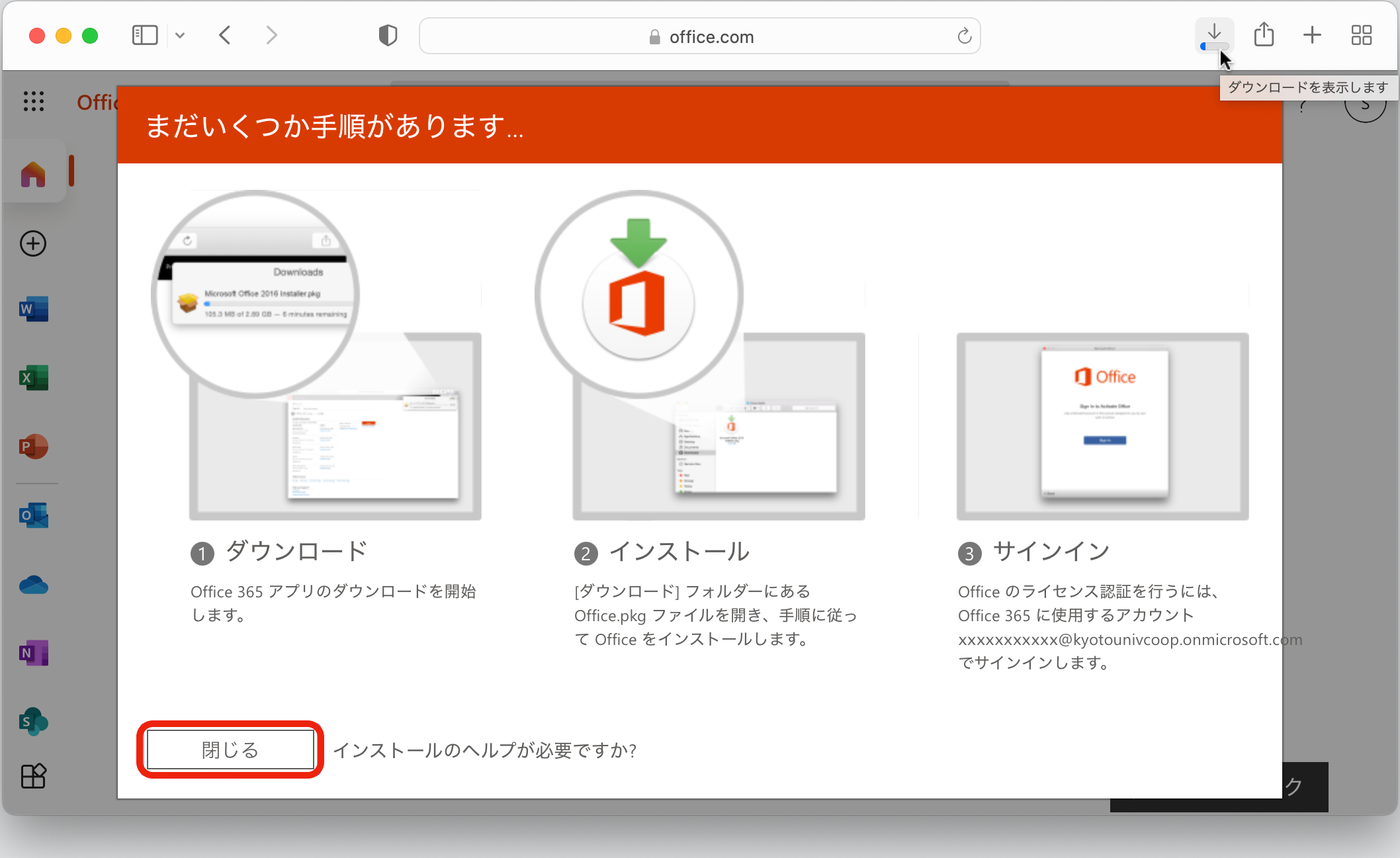
1-4. ダウンロードに要する時間はネットワーク環境に依存しますが、おおむね10分-30分前後です。ダウンロードの状況はWebブラウザーの機能で確認できます。下図はSafariの場合です。
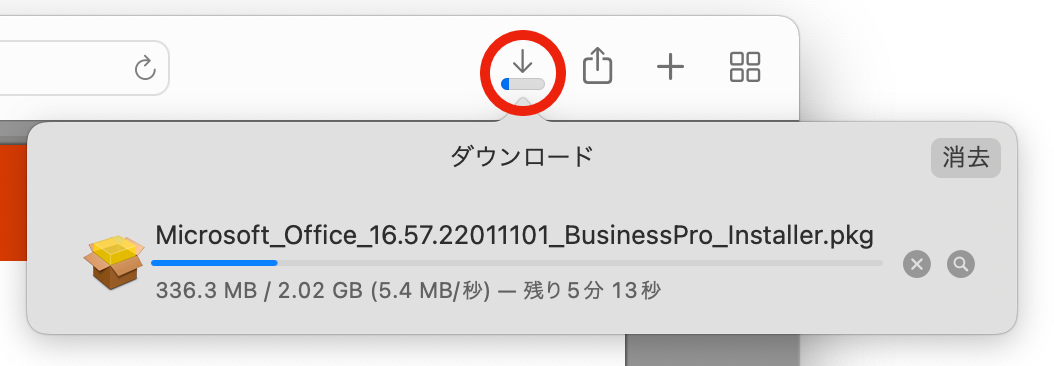
1-5. ダウンロードが完了したら次の作業へ進みます。
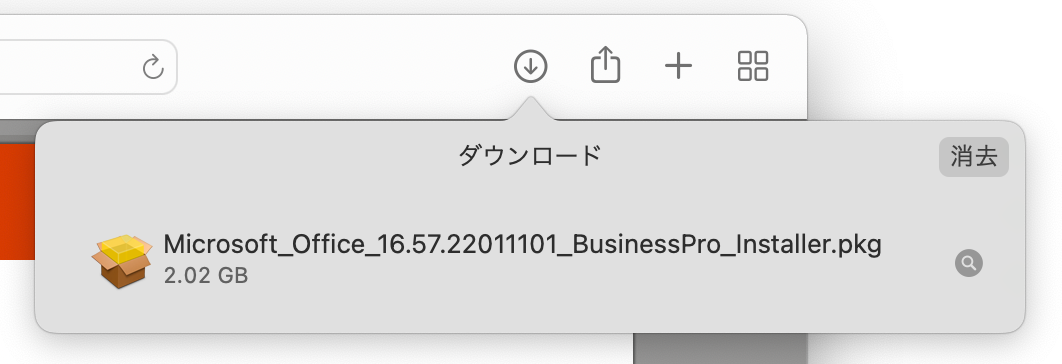
2. Officeアプリケーションのインストール
2-1. ダウンロードした「Microsoft_Office_16.xx.xxxxxxxx_BusinessPro_Installer.pkg」アイコンをダブルクリックすると「Microsoft Officeのインストール」ウィンドウが現れます。[続ける]をクリックします。
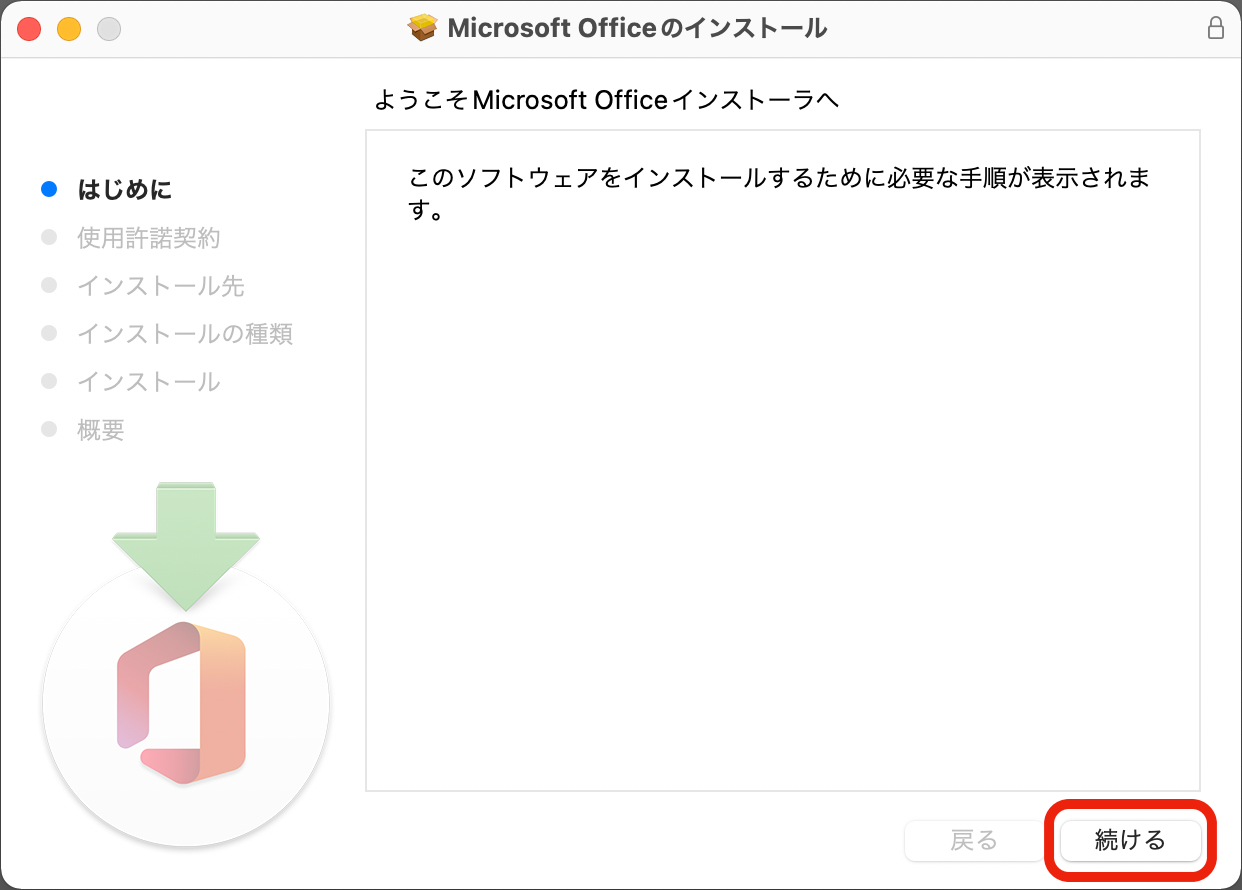
2-2. 使用許諾契約を読み、右下の[続ける]をクリックします。
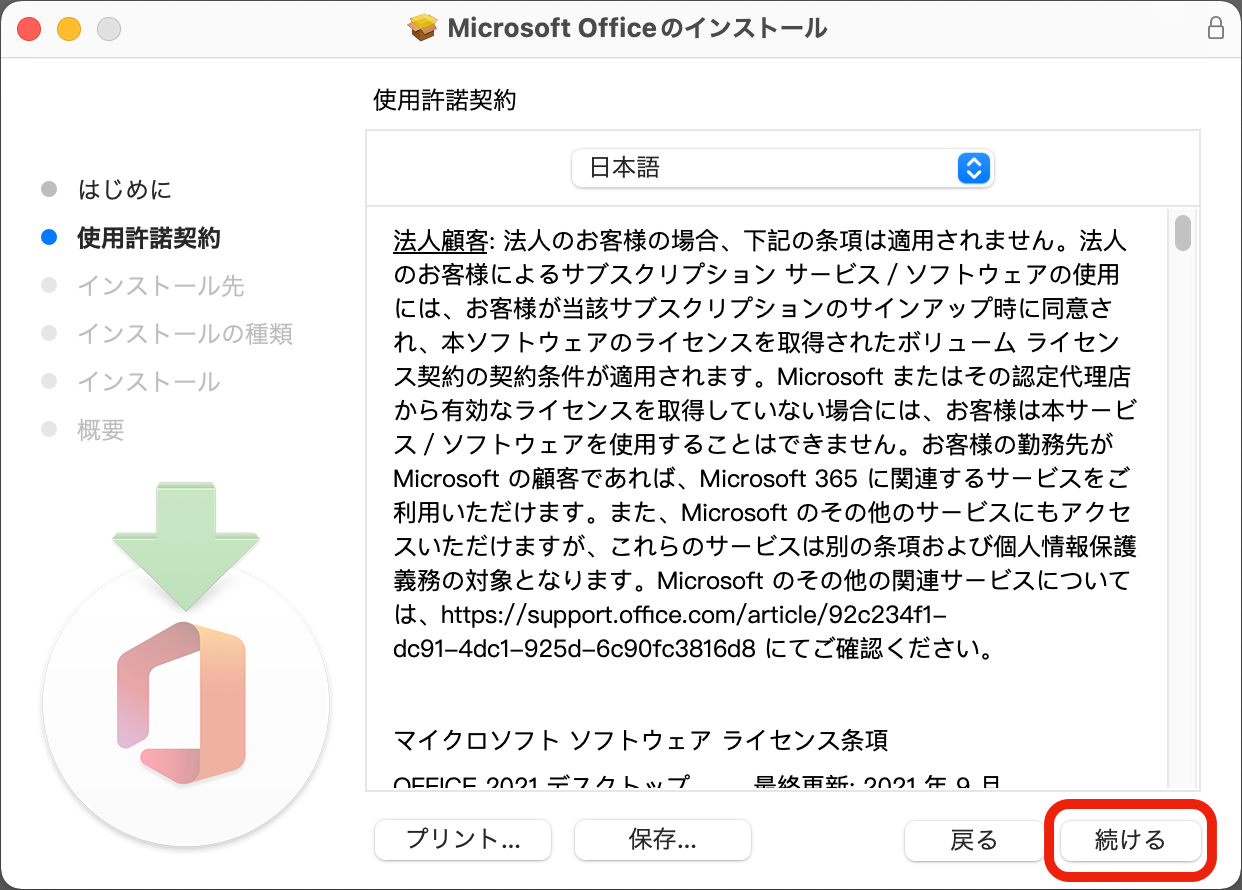
2-3. 使用許諾契約について[同意する]をクリックします。
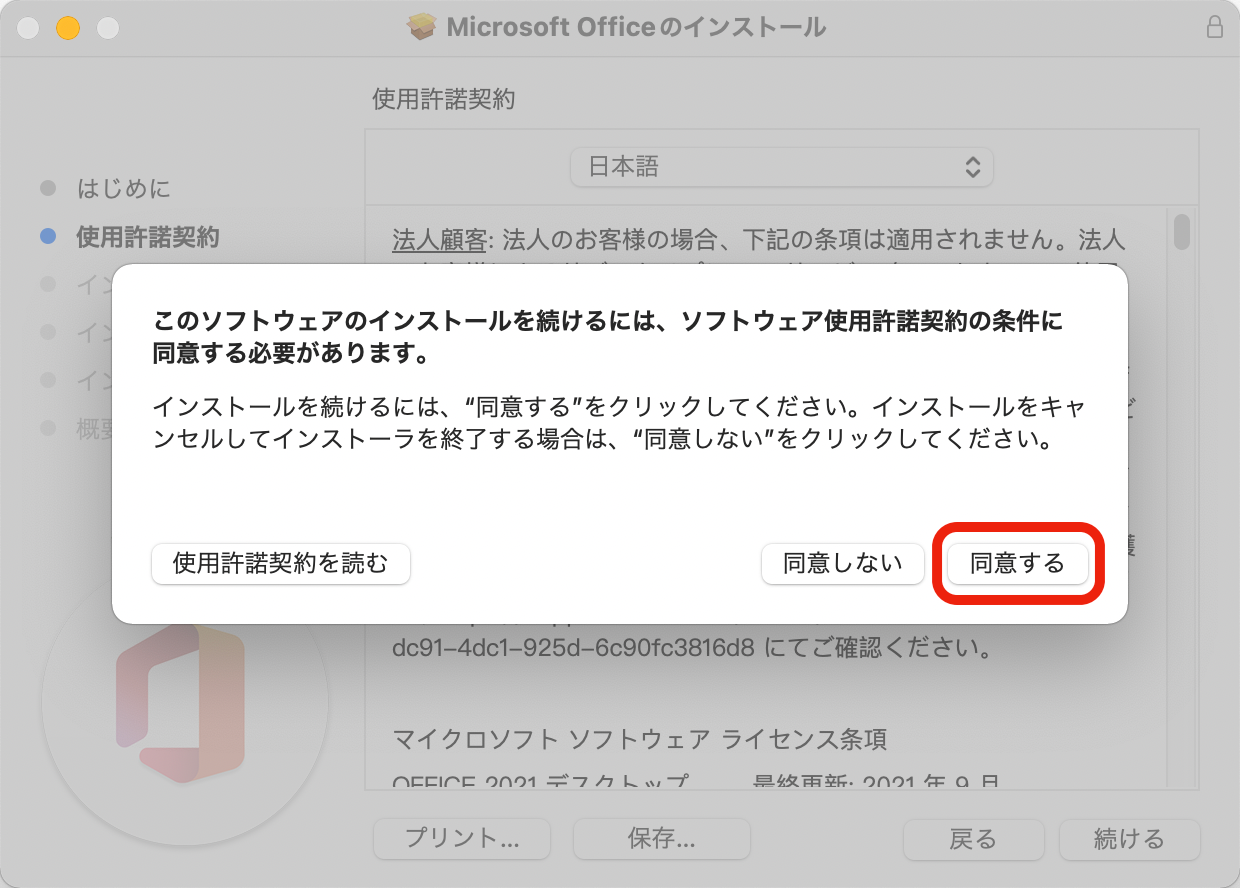
2-4. カスタマイズの必要がなければ標準インストールで導入します。右下の[インストール]をクリックします。
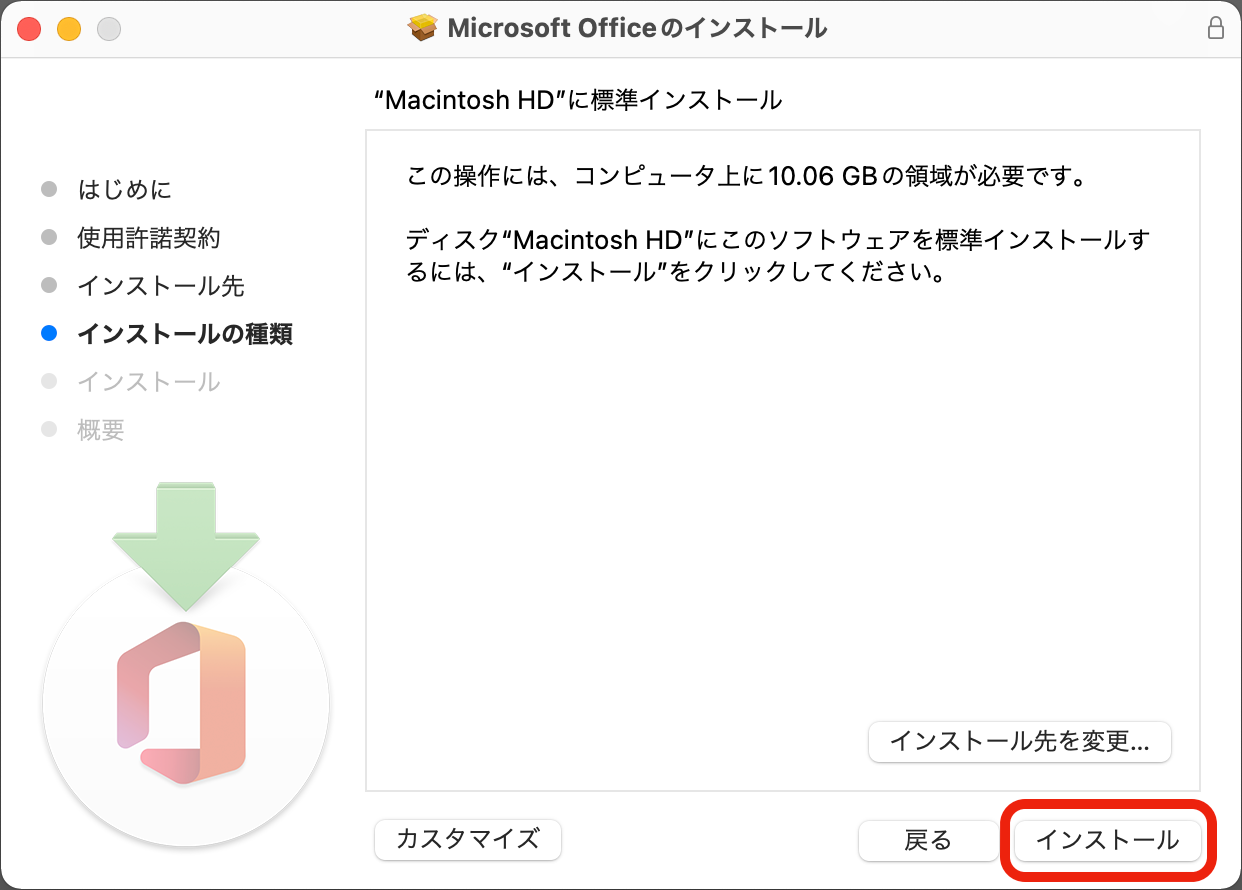
2-5. Macの管理者としてユーザー認証を行い、Officeアプリケーションのインストールを承認します。
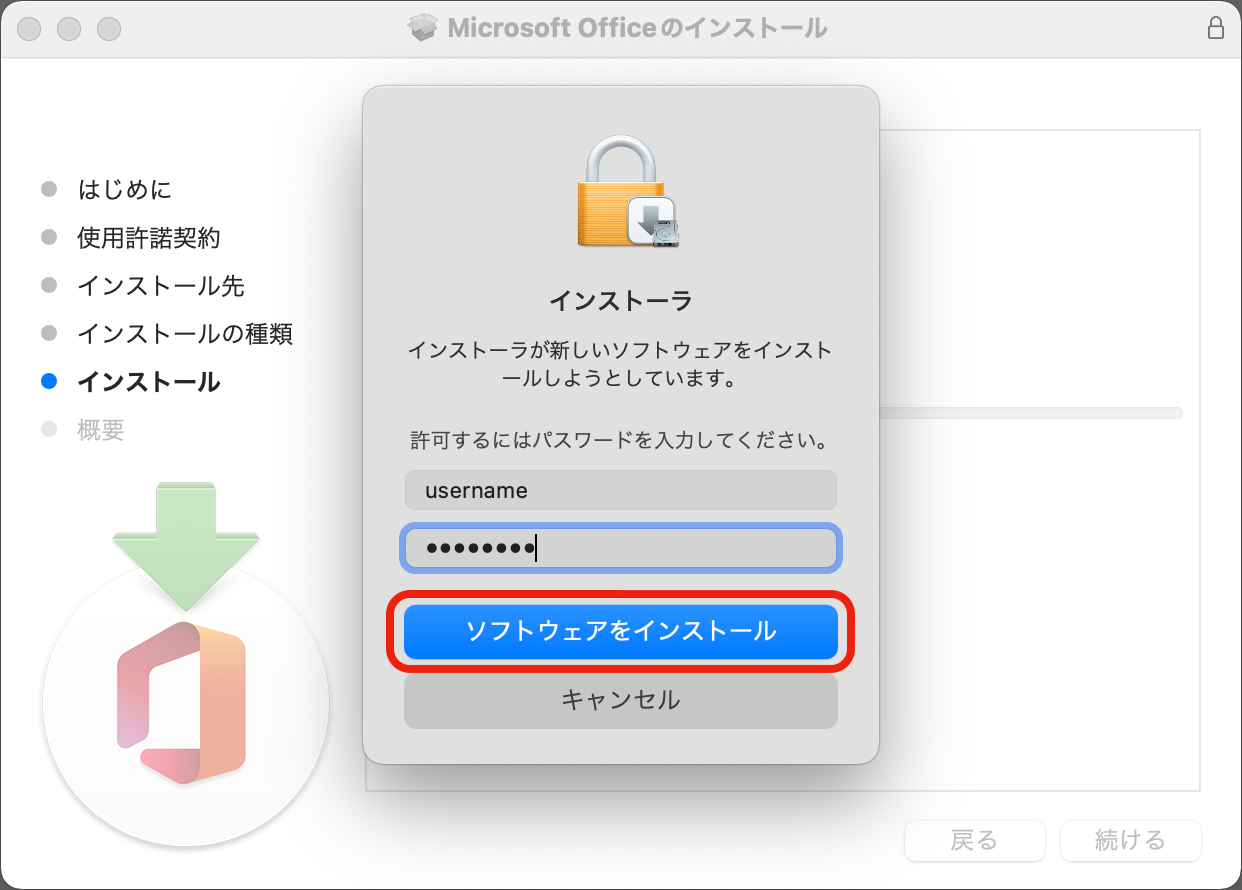
2-6. Officeアプリケーションのインストールが進行します。
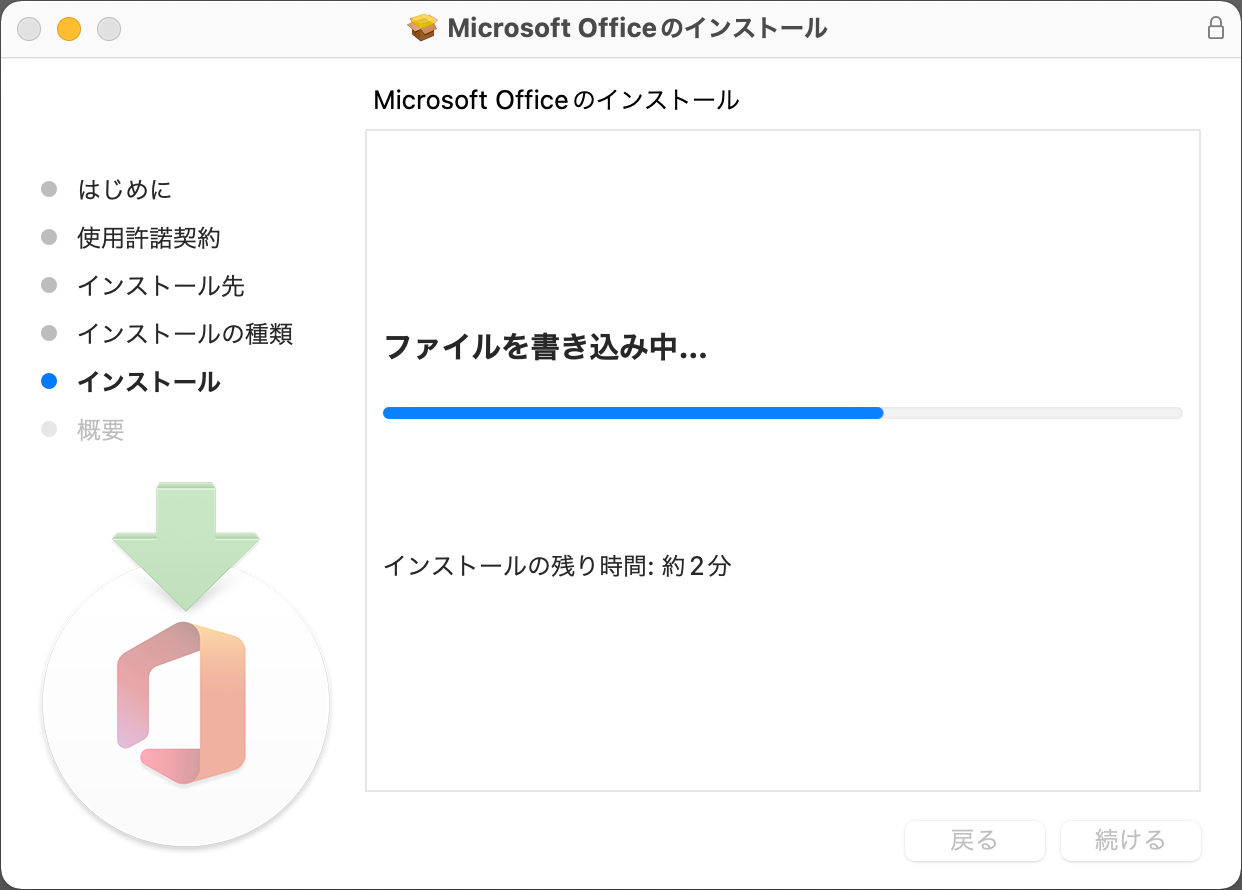
2-7. インストールが完了したら右下の[閉じる]をクリックします。
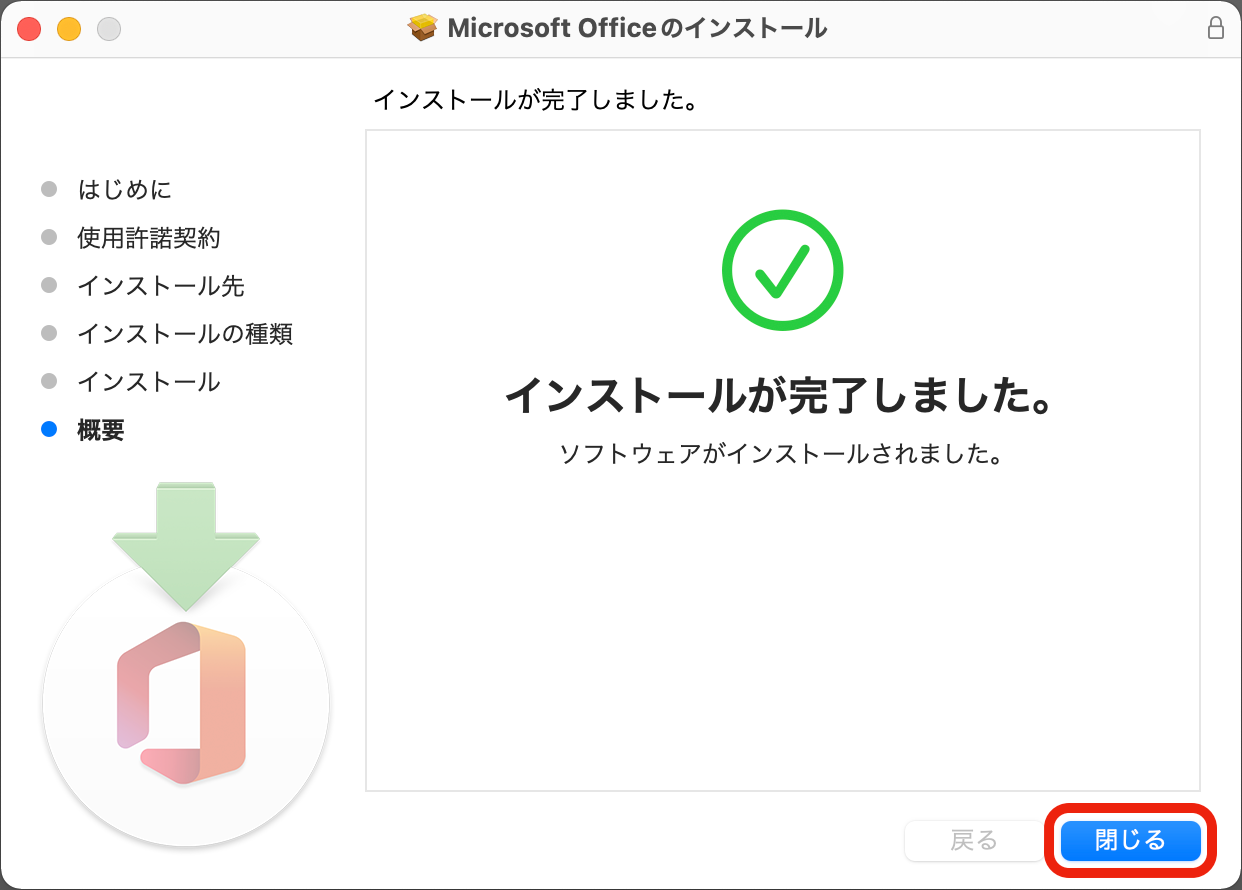
2-8. 使用済みのインストーラが不要ならば[ゴミ箱に入れる]をクリックします。
※インストーラは Officeポータルサイトで再度のダウンロードが可能です。
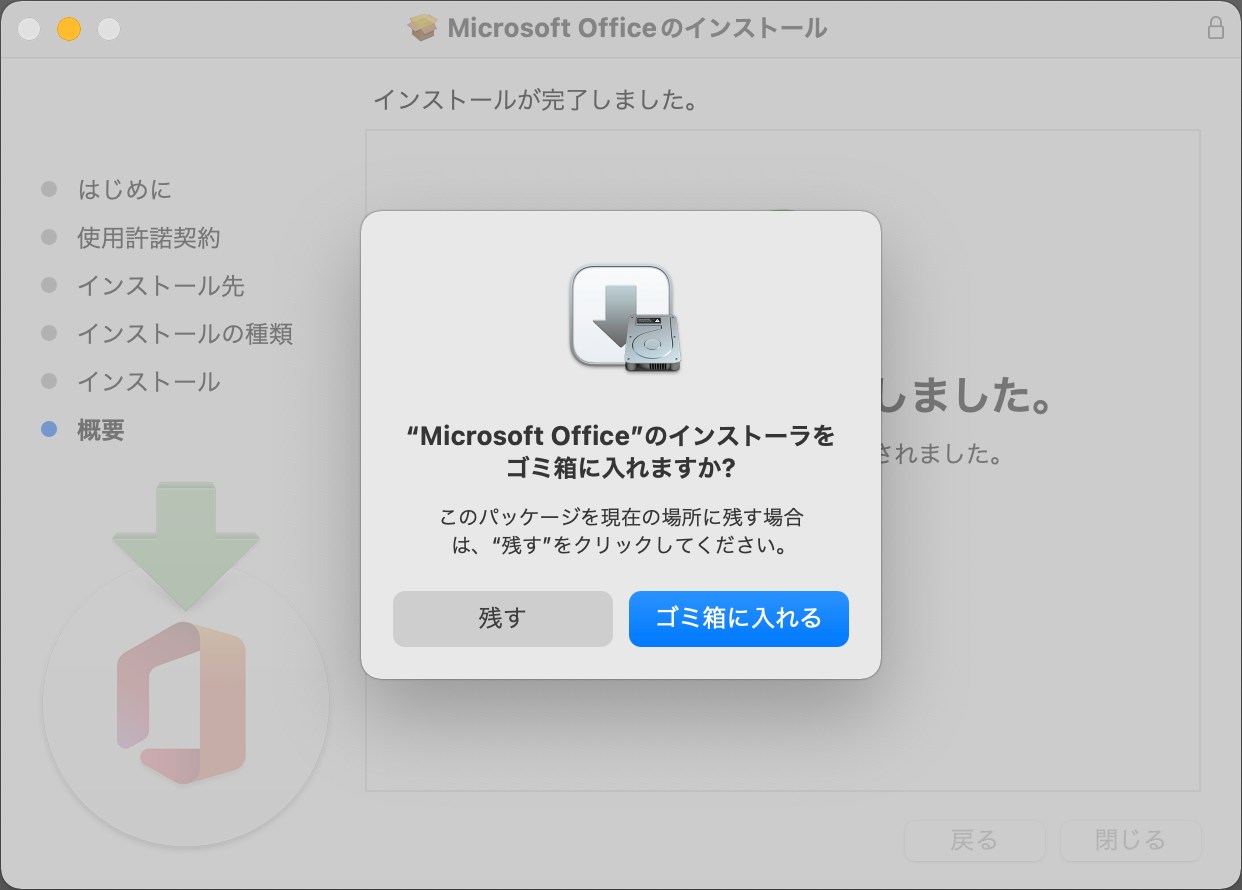
3. Officeアプリケーションの初回起動とサインイン(ライセンス認証)
3-1. 「アプリケーション」フォルダにある任意のOfficeアプリケーションを起動します。

3-2. Officeアプリケーションの初回起動時にサインインによるライセンス認証を行います。[アカウントにサインインまたはアカウントを作成]をクリックします。
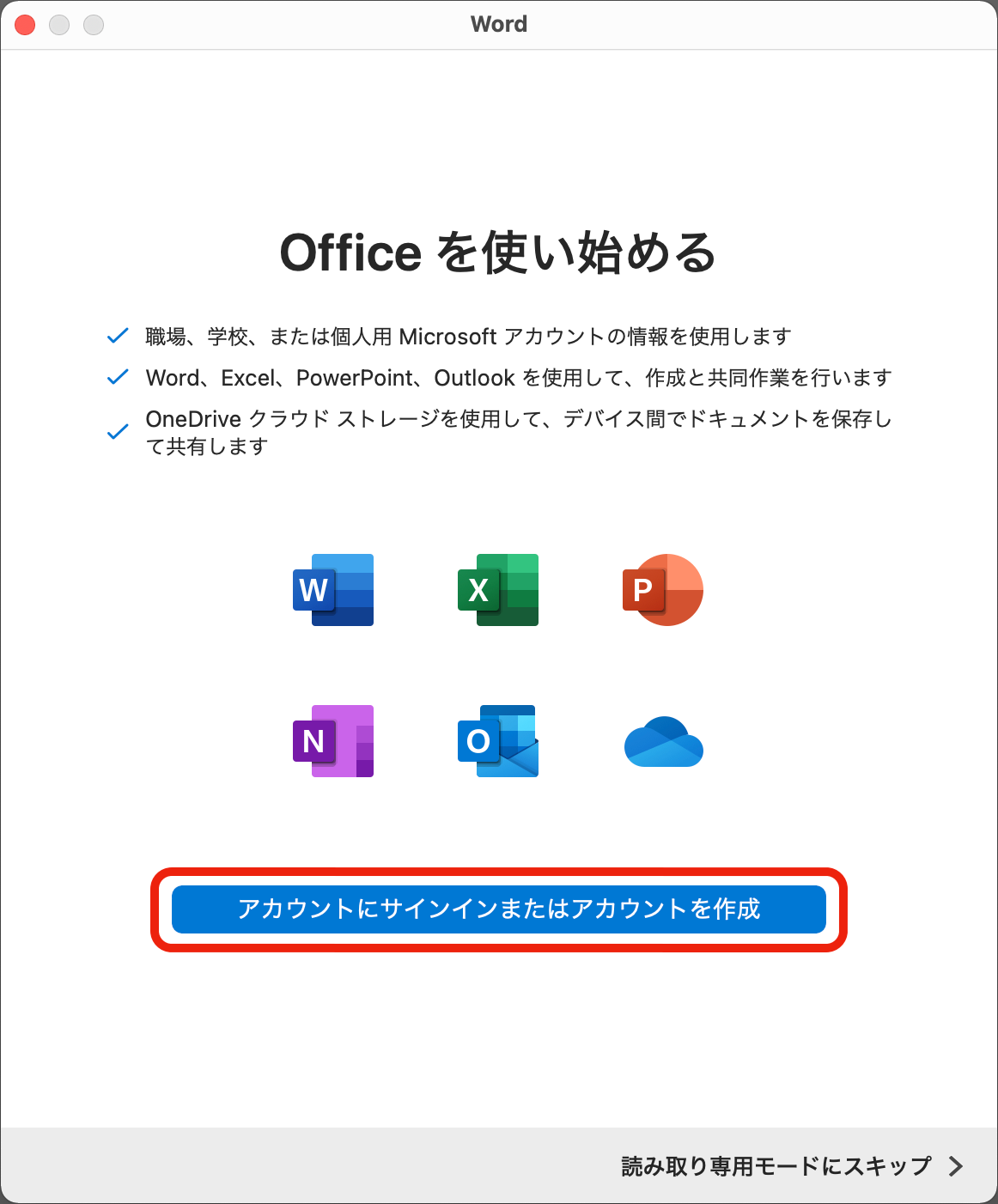
3-3. ポータルサイトへのサインインと同様に、Microsoft 365 組織アカウント(xxxxxx@kyotounivcoop.onmicrosoft.com 形式)を入力し[次へ]をクリックします。
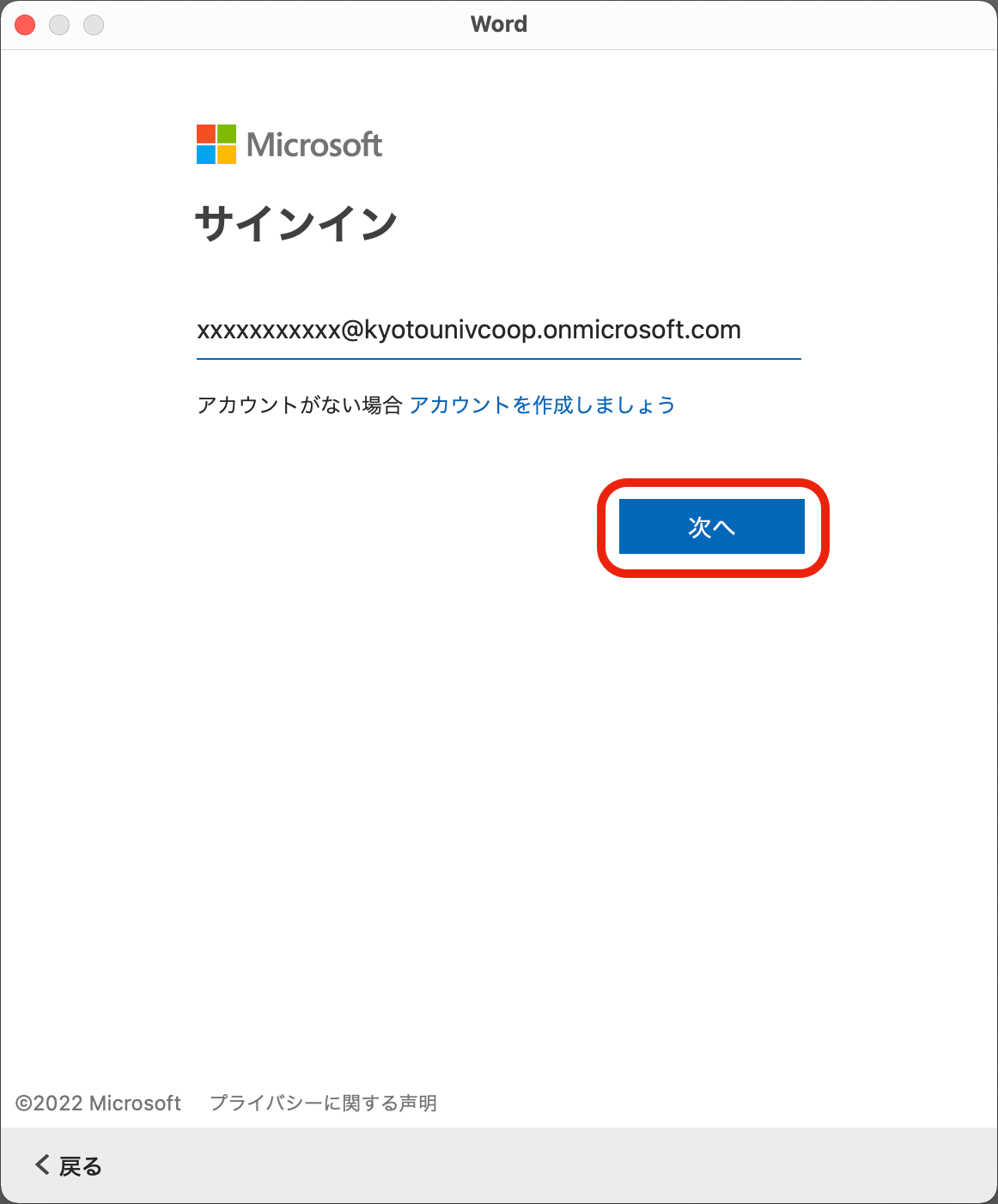
3-4. Microsoft 365 組織アカウントに対応するパスワードを入力し[サインイン]をクリックします。
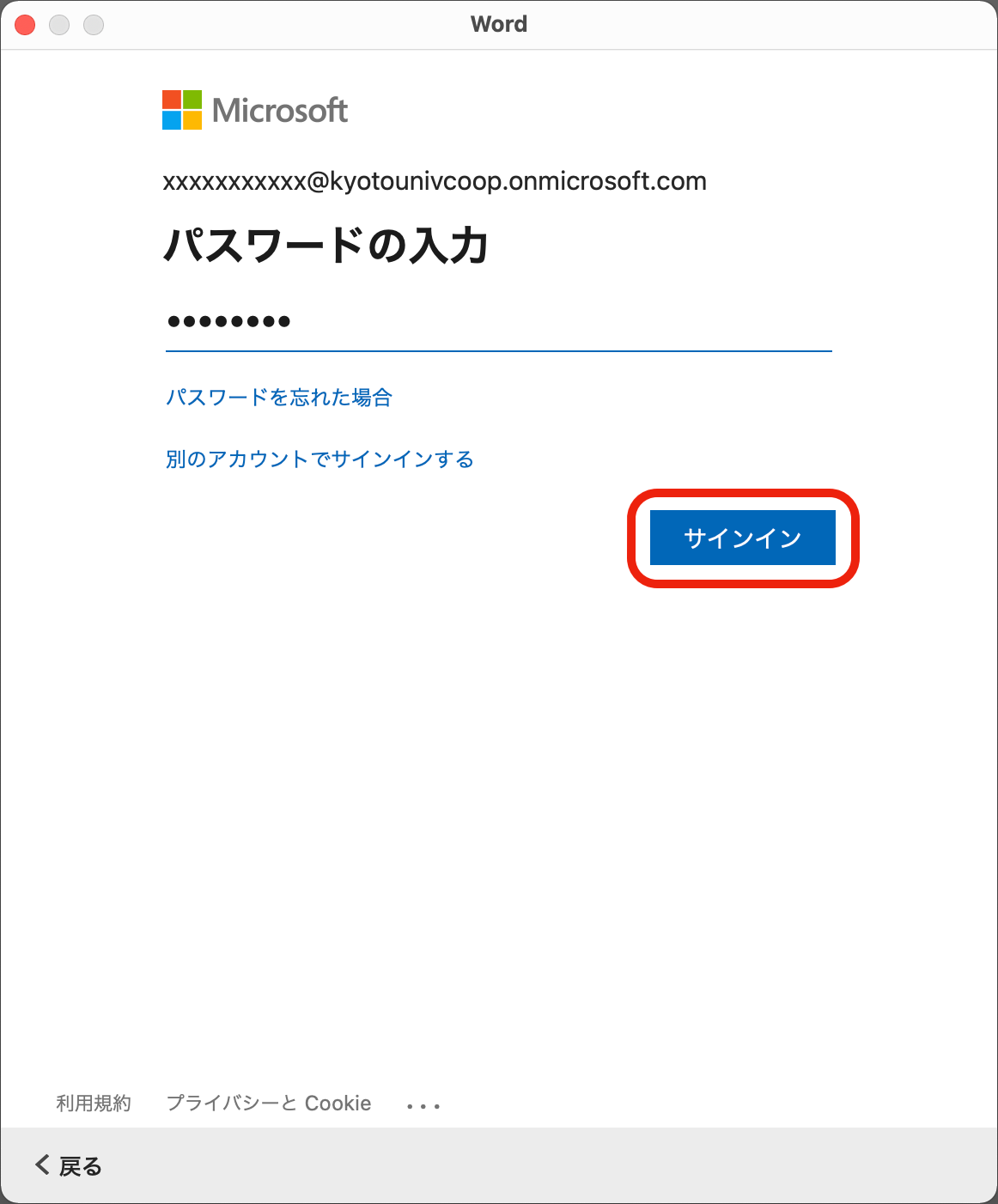
3-5. プライバシーの扱いについての説明を読み[完了]をクリックします。
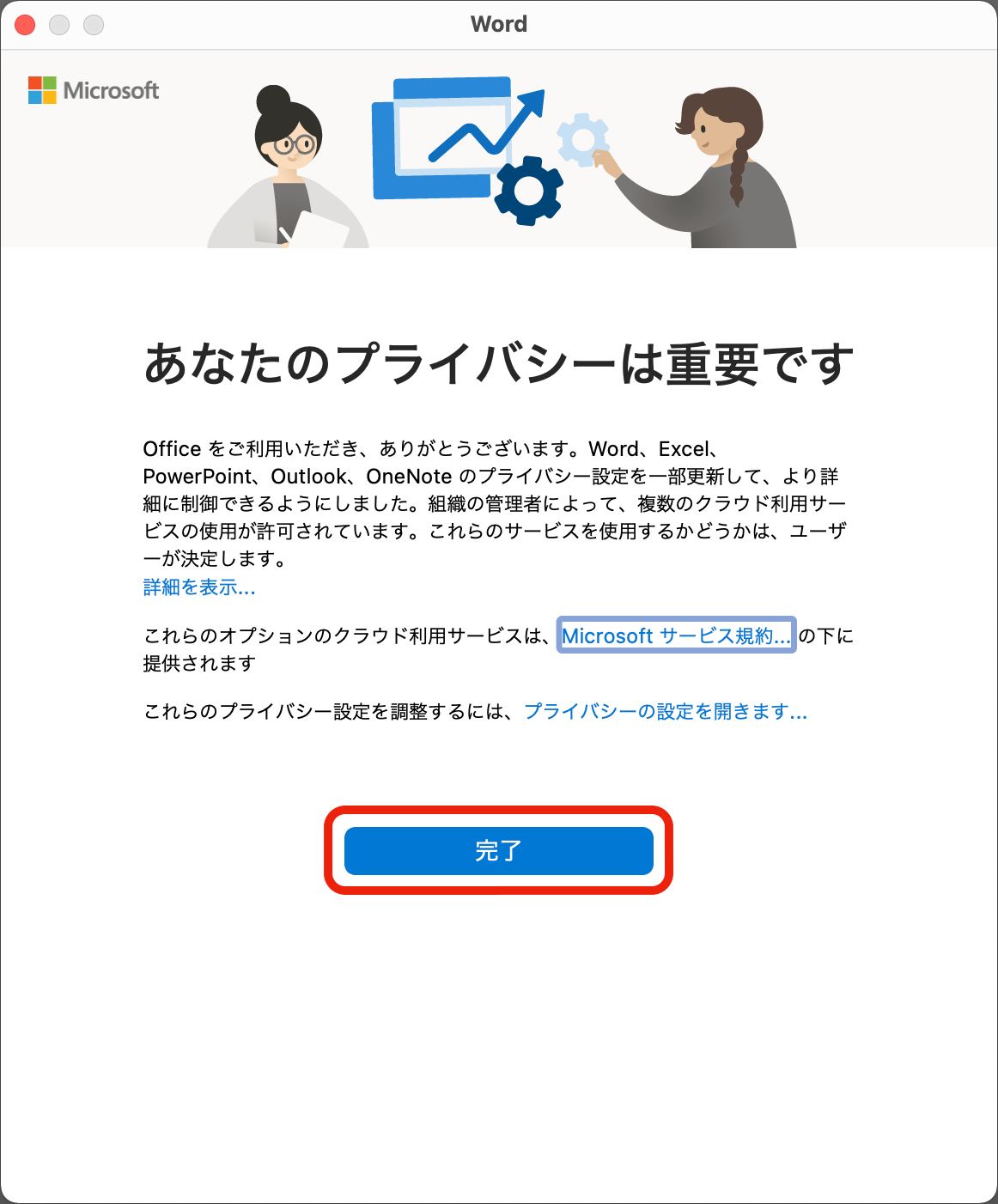
3-6. 以上でMicrofoft 365のOffice for Macを使う準備が完了しました。[今すぐxxxxを使ってみる](例:今すぐWordを使ってみる)をクリックします。
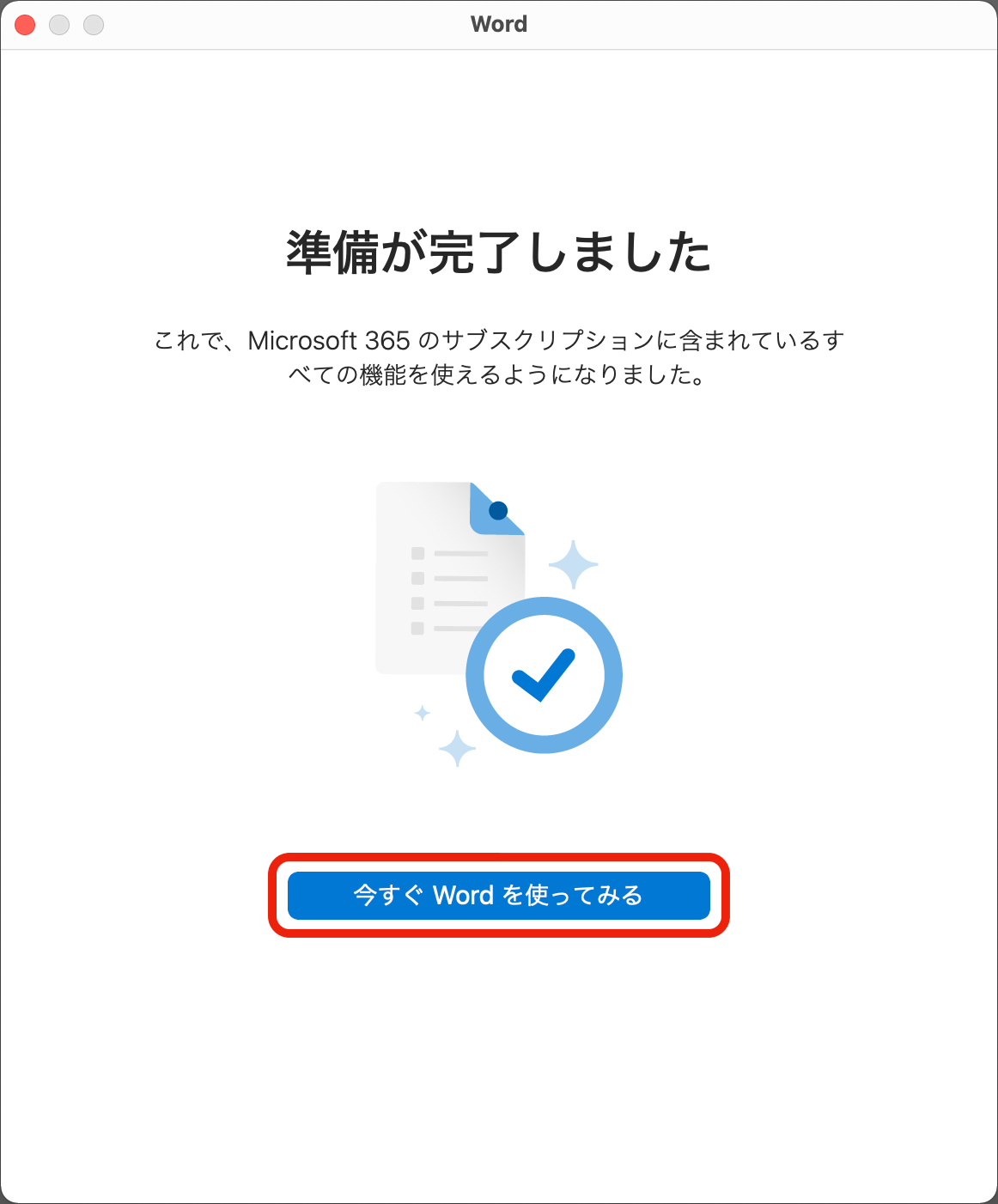
4.Microsoft 365 Office for Mac ライセンス認証状態の確認
4-1. ライセンス認証の状態を確認します。アプリケーションメニュー(例: Wordメニュー)の[バージョン情報]へ遷移します。
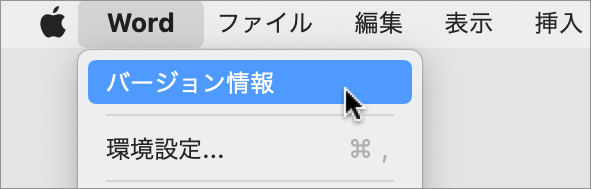
4-2. 表示されるバージョン情報(例: Wordについて)に以下の記載があればライセンス認証は完了しています。
- ライセンス: Microsoft 365 のサブスクリプション(またはOffice 365 サブスクリプション)
- 所属先: xxxxxxxx@kyotounivcoop.onmicrosoft.com (自分のMicrosoft 365 組織アカウント)
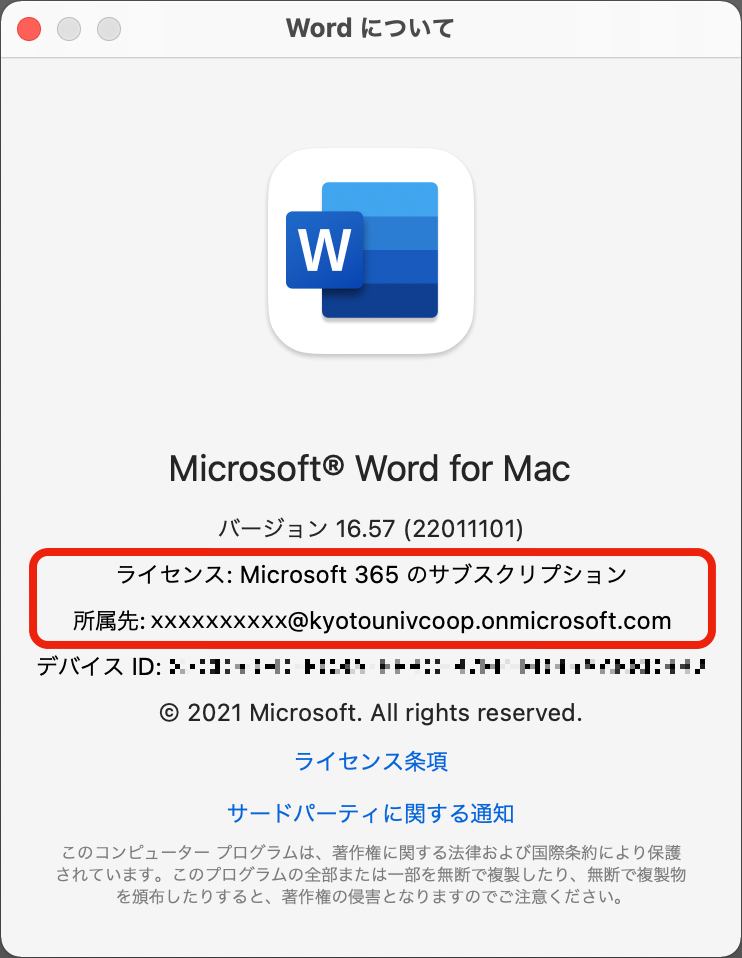
以上です。
FAQ番号: 0004
短縮URL: https://bit.ly/ScoopSwFaq0004
初版公開: 2022/05/20
編集制作: 京都大学生活協同組合 ショップルネ