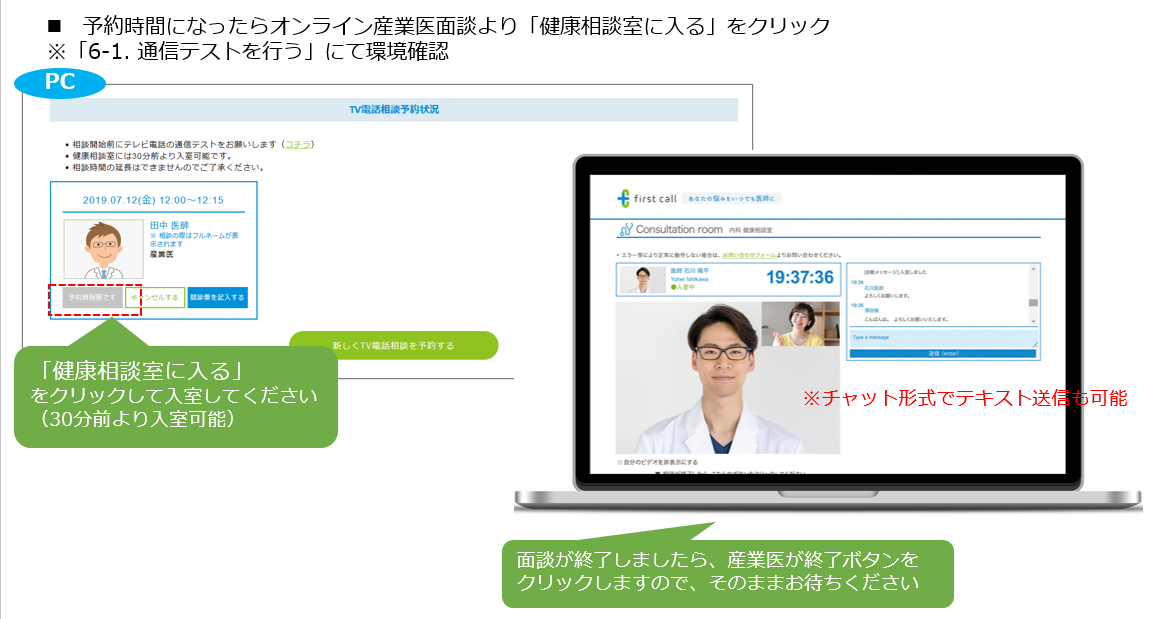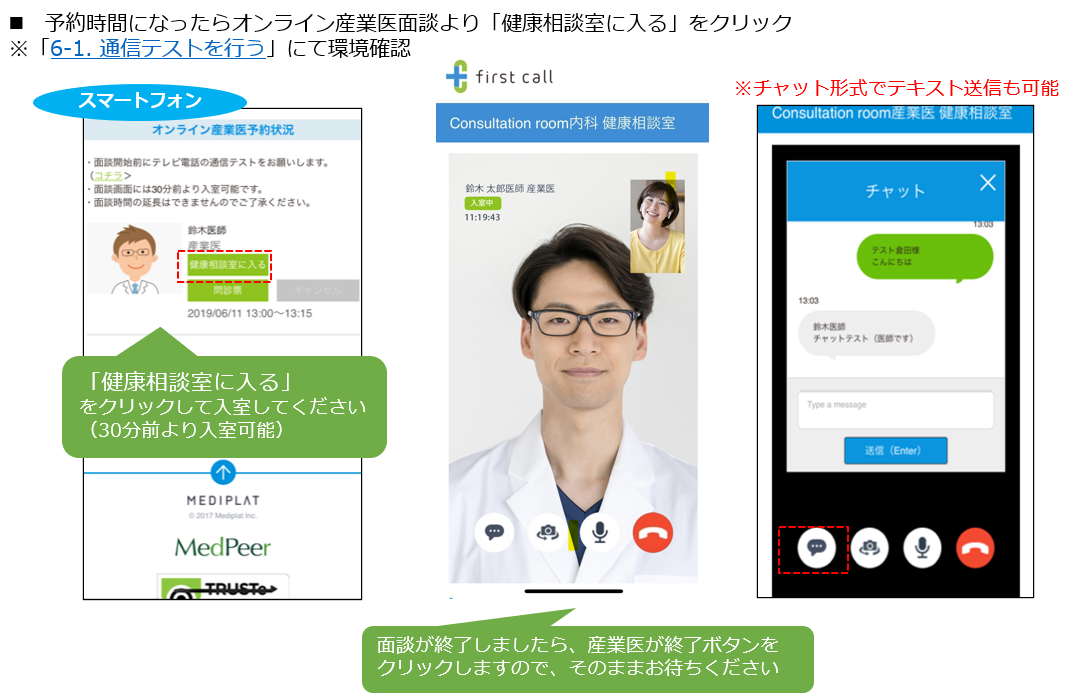▼従業員様用マニュアルURL
https://tayori.com/q/firstcall-user-faq/detail/218431
スマートフォンでのオンライン産業医面談予約方法については下記リーフレットもご参考ください
オンライン産業医面談の流れ
会員登録/ログイン
⇒予約
⇒問診票記入
⇒通信テスト
⇒面談
1.面談のご案内が届いたら
会員登録またはログイン
- first callの登録がお済みでない方は、会員登録を行ってください
- first callの登録がお済みの方は、メールのURLからログインしてください
▼メールサンプル
- 件名:[first call] オンライン産業医面談を予約してください
- 配信元:no-reply@firstcall.md
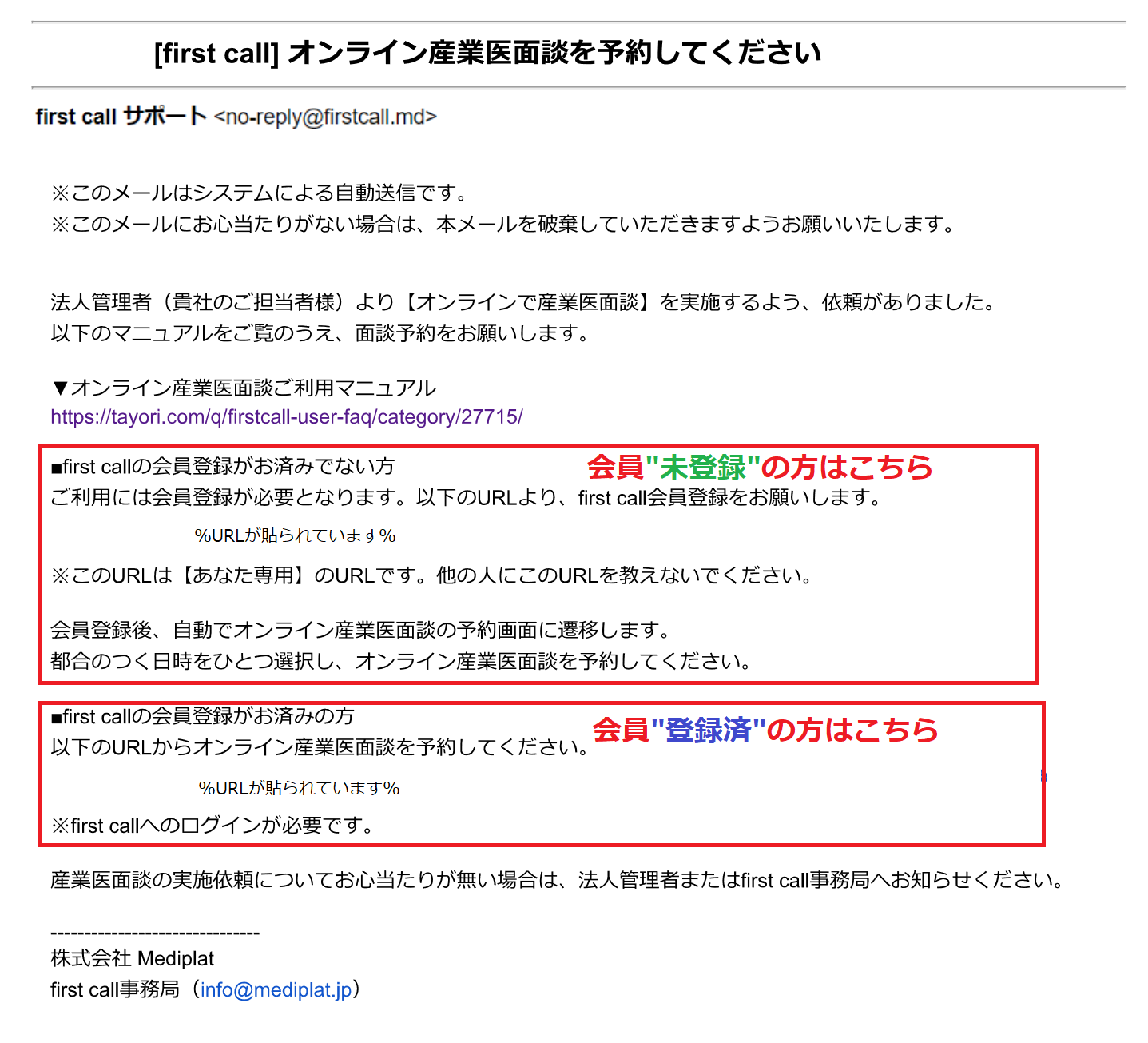
①会員"未登録"のかたの場合
URLクリック後は①-1・①-2の対応が必要となります。
①-1.必要事項の入力をお願いいたします。
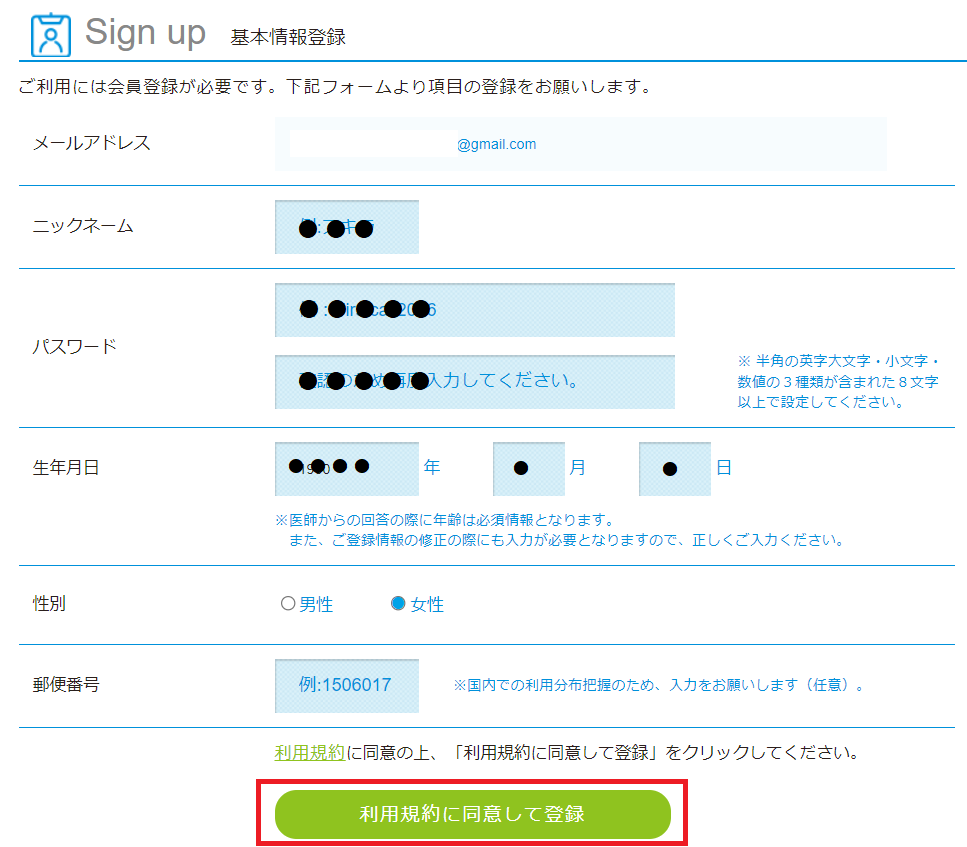
①-2.会員登録完了後、オンライン産業医面談予約へ
- 会員登録完了画面からオンライン産業医面談予約画面へ遷移 または
- 会員登録完了のお知らせメールに記載のURLより、オンライン産業医面談予約画面へ遷移
▼会員登録完了画面
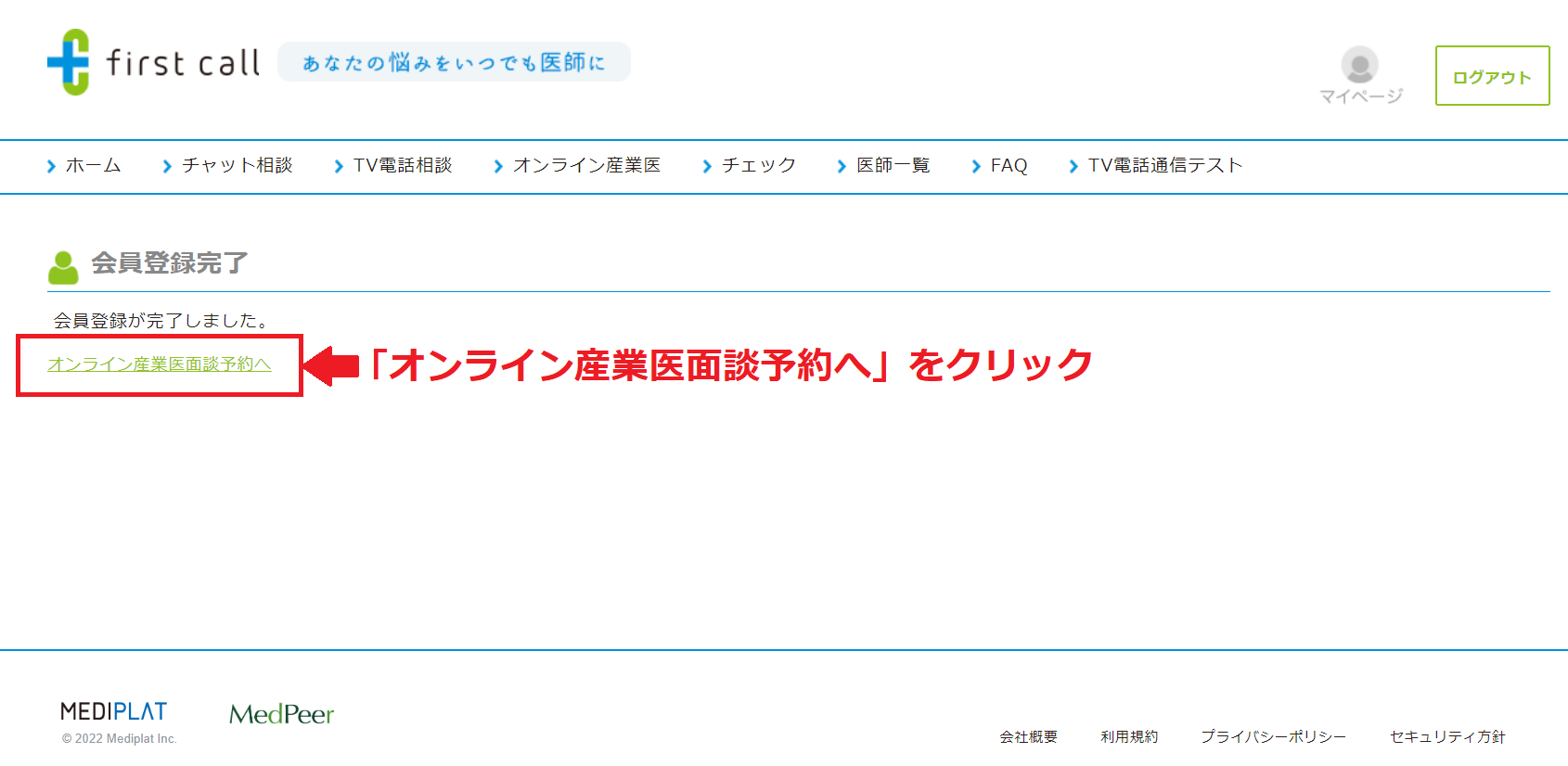
▼会員登録完了のお知らせメール
- 件名:[first call] 会員登録完了のお知らせ
- 配信元:no-reply@firstcall.md
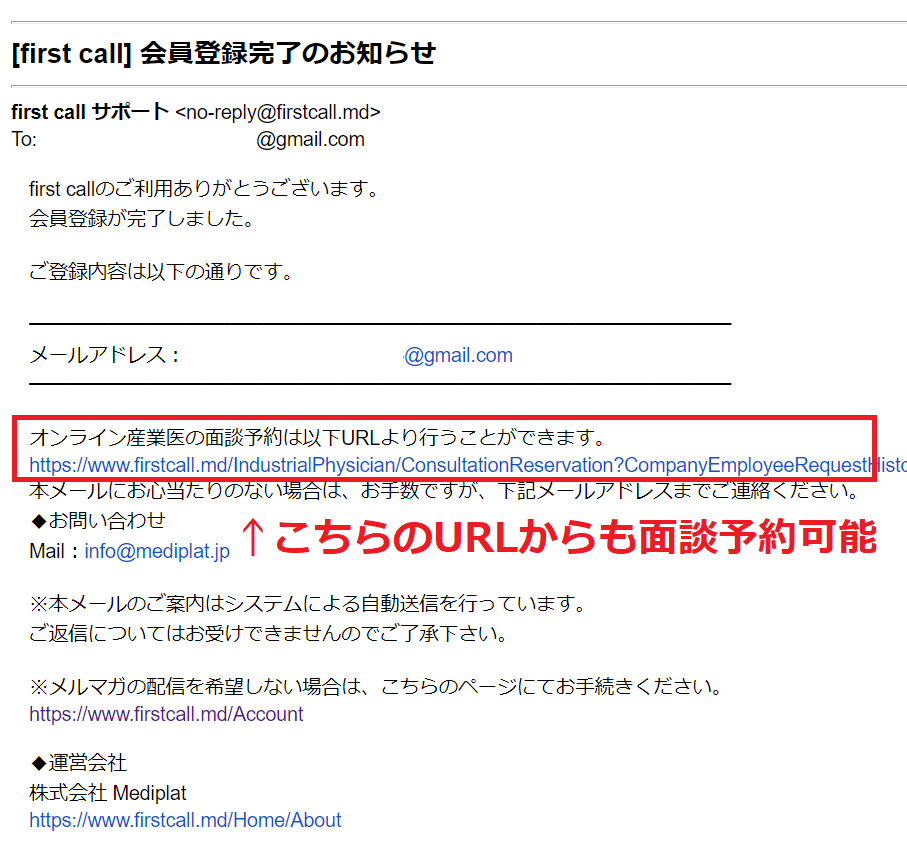
②会員"登録済"のかたの場合
URLクリック後②-1・②-2の対応が必要となります。
②-1.ログイン
- メールアドレスとパスワードを入力後「ログイン」をクリック
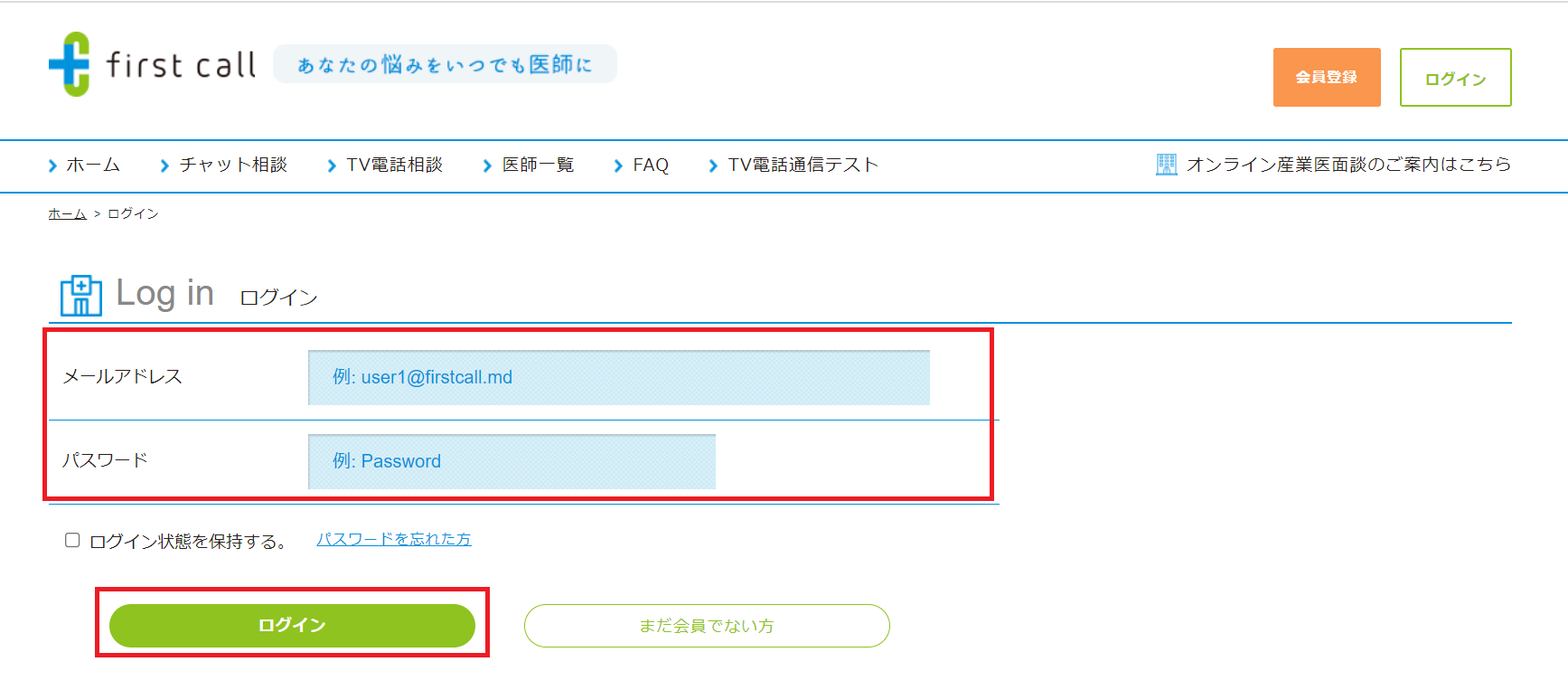
②-2.認証コード入力
- メールにて配信される認証コードを入力し「認証」をクリック
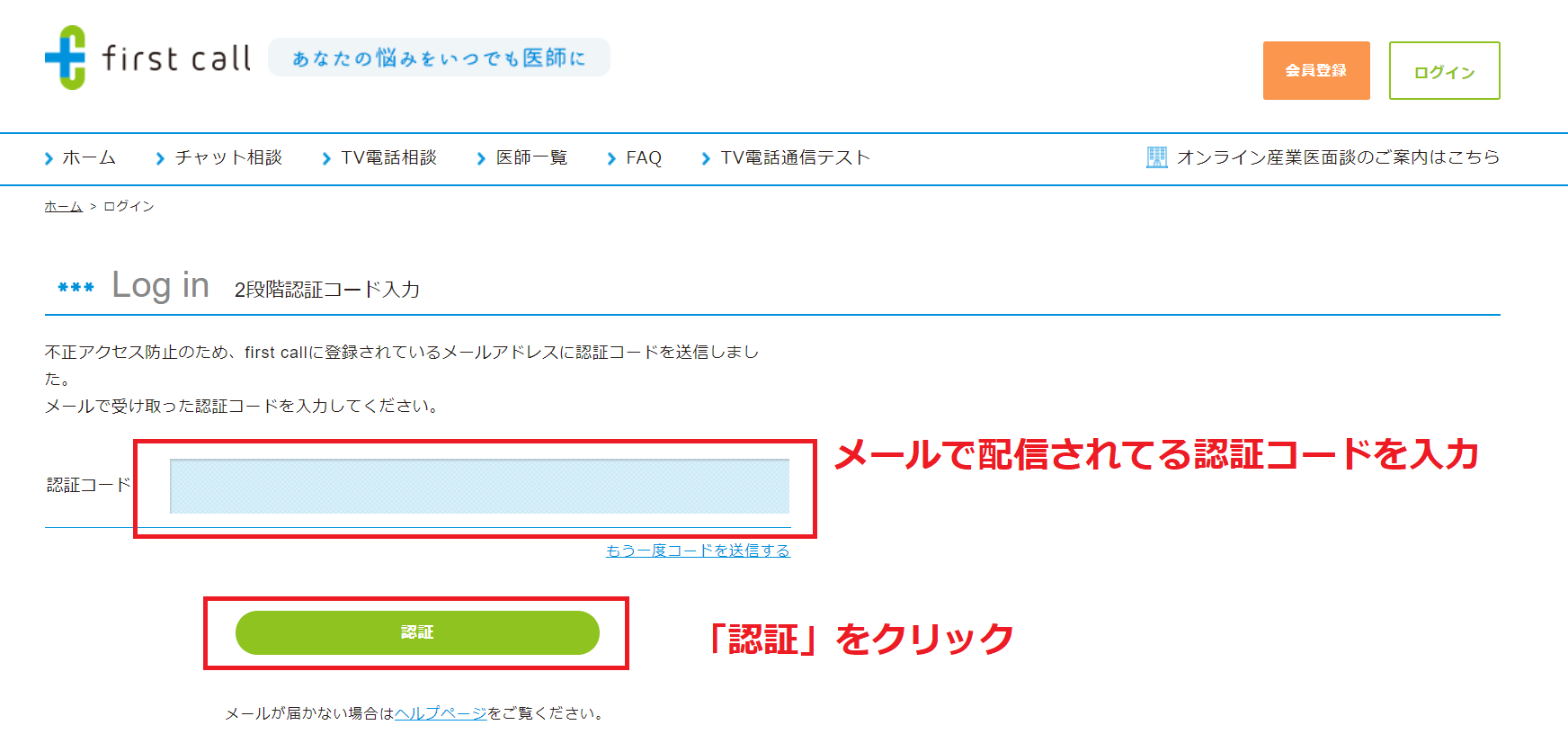
▼認証コード通知メール
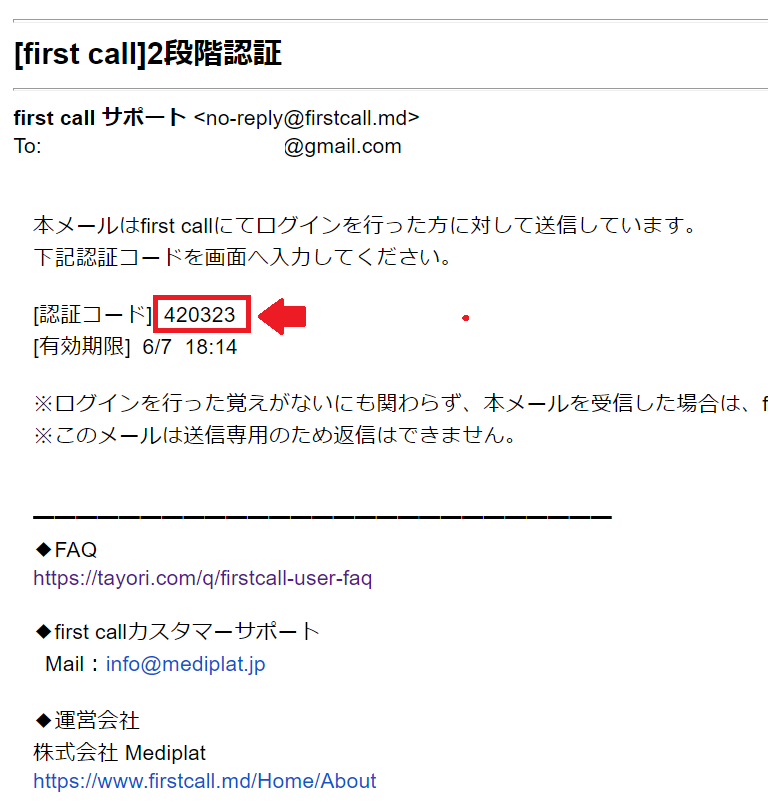
2.産業医のスケジュールを確認
- まずは「◎」が記載されている日で面談可能な日をクリックしてください
- その後、画面右側の「予約する」が表示されている時間帯で希望の時間をクリック
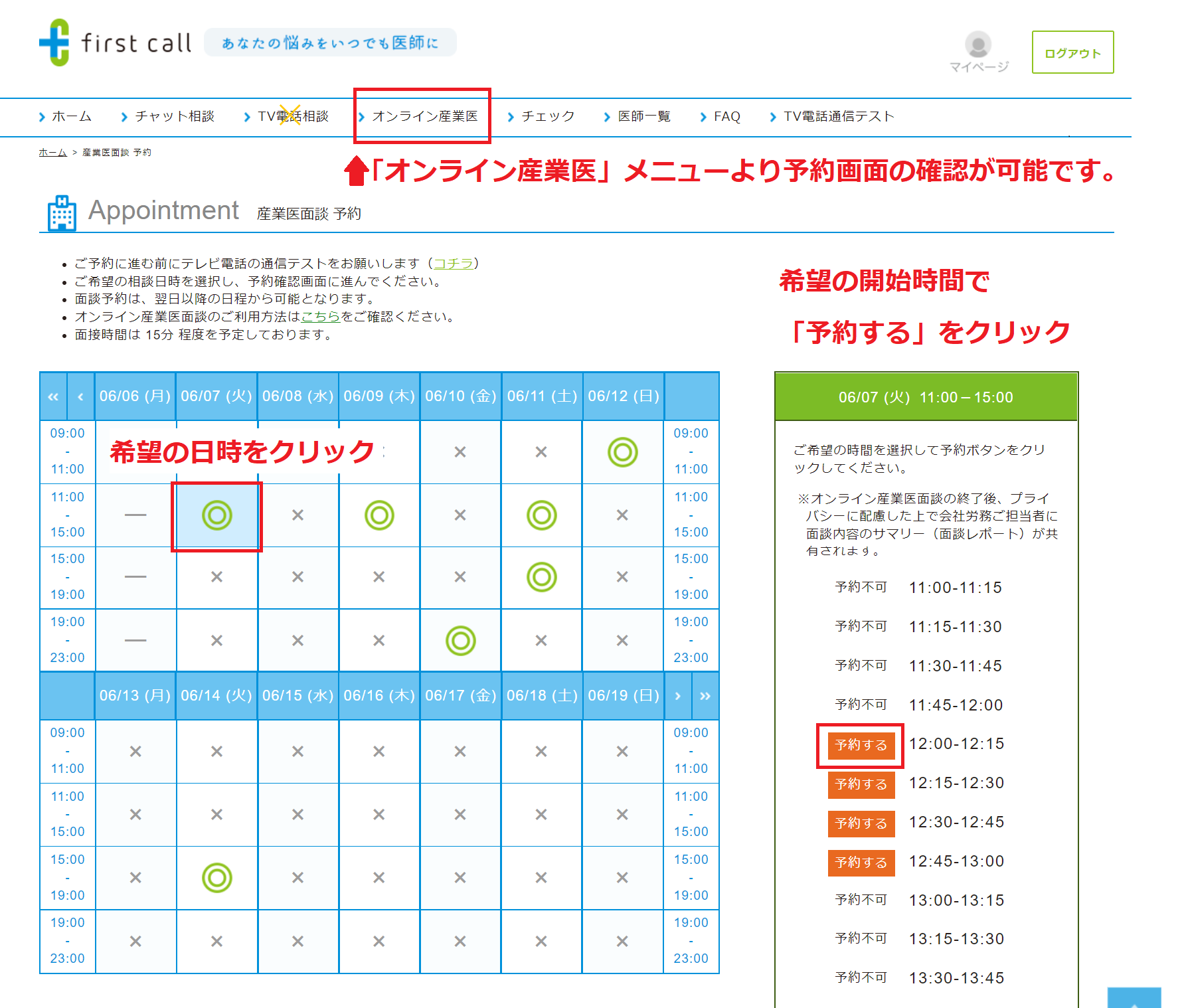
3.予約確定
- 予約日時・予約内容を確認のうえ確定させてください
▼予約確認画面
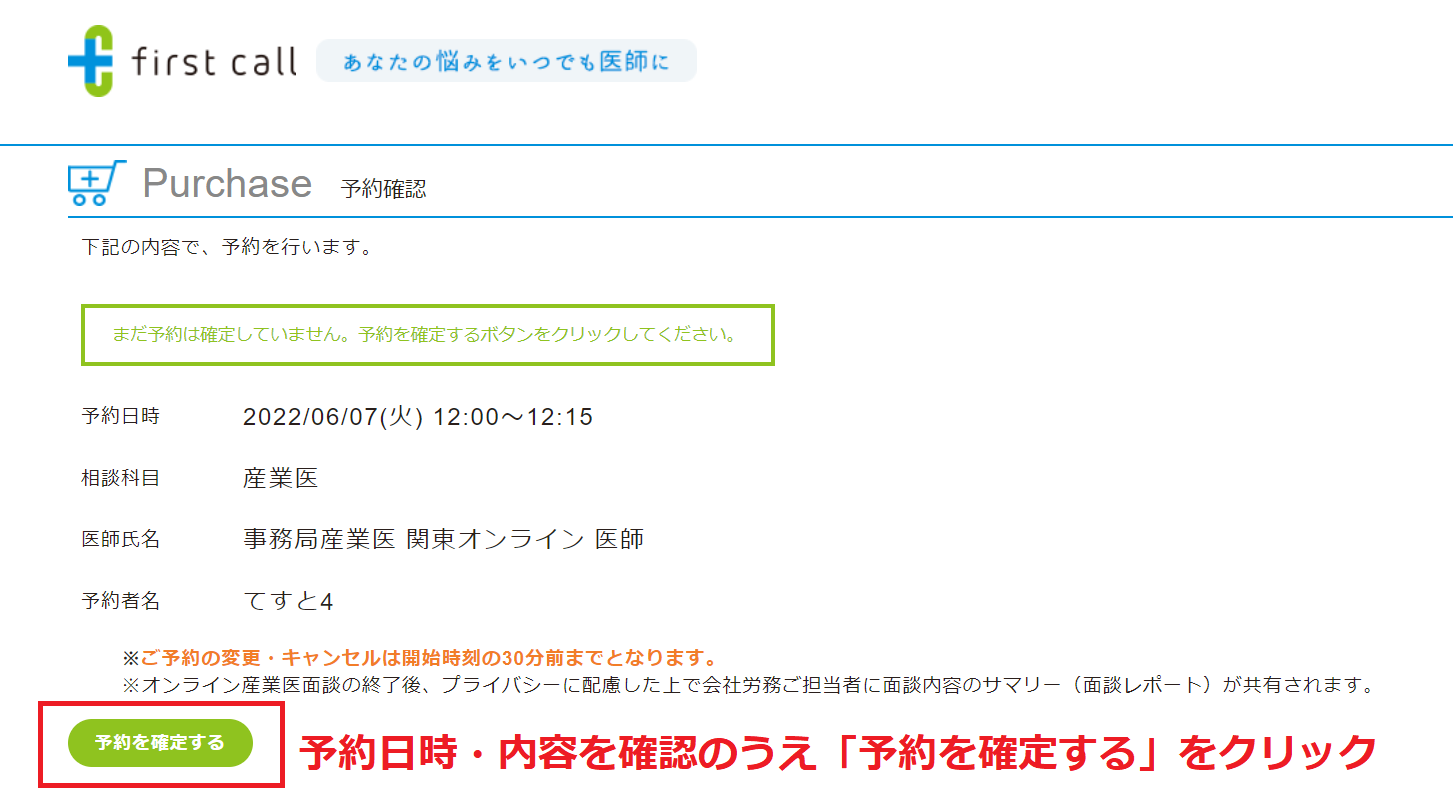
▼予約確定後のお知らせメール
- 件名:[first call] オンライン産業医面談が予約されました
- 配信元:no-reply@firstcall.md
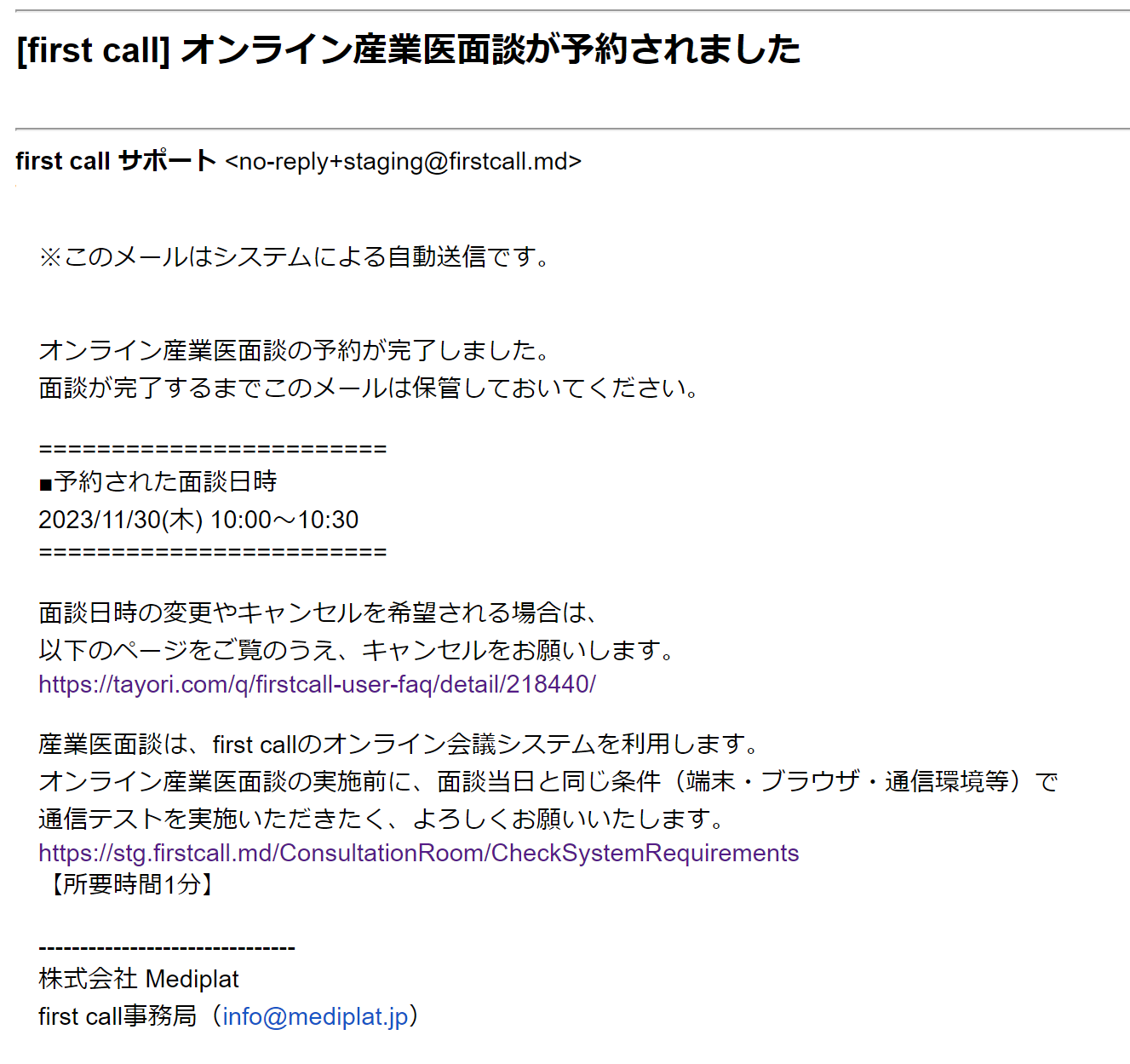
4.予約確定後の画面
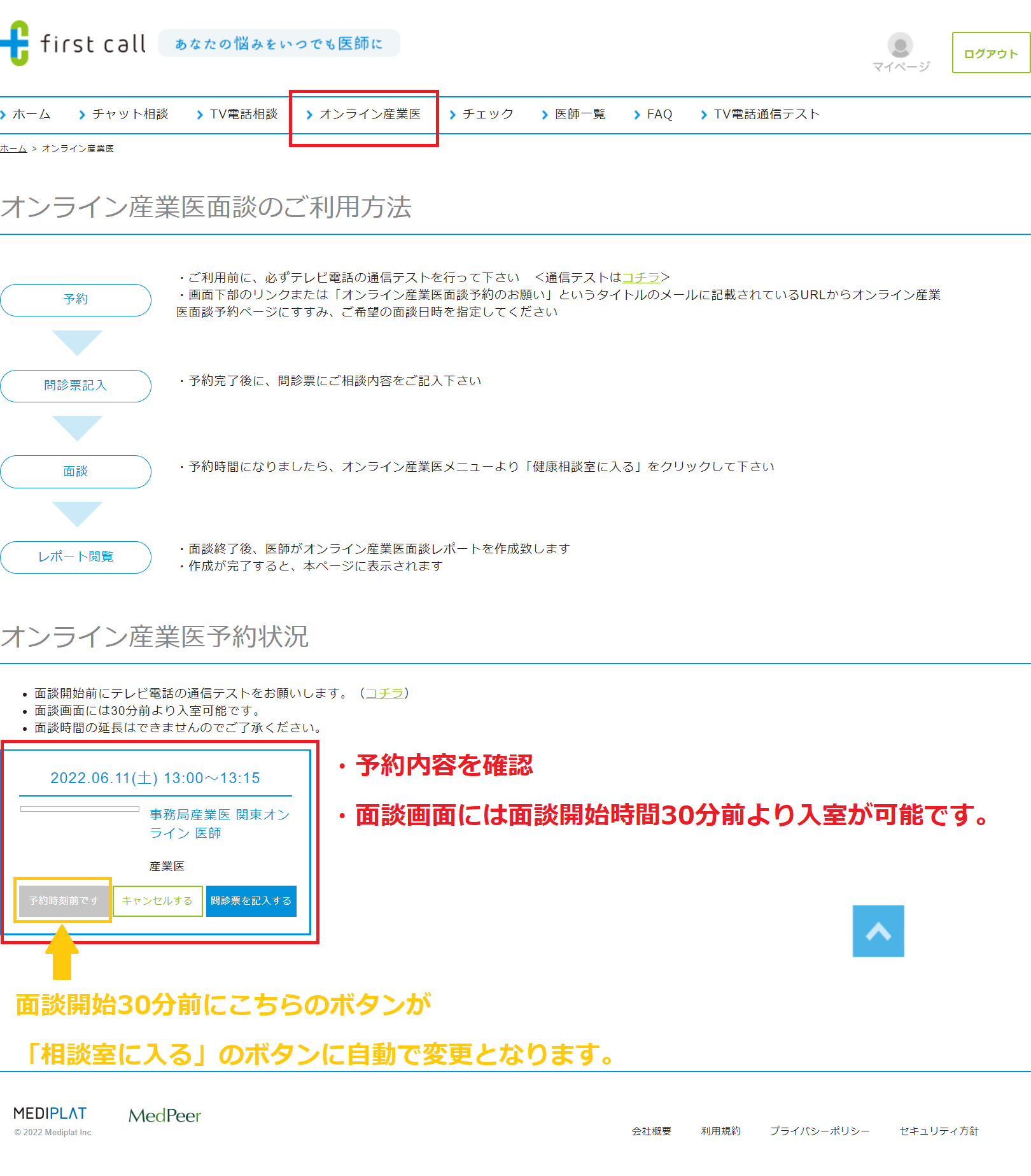
5.[面談開始日までの事前対応]問診票の記入
6.[面談開始日までの事前対応]通信テスト
▼通信テストは下記URLより行ってください
https://www.firstcall.md/ConsultationRoom/CheckSystemRequirements
7.[面談当日]オンライン産業医面談を行う