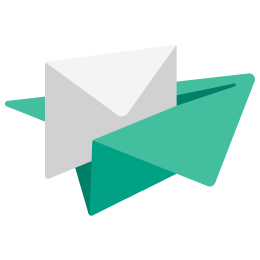※プロフェッショナルプラン・エンタープライズプランの機能です※
ご利用のSlackとAIチャットボットを連携することが可能です。
システム開発やアプリ連携などのコストをかけずに、Slackを通じたお問い合わせに対してAIチャットボットで回答することができます。
<連携手順>
1. TayoriのAIチャットボット設定画面から設定情報を取得
2. Slack にて連携用のアプリを作成
3. 連携用アプリをインストール
4. 動作確認
1. TayoriのAIチャットボット設定画面から設定情報を取得
① TayoriのAIチャットボットの管理画面にログイン
② 「外部連携」> Slack連携内の「Event Sbscriptions URL」を「コピー」
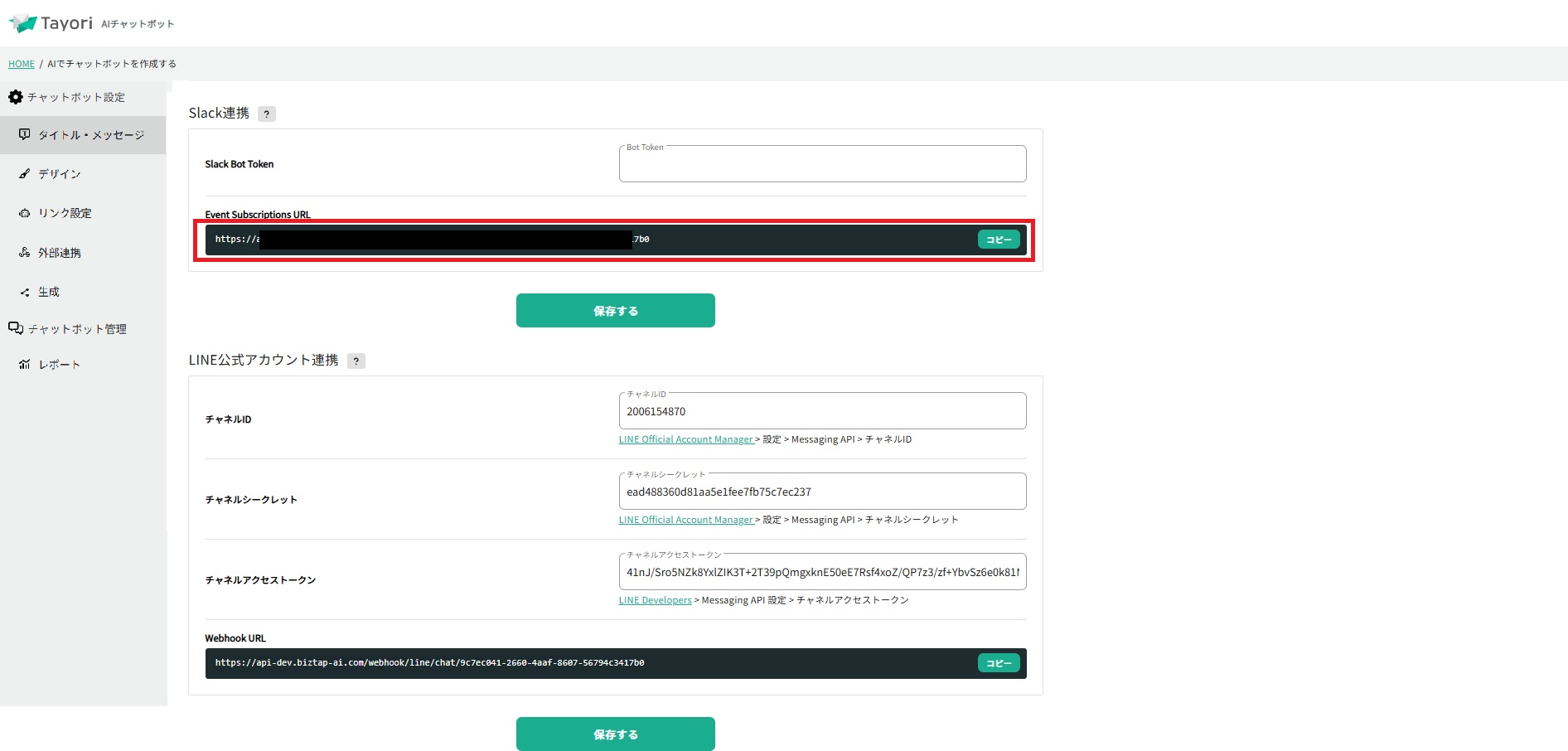
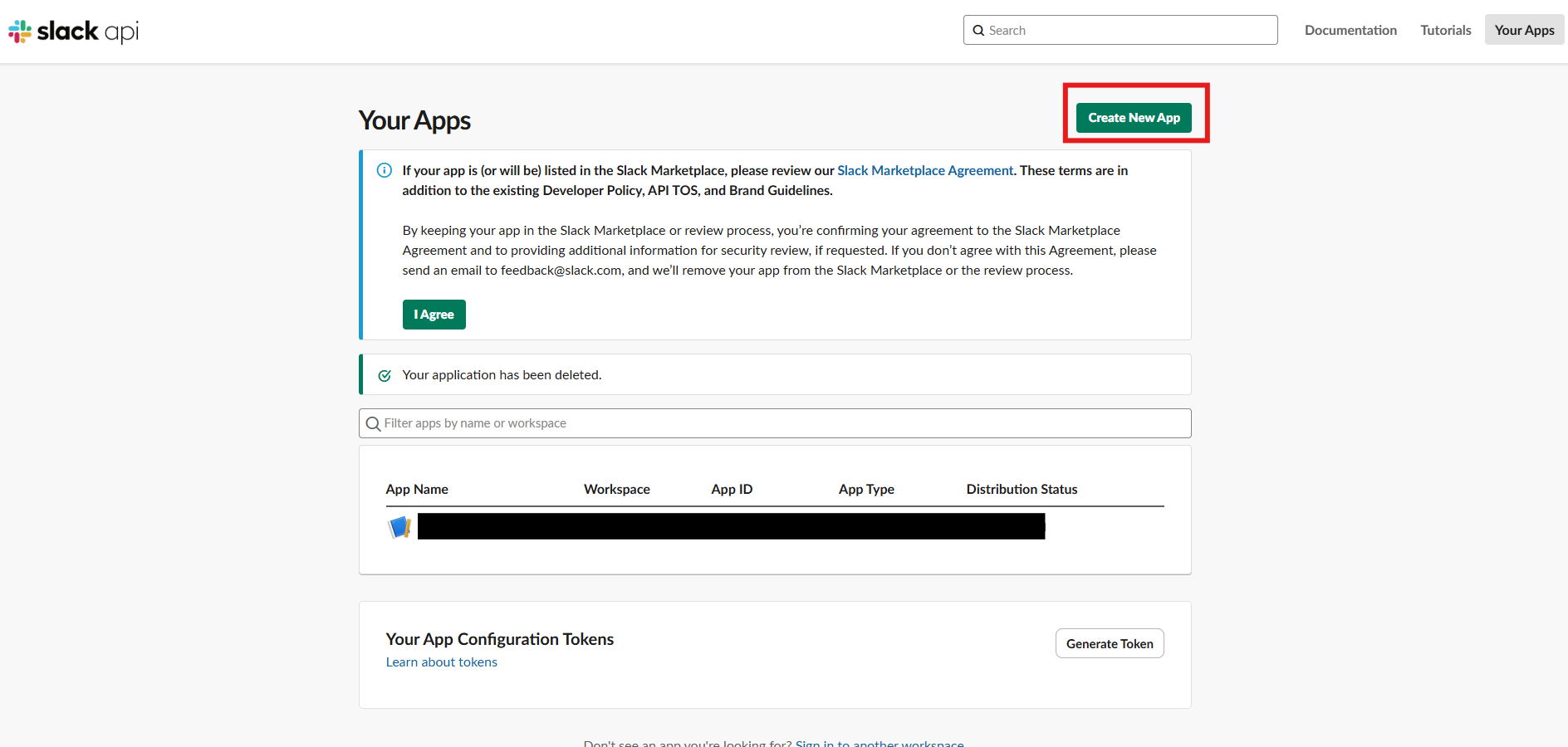
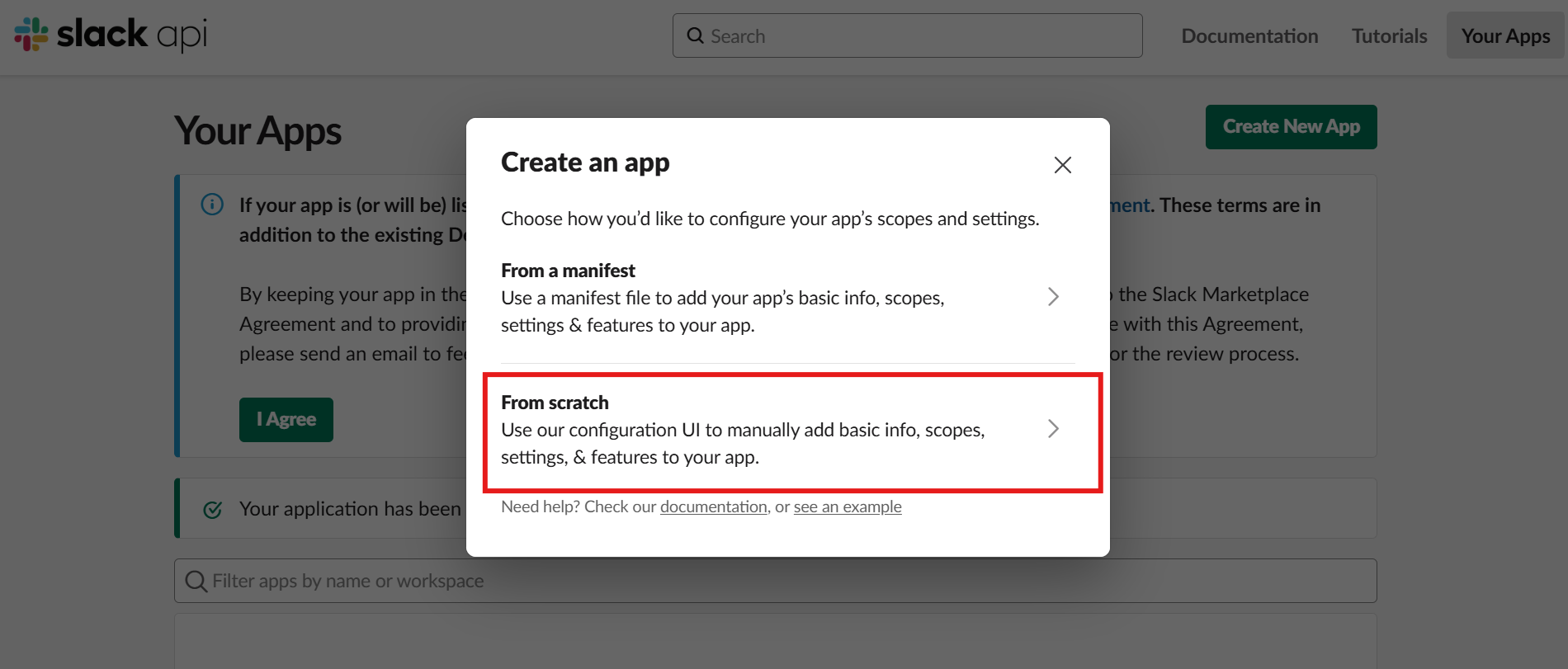
③ アプリ名とワークスペースを指定
・App Name:該当のAIチャットボットを指定するための名前
・ワークスペース:AIチャットボットが動作するワークスペースを選択
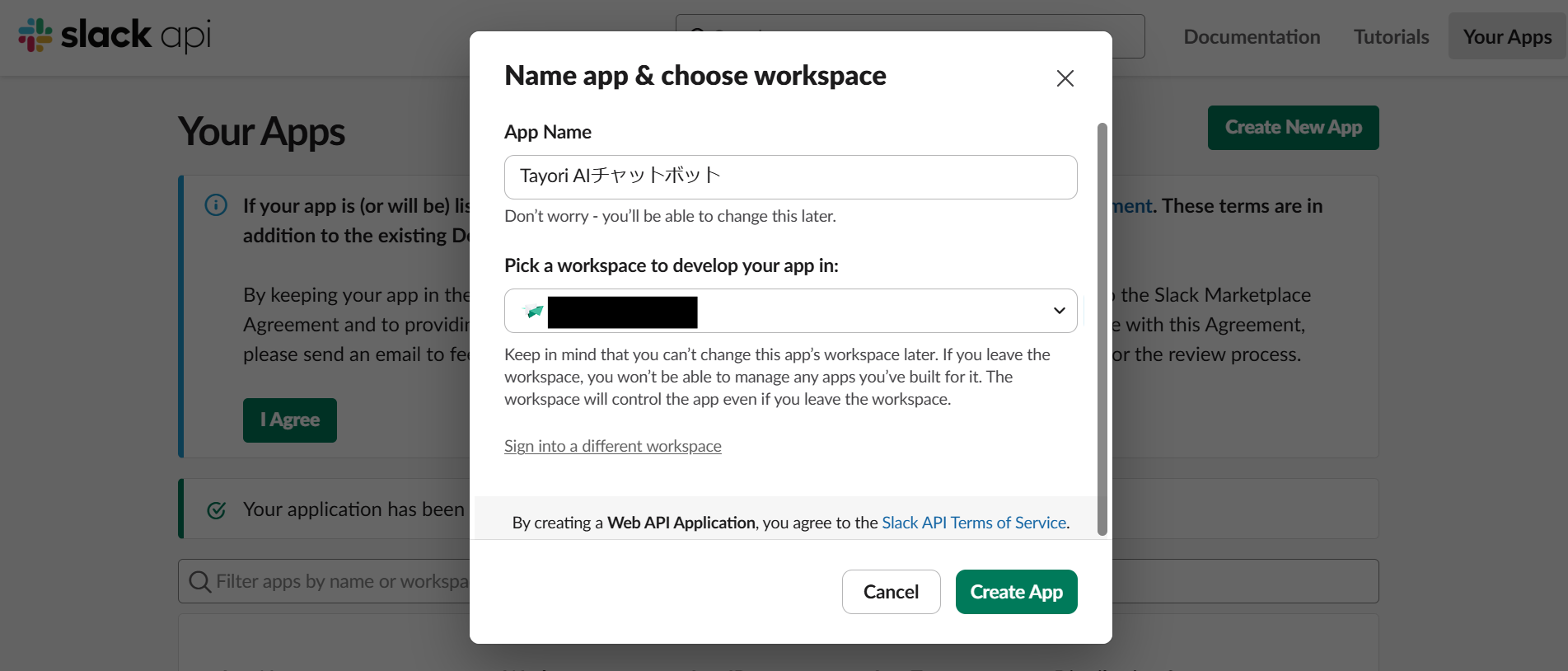
④Features>OAuth & Permissions >Scopes>Bot Token Scopes >「Add an OAuth Scope」をクリックし以下4点を追加
・channels:history
・chat:write
・groups:history
・incoming-webhook
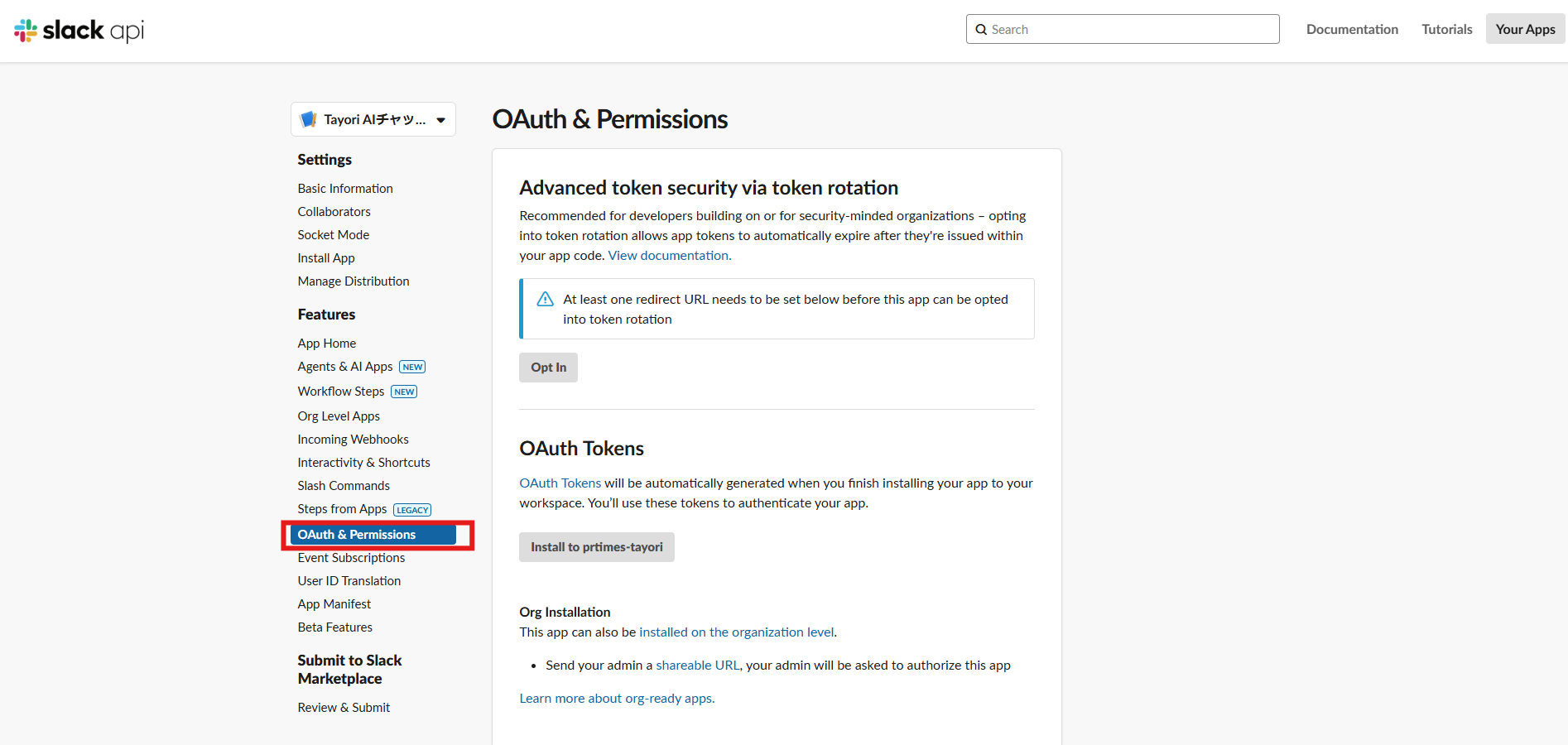
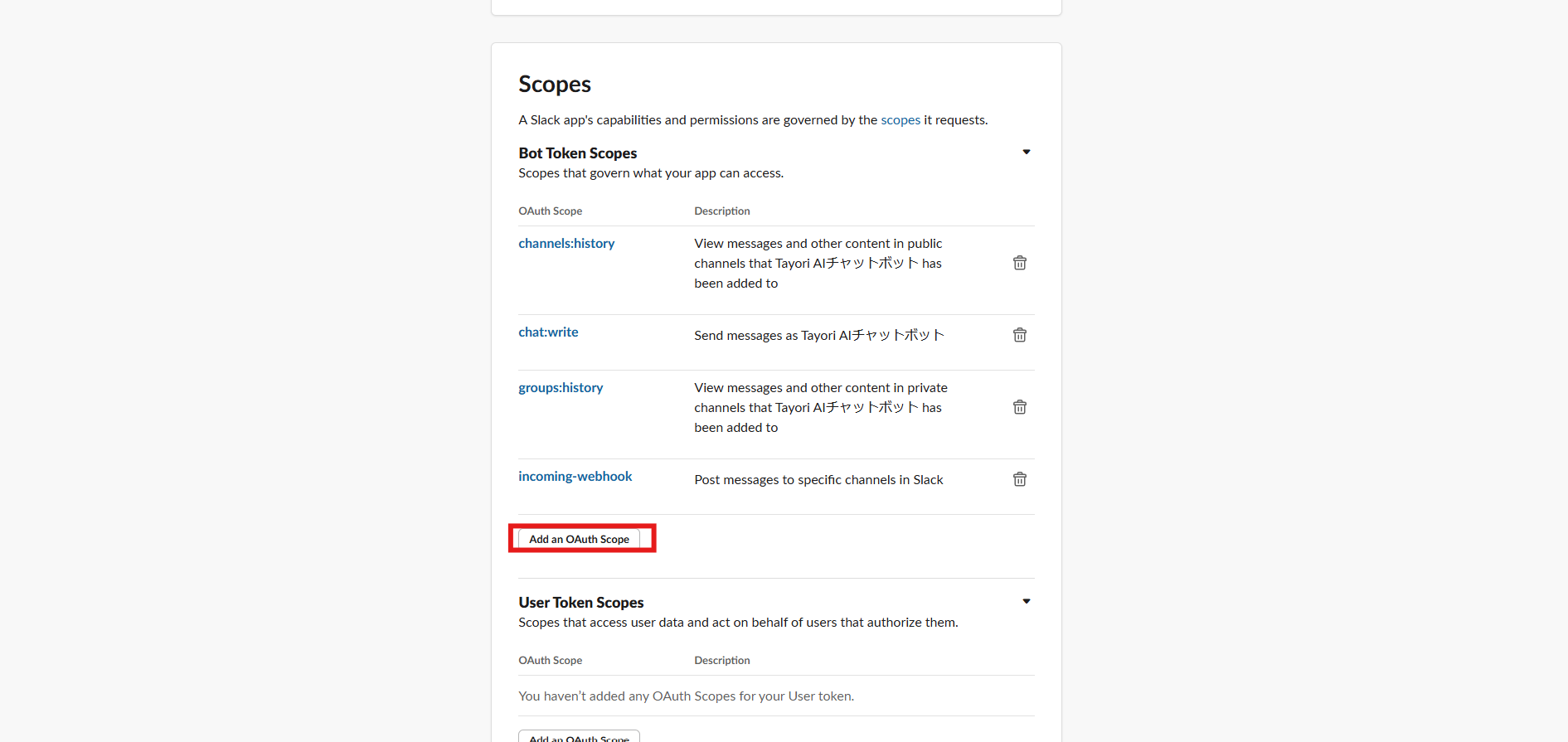
⑤Event Subscriptions>「On」>下記対応>「Save Changes」
・ Request URL にAIチャットボット管理画面で取得した「Event Subscriptions URL」を入力
・Subscribe to bot events に「message_channels」と「message groups」 を設定
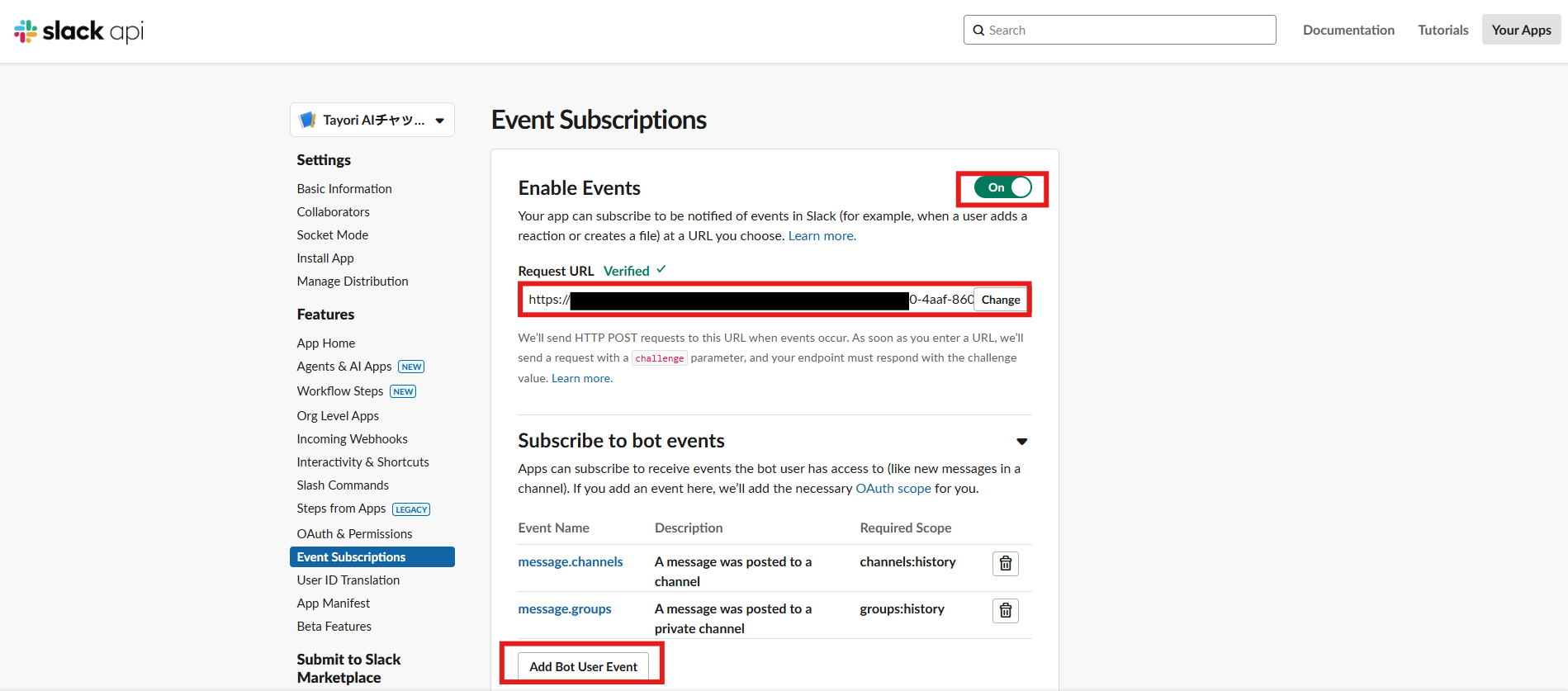
⑥AIチャットボット名を設定する
Features > App Home > Your App’s Presence in Slack 「App Display Name」>「Edit」にて下記を設定
・Display Name(Bot Name):Slack回答時のbotの表示名
・Default username
※原則、英語での設定が推奨されています
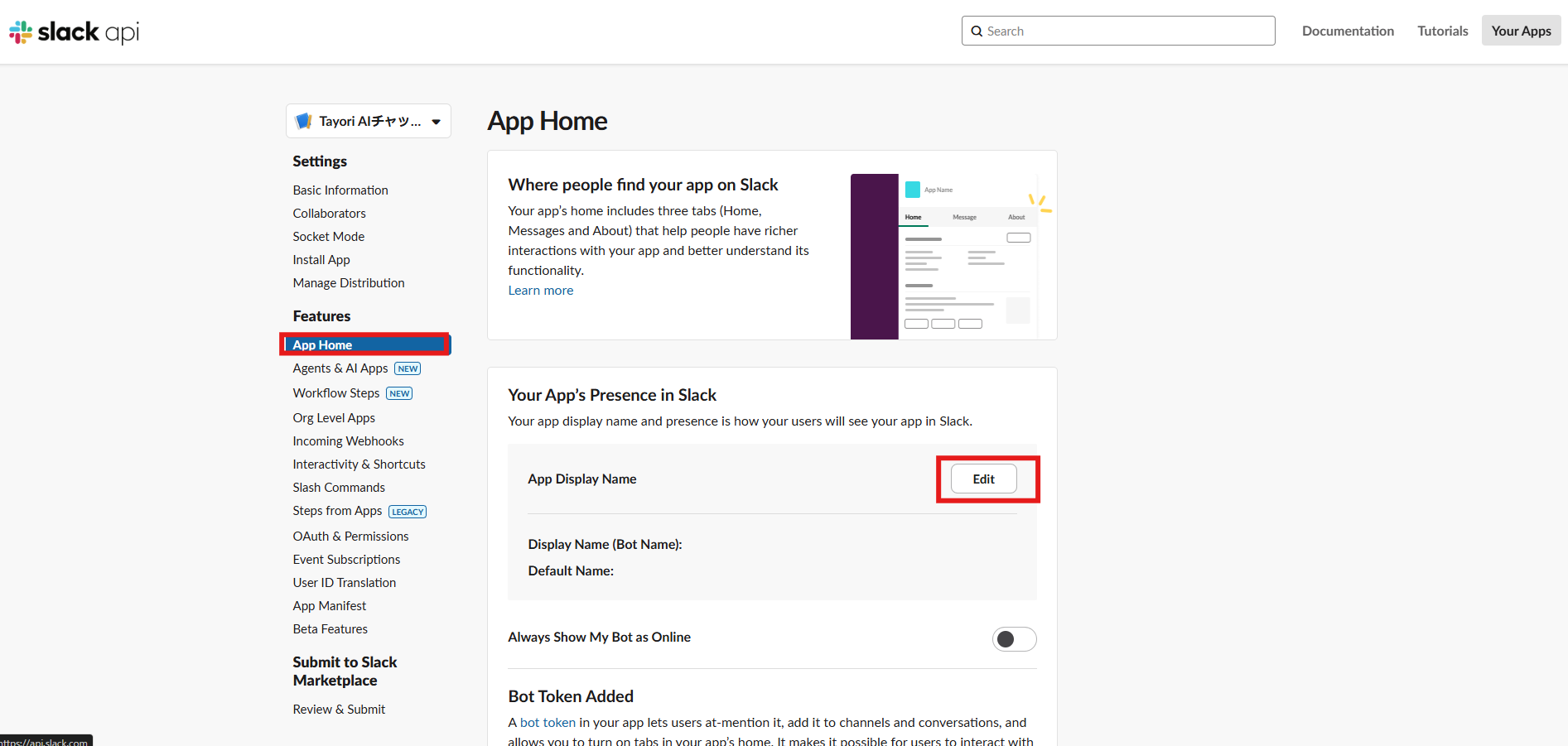
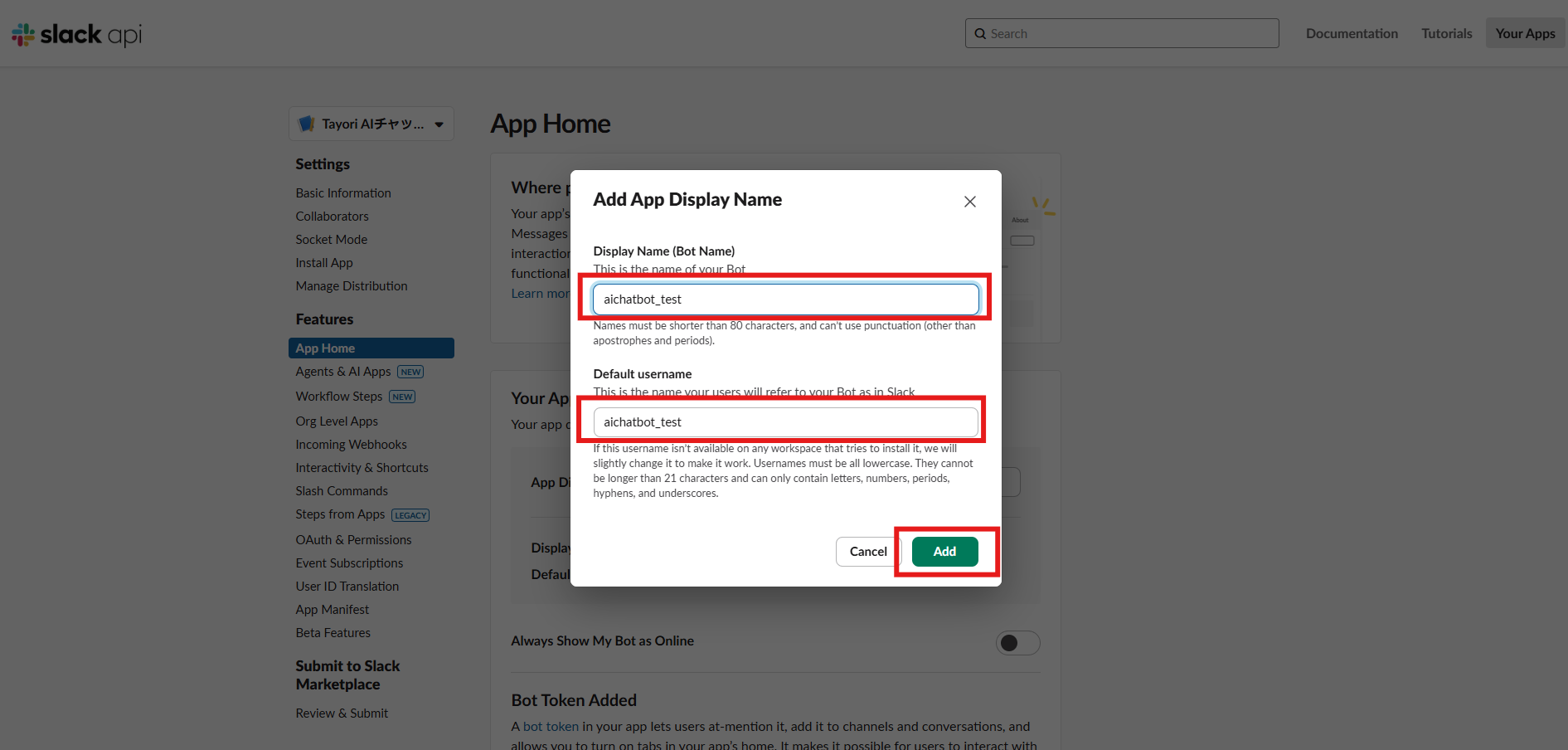
⑦Tokenを取得
OAuth & Permissions >OAuth Tokens「Install to(ワークスペース名)」>チャンネルを指定して「許可する」>表示された「Bot User OAuth Token」を「Copy」
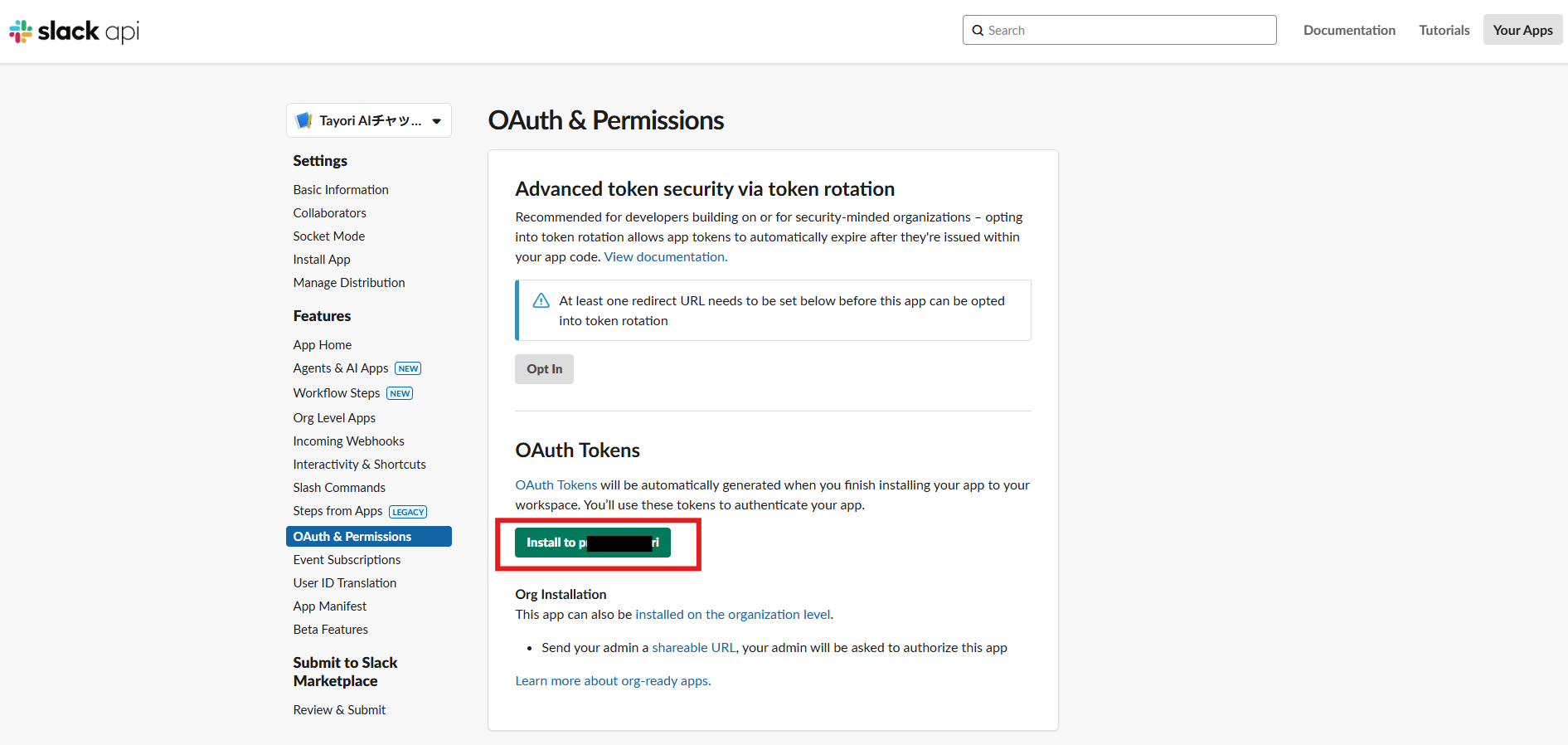
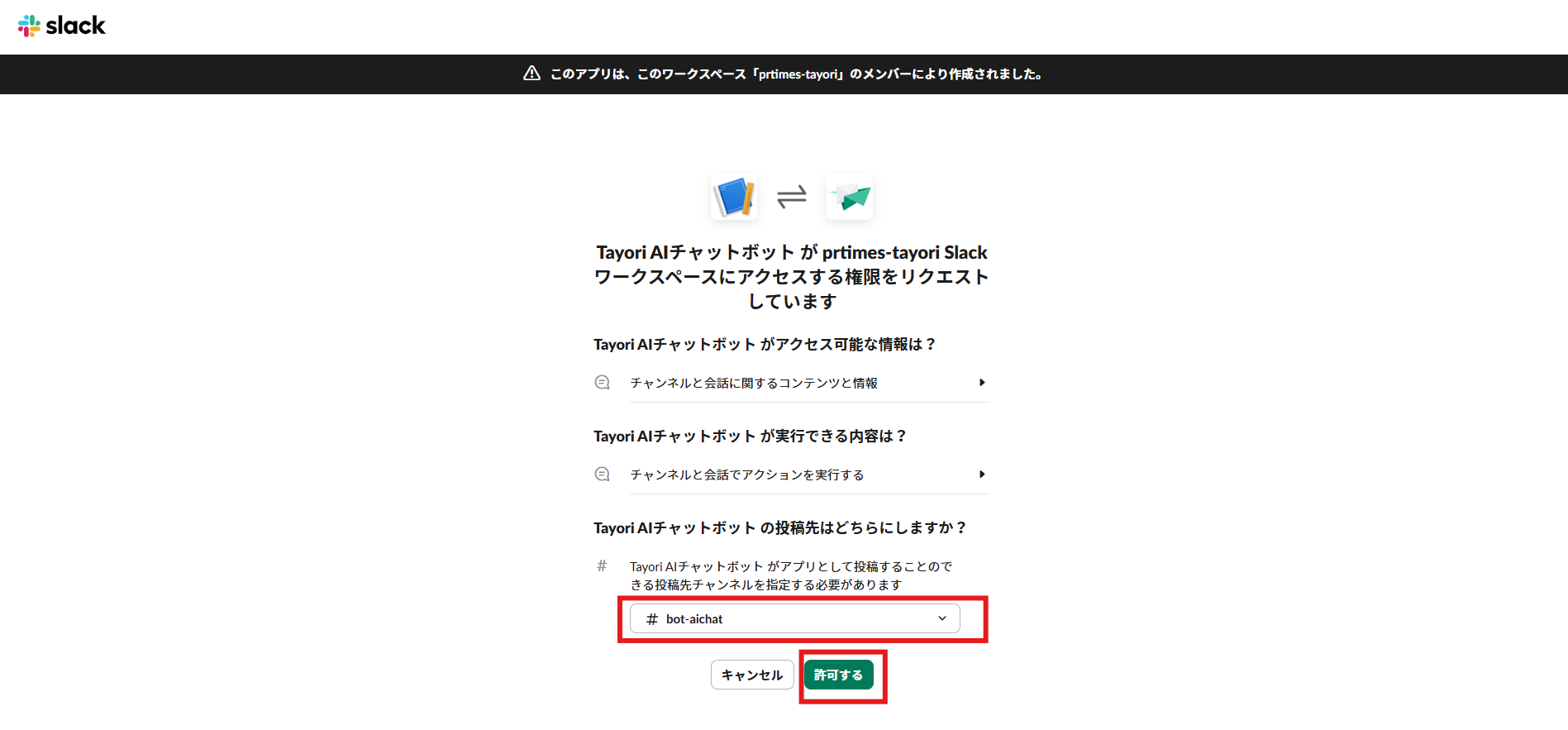
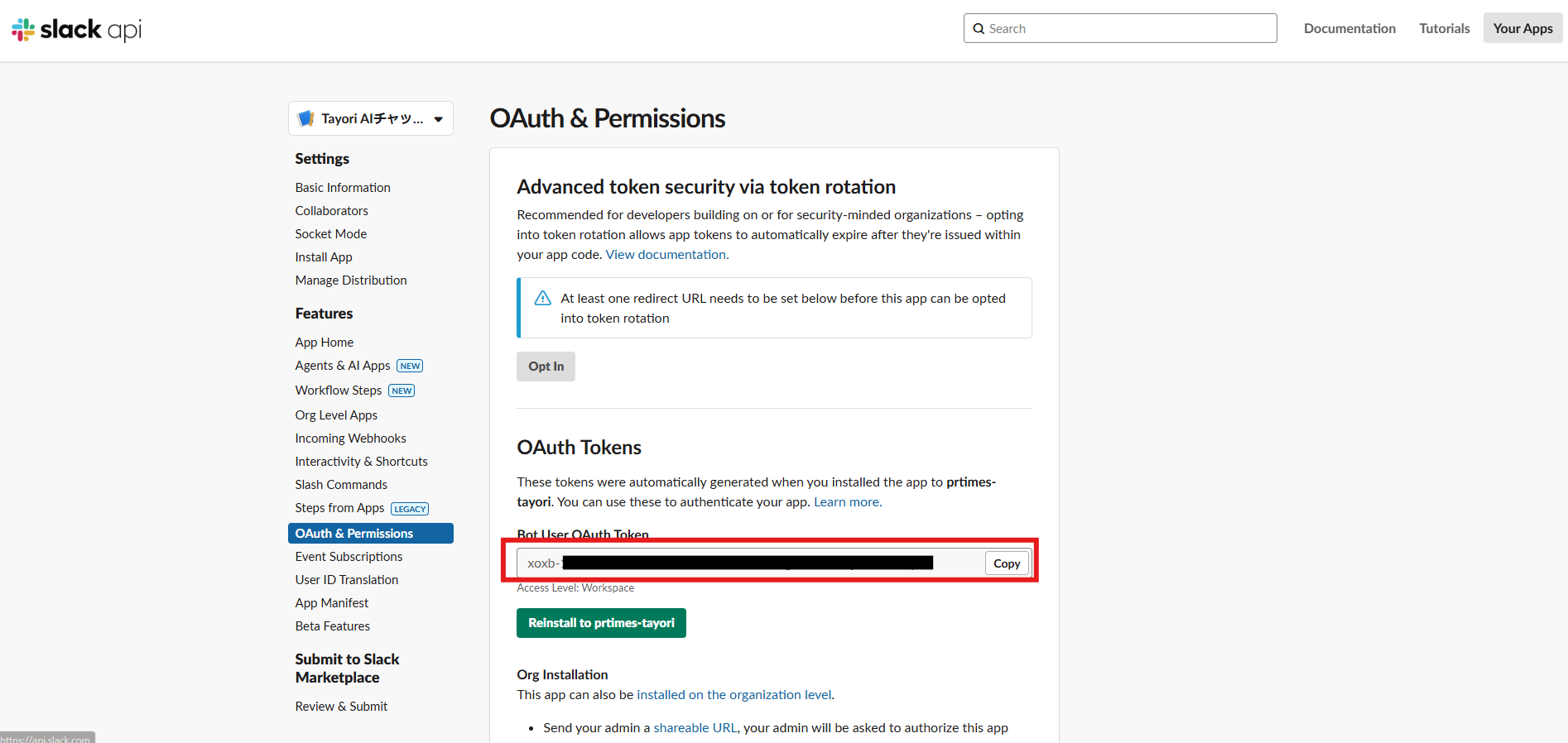
⑧ 取得した「Bot User OAuth Token」を、TayoriのAIチャットボット設定画面>
Slack連携「Slack Bot Token」に貼り付け > 「保存する」
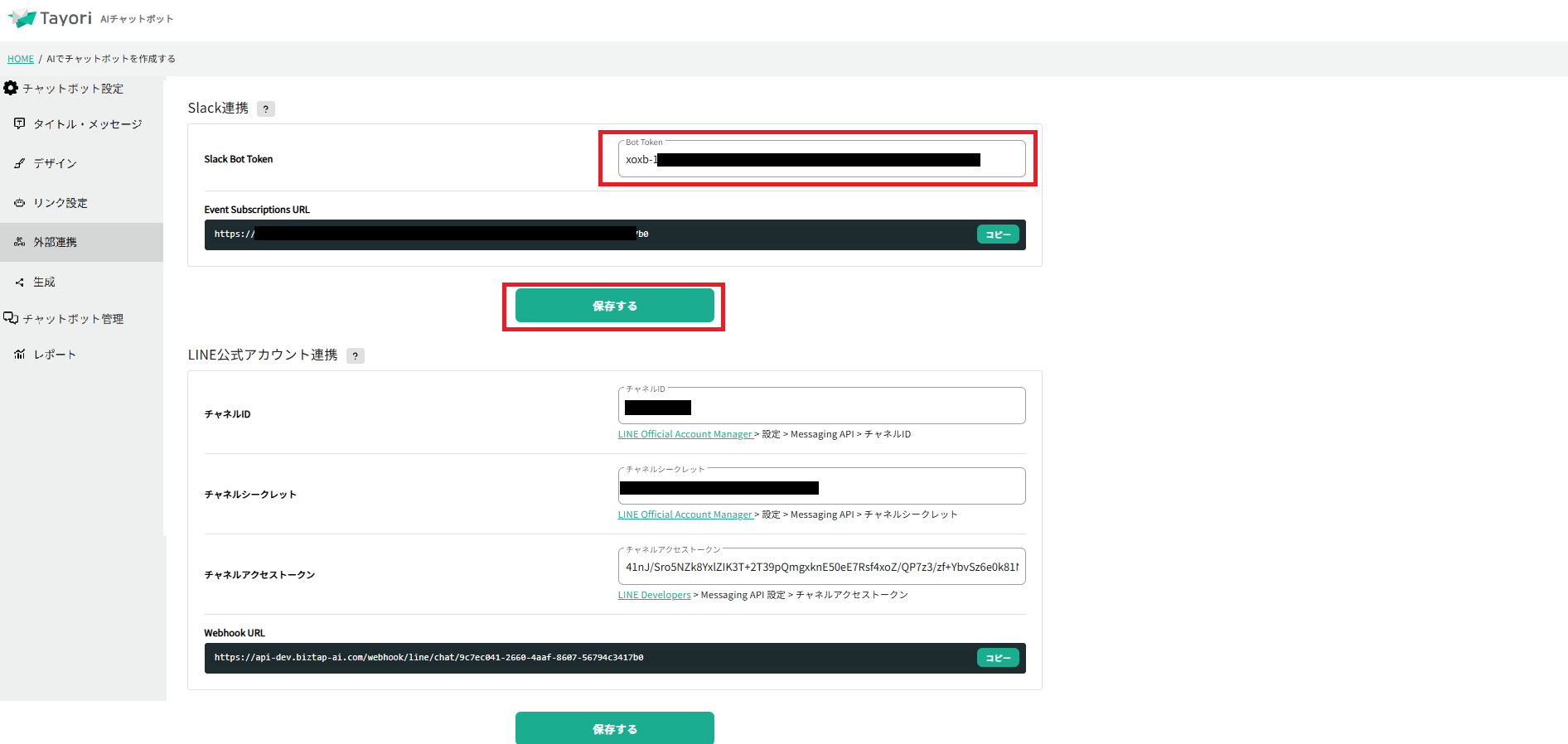
3. 連携用アプリをインストール
「slack app」Webサイトまたはアプリ側からインストール可能です。
Slack appsよりインストールする場合
① Slack appにて Installed App>Installed App Settings 「Reinstall to (ワークスペース名)」
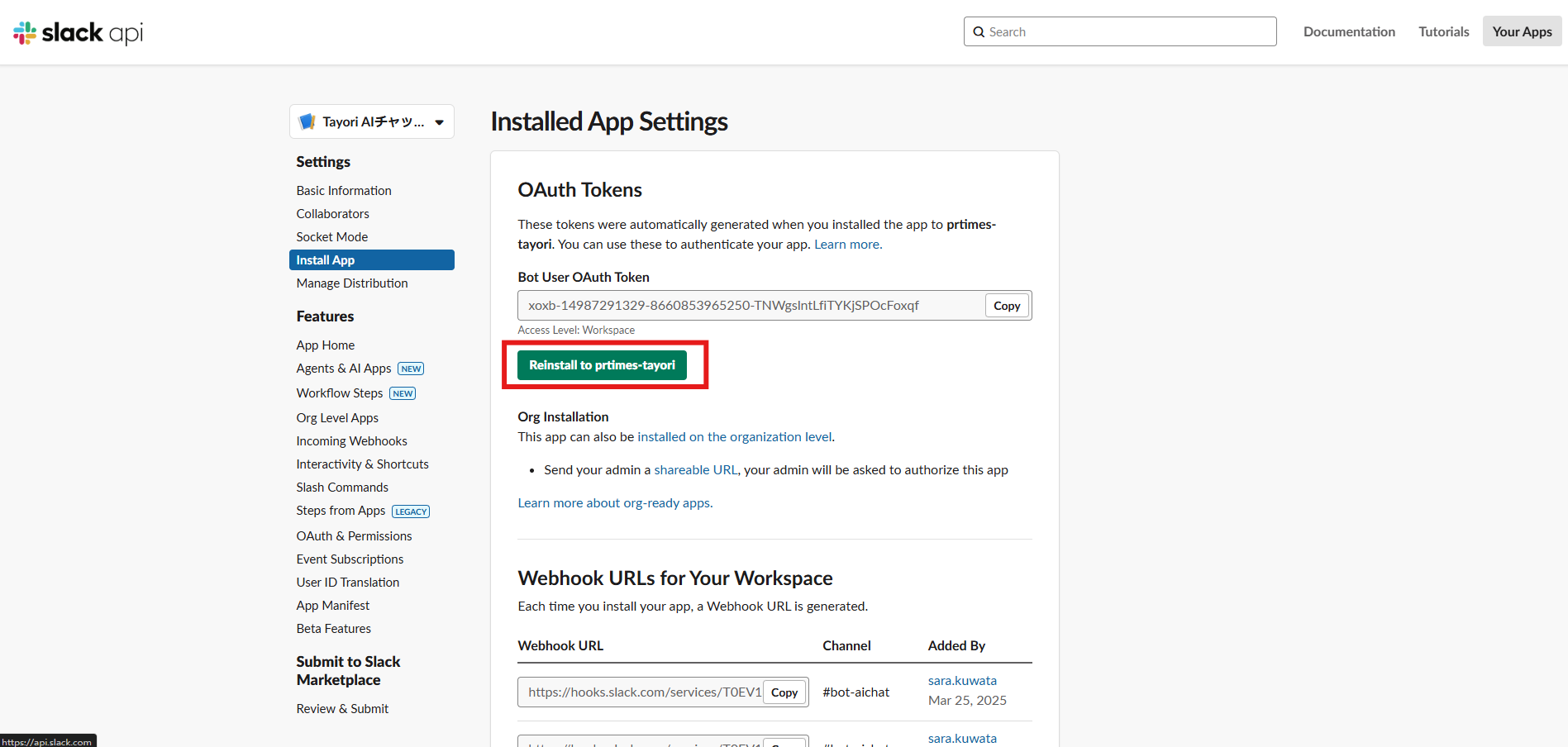
② インストール先チャンネルを選択し、権限を許可
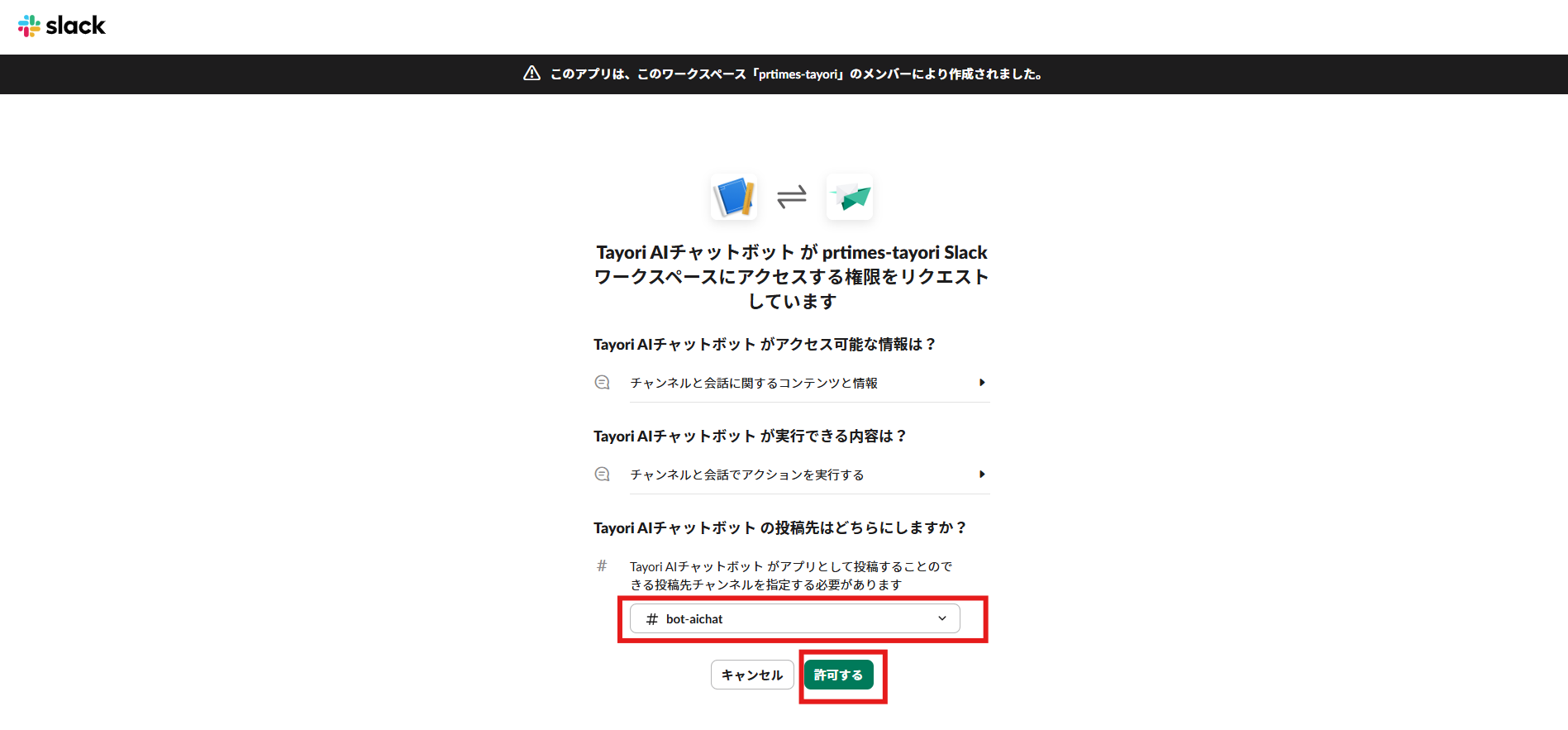
アプリからインストールする場合
① Slackアプリ Appよりアプリを右クリック>アプリの詳細を表示する
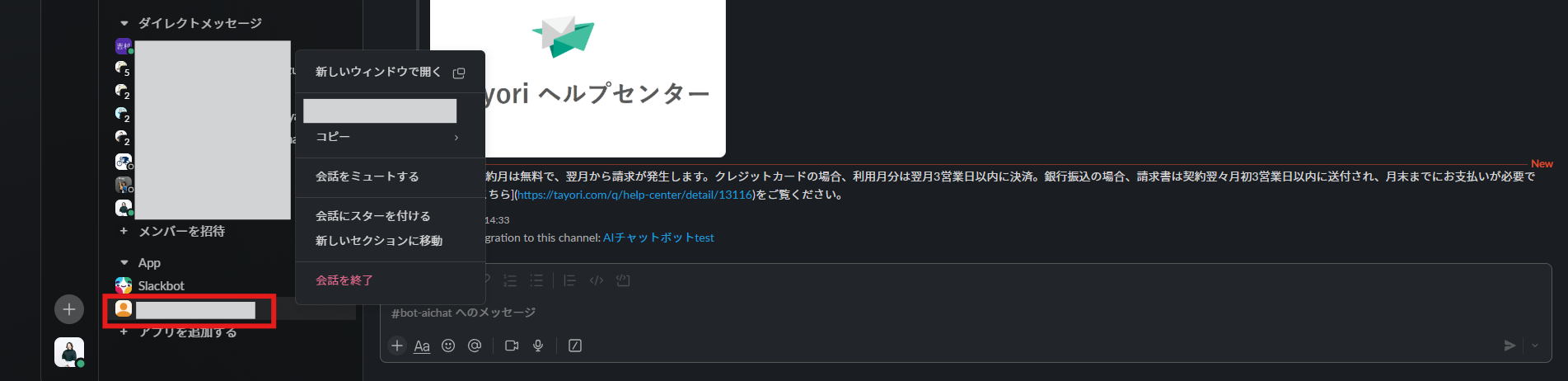
※上記に表示されない場合は「+アプリを追加する」より設定したアプリ名で検索
② 「+チャンネルにこのアプリを追加する」
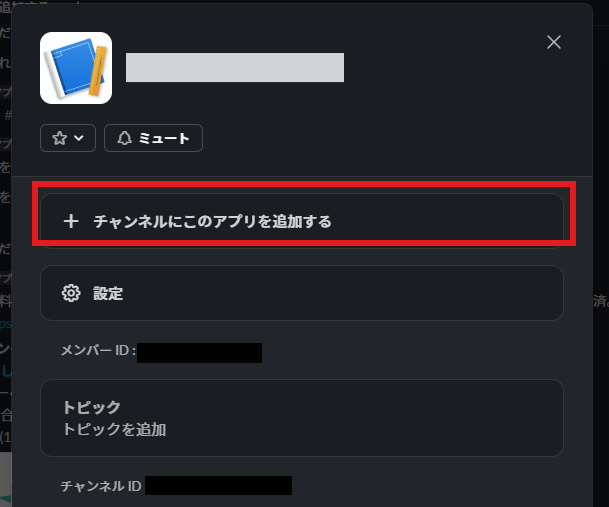
③ チャンネルを選択
4. 動作確認
AIチャットボットを連携したチャンネルで質問を投稿し、スレッドでAIチャットボットの回答があれば設定完了です。
AIチャットボットの回答がないときは…
該当のチャンネルにAIチャットボットが存在しているか確認ください。
参加していない場合は、該当チャンネルにて「@[Display Name(Bot Name)]」を投稿してチャンネルに招待してください。
注意事項
・チャットボットのアイコンはslack app内のSettings>Basic Information>Display Information>App icon & Preview で設定可能です。
・1チャンネルに対して1個のAIチャットボットしか連携ができません。2個目を設定した場合、過去連携したAIチャットボットは外れるためご注意ください。
・スレッドでコメントした場合を含み、対象チャンネルでのすべての投稿にAIチャットボットが対象のスレッドで回答いたします。