Excelの仕様による注意点
CSVファイルを編集する際には、意図しない変更を防止するため、テキストエディタよりも見やすいExcelのご利用をおすすめします。 ExcelでCSVファイルを開くと画像のように電話番号の先頭の0が消えてしまうことがあるため、以下の手順で「テキストファイルウィザード」を使用して読み込んでください。

CSVファイルをExcelで開く手順
※お使いのExcelのバージョンが最新でない場合、操作が異なることがあります。
1.事前に、ユーザー管理画面からCSVファイルをダウンロードしておきます。
2.Excelを開き、ツールバーの「ファイル」から「新規作成」を選択し、新しくシートを立ち上げます。立ち上げたシートのツールバーから「ファイル」→「インポート」→「csvファイル」の順に選択し、事前にダウンロードしておいたCSVファイルをインポートしてください。
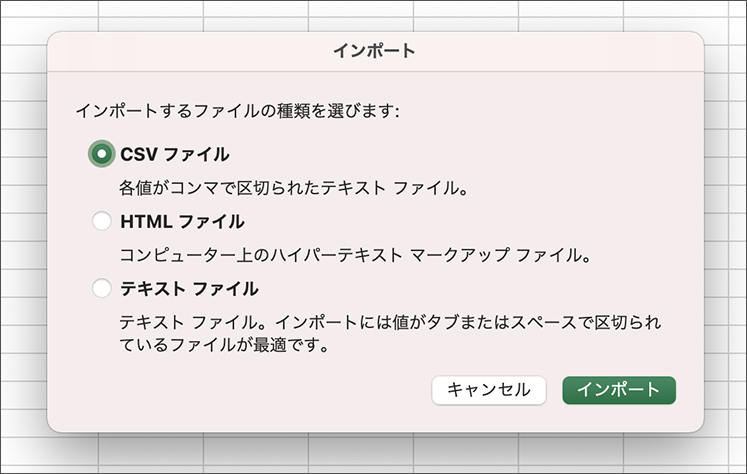
3.テキストファイルウィザードが立ち上がります。最初の画面で、「区切り記号付き」を選択し、次に進んでください。
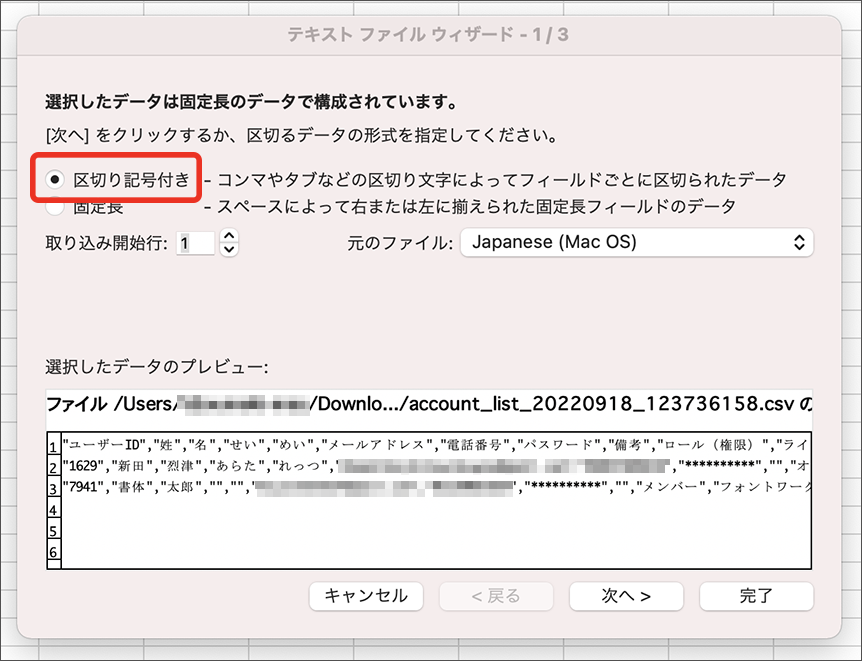
4.区切り文字を「カンマ」に変更し、次に進んでください。
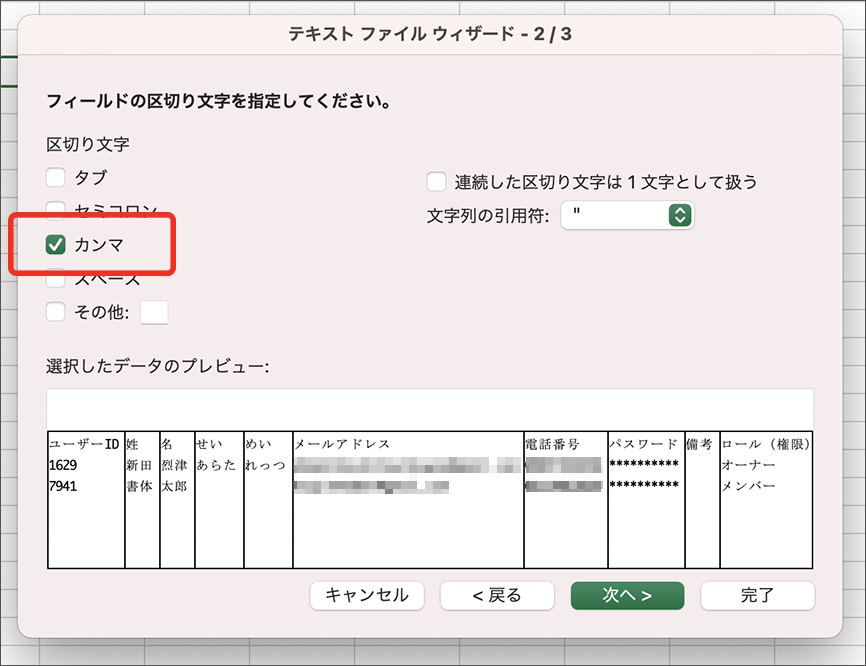
5.列のデータ形式を「文字列」に変更し、選択したデータのプレビューで電話番号を含める全ての行を選択してください。(選択された行は黒く塗りつぶされます)
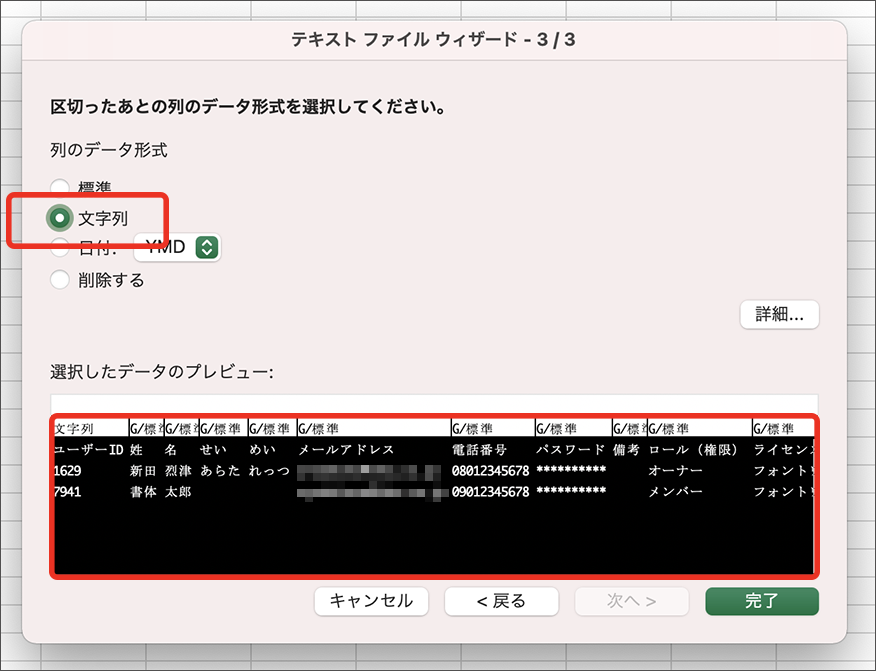
6.「完了」を押してデータを取り込み、電話番号の先頭の0が正しく読み込まれていることを確認してください。

csvファイルを編集する際の注意点
CSVファイルを作成する際には、表を見ながら正しいデータ形式になっているか、必須項目が入力されているかを確認してください。要件を満たしていない場合、CSVファイルをアップロードできないことがあります。
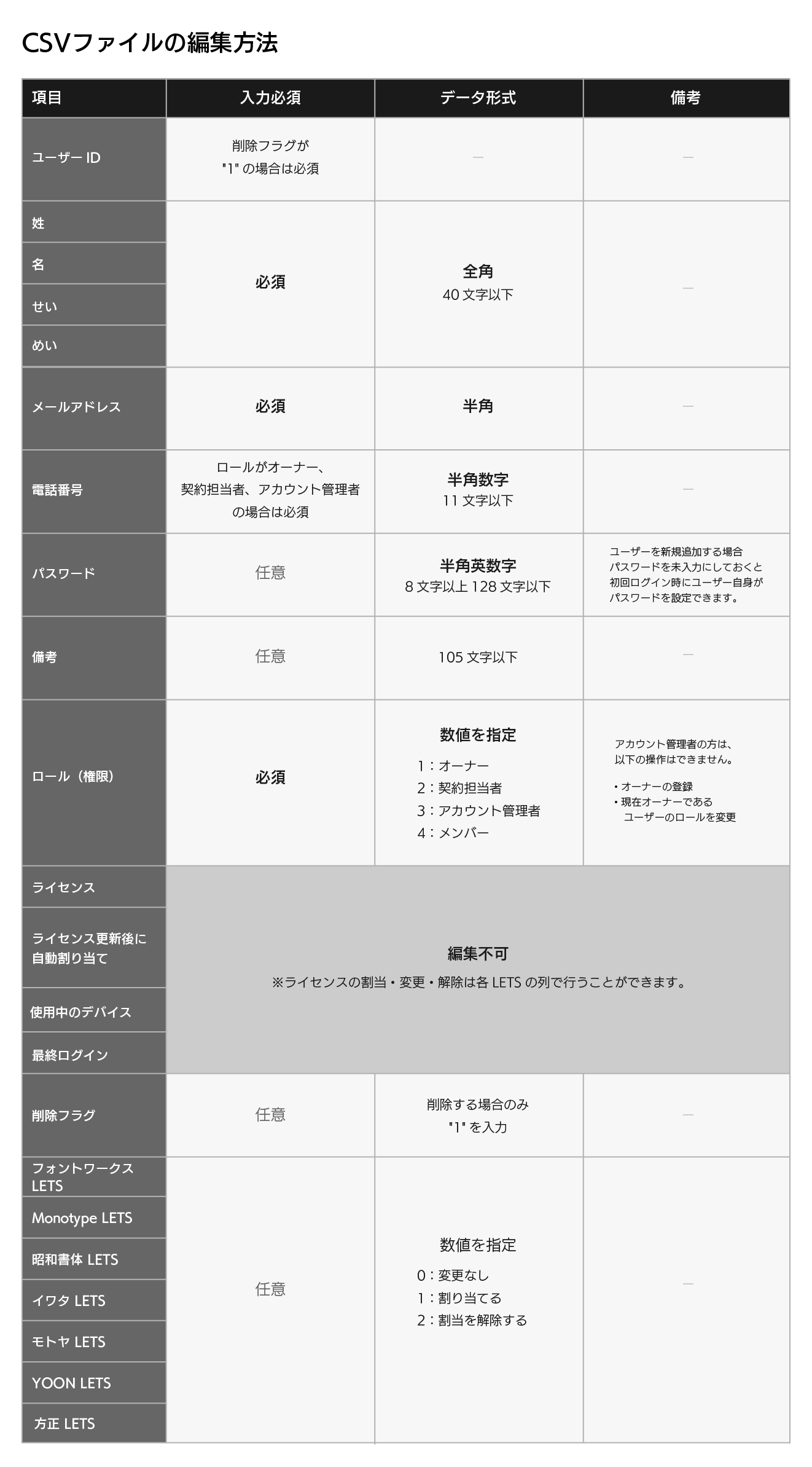
※1:ユーザーを新規追加する場合パスワードを未入力にしておくと、
初回ログイン時にユーザーが自身でパスワードを設定することができます。
参考)
・CSVアップロードによるアカウント一括登録・変更はこちら
