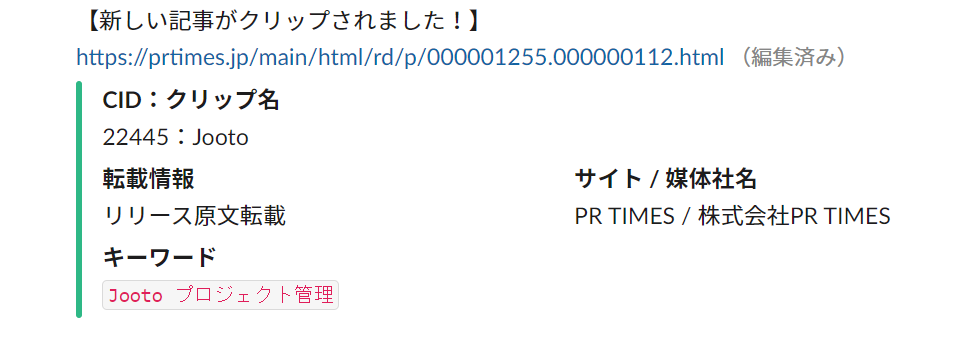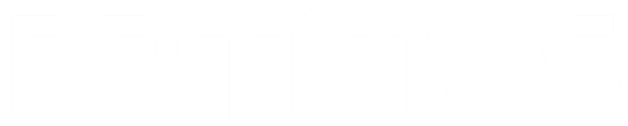Slackと連携し通知設定を行うと、新しい記事がクリップされた際に、Slackに
通知が届きます。
事前にWeb上でSlackにサインインしてください。
ワークスペースが未登録の場合はご登録が必要です。
1.「Webクリッピング」≫「リアルタイム通知設定」をクリック
「Webクリッピング」をクリックすると、クリップ一覧へ画面が遷移します。
「リアルタイム通知設定」をクリックします。
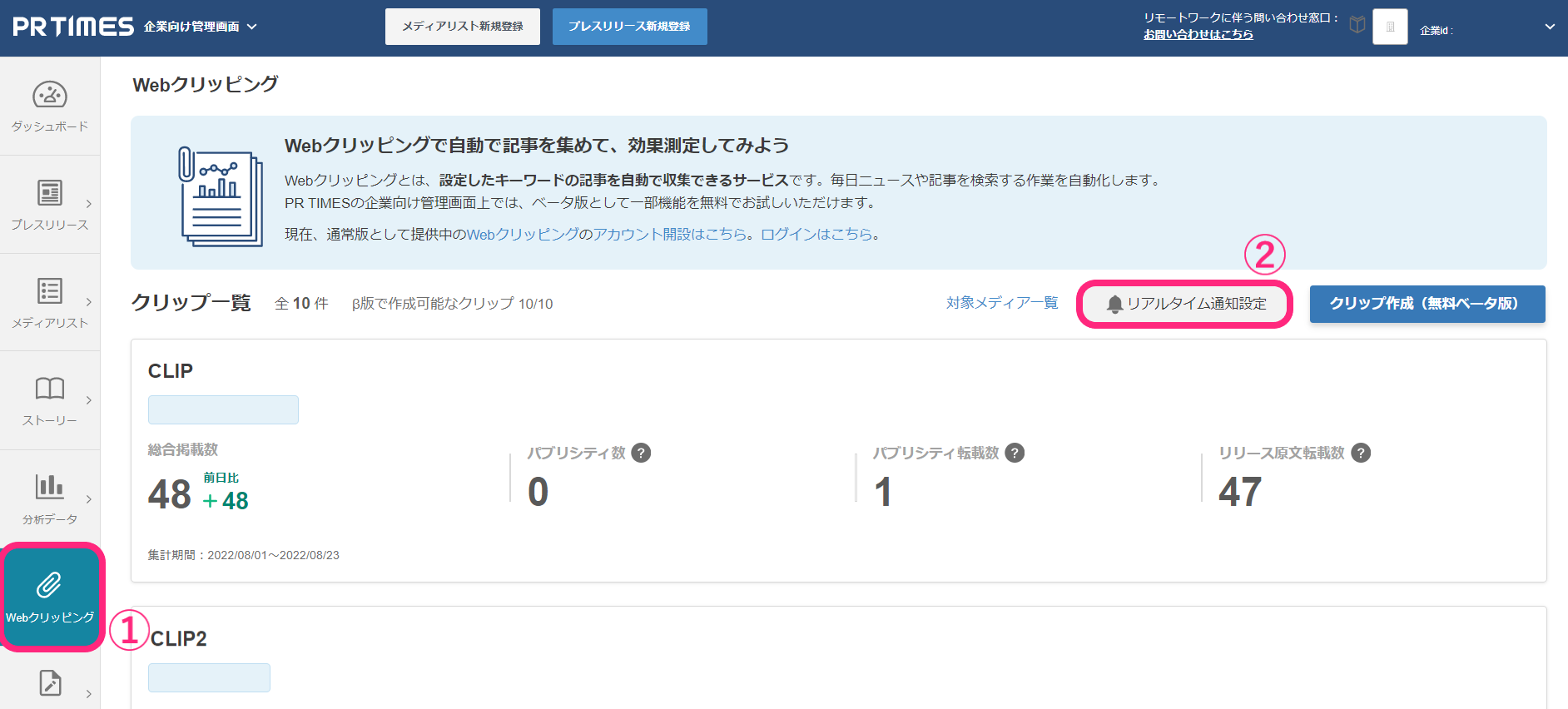
「リアルタイム通知設定」をクリックすると、連携したいチャットツールを選択する
画面に切り替わります。
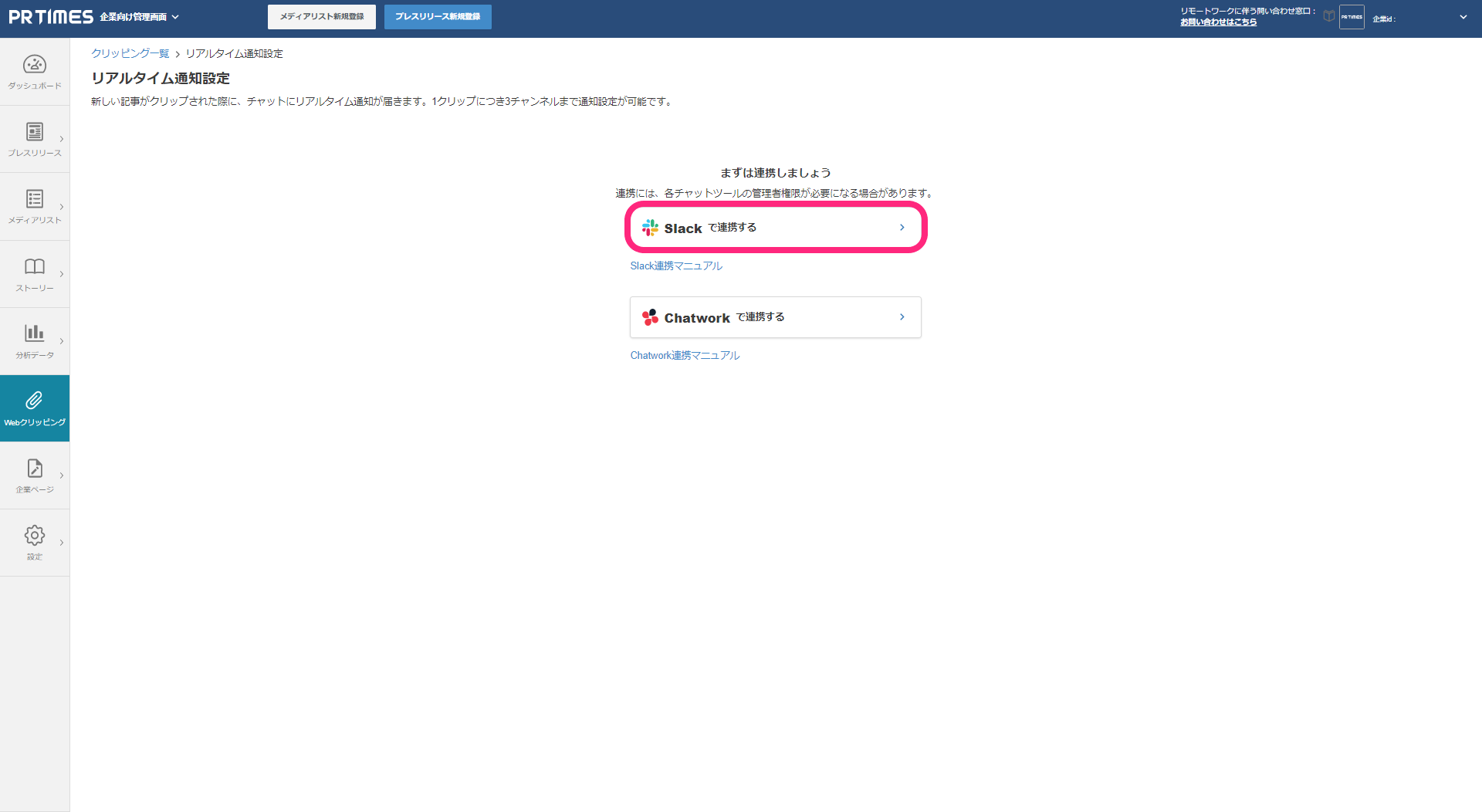
Slackで連携したい場合は、「Slackで連携する」をクリックします。
2.リクエストの内容を確認 ≫「許可する」
Slackで連携する場合は「許可する」をクリックします。
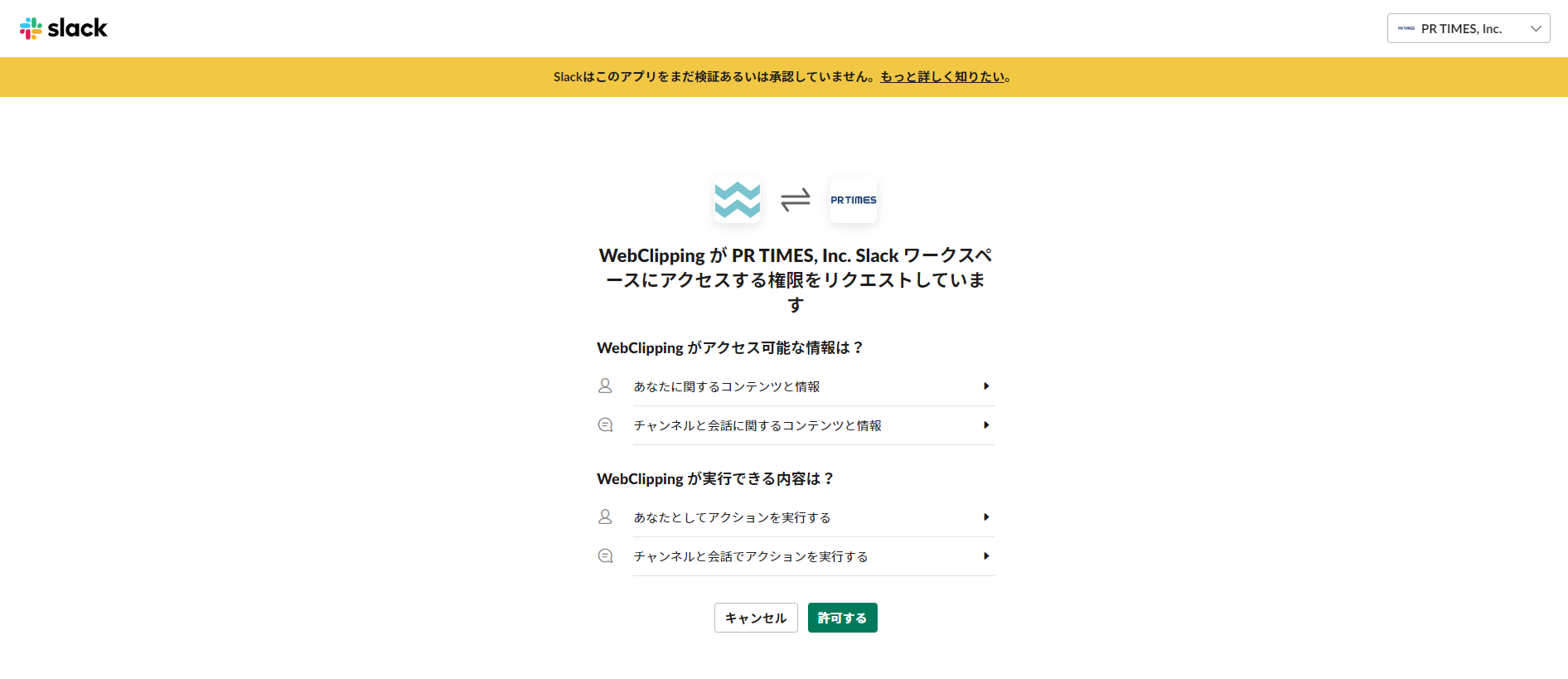
「許可する」をクリックすると、画面上部に「Slack連携が完了しました」と
表示されます。
画面左上の「Slack 連携ワークスペース」に、ワークスペース名と「解除」ボタンが
表示されたことを確認します。
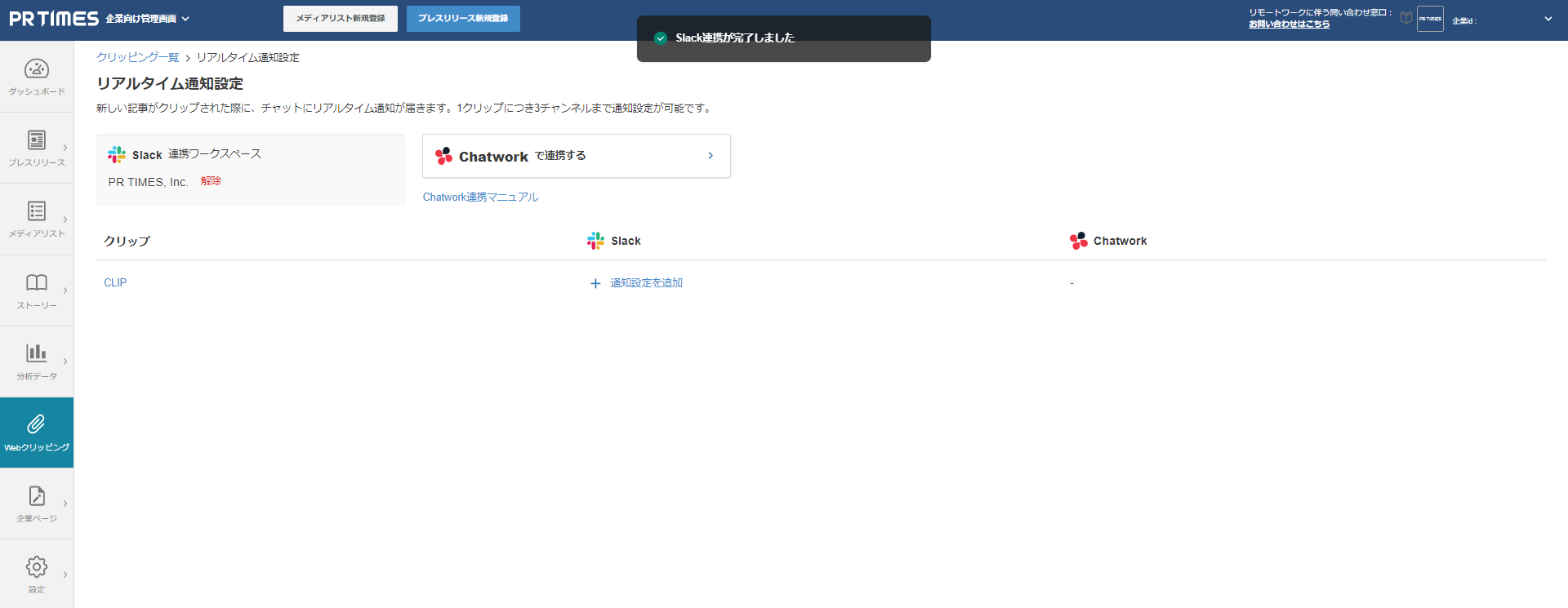
以上でSlackとの連携は完了です。
次に、通知を設定します。
3.「通知設定を追加」する
Slackと連携が完了したら、通知を設定します。
Slackに通知を送りたいクリップを確認し、「通知設定を追加」をクリックします。
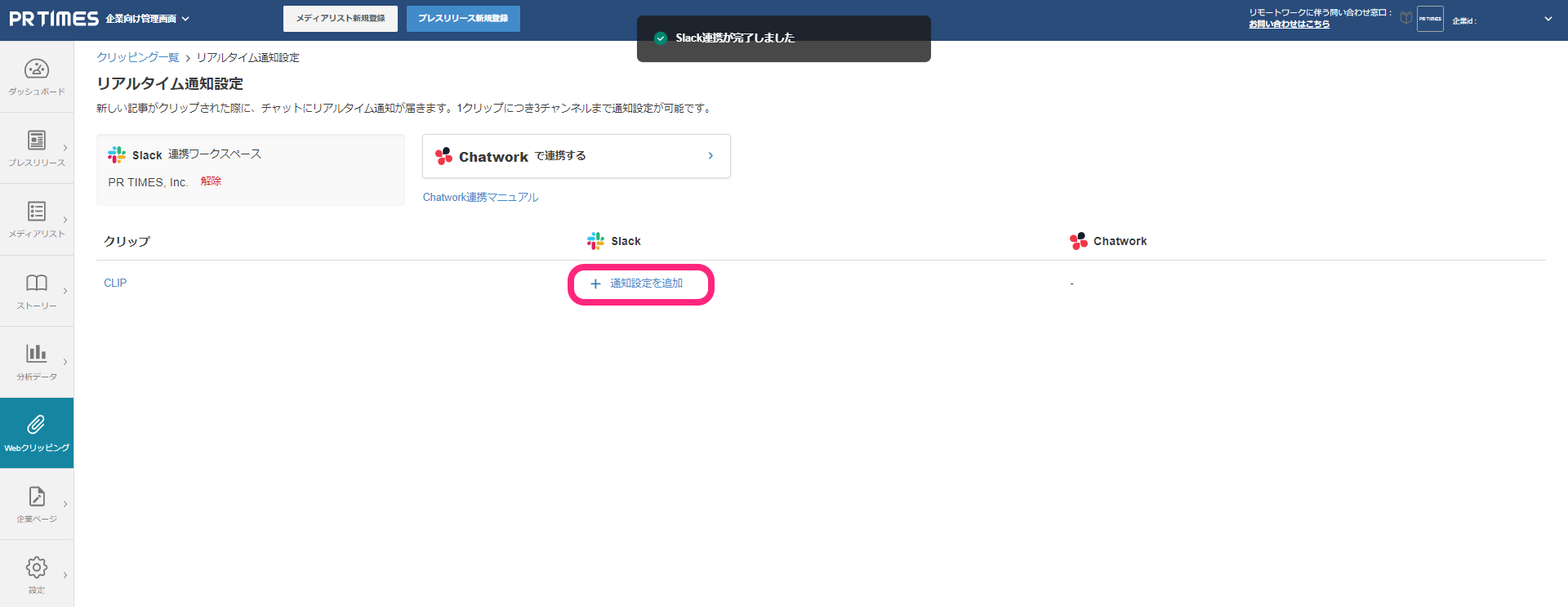
4.「Slack通知設定」を行う
「通知設定を追加」をクリックすると、設定画面が表示されます。
「Slack通知設定」では、通知先と通知内容を設定します。
「通知先チャンネル名」は、#以外を完全一致でご入力ください。
「通知内容」は1つ以上選択します。
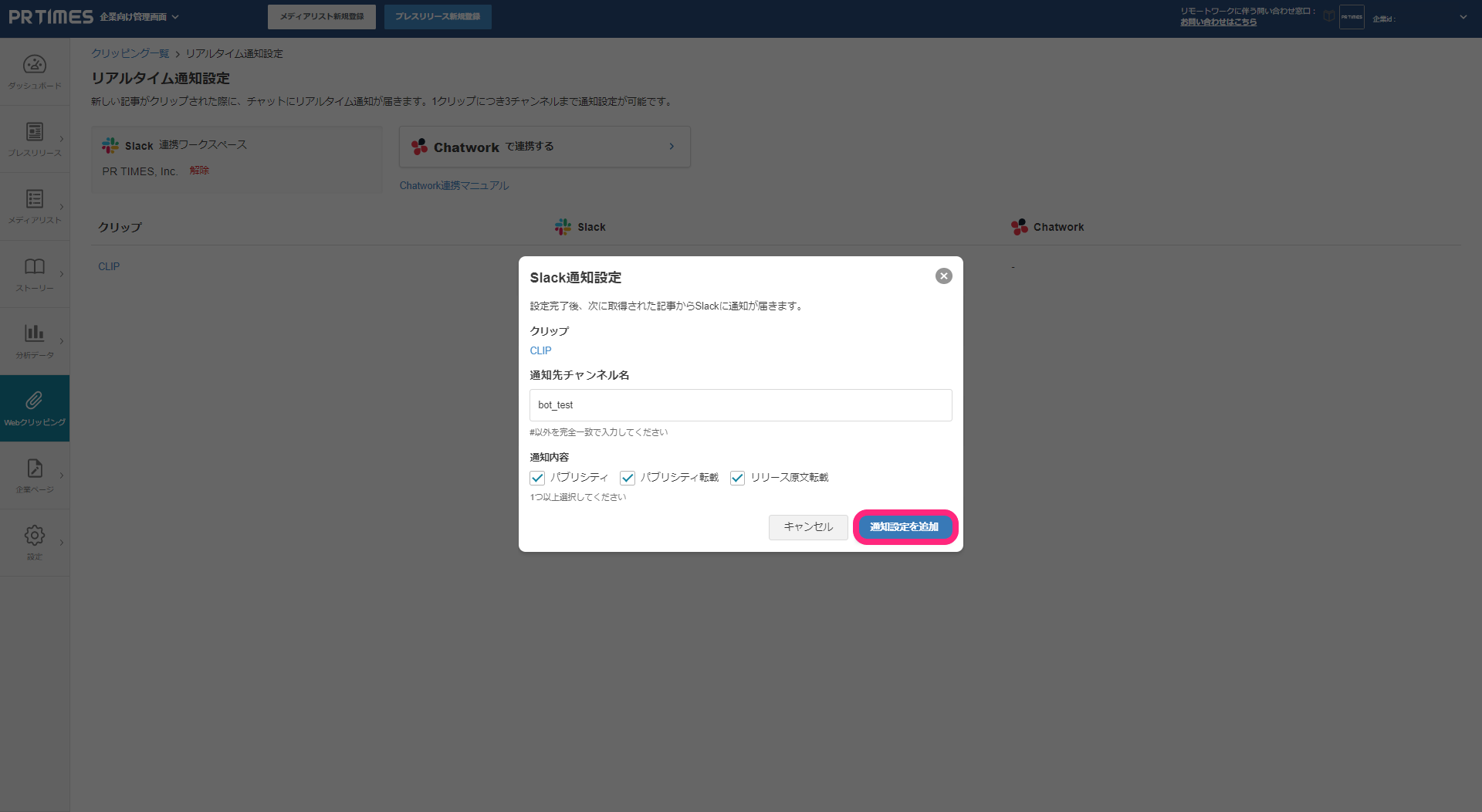
「通知設定を追加」をクリックすると、画面上部に「通知設定を追加しました」と
表示されます。
画面中央に「通知先チャンネル名」が表示されたことを確認します。
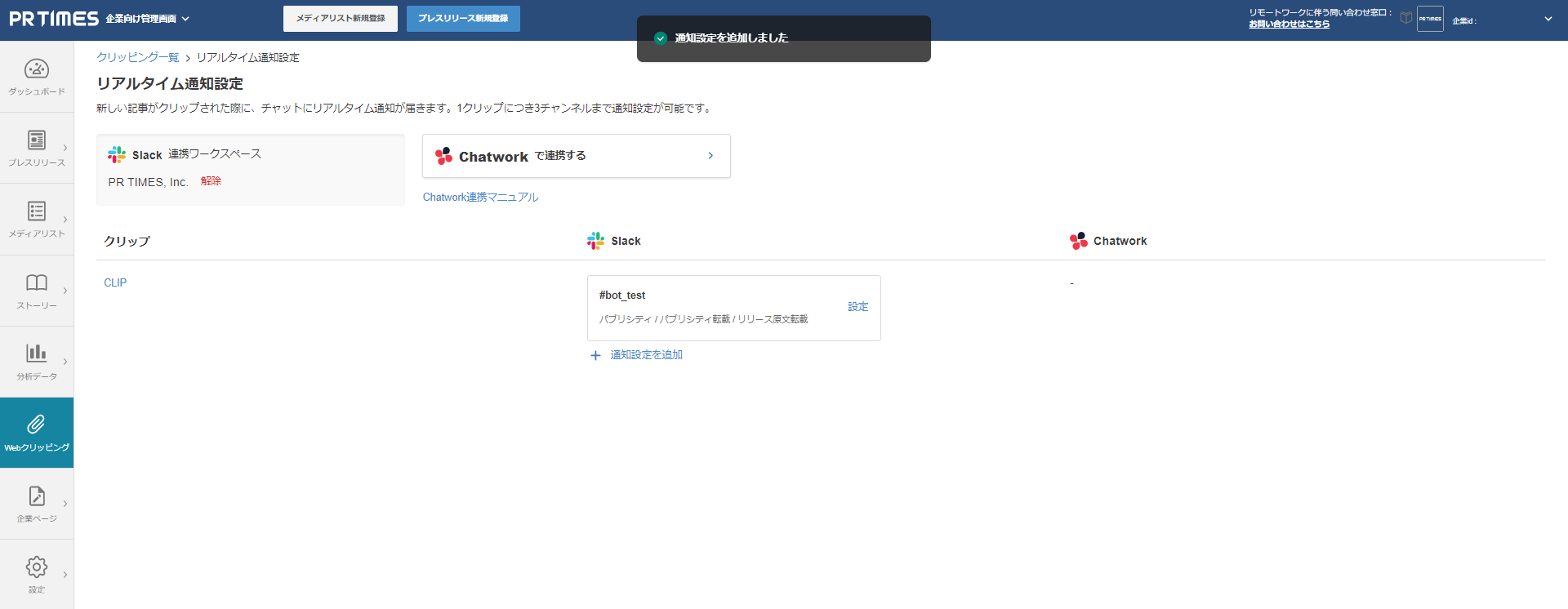
以上で通知設定は完了です。
設定完了後、次に取得された記事からSlackに通知が届きます。
通知はPR TIMESのアカウント「PR TIMES Webクリッピング」から届きます。