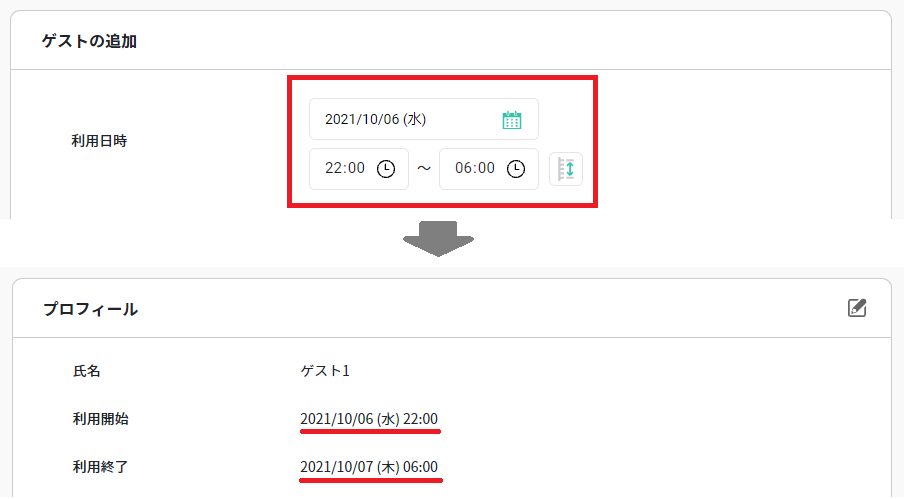来客や施設の利用者など、SPLATSで管理していない外部の人を一時利用の「ゲスト」として登録できます。
登録したゲストにはメールが送られ、添付のQRコードで認証することができます。
また、ゲストは24時間以内の利用に限られ、利用終了日時の1週間後に自動で削除されるので、安心してお使いいただけます。
※「ゲスト」メニューは、「QRオプション」、または「顔認証+QRオプション」を契約した場合、表示されます。
※HTML形式のメールで送信します。
※管理者以外のメンバーの場合、ゲストを登録するメンバーの権限の範囲内でのみゲストの権限を与えられます。
「管理者」
ゲスト登録時、全てのエリア/カギを選択可能
「一般」
ゲスト登録時、ゲストを登録するメンバーに権限があるエリア/カギのみ選択可能
ゲストの追加
「ゲスト」メニューから「ゲストの追加」を選択します。
画面に従い各項目を入力してください。
利用日時の時刻右のアイコンをクリックすると、利用時刻の範囲をドラッグで選択することができます。
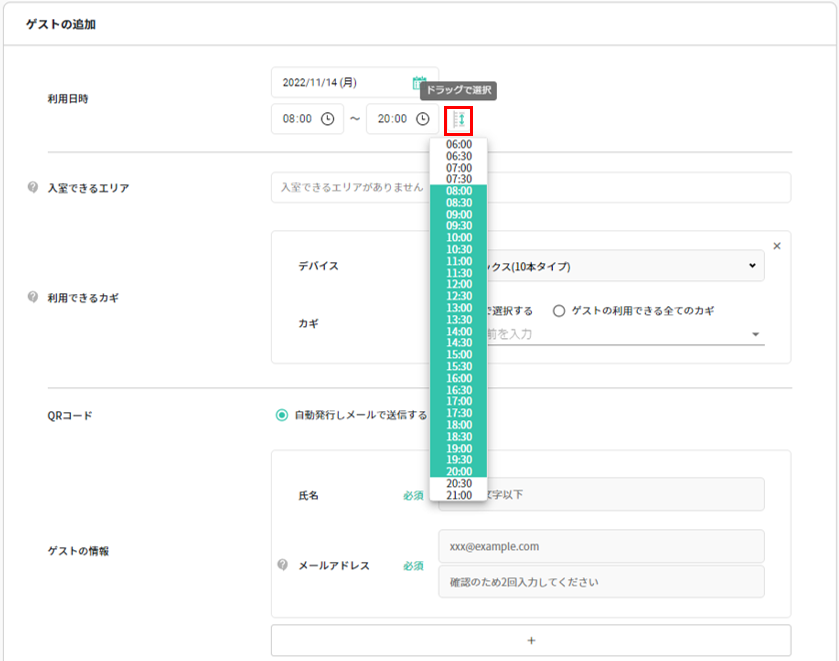
カギの利用を許可する場合、ゲストが利用するカギを設定する必要があります。
ゲストが利用するカギの設定方法は「デバイス設定を変更する」を参照ください。
予約が必要なカギに設定している場合、予約画面からゲストを登録する必要があります。
予約が必要なカギを利用するゲストを登録する方法は「カギを予約する」を参照ください。
画面下の「+」ボタンを押すと、同じ利用日時のゲストを最大10人まで登録できます。
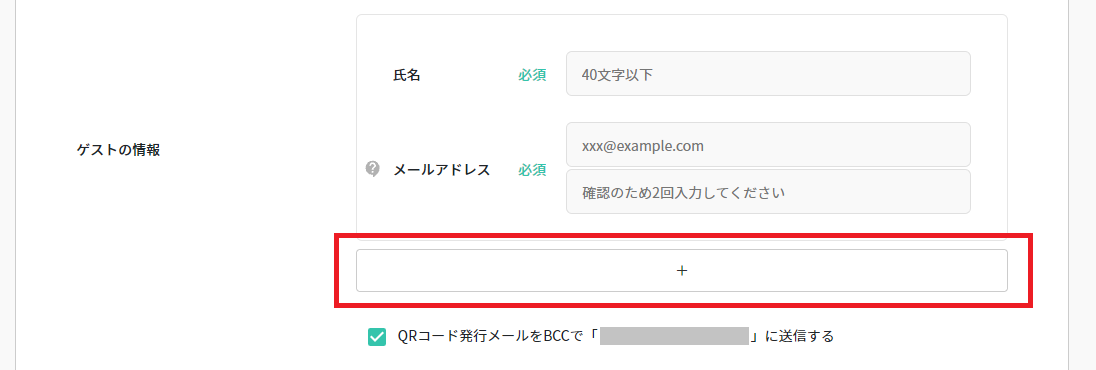
入力したメールアドレスに任意のメッセージを添えてメールを送ることもできます。

入力内容を確認し「保存」をクリックしてください。
登録に成功すると、入力したメールアドレスにQRコードが送信され、完了画面が表示されます。
「Googleカレンダーに追加する」を選択すると、予約情報をGoogleカレンダーに反映することができます。
詳細はGoogleカレンダーと連携するを参照ください。
※ 登録したゲストは、利用終了日の約一週間後に自動で削除されます。
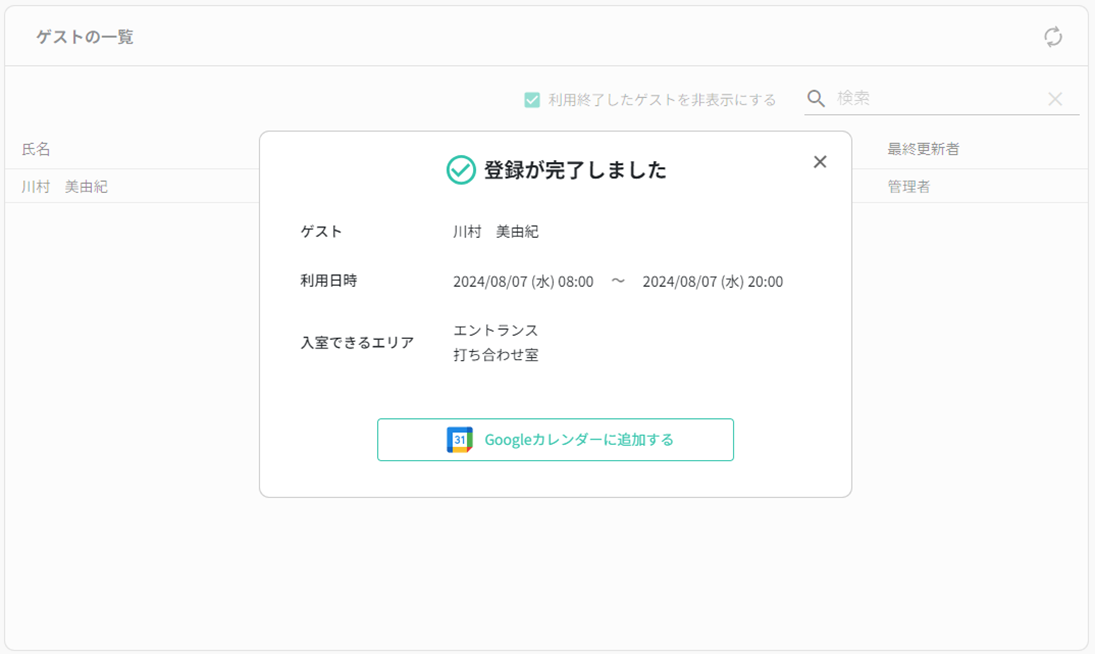
「プレビュー」をクリックすると、ゲストに送信するメールの内容をプレビューで確認できます。
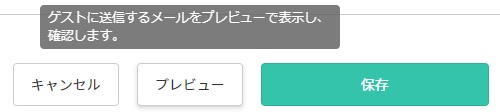
[メールプレビュー画面]
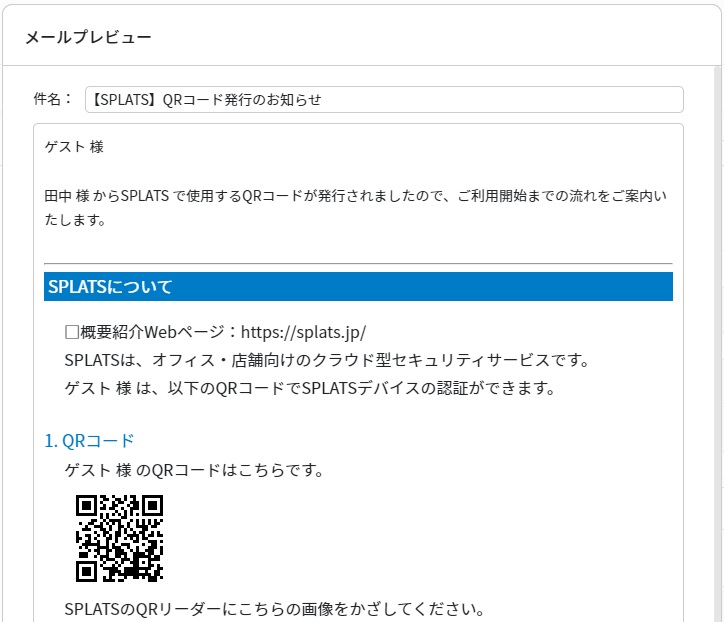
利用日時を日またぎで登録する場合
終了時刻を開始時刻以前に設定した場合、終了日時が利用開始日の翌日になります。
以下のように日またぎで利用するゲストを登録することができます。