対応デバイス
- iPhone 6以降のiPhone(SE含む)
- Apple Watch Series 1以降のApple Watch
※ Android端末の場合も、「.pkpass形式」に対応したアプリを使用することで、同様の機能を使うことができます。
QRコードを添付したメールを受け取る
QRコードは、下記操作を行った際に送られるメールなどに添付されます。
※ 各操作で必要な項目は「QRオプション」、または「顔認証+QRオプション」を契約した場合のみ表示されます。
各操作方法についてはそれぞれのリンク先をご確認ください。
添付ファイルの「wallet.pkpass」を開く
添付ファイルの「wallet.pkpass」をタップしてください。
iOSの標準メールアプリ以外の場合も、添付ファイルから選択することで、「wallet.pkpass」を開くことができます。
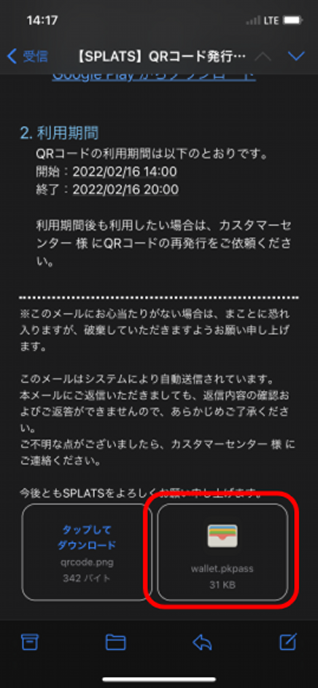
ウォレットアプリに追加する
「wallet.pkpass」を開くと、ウォレット用のファイルが表示されます。
氏名や、利用可能日時などに間違いがないかを確認し、右上の追加を押してください。
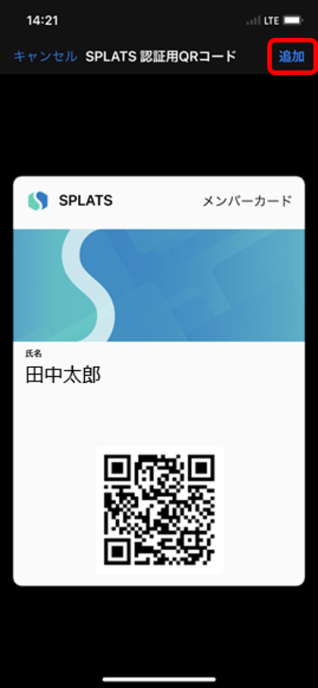
Appleウォレット用ファイルの種類
・メンバーカード
SPLATSメンバー用のファイルです。
長丸四角の形状で、氏名が書かれています。
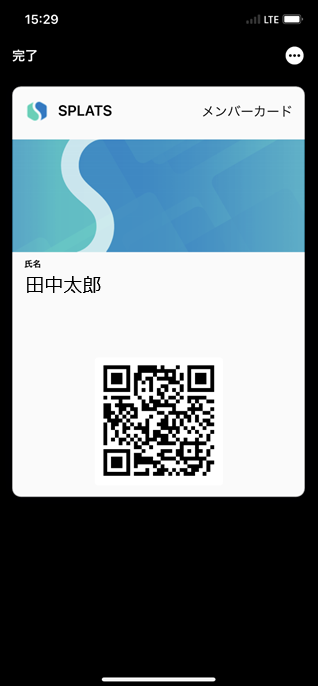
・ゲストチケット
SPLATSゲスト用のファイルです。
上部に切りかけのある形状で、氏名と利用可能日時が書かれています。
「ウォレット」アプリの機能により、利用可能日時に合わせて通知が表示されたり、期限切れのパスとして分類されることがあります。

ウォレットアプリで表示する
ウォレットアプリを開くと、登録済みのメンバーカードやゲストチケットが一覧で表示されます。
対象のカードをタップすると、選択したメンバーカードが拡大表示されます。
カードに表示されているQRコードを使って、「QRコード認証」ができます。
QRコードは、Apple Watchのウォレットアプリでも表示することができます。
Apple WatchとiPhoneのペアリングについては、Appleの公式サイトをご確認ください。