※「アカウントタイプの編集」メニューは、「アカウントカスタム」オプションを契約した場合、表示されます。
※アカウントタイプ「管理者」のメンバーのみ操作できます。
「管理者」「一般」以外の新たなアカウントタイプを追加できます。
追加したアカウントタイプでは、「メンバーの表示」や「デバイスの操作」等、メンバーサイトの利用権限を細かく設定できます。
「メンバー」メニューの「アカウントタイプの編集」から、アカウントタイプの追加・編集できます。
- デフォルトで「管理者」「一般」が登録されており、変更や削除はできません。
- アカウントタイプは「管理者」「一般」を含め100件まで登録できます。
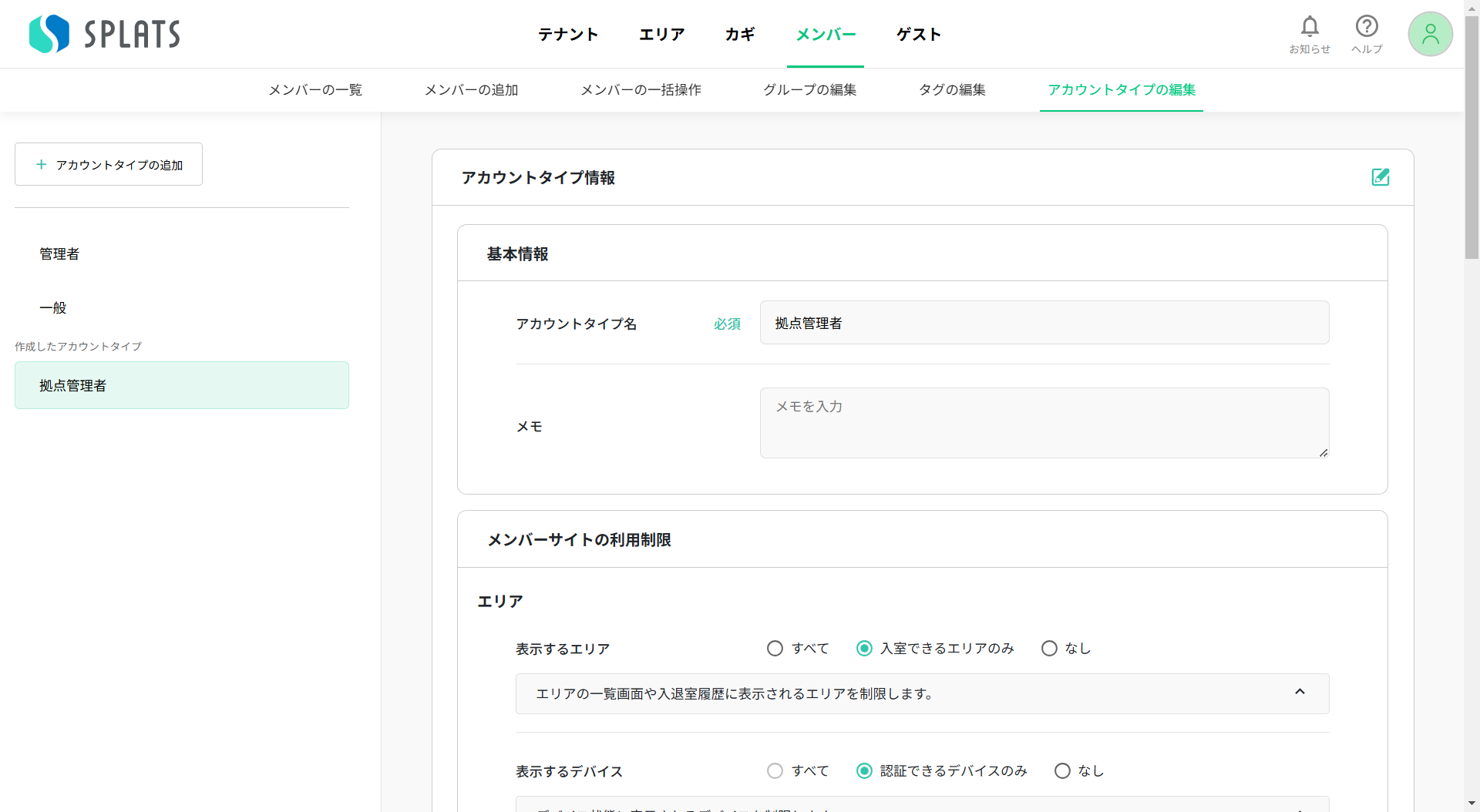
設定項目一覧
エリア
表示するエリア
表示するエリアを制限します。
- すべて:すべてのエリアを表示します。
- 入室できるエリアのみ:ログインしたメンバーが入室できるエリアのみ表示されます。
- なし:エリアに関する画面を表示しません。
【対象となる画面・項目】
エリアの一覧、入退室履歴、在室一覧、メンバーやタグの権限
表示するデバイス
表示するデバイスを制限します。
SPLATSアプリで表示するデバイスにも反映されます。
※ 追加したアカウントタイプでアプリを利用する場合、アカウントカスタムオプションに対応したVer1.4.0以降が必要です
- すべて:すべてのデバイスを表示します。
- 認証できるデバイスのみ:ログインしたメンバーが認証できるデバイスのみ表示されます。
- なし:デバイスに関する画面を表示しません。
【対象となる画面・項目】
デバイスの一覧、デバイス状態
操作できるデバイス
操作できるデバイスを制限します。
- すべて:すべてのデバイスを操作できます。
- 認証できるデバイスのみ:ログインしたメンバーが認証できるデバイスのみ操作できます。 ※ 操作する時にその時間の権限がなければ操作は受け付けません。
- なし:すべてのデバイスを操作できません。
【対象となる画面・項目】
デバイス状態、メンバー追加/編集の「リーダーで読み取る」、高度な操作
カギ
表示するカギ
表示するカギを制限します。
SPLATSアプリに表示するデバイスにも反映されます。
※ 追加したアカウントタイプでアプリを利用する場合、アカウントカスタムオプションに対応したVer1.4.0以降が必要です
- すべて:すべてのカギを表示します。
- 利用できるカギのみ:ログインしたメンバーが利用できるカギのみ表示されます。
- なし:カギに関する画面を表示しません。
【対象となる画面・項目】
カギの一覧、カギ利用履歴、デバイス状態、デバイス設定、メンバーやタグの権限、予約
操作できるカギ
「デバイス状態」画面からの施解錠や、「高度な操作」画面から操作できるカギを制限します。
- すべて:すべてのカギを操作できます。
- 利用できるカギのみ:ログインしたメンバーが利用できるカギのみ操作できます。 ※操作する時にその時間の権限がなければ操作は受け付けません。
- なし:すべてのカギを操作できません。
【対象となる画面・項目】
デバイス状態、メンバー追加/編集の「リーダーで読み取る」、高度な操作
予約できるカギ
予約できるカギを制限します。
- すべて:すべてのカギを予約できます。
- 利用できるカギのみ:ログインしたメンバーが利用できるカギのみ予約できます。
- なし:すべてのカギを予約できません。
【対象となる画面・項目】
予約
メンバー
表示するメンバー
表示するメンバーを制限します。
- すべて:すべてのメンバー情報を表示します。
- 同じグループのみ:自身と同じグループのメンバーのメンバー情報のみ表示します。
- 自身のみ:自身のメンバー情報のみ表示します。
【対象となる画面・項目】
メンバーの一覧、入退室履歴、カギ利用履歴、予約の「代理で予約する」
追加・編集できるメンバー
追加・編集できるメンバーを制限します。
- すべて:メンバーの追加やすべてのメンバー情報を編集できます。
- 同じグループのみ:自身と同じグループのメンバーを追加、編集できます。
- なし:プロフィール・権限を編集できません。
※「なし」の場合でも、自身のプロフィール画像は変更できます。
【対象となる画面・項目】
メンバーの追加、プロフィール
設定できる権限
メンバーに設定できる権限を制限します。
- すべて:管理者同様、すべてのタグやメンバーだけの権限を設定できます。
- 自身に付けられたタグのみ:自身に付けられたタグのみ設定できます。また、メンバーだけの権限は設定できません。
- なし:メンバーに権限を設定できません。
【メンバーだけの権限について】
- メンバーだけの権限に表示されるエリア/カギは、「表示するエリア」「表示するカギ」でそれぞれ許可されたものだけです。
- 「表示するデバイス」で許可されたデバイスに通行ルール違反の設定がある場合、「特権」タブが表示されます。
- 自身が表示できないエリア/カギに対する権限が既に設定されている場合、そのメンバーの権限は編集できません。
【対象となる画面・項目】
権限、規制解除
選択できるアカウントタイプ
SPLATSアカウント発行時に選択できるアカウントタイプを制限します。
- すべて:管理者と一般を除く、すべてのアカウントタイプを選択できます。
- 指定する:指定したアカウントタイプの中から選択できます。
- なし:SPLATSアカウントを発行できません。
※ 新規にアカウントタイプを追加する際に、「選択できるアカウントタイプ」として作成中のアカウントタイプを指定する場合は、一度作成してから指定してください。
【対象となる画面・項目】
SPLATSアカウントの発行
ゲスト
表示するゲスト
表示するゲストを制限します。
- すべて:すべてのゲスト情報を表示します。
- 同じグループのメンバーが追加したゲストのみ:同じグループのメンバーが追加したゲスト情報を表示します。
- 自身が追加したゲストのみ:自身が追加したゲスト情報を表示します。
- なし:すべてのゲスト情報を表示しません。
【対象となる画面・項目】
ゲストの一覧、予約の「代理で予約する」
編集できるゲスト
追加・編集できるゲストを制限します。
- すべて:ゲストの追加やすべてのゲスト情報の編集ができます。
- 同じグループのメンバーが追加したゲストのみ:ゲストの追加や同じグループのメンバーが追加したゲスト情報の編集ができます。
- 自身が追加したゲストのみ:ゲストの追加や自身が追加したゲスト情報の編集ができます。
- なし:ゲストの追加や編集ができません。
【対象となる画面・項目】
ゲストの一覧、ゲストの追加、予約の「代理で予約する」
追加したアカウントタイプでできないこと
以下の項目は追加したアカウントタイプではできません。
管理者のみ設定/閲覧可能です。
テナント
- テナント設定
- ログの閲覧
- サービス連携
エリア
- エリア設定
- 解錠予約
- デバイス設定
カギ
- デバイス設定
メンバー
- メンバーの一括操作
- グループの編集
- タグの編集
- アカウントタイプの編集
アカウントタイプを追加する
①アカウントタイプの追加画面を表示する
- 「メンバー」メニューから「アカウントタイプの編集」を選択します。
- 「アカウントタイプ情報」画面が表示されるので、「アカウントタイプの追加」をクリックします。
②各項目を編集し、保存する
- アカウントタイプ名、その他設定項目を編集し、保存します。各項目の詳細は本ページの「設定項目一覧」を参照してください。
③追加したアカウントタイプをメンバーに割り当てる
- メンバーの追加または編集画面で、追加したアカウントタイプをメンバーに割り当てます。
アカウントタイプの設定を変更する
①アカウントタイプの編集画面を表示する
- 「メンバー」メニューから「アカウントタイプの編集」を選択します。
- 「アカウントタイプ情報」画面が表示されるので、編集したいアカウントタイプを選択します。
- 表示された「アカウントタイプ情報」右上の編集アイコンをクリックします。
②各項目を編集し、保存する
- アカウントタイプ名、その他設定項目を編集し、保存します。各項目の詳細は本ページの「設定項目一覧」を参照してください。
ご注意:
すでにログイン中のメンバーにはアカウントタイプの変更が反映されません。
一度ログアウトし、ログインしてください。
アカウントタイプを削除する
①削除したいアカウントタイプが割り当てられているメンバーのアカウントタイプを変更する
- メンバーを編集する、メンバーを編集する(一括)を参考に、各メンバーのアカウントタイプを削除したいアカウントタイプ以外に変更します。
②アカウントタイプの編集画面を表示する
- 「メンバー」メニューから「アカウントタイプの編集」を選択します。
- 「アカウントタイプ情報」画面が表示されるので、削除したいアカウントタイプを選択します。
- 表示された「アカウントタイプ情報」右上の編集アイコンをクリックします。
③アカウントタイプを削除する
- 画面右下の、「アカウントタイプの削除」ボタンをクリックします。
- 「このアカウントタイプは削除できません このアカウントタイプが設定されているメンバーがいます」と表示される場合、このアカウントタイプが割り当てられているメンバーがいます。①に戻り、メンバーのアカウントタイプを変更してください。
設定例: デバイスの操作やメンバーの編集を自身が所属する拠点に制限する
背景
以下のようなシーンを想定します。
扉の遠隔解錠や従業員を登録するため、店長に管理者権限を与えたいが、他の拠点の解錠等ができてしまう。
店長の場合は、その支店に所属するエリアやメンバーのみ表示できるよう制限したい。
設定手順
1. 事前準備
- 拠点ごとに「グループ」を作成します。
- 拠点の担当者には、その拠点にあるデバイスの権限のみ設定します。
2. アカウントタイプの追加画面を表示する
- 「メンバー」メニューから「アカウントタイプの編集」を選択します。
- 「アカウントタイプ情報」画面が表示されるので、「アカウントタイプの追加」をクリックします。
3. 遠隔操作できるデバイスを制限する
「操作できるデバイス」で「認証できるデバイスのみ」を選択します。
これにより、権限のあるデバイス(=自拠点のデバイス)のみ解錠できます。
4. 追加・編集できるメンバーを制限する
「追加・編集できるメンバー」で「同じグループのみ」を選択します。これにより、自身と同じグループのメンバー(=自拠点のメンバー)のみ編集できます。
5. 追加したアカウントタイプをメンバーに割り当てる
- アカウントタイプを保存します。
- メンバーの追加または編集画面で、追加したアカウントタイプをメンバーに割り当てます。
- 追加したアカウントタイプを割り当てたメンバーでログインし、以下が実現できていることを確認します。
- 自拠点の扉のみ遠隔操作できる
- 自拠点に所属するメンバー(従業員)のみ登録・変更できる