管理ボードでの予約台帳では画面移動なく、簡単に予約作成・予約情報とお客様情報の紐付け、過去の来店記録確認等が可能です。「カレンダー」や「ズーム」、「表示フィルター」などと効率良く情報確認するための機能が完備されています。
ここでは管理ボードでの予約台帳の利用方法を紹介します。
予約を作成
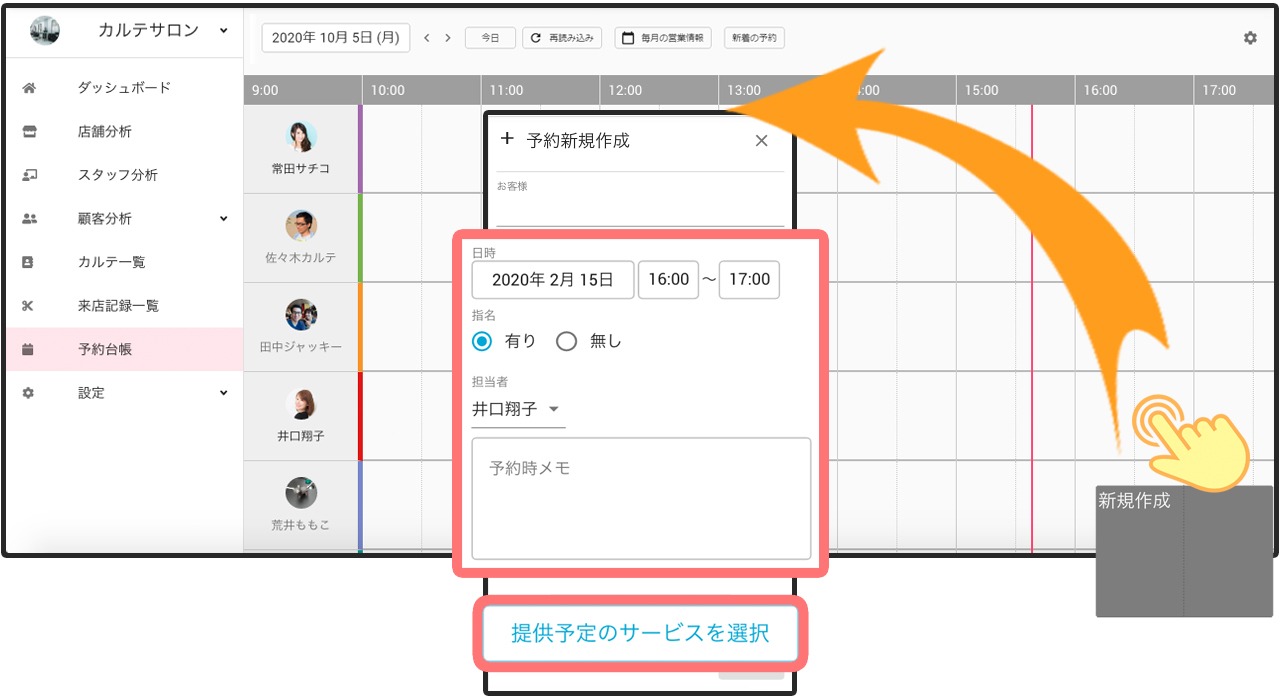
ナビゲーションメニューの「予約台帳」から予約の確認/編集ができる予約台帳画面にアクセスできます。空いてる予約時間を長押しすると画面の右側に「予約新規作成」が表示され、新たな予定の作成ができます。
タップした部分の担当者と日時が自動で設定されており、それを変更したい場合、担当者や日時を変更し、指名状況やメモも入力します。
担当者がまだ決まっていない場合は、担当者が未選択の状態での予約作成も可能です。
お客様を選択
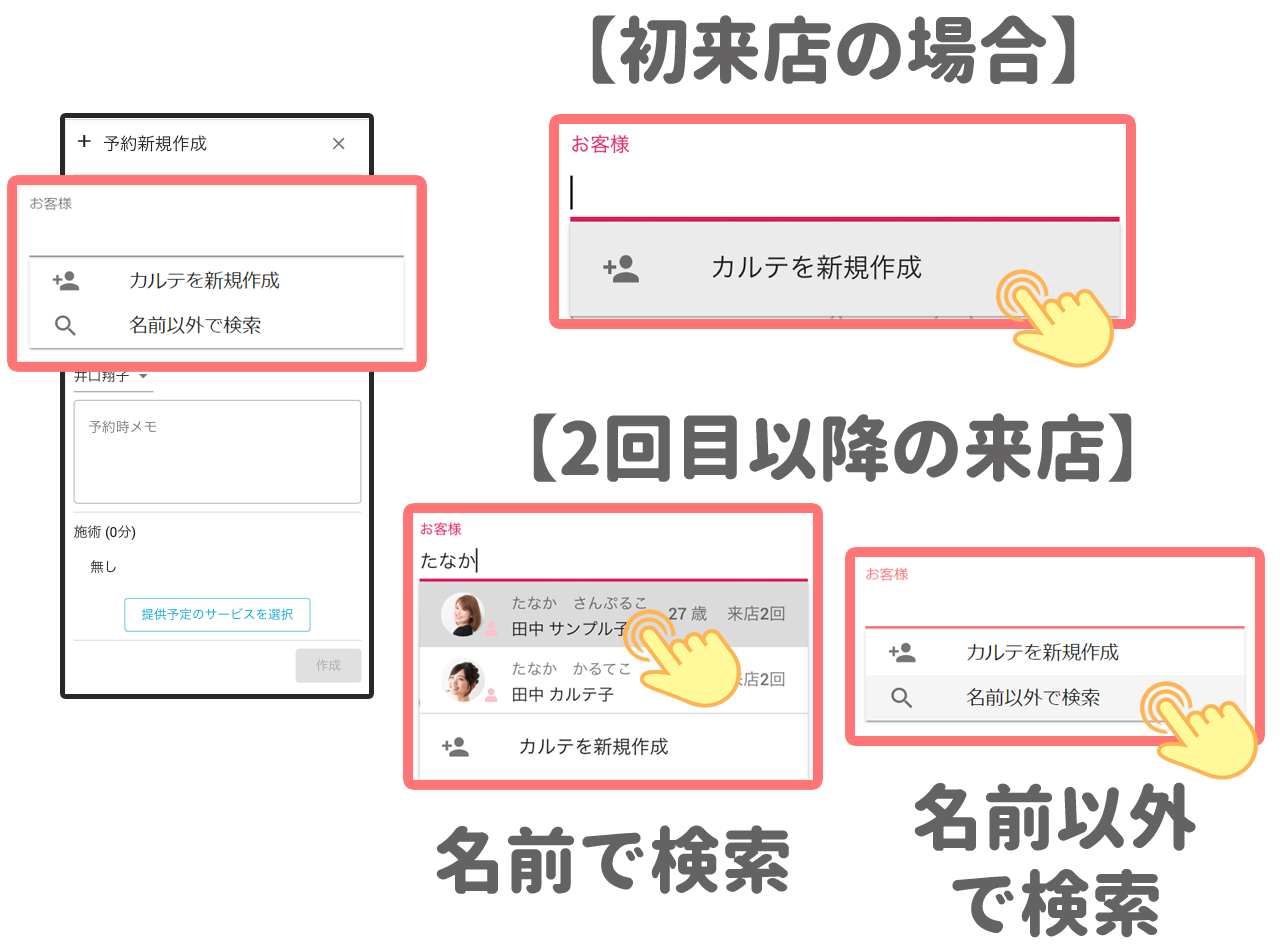
「お客様」の部分で予約されたお客様の情報を入力します。
お客様が未登録の場合、「お客様」を選択し、名前入力欄の下に表示される「カルテを新規作成」からお客様のカルテ作成に移動します。
既に登録済みのお客様の場合、名前を入力することで簡単にお客様を検索、選択できます。
また、登録済みのお客様でお名前が分からない場合でも、「名前以外で検索」を利用することで、メモや電話番号等といった幅広い条件でお客様の検索が可能です。
直近の来店記録を確認
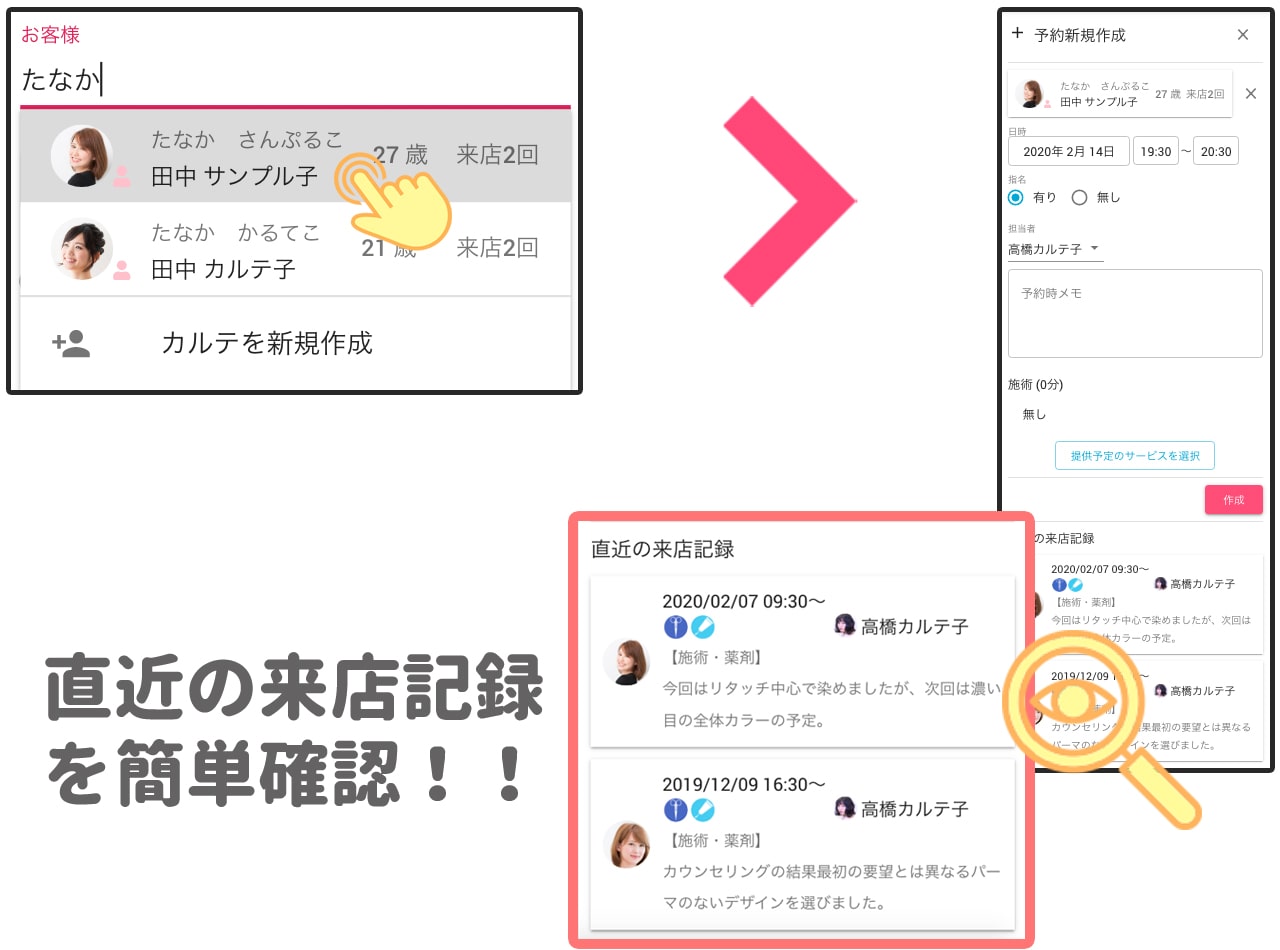
各「予約内容」欄の最下部に直近の来店記録一覧が表示されます。お客様の過去の来店情報を効率良く確認することで、より丁寧なカウンセリングが可能となります。
便利な機能で表示を最適化
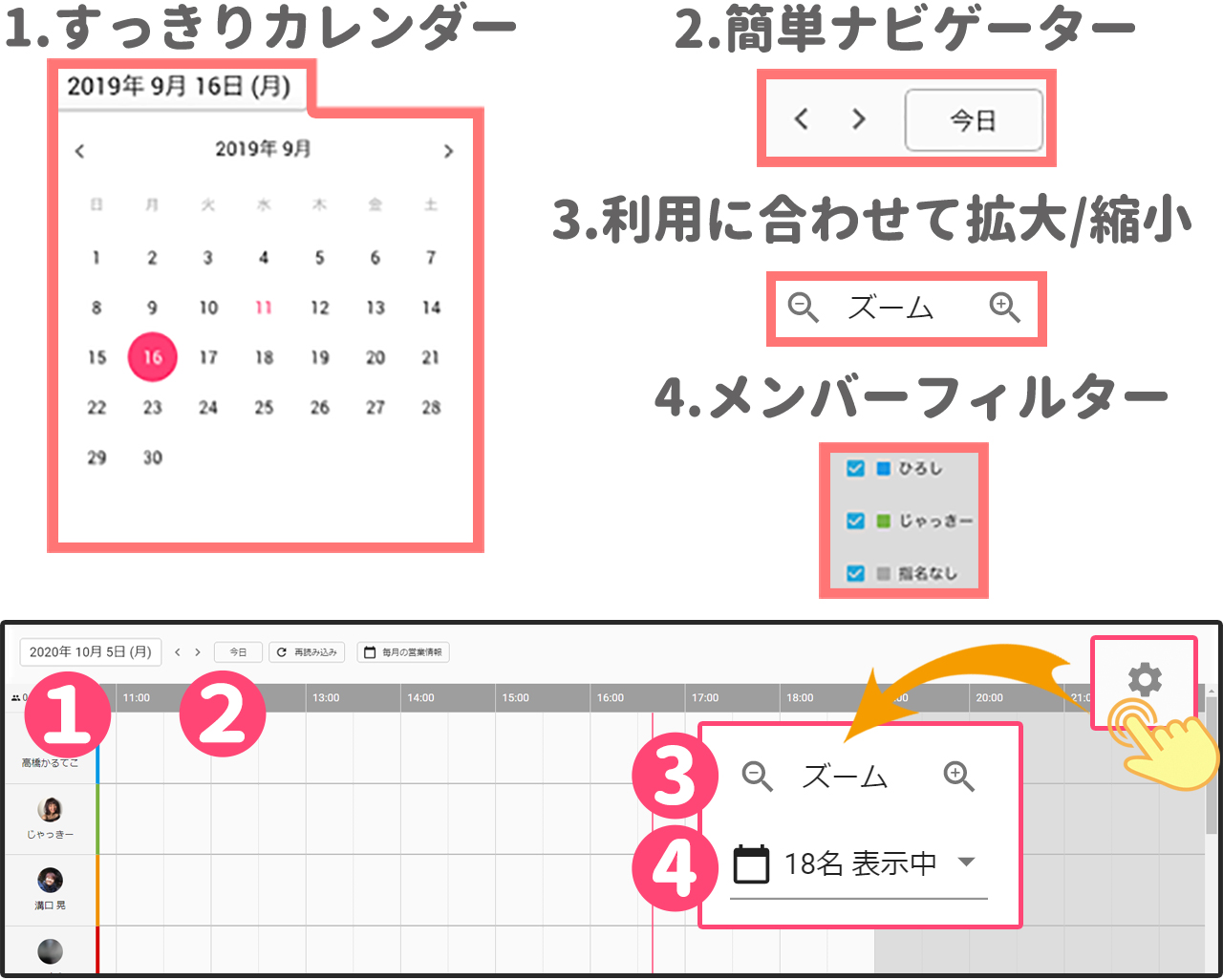
予約台帳の画面には、日付変更時に利用できる「カレンダー」や「今日」と「日付移動」が可能な「ナビゲーター」があるので確認したい日を素早く見つけられます。
また、歯車アイコンを選択することで表示される「メンバーフィルター」と「ズーム」を利用することで表示したい情報のみを最適なサイズで画面に表示する調整が行えます。
毎月の営業情報の確認について
画面上部の「毎月の営業情報」から「営業カレンダー」と「シフト表」の確認・編集が可能です。
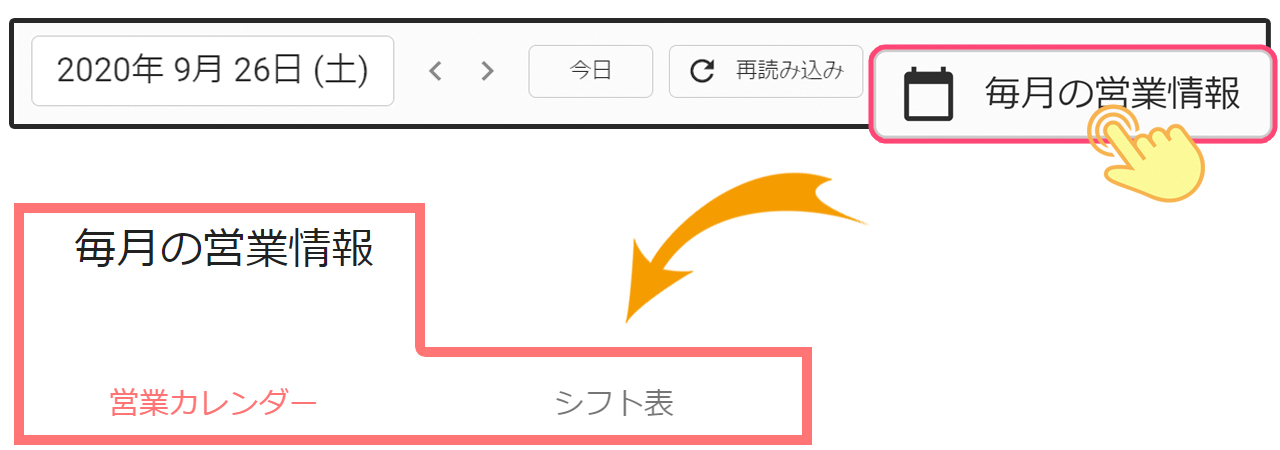
「営業カレンダー」及び「シフト表」の使い方については以下のガイドページからご確認頂けます。
https://tayori.com/faq/7831e1c7591113ad620c655591cbacee26fc18e3/detail/8b7fbf7fdf31948a102f85e3d649d03b3662a211
【LINE連携機能限定】新着の予約
LINE連携機能をご利用中のアカウントでは、「新着の予約」でLINEから受け付けた予約の一覧が確認でき、各予約の欄を選択することで予約の編集も行えます。
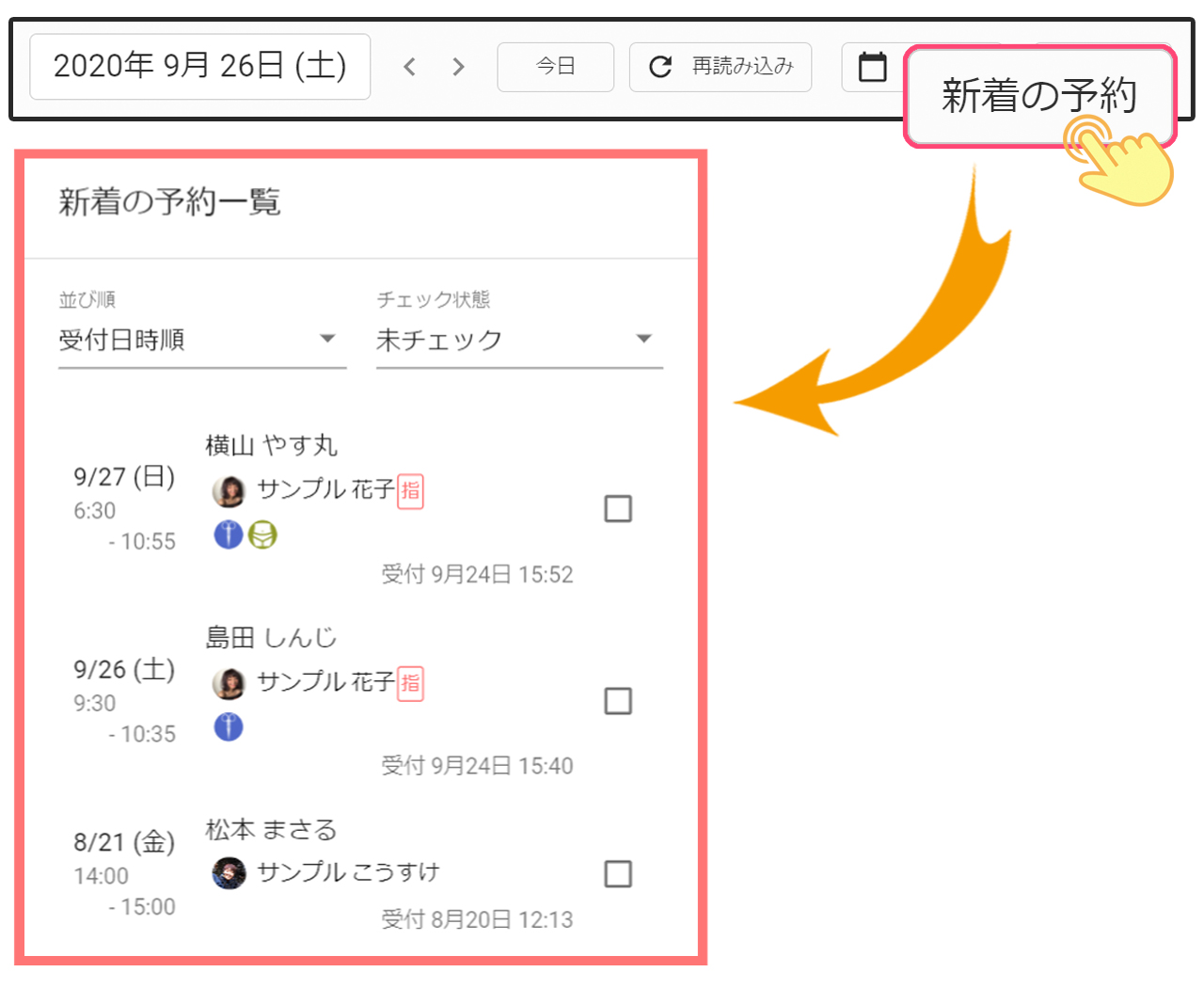
予約の「チェック」機能を使うことで、受け付けた予約が確認済みであることを記録し、未確認の予約のみをフィルター表示することができます。
確認した予約にチェックを入れ、チェックがない予約は必ず確認することにより予約の確認漏れが防げます。
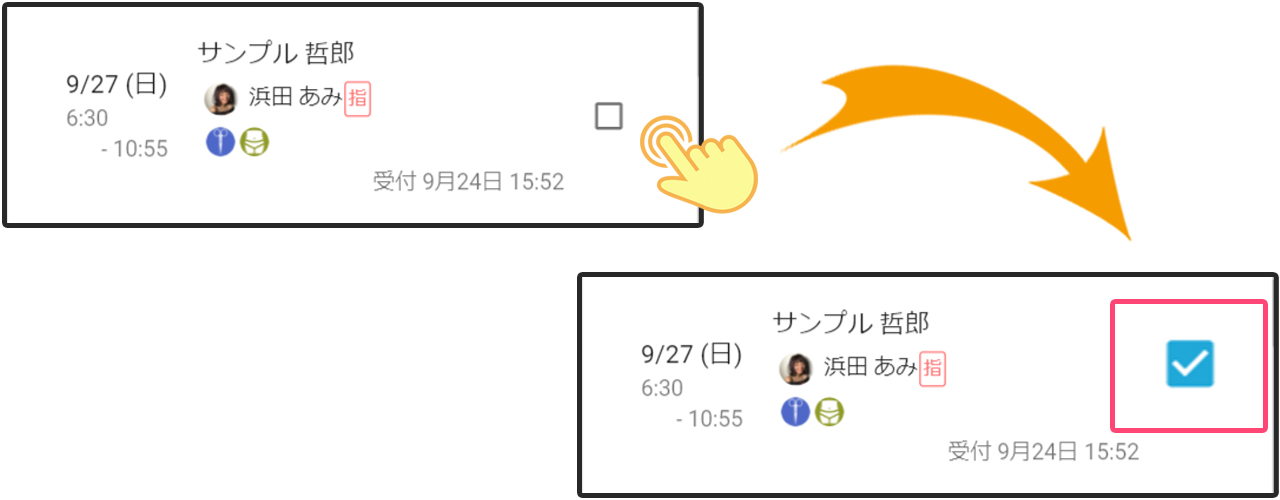
チェック済みの予約は「新着の予約一覧」上部の「チェック状況」の利用で表示することができます。
また、並び順の切り替え(受付日時順又は予約日時)を行うことも可能です。
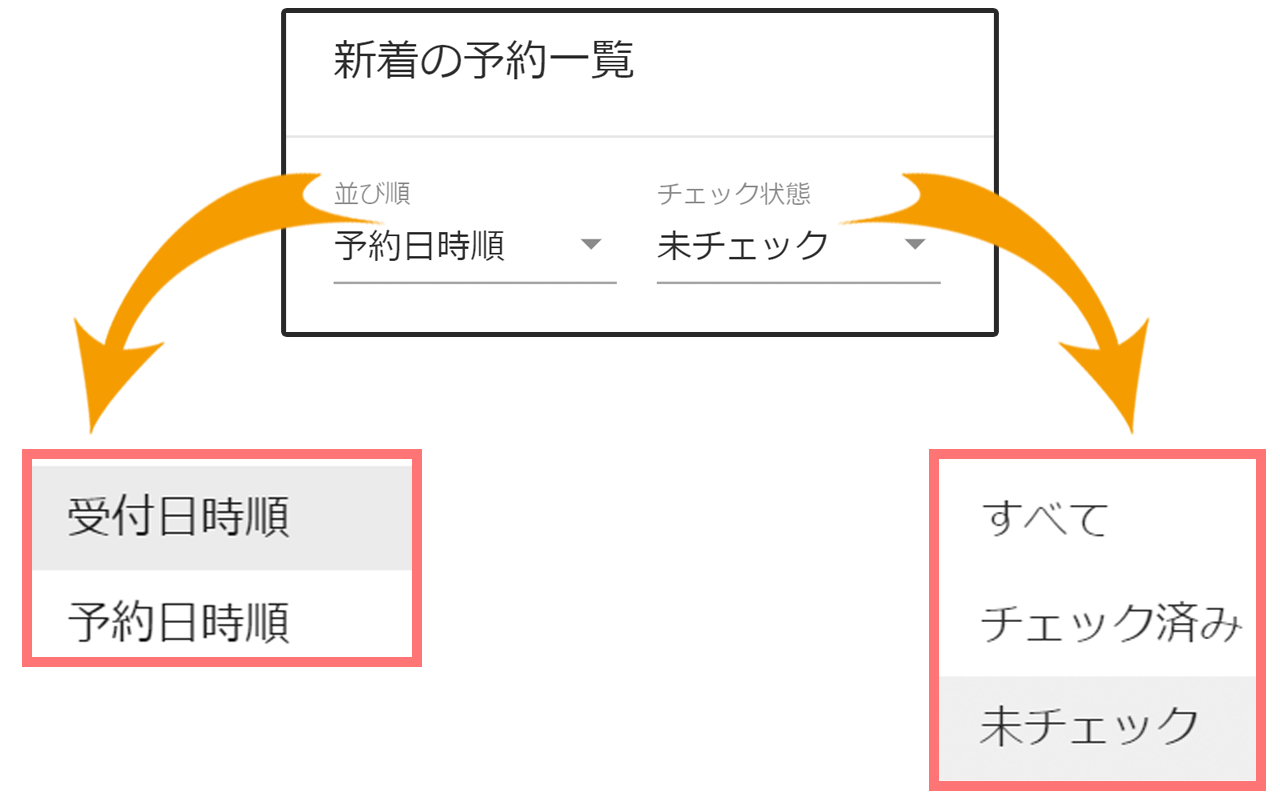
※新着の予約一覧では、日時が現時点よりも先の予約のみが表示されます。