ESET PROTECT Entry オンプレミス(※)の京都大学・大規模ライセンスで提供されるWindows用クライアントセキュリティ製品 ESET Endpoint Security(以下EES)/ ESET Endpoint アンチウイルス(以下EEA)のインストール・ライセンス認証手順をご案内します。
※2022年度まで頒布していた「ESET Endpoint Protection Advanced」の後継となるライセンス商品であり、同一のセキュリティ製品が提供されます。
本文書ではEESバージョン10.x(2022年12月リリース)をWindow 11 x64(Intel/AMD 64bit)環境に導入するものとして説明します。EEAも作業内容は共通です。適宜読み替えて作業ください。なおARM64環境に対応したWindows用のEES/EEAも用意されています。
1. EESプログラム(インストーラー)のダウンロード
1-1. Webブラウザで京都大学生協のESET製品ダウンロード案内にログインします。ログイン方法は当該年度のライセンス確認書を参照ください。
京都大学生協 ESET製品ダウンロード案内
https://dls.s-coop.net/jp/eset/
1-2. ダウンロード案内ページをスクロールし、Windows用製品(日本語版)の[プログラム・資料ダウンロード(外部サイト)]をクリックします。
※EESとEEAを同じPCに共存させることはできません。このページの説明をお読みいただき、ダウンロード・インストールする製品を選択ください。
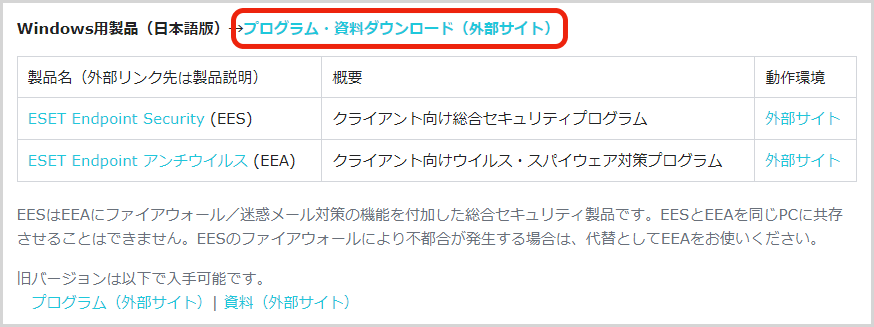
1-3. 表示されたダウンロードサイトで使用OSとbitが一致するEES/EEAいずれかのプログラムの[ダウンロード]をクリックすると、インストーラーのダウンロードが始まります。完了するまでしばらく待ちます。
※EES/EEAバージョン10.xからファイル容量の異なる2種類のインストーラーが選択可能になりました。
- フルモジュールインストーラー: すべてのモジュールを含むインストーラー
- 最小モジュールインストーラー: 必須モジュールだけを含むインストーラー
「最小モジュールインストーラー」を使用する場合、インストール・アクティベーションを終えたのち、最初の検出エンジンアップデート時に完全なモジュール(機能)がダウンロードされます。いずれのインストーラーを使用しても最終的には同じ機能が利用可能になります。
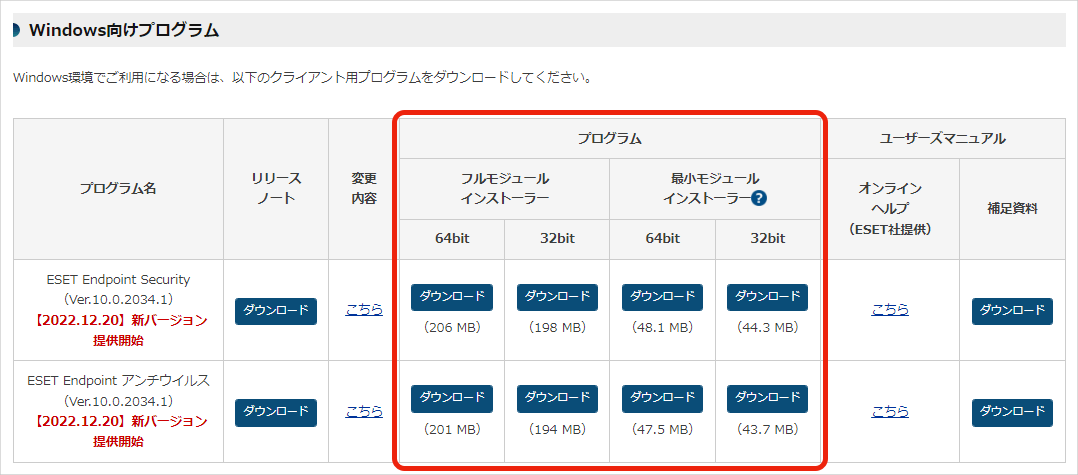
2. EESのインストール
2-1. ダウンロードしたインストーラーを起動します。
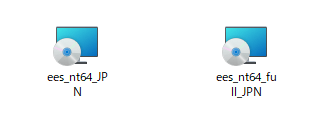
上図は
左(ees_nt64_JPN): EESの64bit (x64)の最小モジュールインストーラー
右(ees_nt64_full_JPN): EESの64bit (x64)のフルモジュールインストーラー
2-2. EESのインストールを始めます。他のセキュリティソフトウェアがインストールされていないことを確認のうえ[次へ(N)]をクリックします。
※ESETの個人用セキュリティソフトウェア「ESET Internet Security」「ESET Smart Security Premium」もEES/EEAと共存できないため、他社セキュリティソフトウェアと同様にアンインストールが必要です。
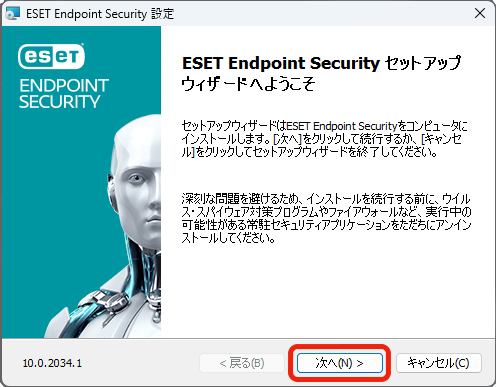
2-3. エンドユーザー契約条項を読み「ライセンス契約条項を受諾します(A)」をクリックして選択します。[次へ(N)]をクリックします。
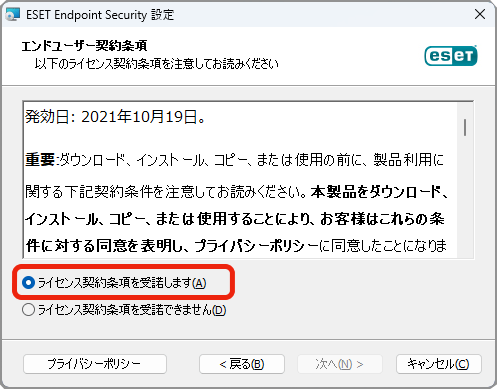
2-4. ESET LiveGridの有効化/無効化は任意です。いずれかを選び[次へ(N)]をクリックします。
【参考】
ESETオンラインヘルプ
クラウドベース保護
https://help.eset.com/ees/10/ja-JP/idh_config_charon.html
ESET用語集
ESET LiveGrid
https://help.eset.com/glossary/ja-JP/technology_livegrid.html
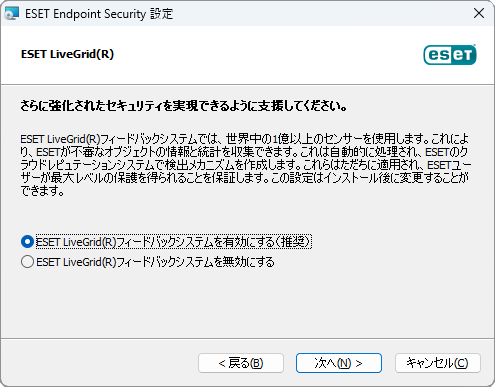
2-5.「望ましくない可能性があるアプリケーションの検出」の有無は任意です。いずれかを選び[インストール(I)]をクリックします。
【参考】
キヤノンITソリューションズ
ESETサポート情報
望ましくない可能性があるアプリケーション、安全ではない可能性があるアプリケーション、疑わしい可能性のあるアプリケーションとは?
https://eset-support.canon-its.jp/faq/show/3473?site_domain=business
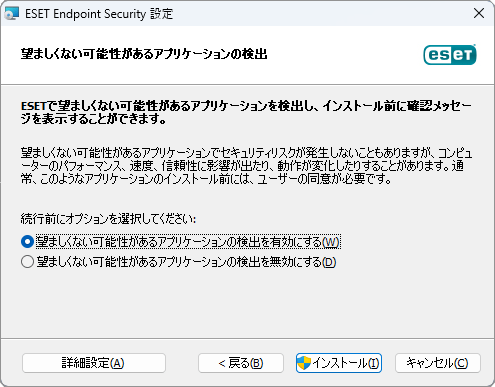
2-6. EESインストール開始前に「ユーザーアカウント制御」によってデバイスへの変更の許可を求められます。[はい]をクリックします。
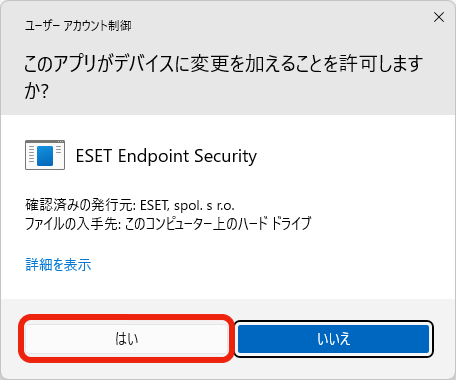
2-7. EESのインストールが進行しています。しばらく待ちます。
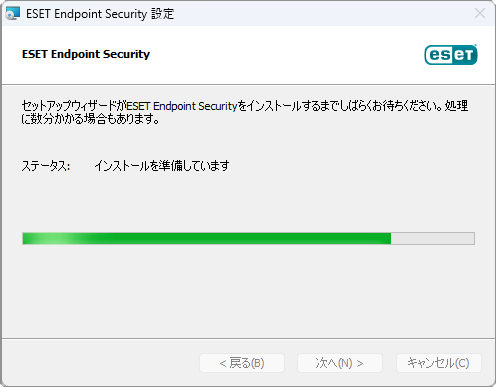
2-8. インストールが完了したら[完了(F)]をクリックします。
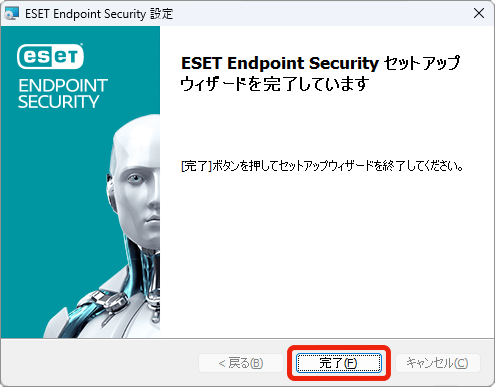
3. EESのライセンス認証とアップデート
3-1. EESのアクティベーション(ライセンス認証・有効化)を始めます。アクティベーション方法として「購入した製品認証キーを使用」をクリックします。
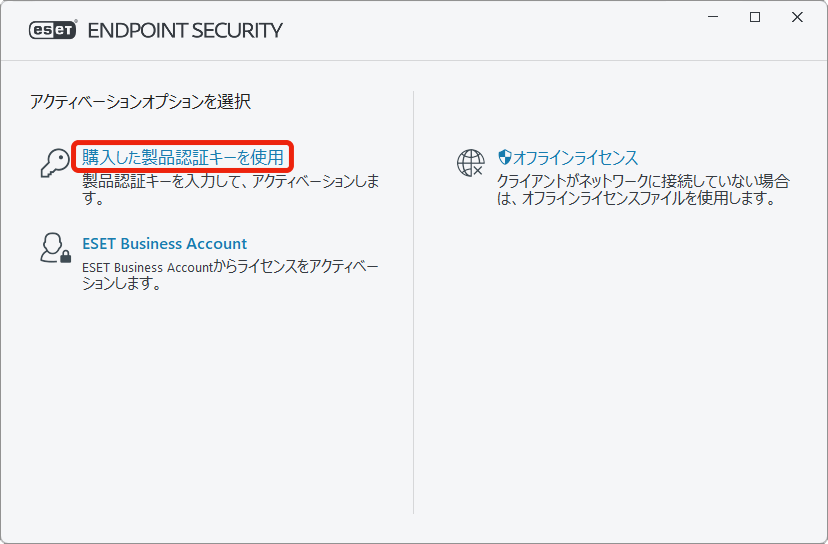
3-2. 「ESET Endpoint Protection Advancedライセンス確認書」に記載された「製品認証キー」を、ハイフン(-)を含めて入力します。[続行]をクリックします。
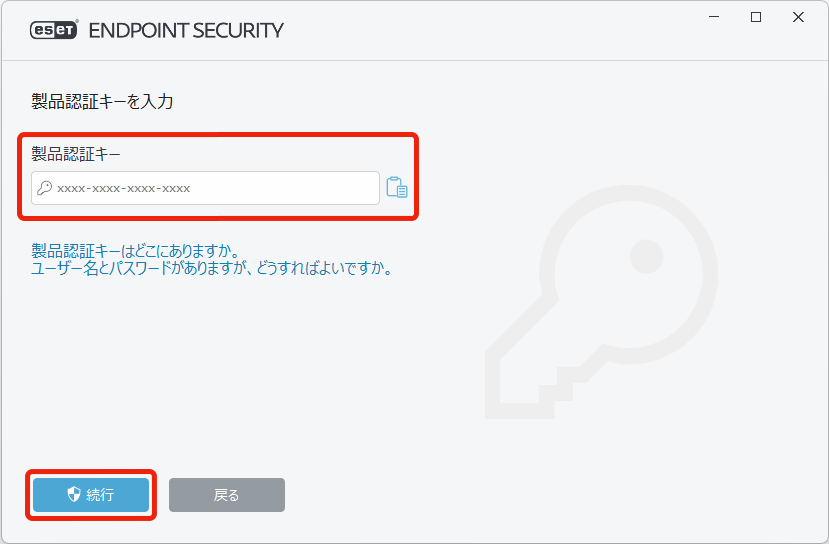
3-3. 手順2-6と同様に「ユーザーアカウント制御」によってデバイスへの変更の許可を求められます。[はい]をクリックします。
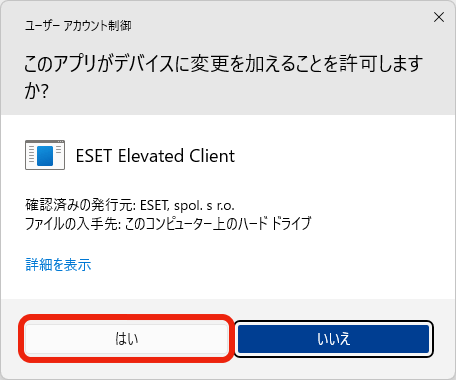
3-4. しばらく待ちます。
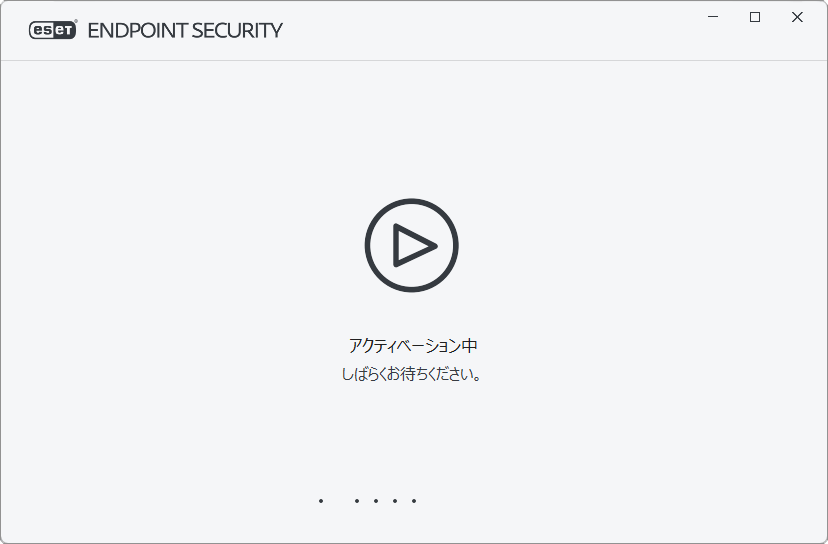
3-5.「アクティベーションが成功しました」と表示されたら[完了]をクリックします。
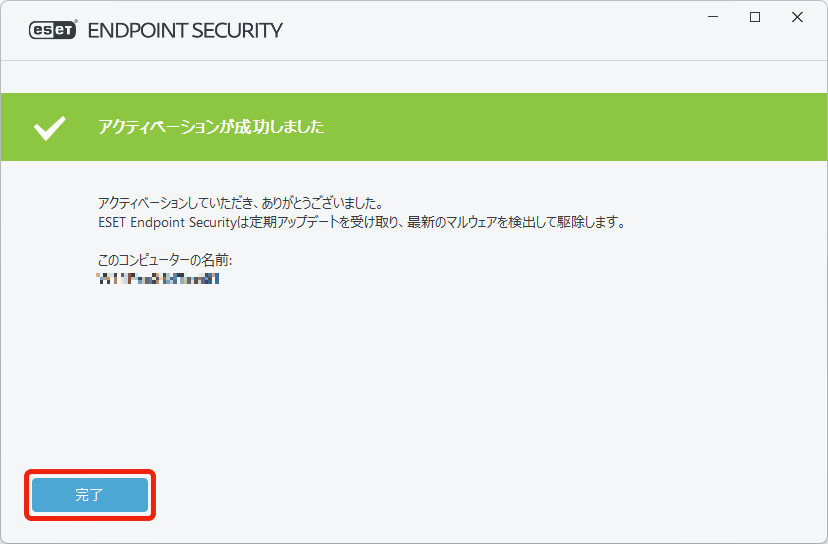
3-6. EESメイン画面左の「ヘルプとサポート」をクリックし、ライセンスの有効期限を確認します。
※ライセンス確認書に記載された有効期限に猶予期間を加えた日付が表示されます。
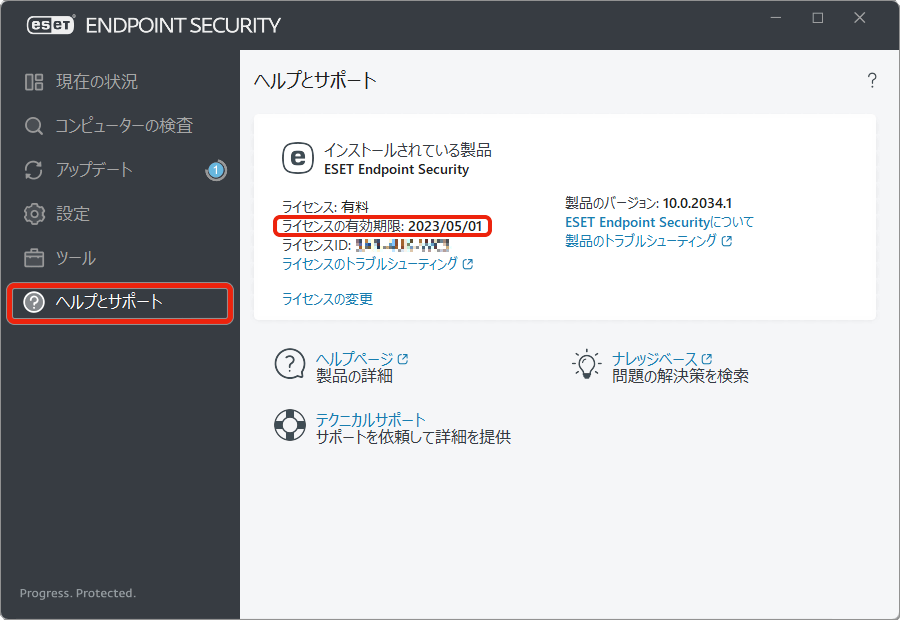
3-7. EESのインストール直後はモジュール(検出エンジン)のアップデートに時間を要します。ネットワークに接続したまま待ちます。画面左の「アップデート」をクリックすると進捗状況が確認可能です。
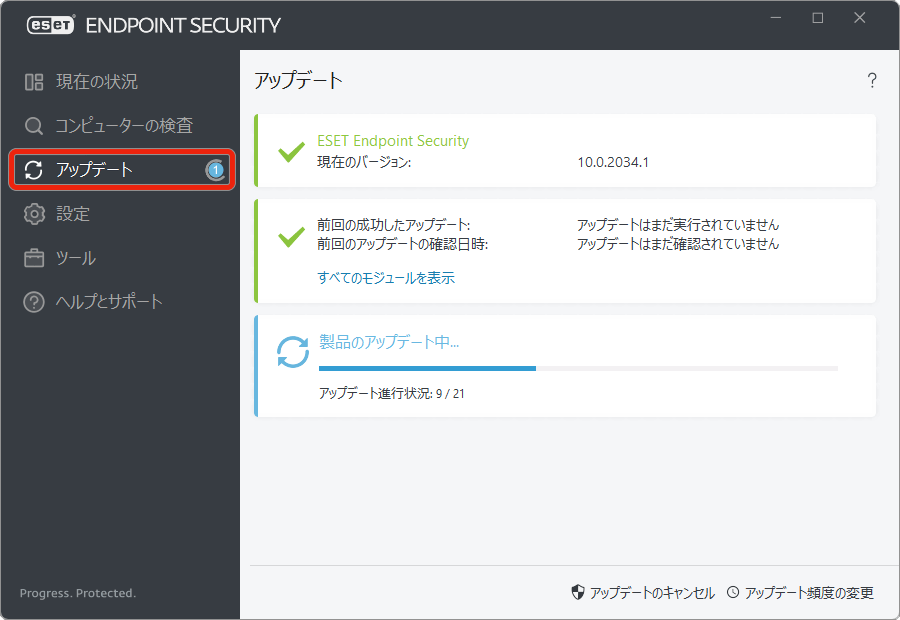
3-8. 画面左の「現在の状況」をクリックし「保護されています」「モジュールは最新です」の表示があれば完了です。EESのウィンドウを閉じ、作業を終了します。
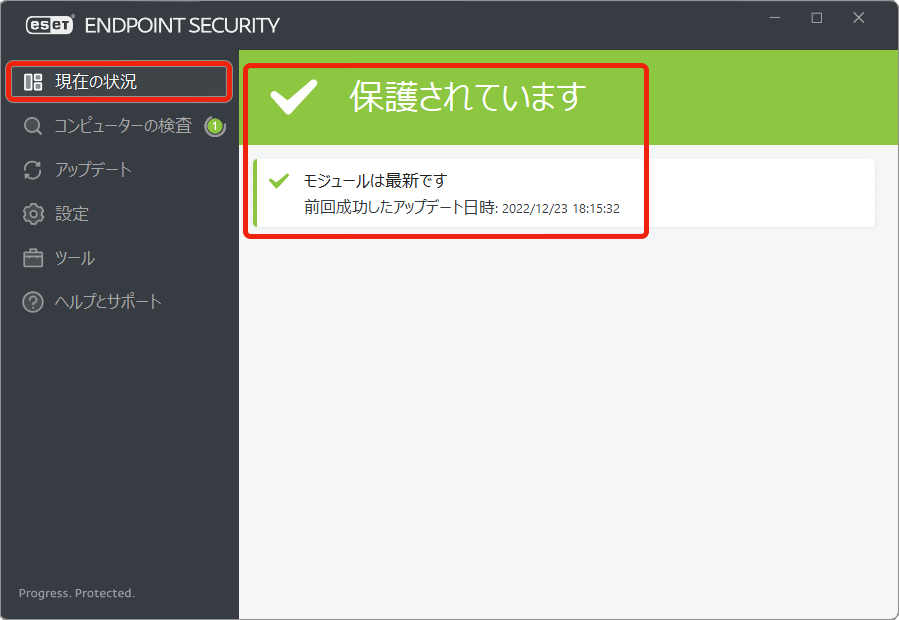
以上です。
FAQ番号: 0016
短縮URL: https://bit.ly/ScoopSwFaq0016
初版公開: 2022/11/25
編集制作: 京都大学生活協同組合 ショップルネ