ESET PROTECT Entry オンプレミス(※)の京都大学・大規模ライセンスで提供されるMac用クライアントセキュリティ製品 ESET Endpoint Security(以下EES)/ ESET Endpoint アンチウイルス(以下EEA)のインストール・ライセンス認証手順をご案内します。
※2022年度まで頒布していた「ESET Endpoint Protection Advanced」の後継となるライセンス商品であり、同一のセキュリティ製品が提供されます。
本文書ではEESバージョン6.11.xをmacOS Monterey 12.x環境に導入するものとして説明します。EEAも作業内容は共通です。適宜読み替えて作業ください。
1. EESプログラム(インストーラ)のダウンロード
1-1. Webブラウザで京都大学生協のESET製品ダウンロード案内にログインします。ログイン方法は当該年度のライセンス確認書を参照ください。
京都大学生協 ESET製品ダウンロード案内
https://dls.s-coop.net/jp/eset/
1-2. ダウンロード案内ページをスクロールし、Mac用製品(日本語版)の[プログラム・資料ダウンロード(外部サイト)]をクリックします。
※EESとEEAを同じMacに共存させることはできません。このページの説明をお読みいただき、ダウンロード・インストールする製品を選択ください。
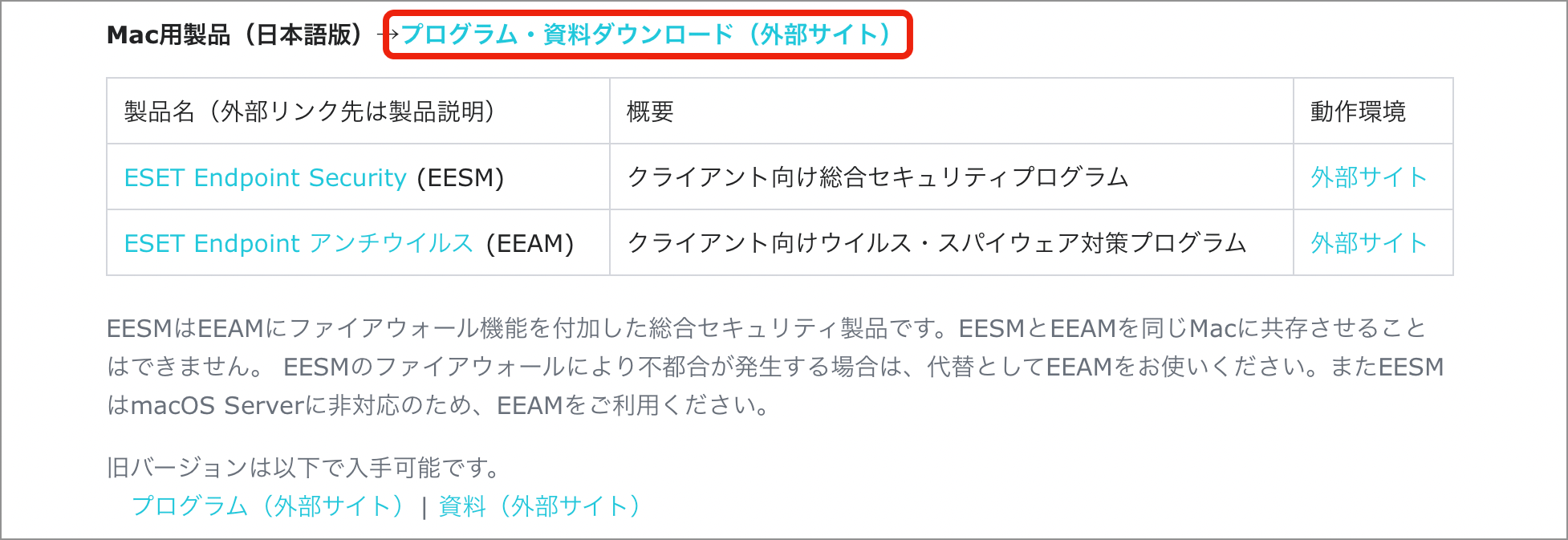
1-3. 表示されたダウンロードサイトでEES/EEAいずれかのプログラムの[ダウンロード]をクリックすると、インストーラのダウンロードが始まります。完了するまでしばらく待ちます。
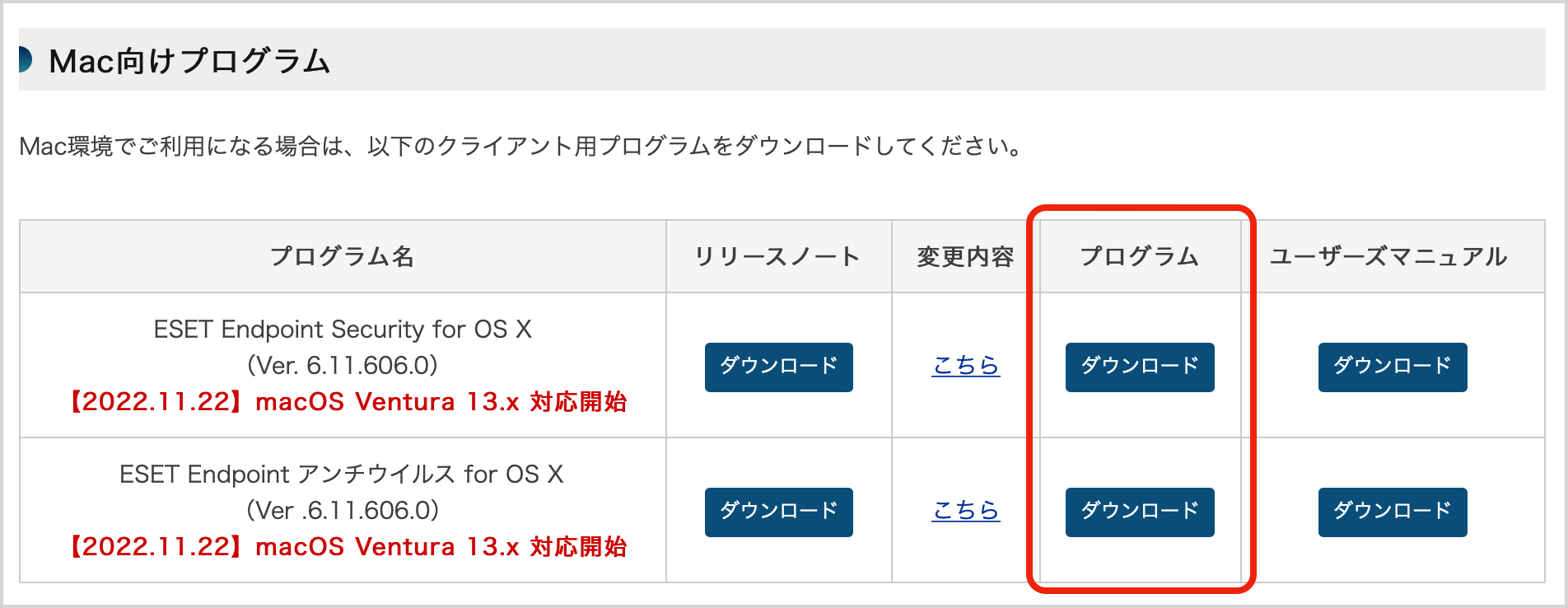
※上記はmacOS Venturaにも対応するバージョン(2022/11/22提供開始)です。
2. EESインストールの開始
2-1. ダウンロードしたディスクイメージファイル(左)を開くとインストールディスク(右)がマウントされます。
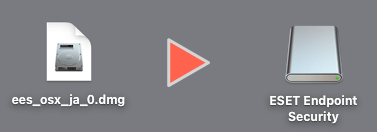
2-2. 上図右のインストールディスクを開き、「[インストール] ESET Endpoint Security」を ダブルクリックしてインストーラを起動します。
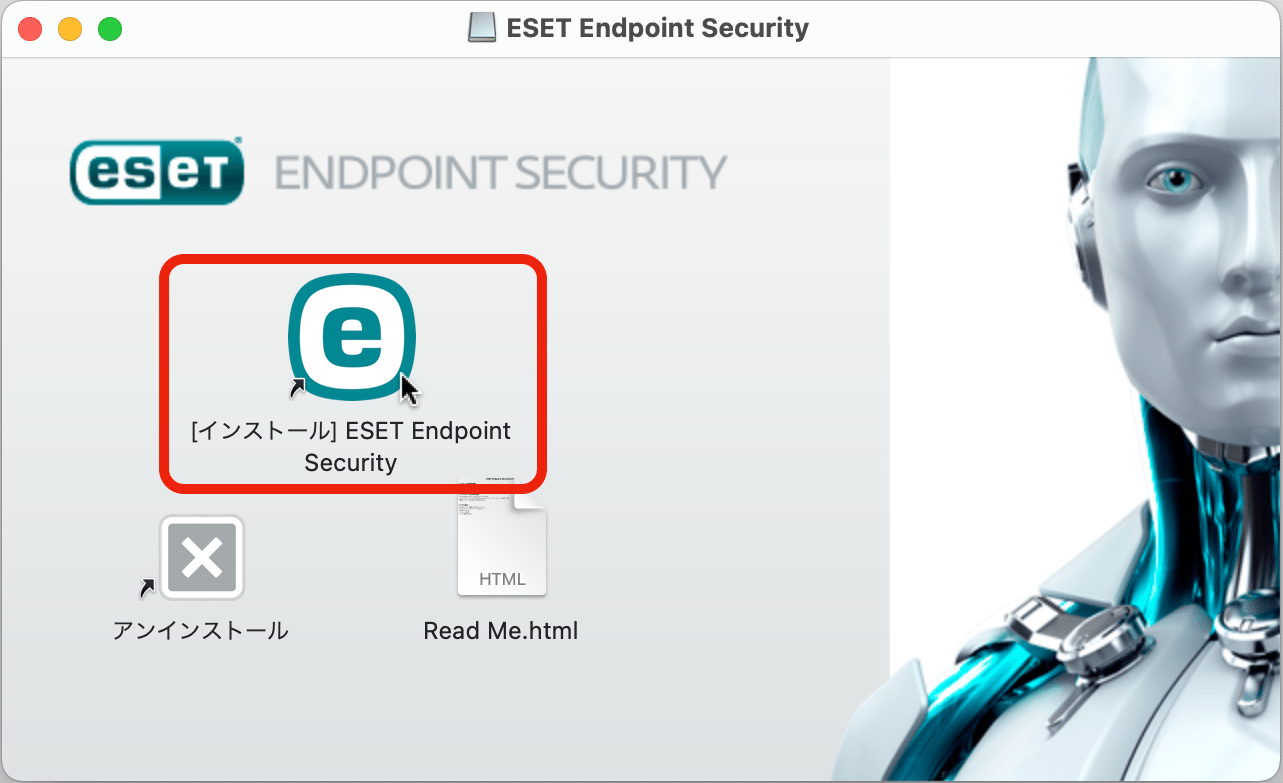
3. Rosseta 2のインストール(Apple Silicon搭載機種)
第3節はApple Silicon(Apple M1/M2系チップ)搭載機種に特有の作業です。Intelプロセッサ搭載機種への導入時は第4節へ進んでください。
EES/EEAはIntelプロセッサ搭載Macでの動作を前提に開発されています。こうしたソフトウェアをApple Silicon搭載Macで動作させるために「Rosetta 2」のインストールが必要です。詳細は下記説明を参照ください。
【参考】
京都大学生協 ソフトウェアFAQ
ESET Endpoint Security / ESET Endpoint アンチウイルス (Mac) のApple Silicon搭載Macへの対応状況
https://bit.ly/ScoopSwFaq0011
Apple
MacにRosettaをインストールする必要がある場合
https://support.apple.com/ja-jp/HT211861
3-1. EESインストーラの起動直後に以下の画面が表示された場合は[インストール]をクリックしRosetta 2をインストールします。
※この画面が表示されない場合はRosetta 2がインストール済みです。第4節へ進んでください。
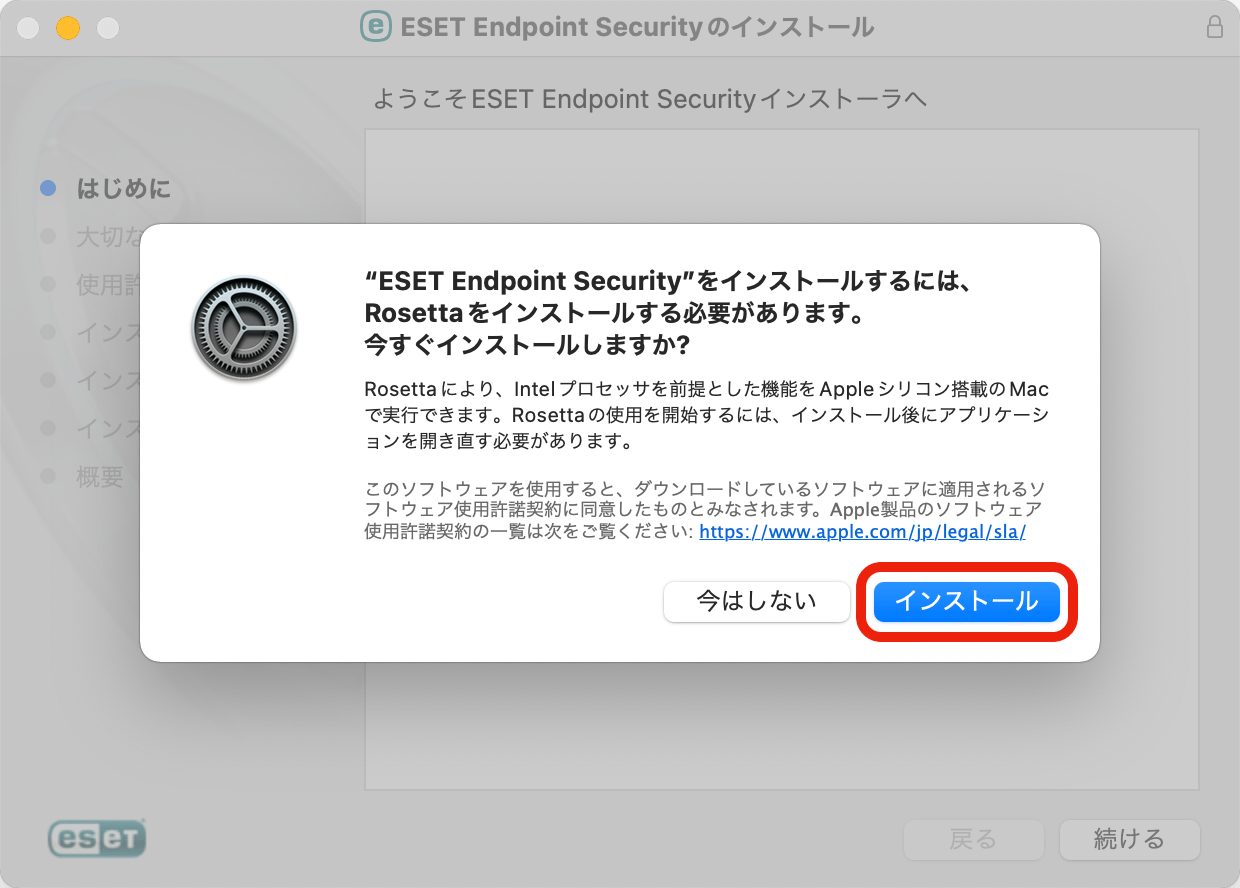
3-2. Macの管理者としてユーザ認証を行い、Rosetta 2のインストールを許可します。
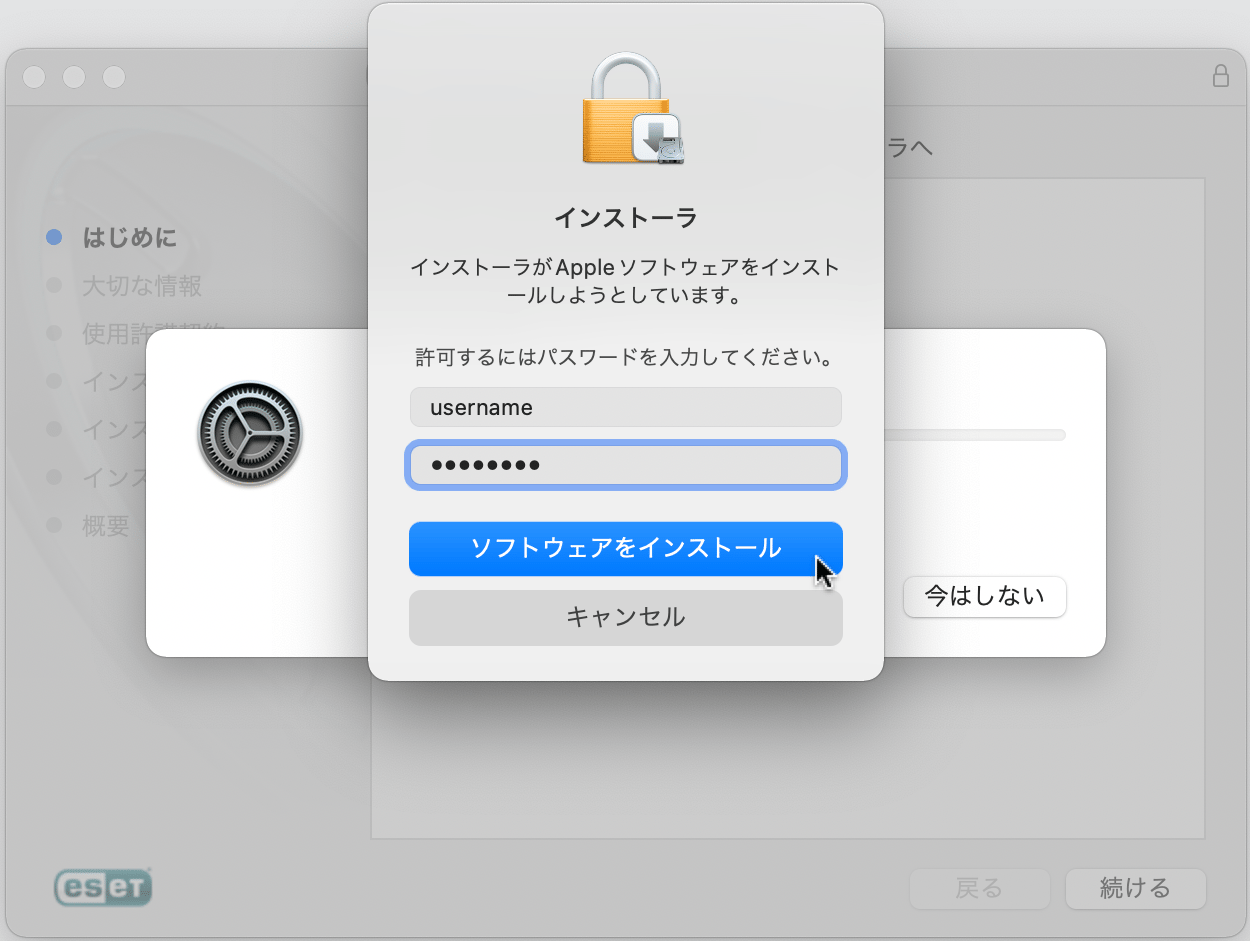
3-3. Rosetta 2のインストールが終了したら[完了] をクリックします。
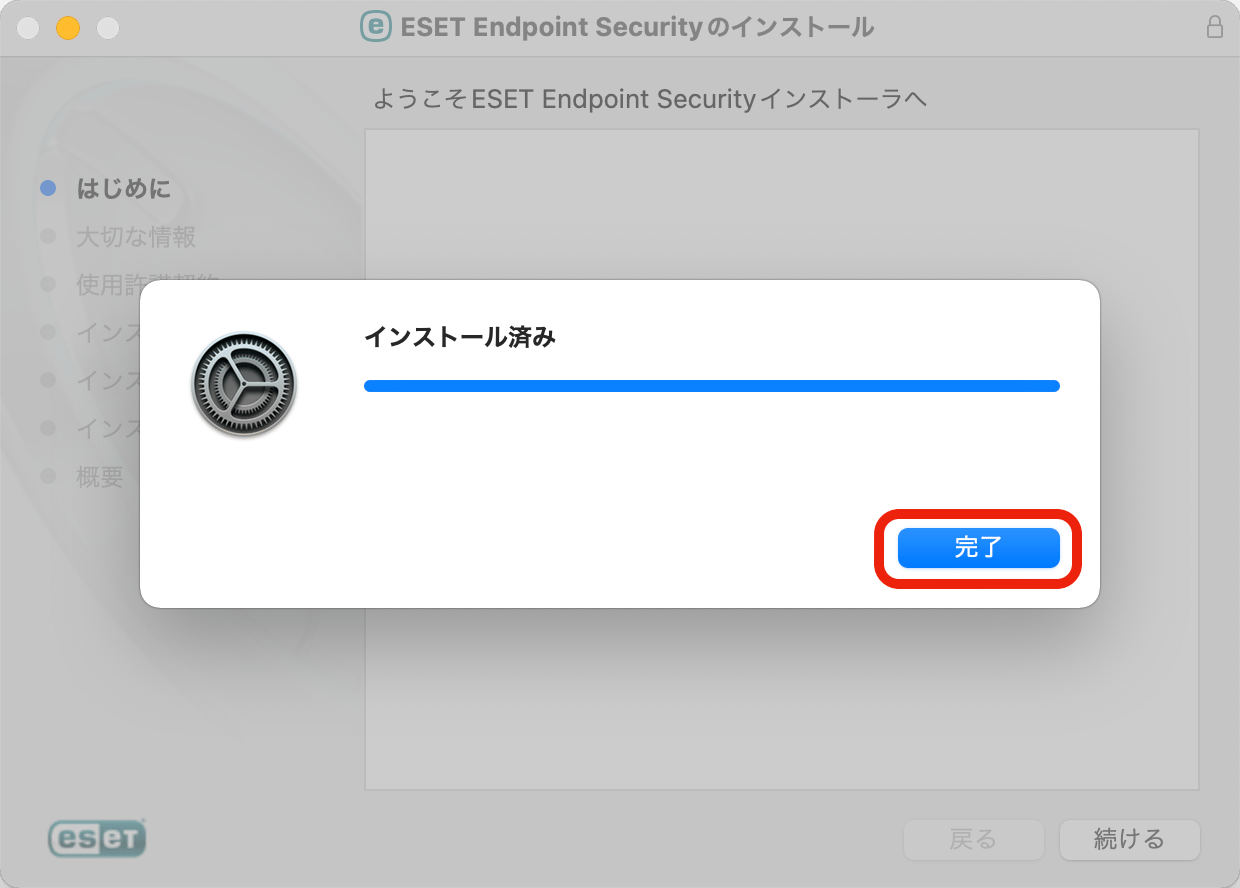
4. EESのインストール(以後はIntel/Apple Silicon共通)
4-1. EESをインストールしてよいかどうかの確認です。[許可]をクリックします。
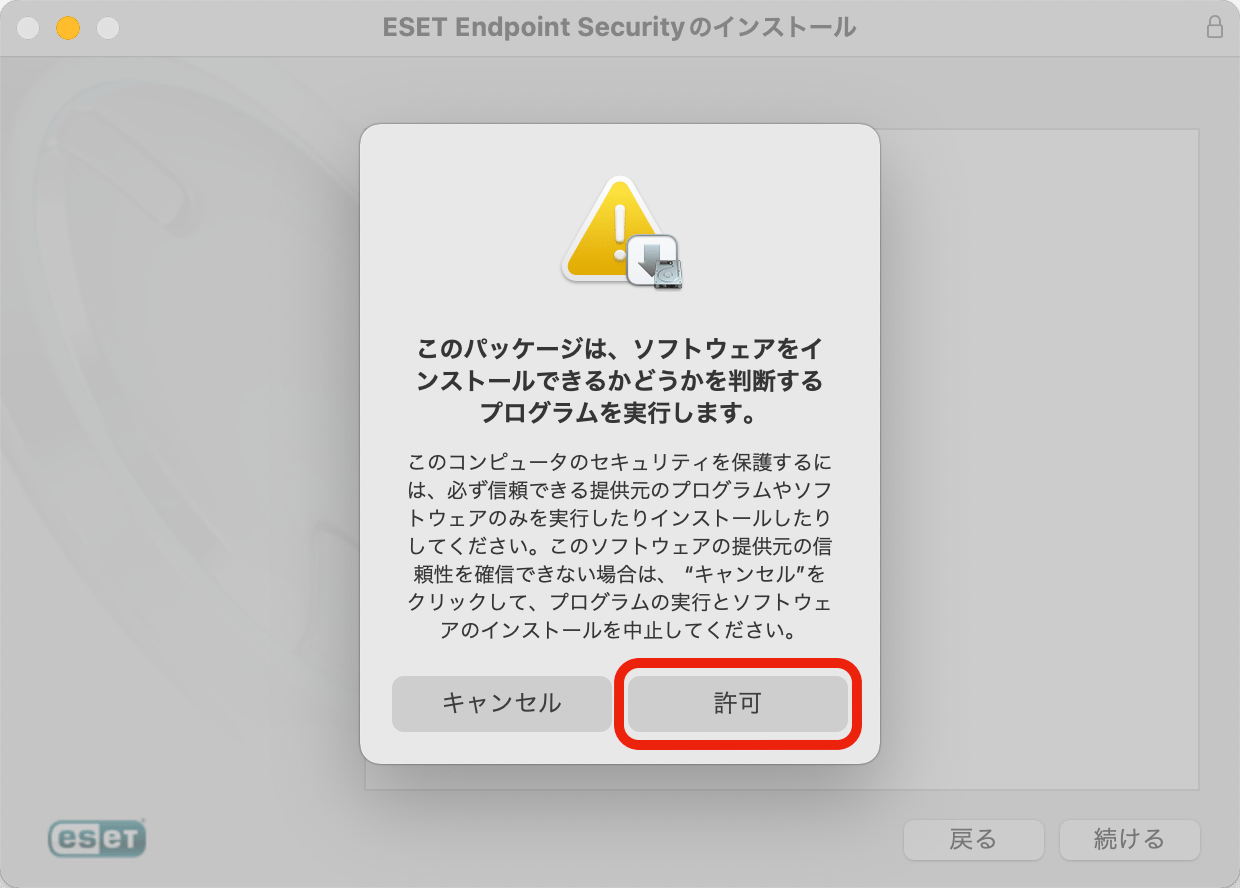
4-2. EESのインストールを始めます。他のセキュリティソフトウェアがインストールされていないことを確認のうえ[続ける]をクリックします。
※画面には「他社製」とありますが、ESETの個人用セキュリティソフトウェア「ESET Cyber Security Pro」「ESET Cyber Security Pro」もEES/EEAと共存できないため、他社セキュリティソフトウェアと同様にアンインストールが必要です。
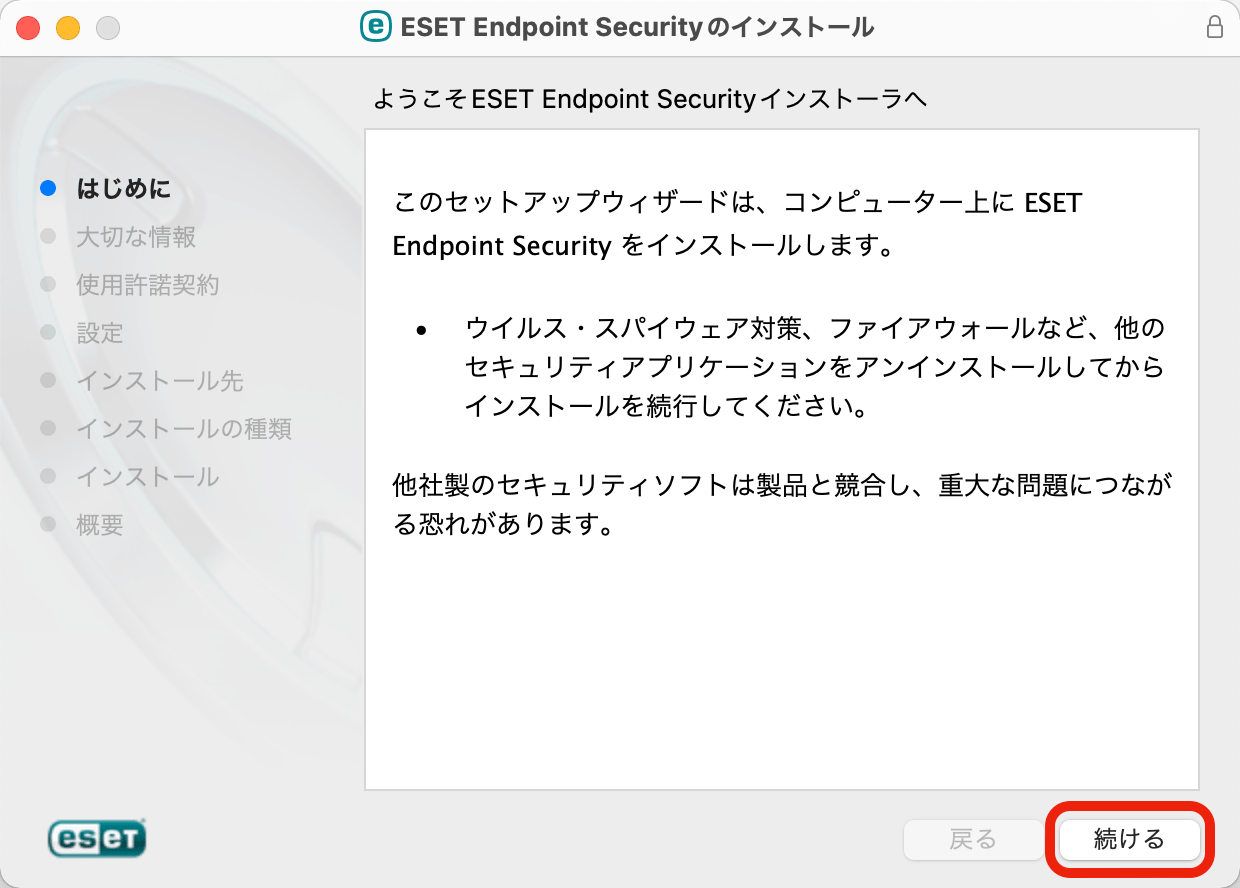
4-3. EESの動作システム要件が表示されます。[続ける]をクリックします。
※Apple Silicon搭載機種でもRosetta 2をインストールした(第3節)ことにより動作可能です。[続ける]をクリックし、インストールを続行します。
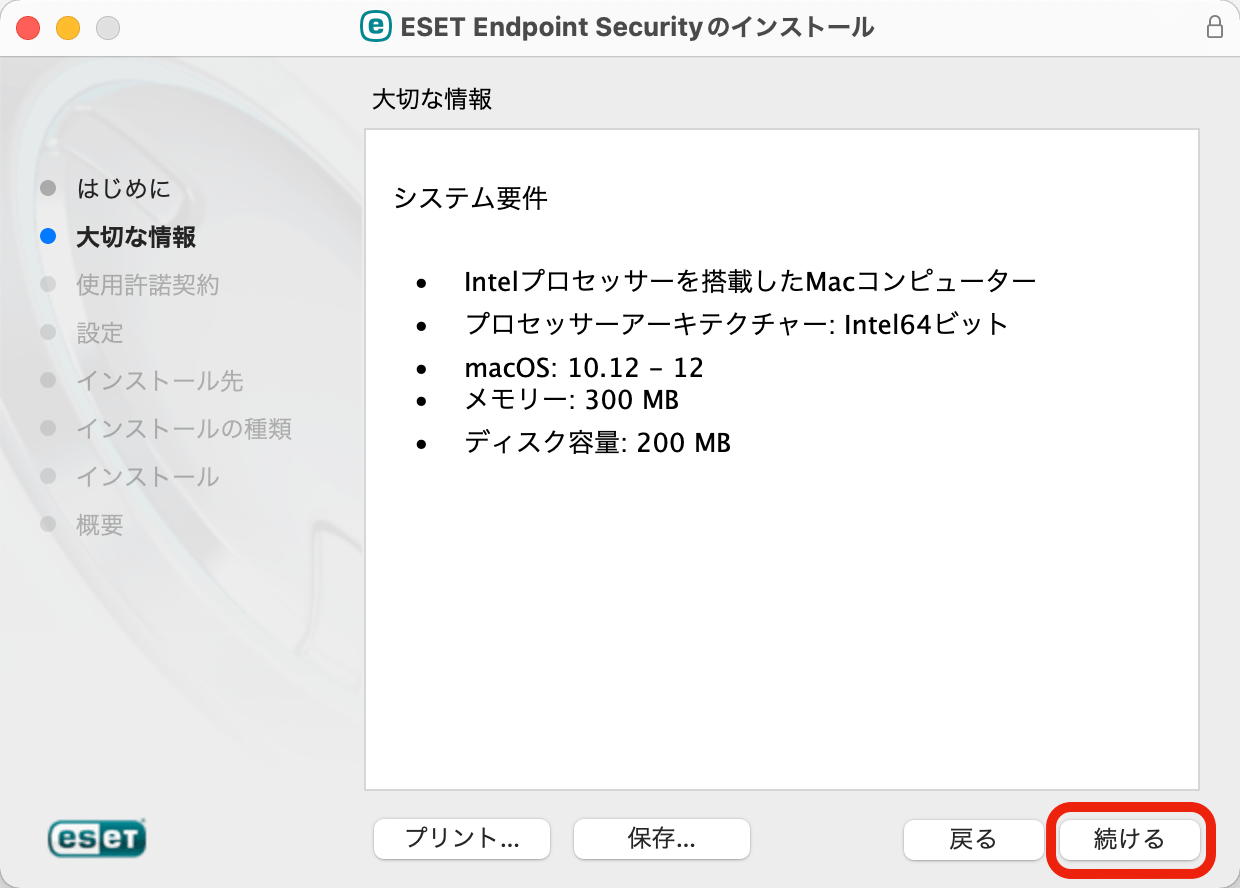
4-4. 使用許諾契約を読み[続ける]をクリックします。
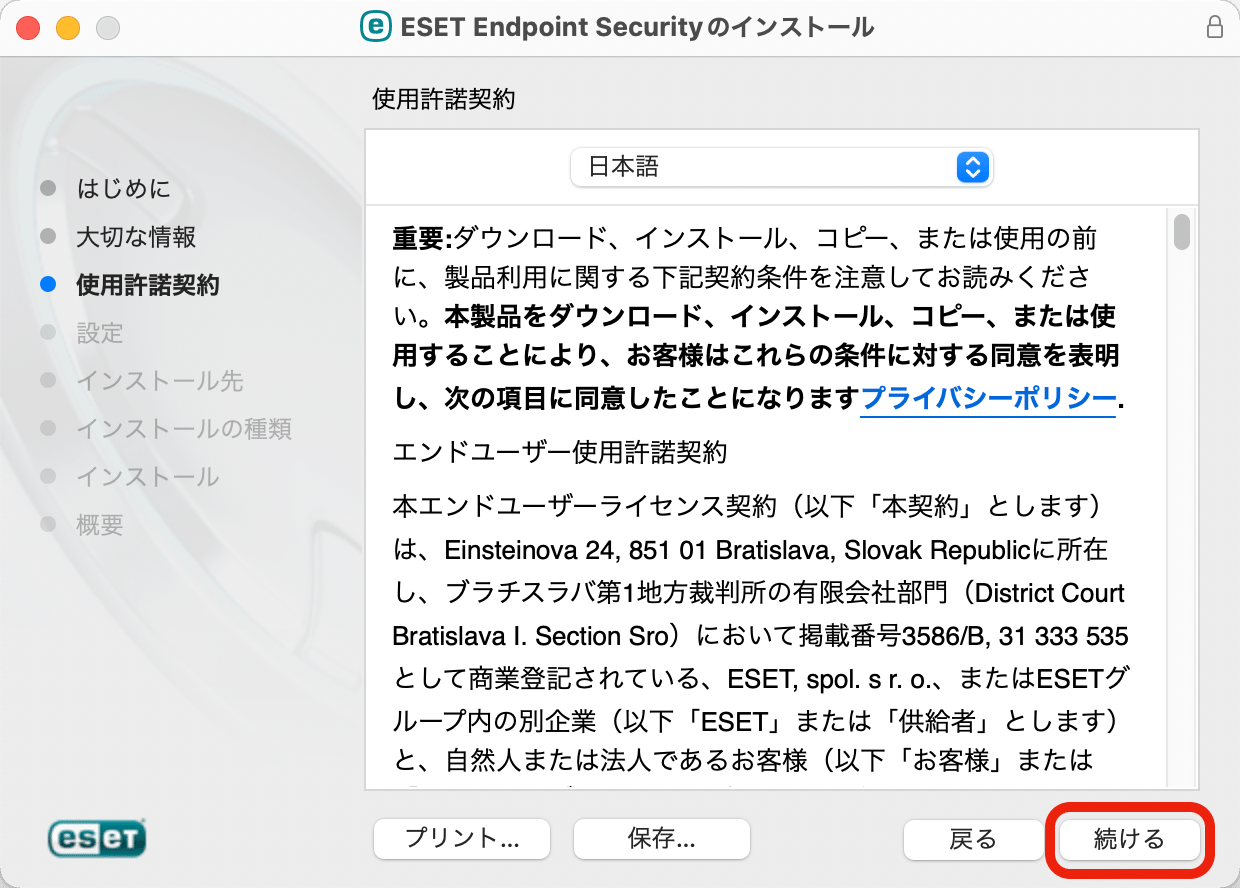
4-5. 使用許諾契約について[同意する]をクリックします。
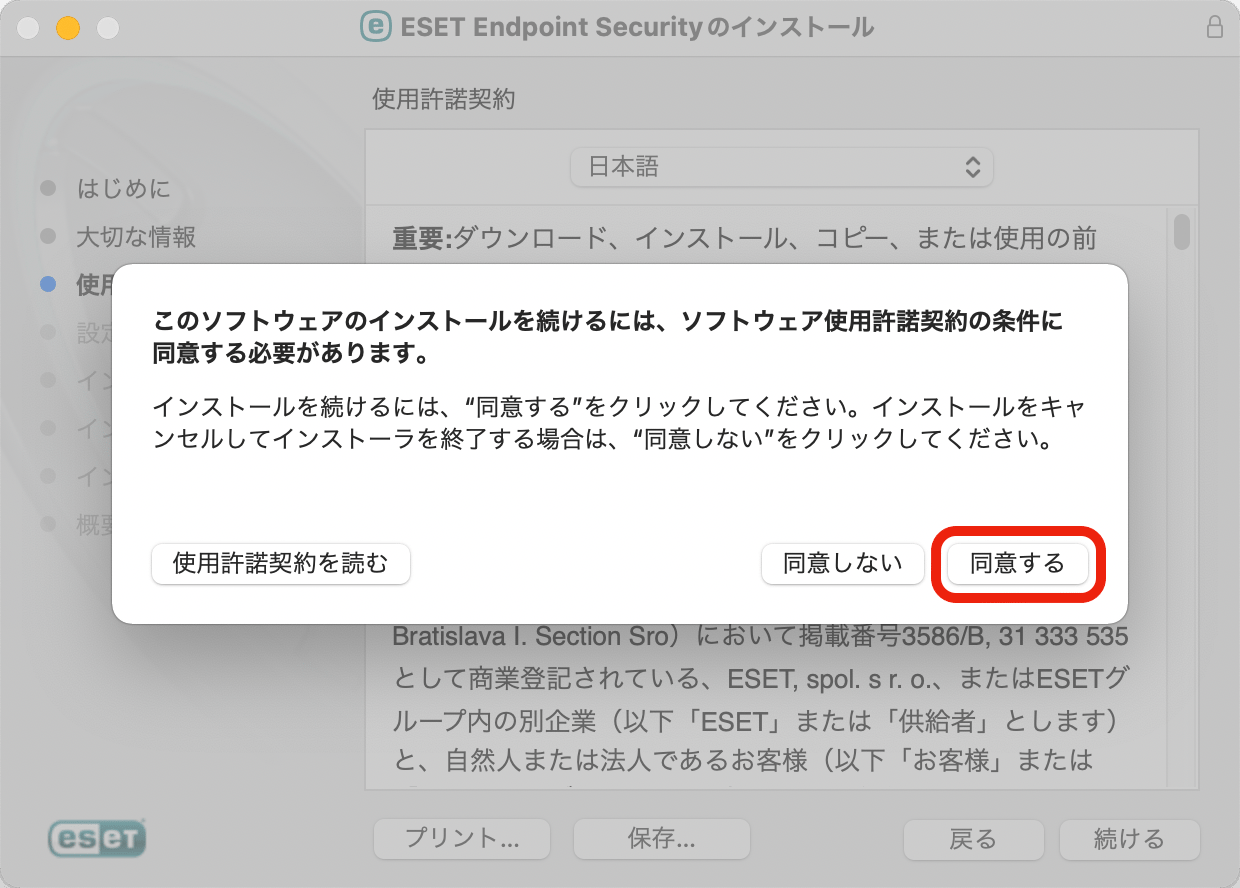
4-6. インストールモードは「一般(推奨)」を選び[続ける]をクリックします。
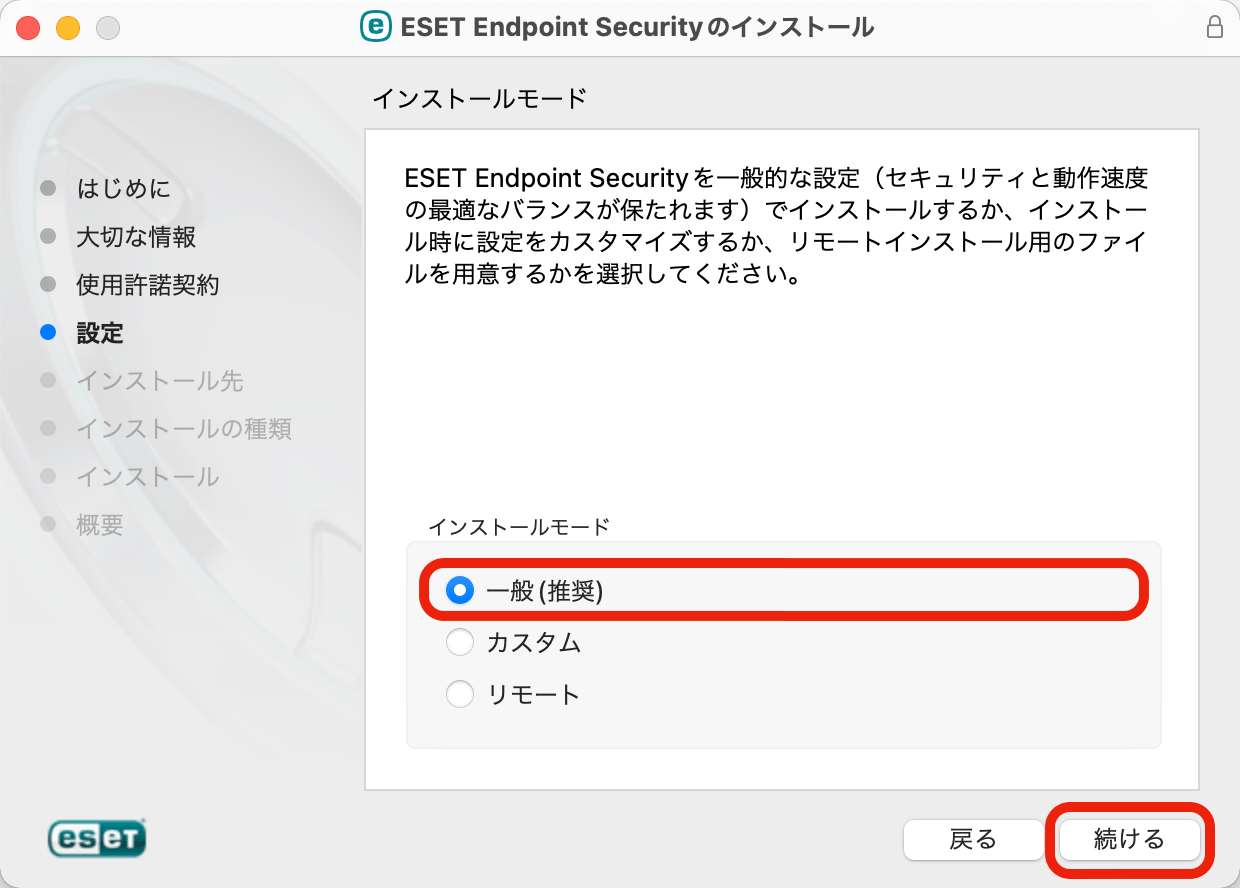
4-7. ESET LiveGridの有効化/無効化は任意です。いずれかを選び[続ける]をクリックします。
【参考】
ESETオンラインヘルプ
LiveGrid
https://help.eset.com/ees_mac/6/ja-JP/ud_tsnet.html
ESET用語集
ESET LiveGrid
https://help.eset.com/glossary/ja-JP/technology_livegrid.html
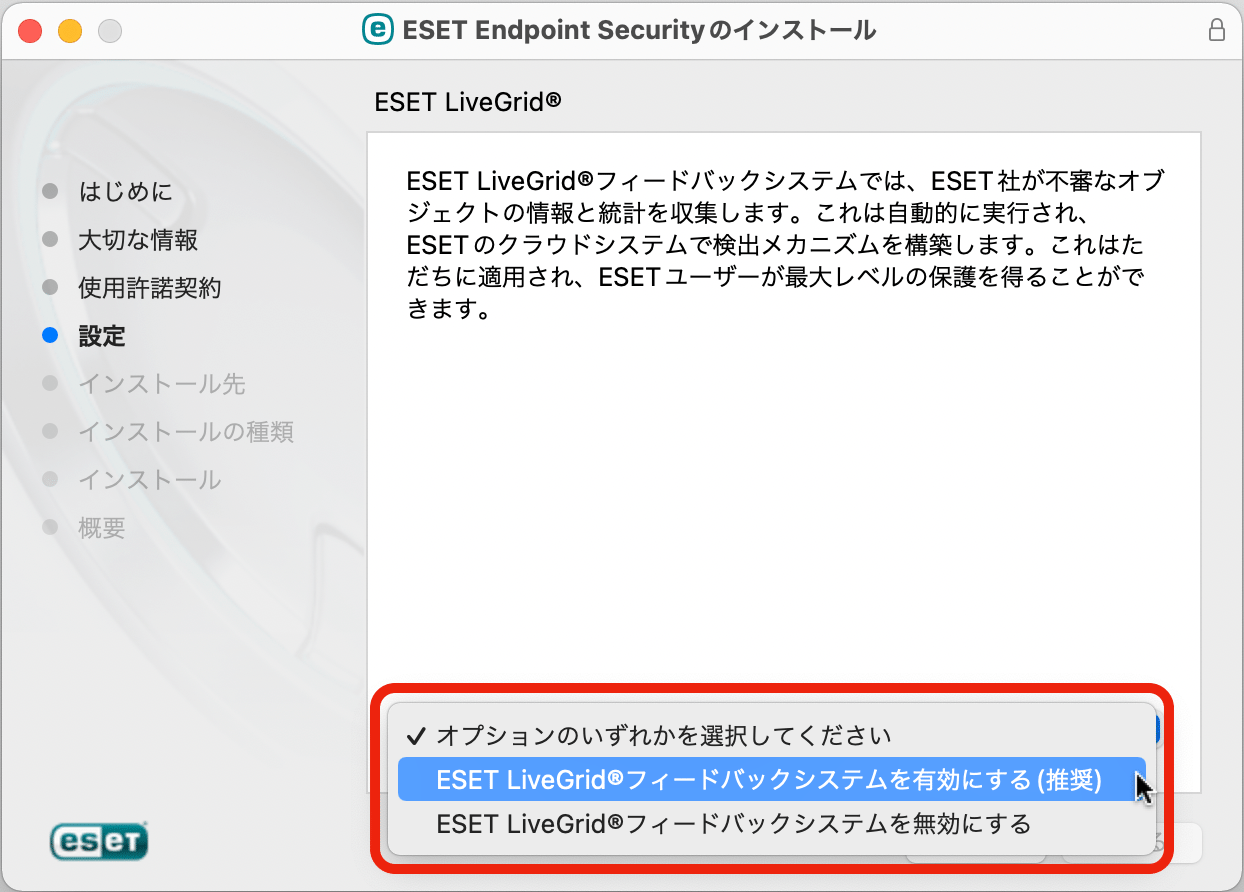
4-8.「望ましくない可能性があるアプリケーションの検出」の有無は任意です。いずれかを選び[続ける]をクリックします。
【参考】
キヤノンITソリューションズ
ESETサポート情報
望ましくない可能性があるアプリケーション、安全ではない可能性があるアプリケーション、疑わしい可能性のあるアプリケーションとは?
https://eset-support.canon-its.jp/faq/show/3473?site_domain=business
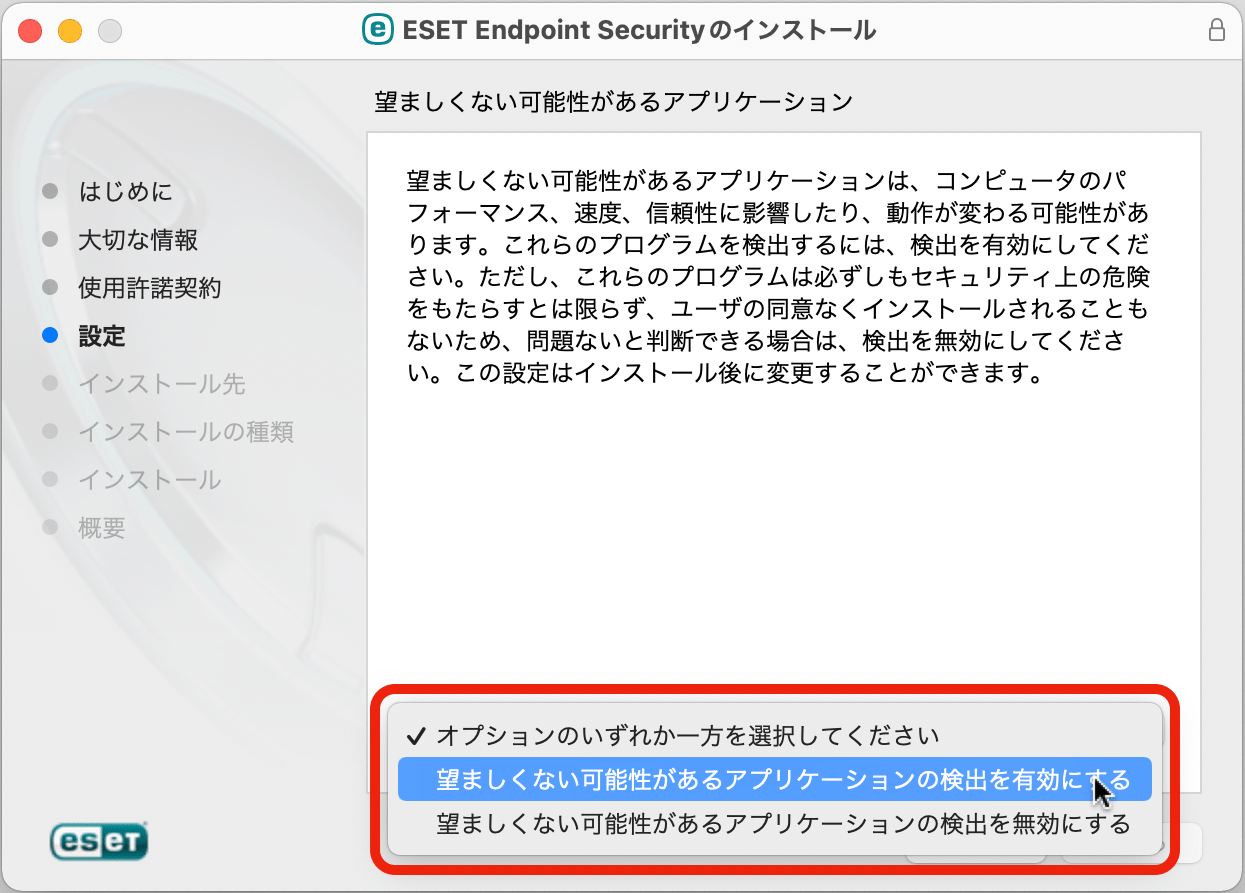
4-9. [インストール]をクリックしEESのインストールを開始します。
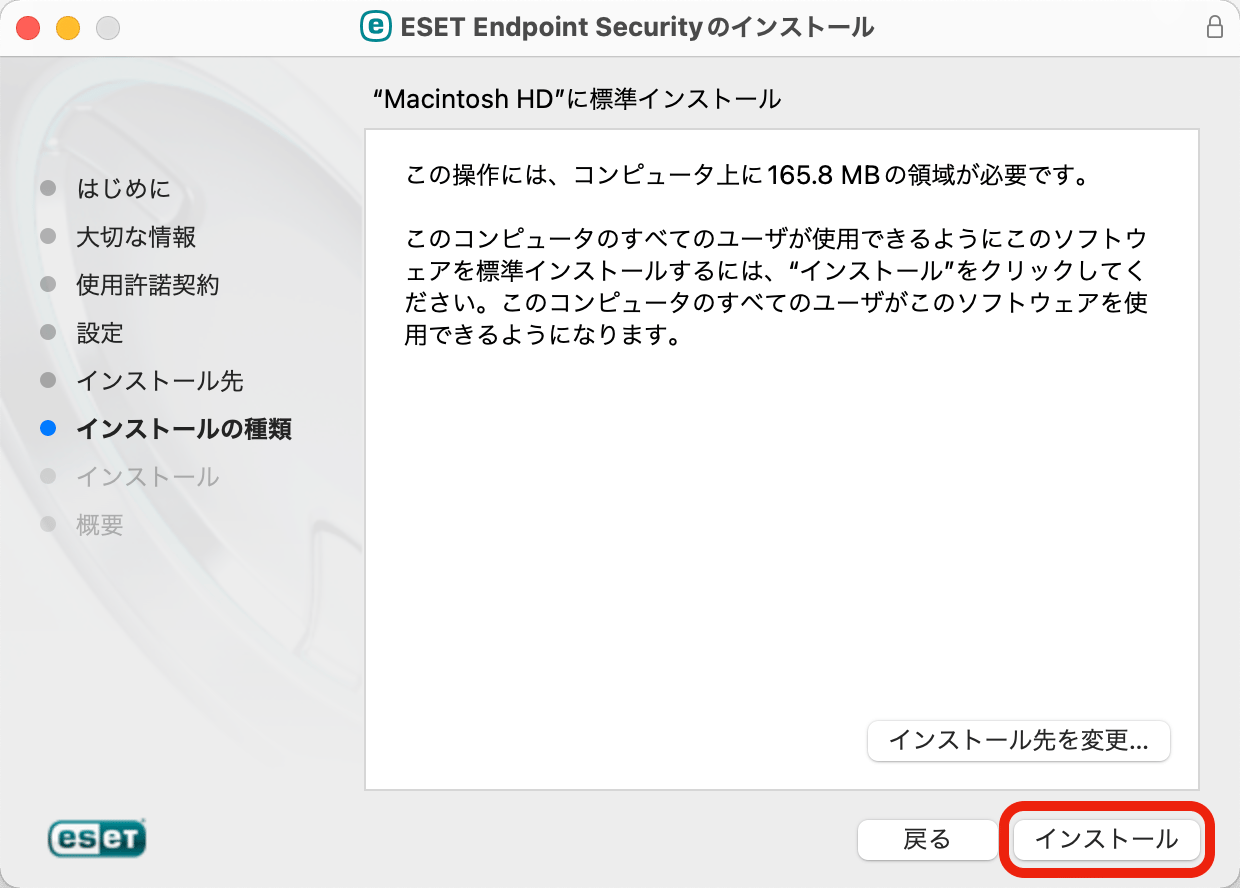
4-10. Macの管理者としてユーザ認証を行い、EESのインストールを許可します。
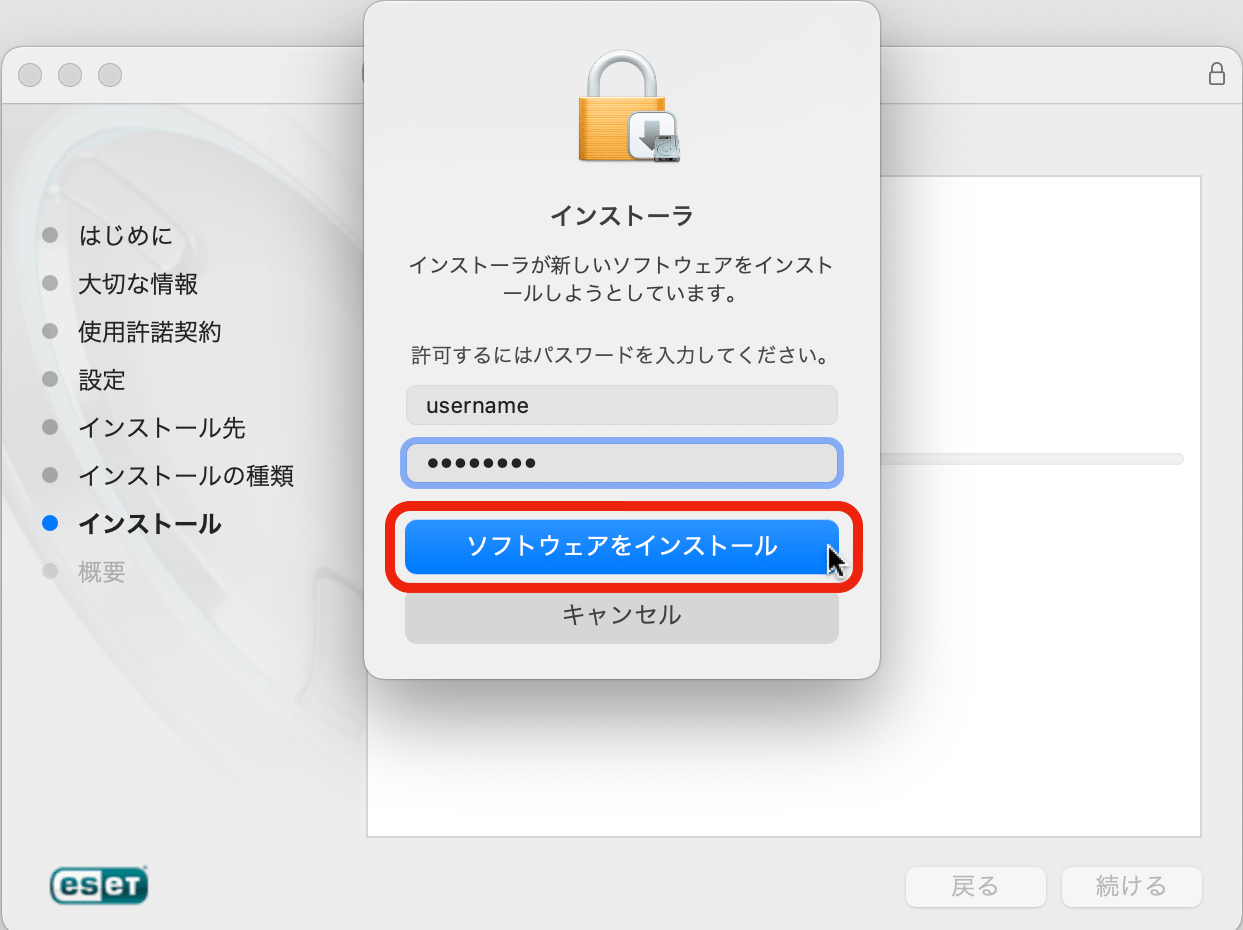
4-11. EESのインストールが進行しています。しばらく待ちます。
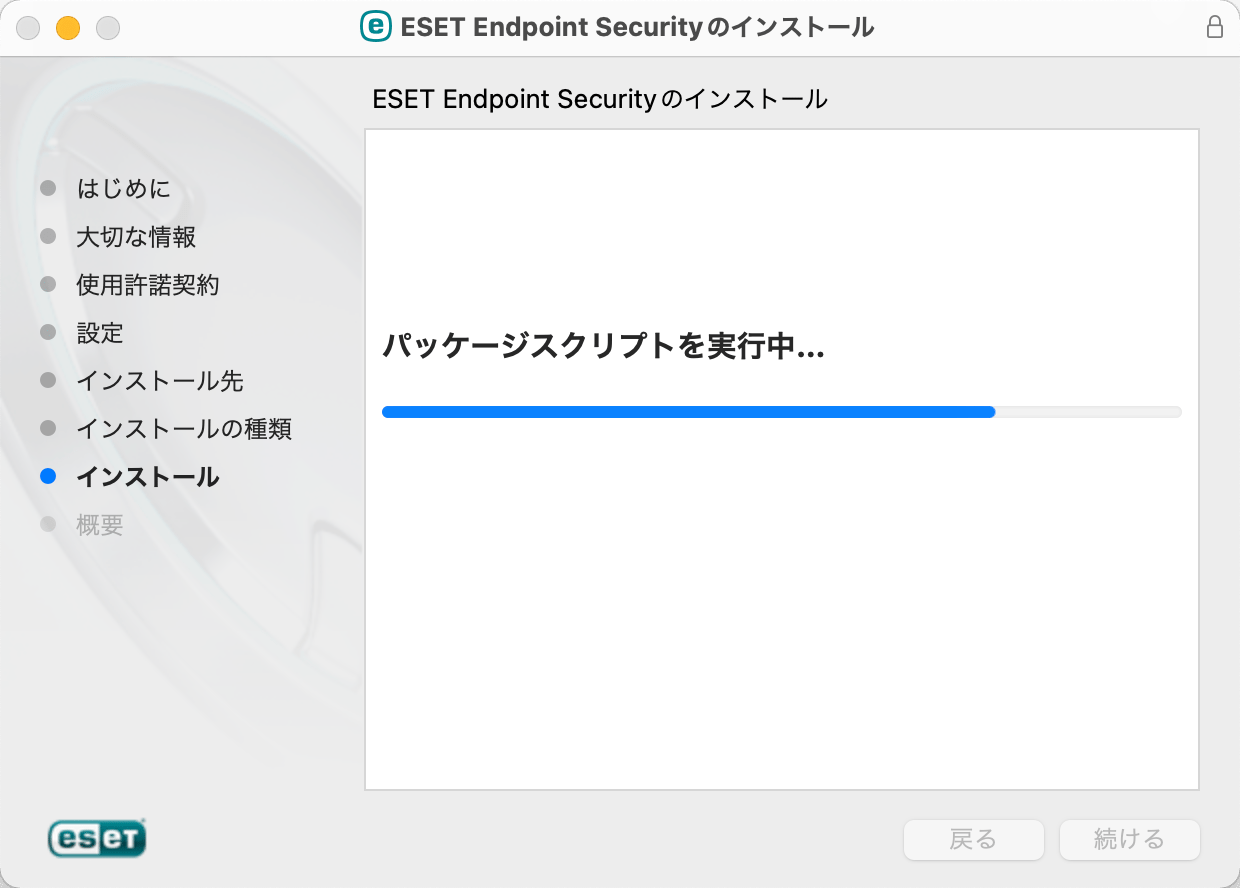
4-12. インストールが完了したら[閉じる]をクリックします。
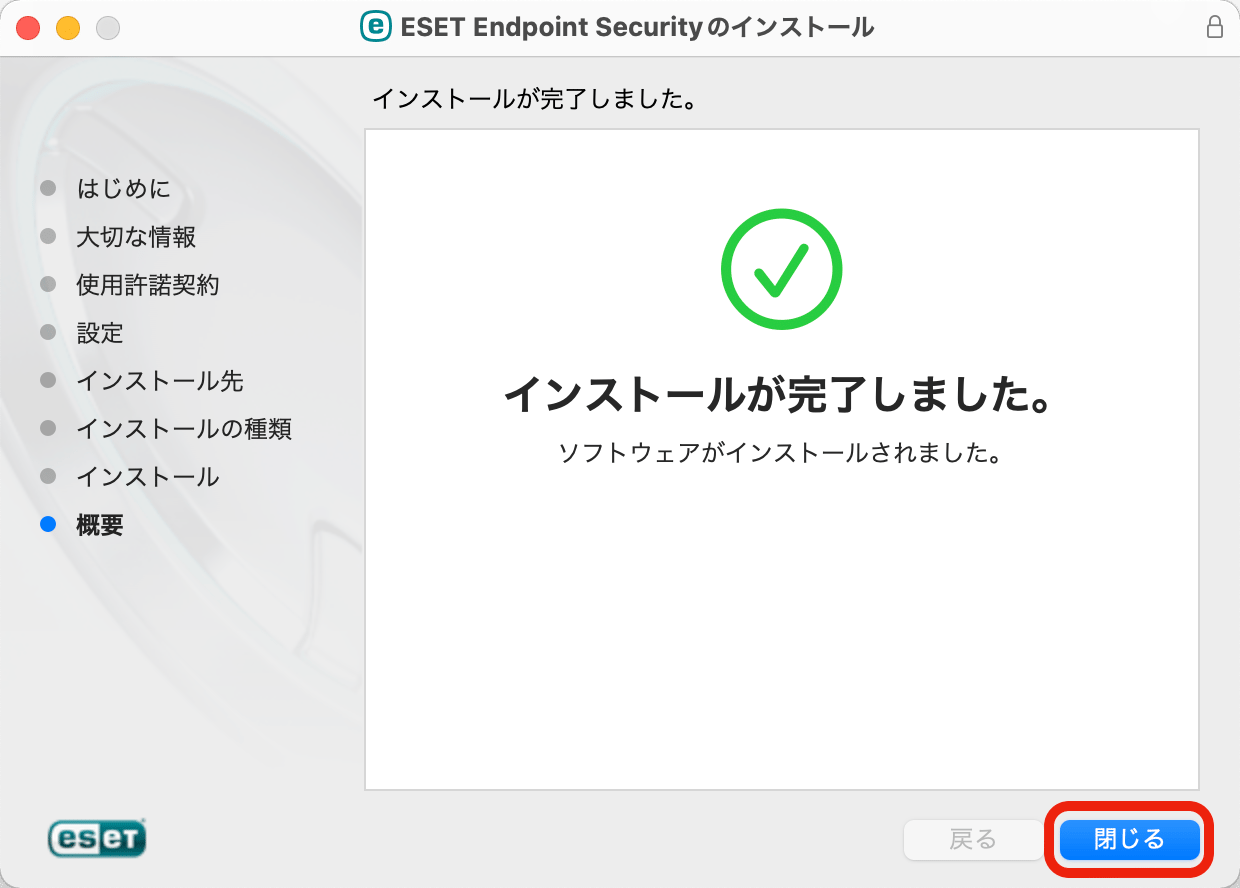
※下図のように別の警告表示が重なっている場合は移動させて「ESET Endpoint Securityのインストール」を先に閉じます。
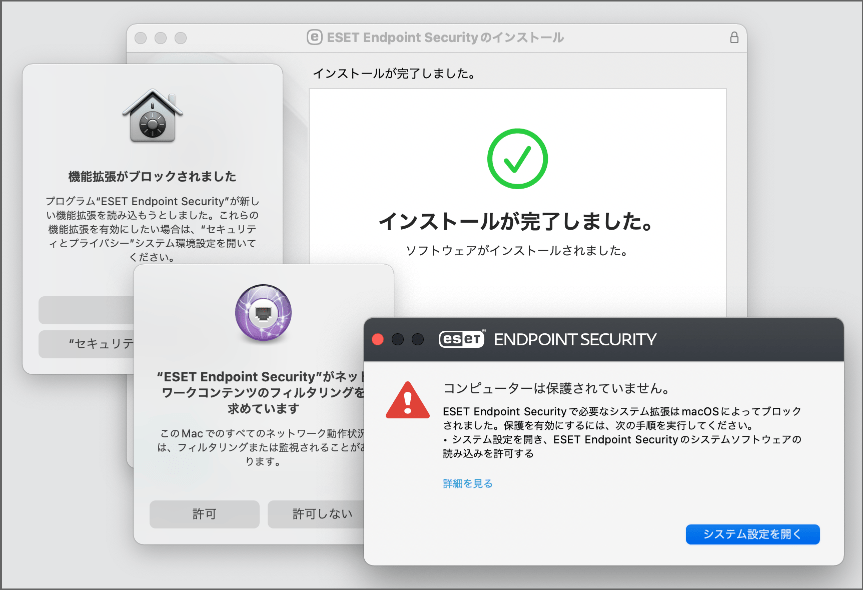
4-13. ダウンロードしたEESのインストーラが不要ならば[ゴミ箱に入れる]を、保管したい場合は[残す]をクリックします。
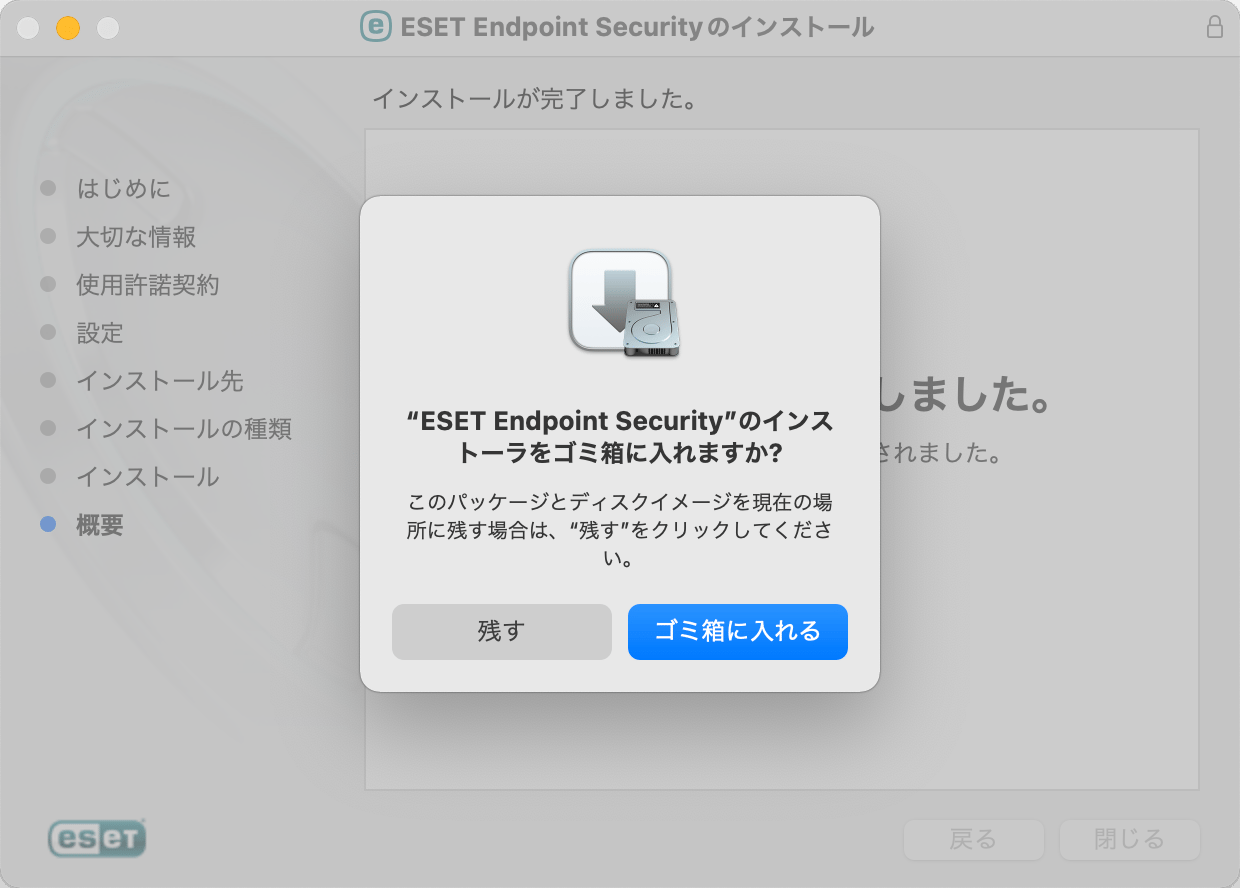
4-14. 「新しいネットワーク」のプロファイルは「パブリック」「ホーム」「ワーク」のいずれかを選び「ネットワークを記憶する」のチェックを入れて[OK]をクリックします。
※この画面はEESのインストール直後に表示されるとは限らず、新しいネットワークへの接続を検出するたびに表示されます。自宅では[ホーム]、職場(研究室など)では[ワーク]を選びます。[パブリック]は公衆無線LANのように不特定多数の人が利用するネットワークへ接続する場合のプロファイルですが、これを選択すると同一ネットワーク内のコンピュータ間でのファイル・フォルダ共有といった一部サービスの利用が制限されます。
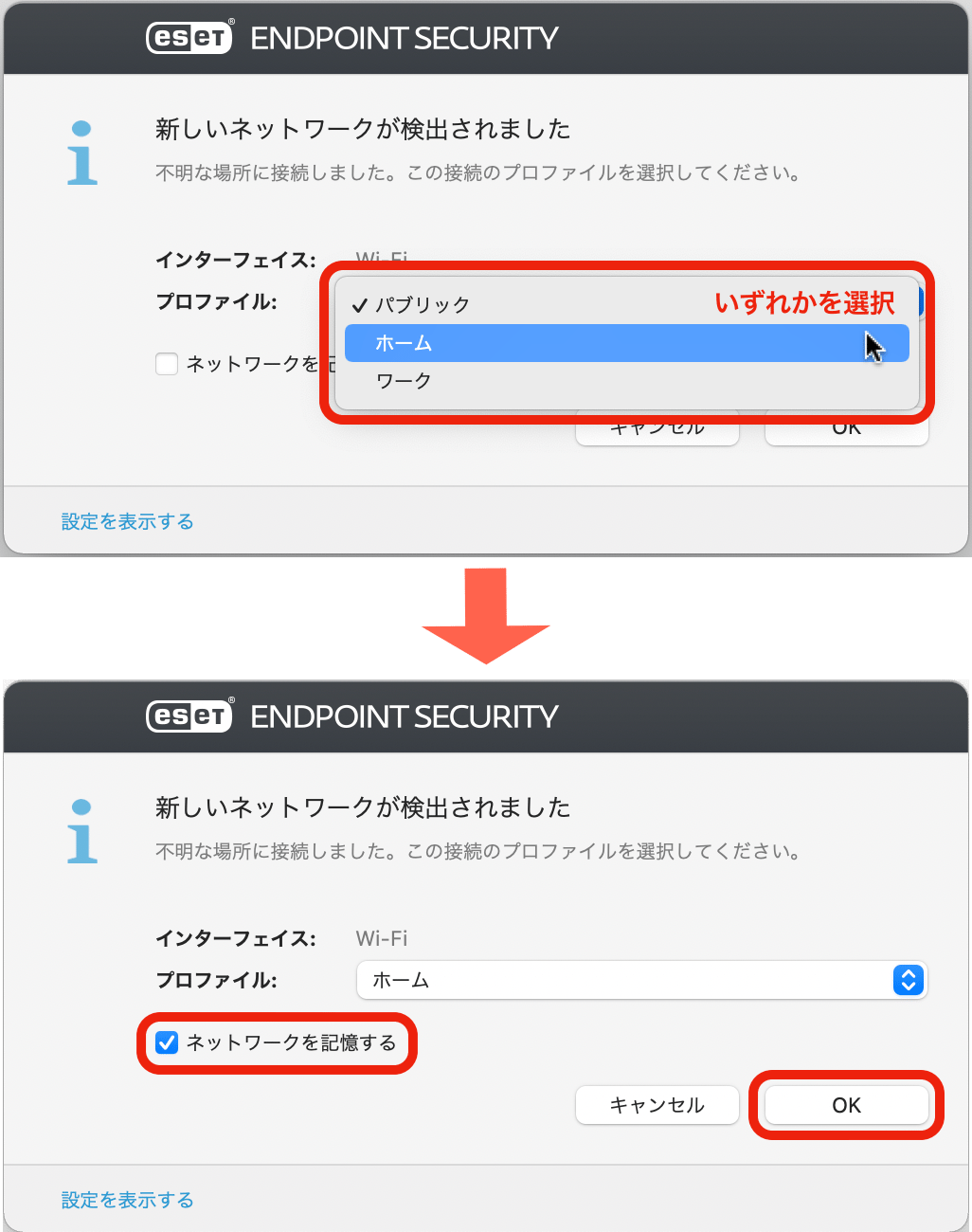
5. macOS「セキュリティ環境設定」の変更
5-1. EESのシステム機能拡張がブロックされたと表示されたときは、いずれかの["セキュリティ"環境設定を開く]または[システム設定を開く]をクリックします。
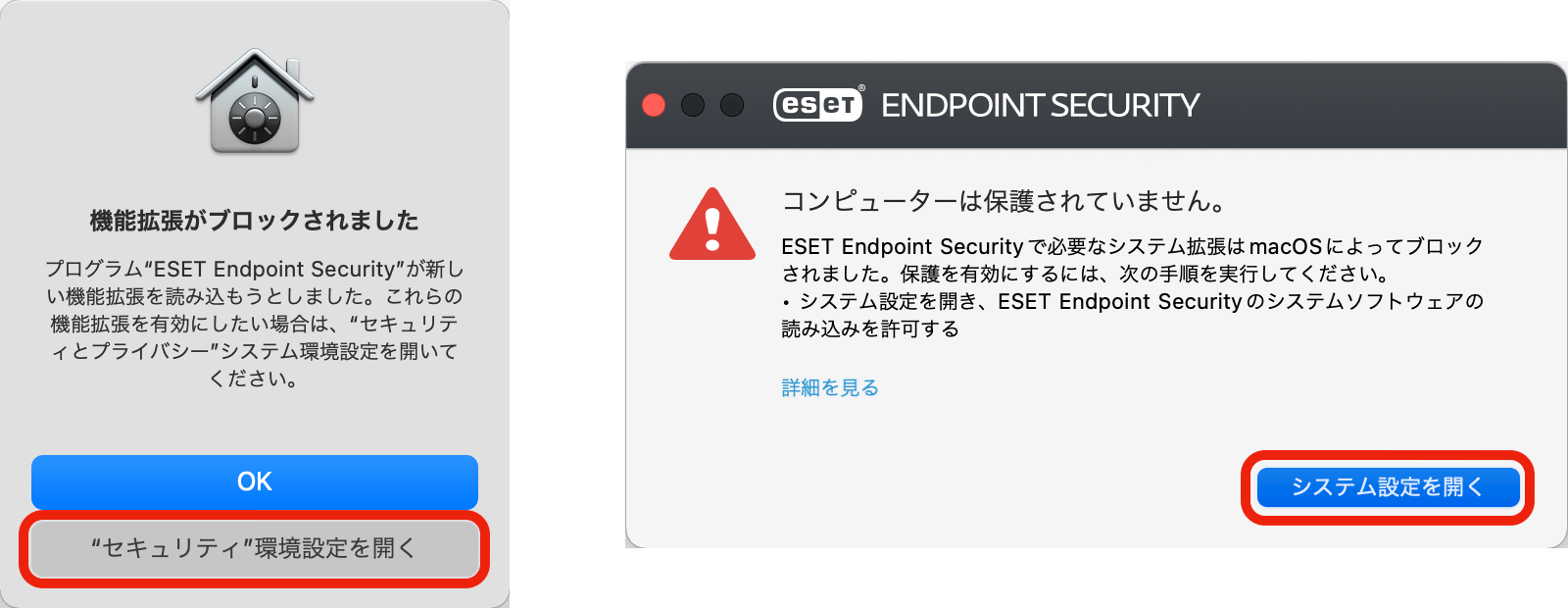
左: (A)macOSによるダイアログ 右: (B)EESによるダイアログ
以後の設定作業中にダイアログ(A)(B)が再表示された場合は閉じて作業を続けます。(A)は[OK]を、(B)はクローズボタン(画面左上の赤丸[×]ボタン)をクリックします。異なる内容のダイアログは放置して支障ありません。
5-2.「セキュリティとプライバシー」環境設定の「一般」が表示されたら左下にある錠のアイコンをクリックします。
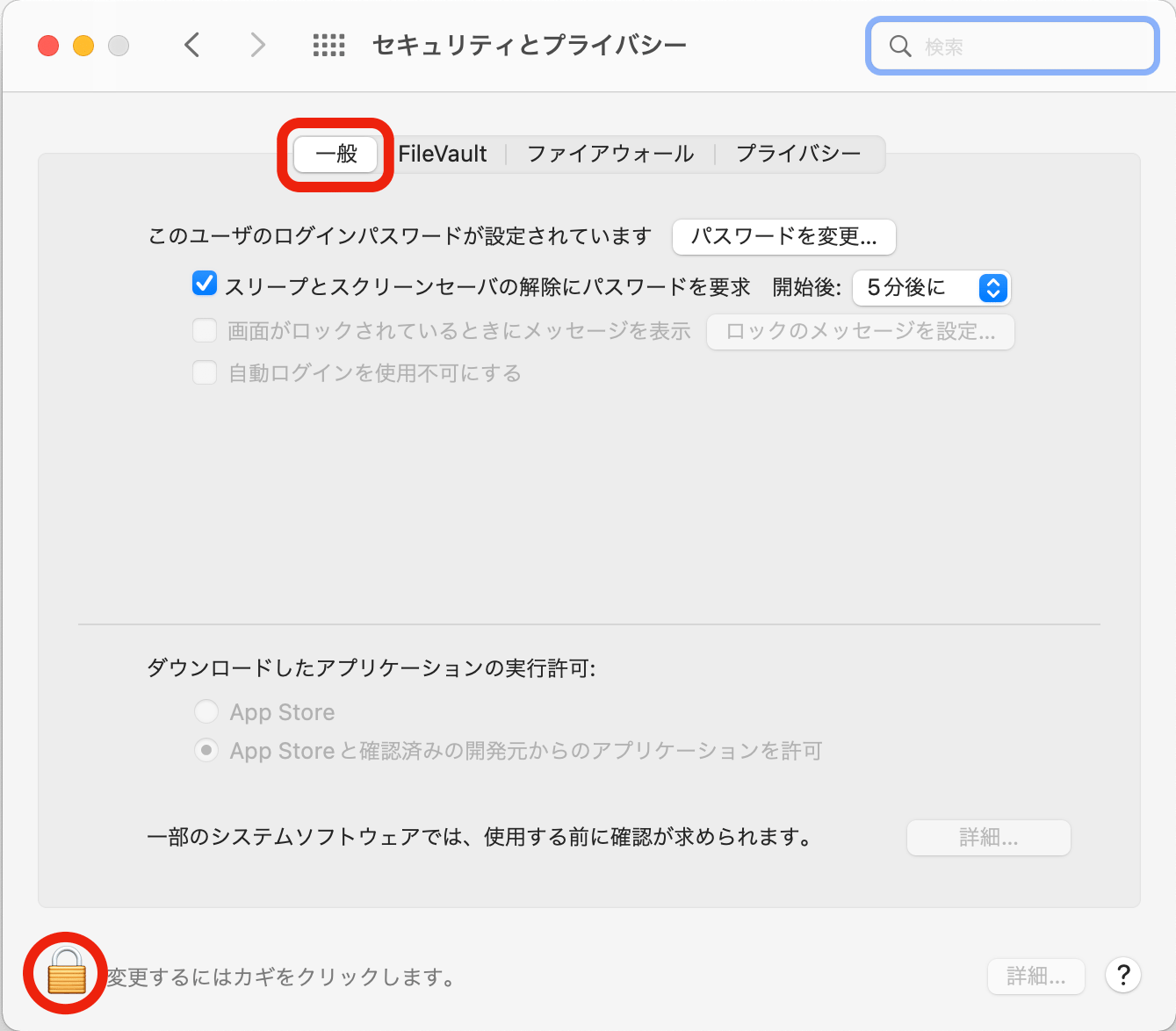
5-3. Macの管理者ユーザのパスワードを入力し、 ロックを解除します。
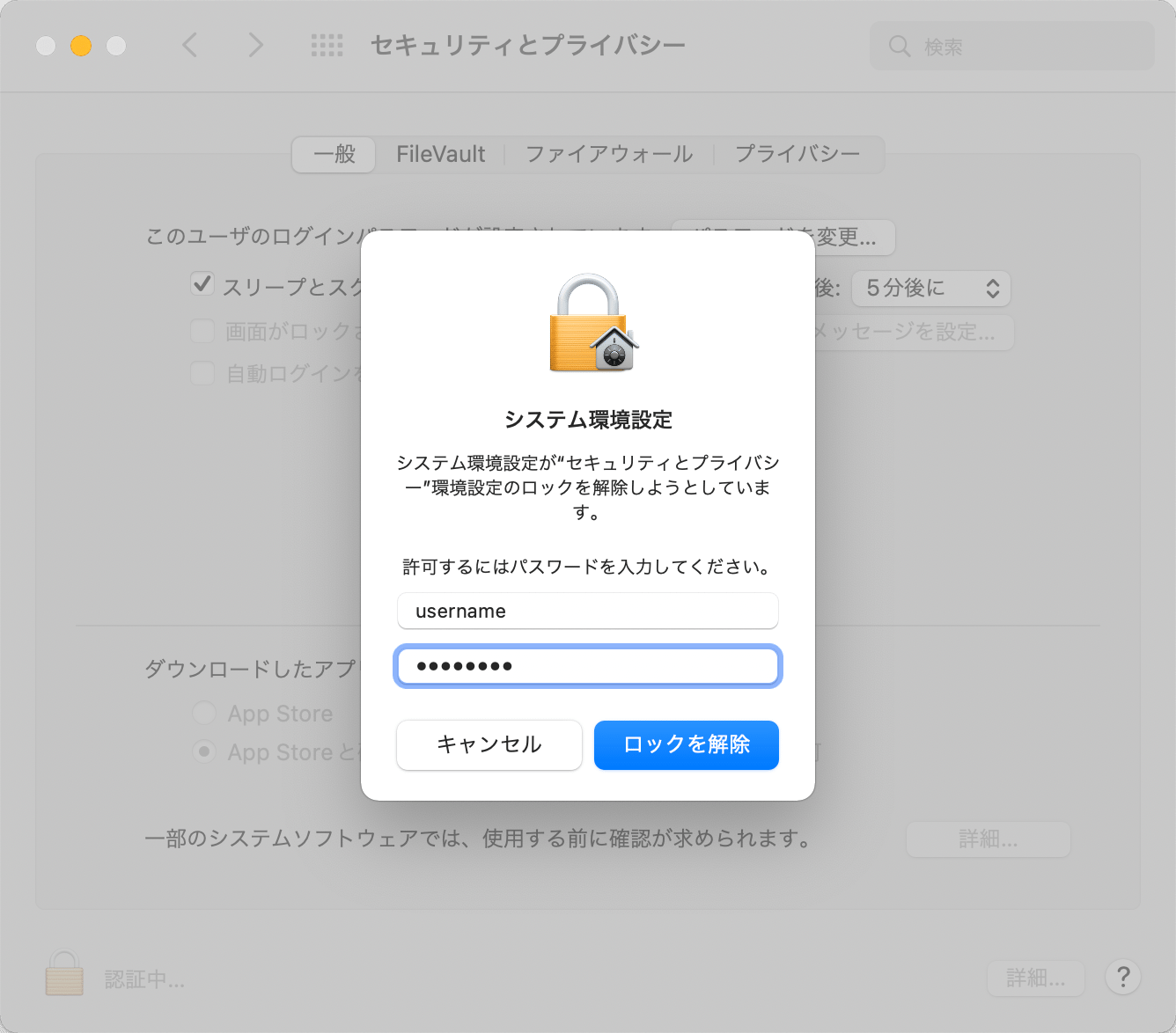
5-4.「一部のシステムソフトウェアでは、使用する前に確認を求められます」の横にある[詳細...] をクリックします。
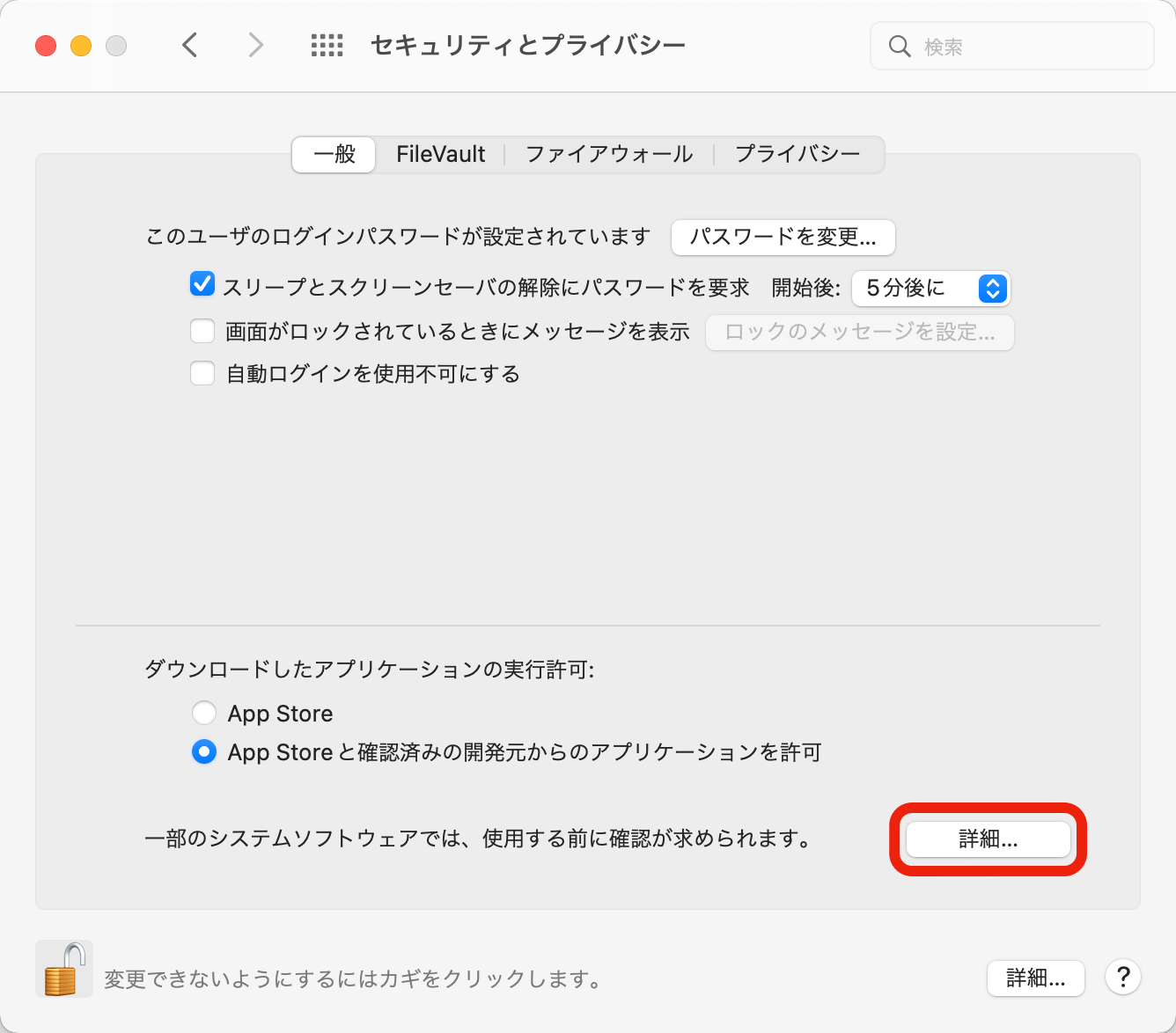
5-5.「ESET Endpoint Security」のすべてにチェックを入れ[OK]をクリックします。
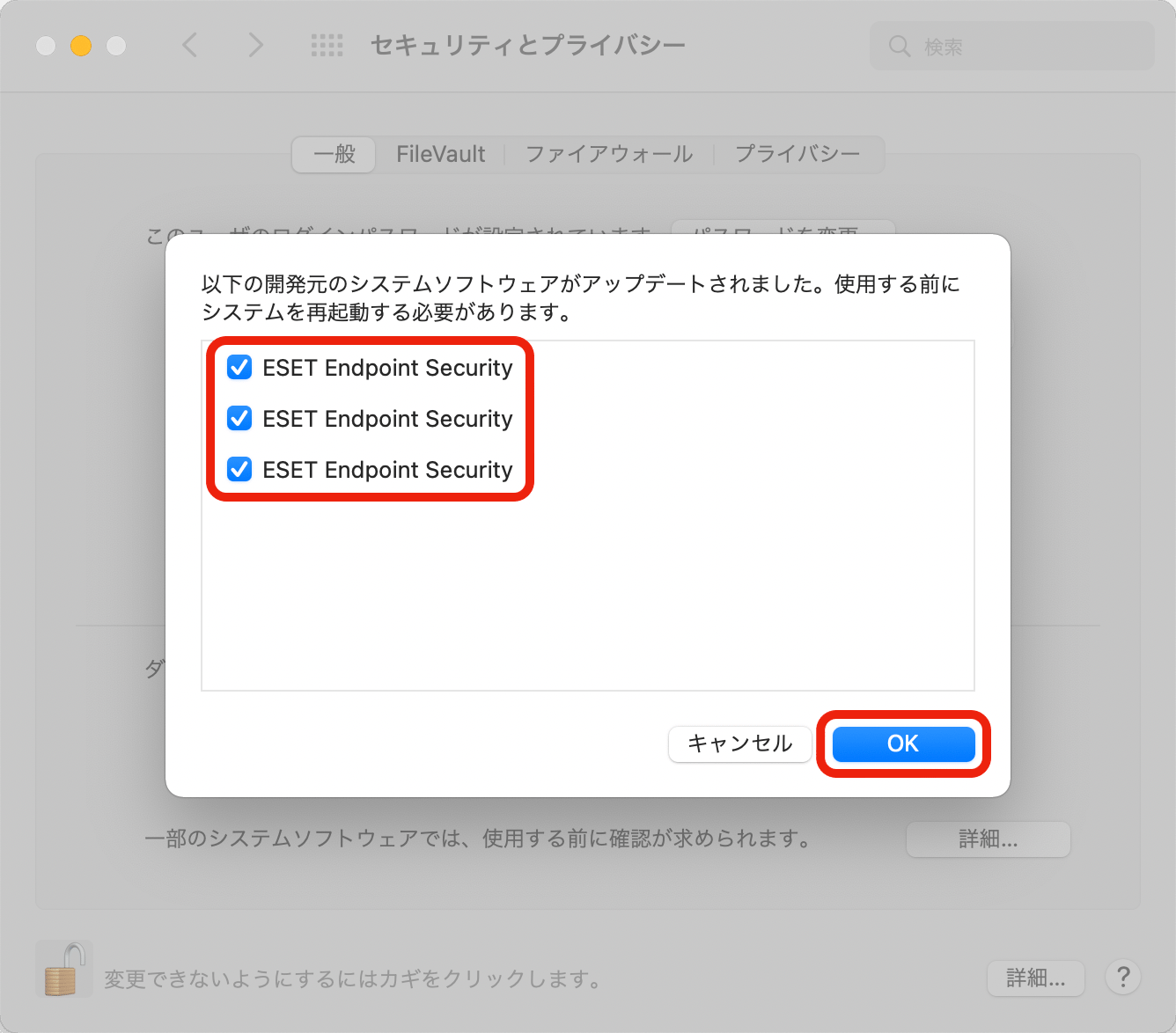
5-6.「ネットワークコンテンツのフィルタリングを求めています」は [許可]をクリックします。
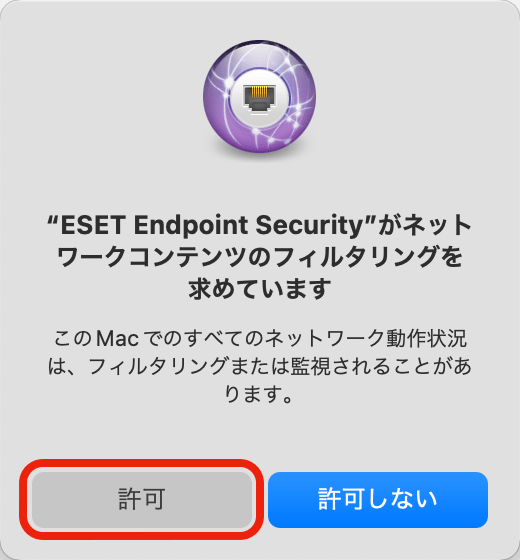
5-7. 「デバイスコントロールが完全にサポートされていません」と表示された場合は[閉じる]をクリックします。
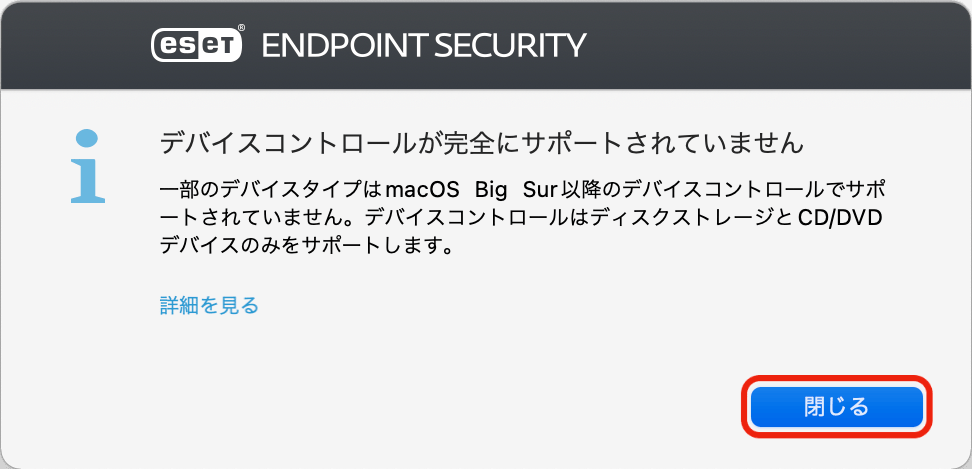
5-8. EESがMacの一部のフォルダにアクセスできず、 完全には保護されていないと表示された場合は[システム設定を開く]をクリックします。
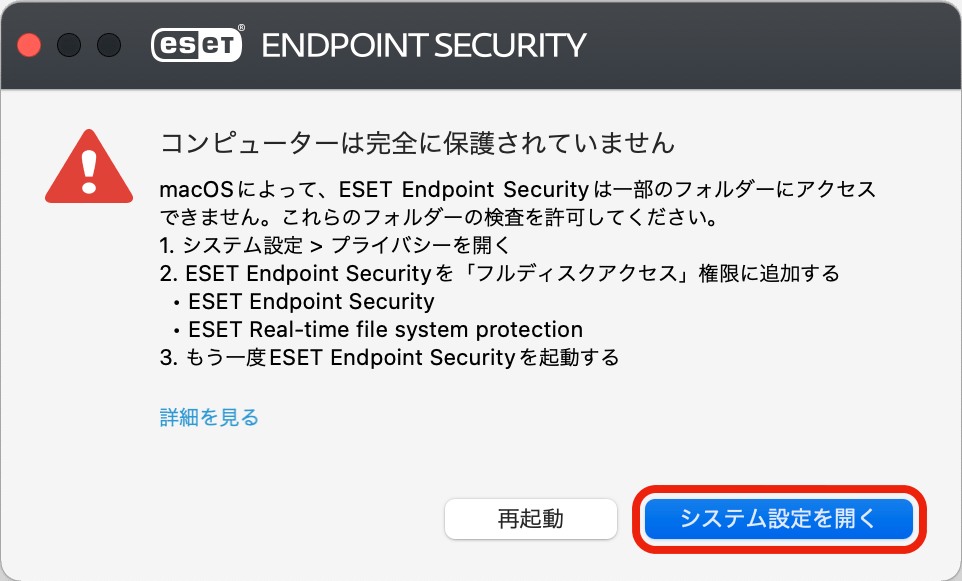
5-9. 「セキュリティとプライバシー」環境設定 の「プライバシー」が表示されたら、「フルディスクアクセス」をクリックして選びます。画面右半分がグレーアウトしているときは、左下の錠アイコンをクリックしてロックを解除します。
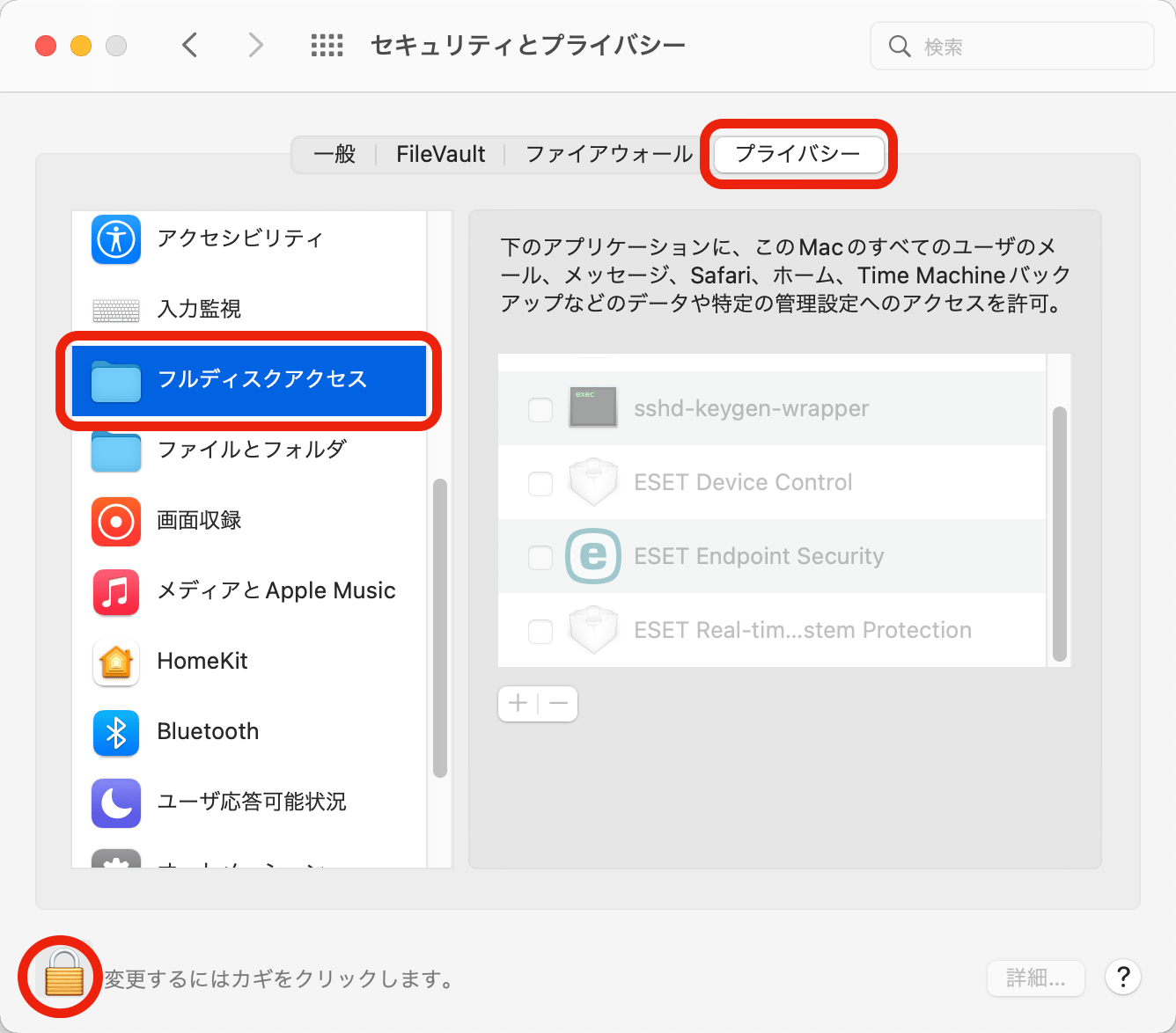
5-10. 以下3種類のチェックを入れます。
• ESET Device Control
• ESET Endpoint Security(EESの場合)
• ESET Real-time File System Protection
錠アイコンを再度クリックしてロックします。
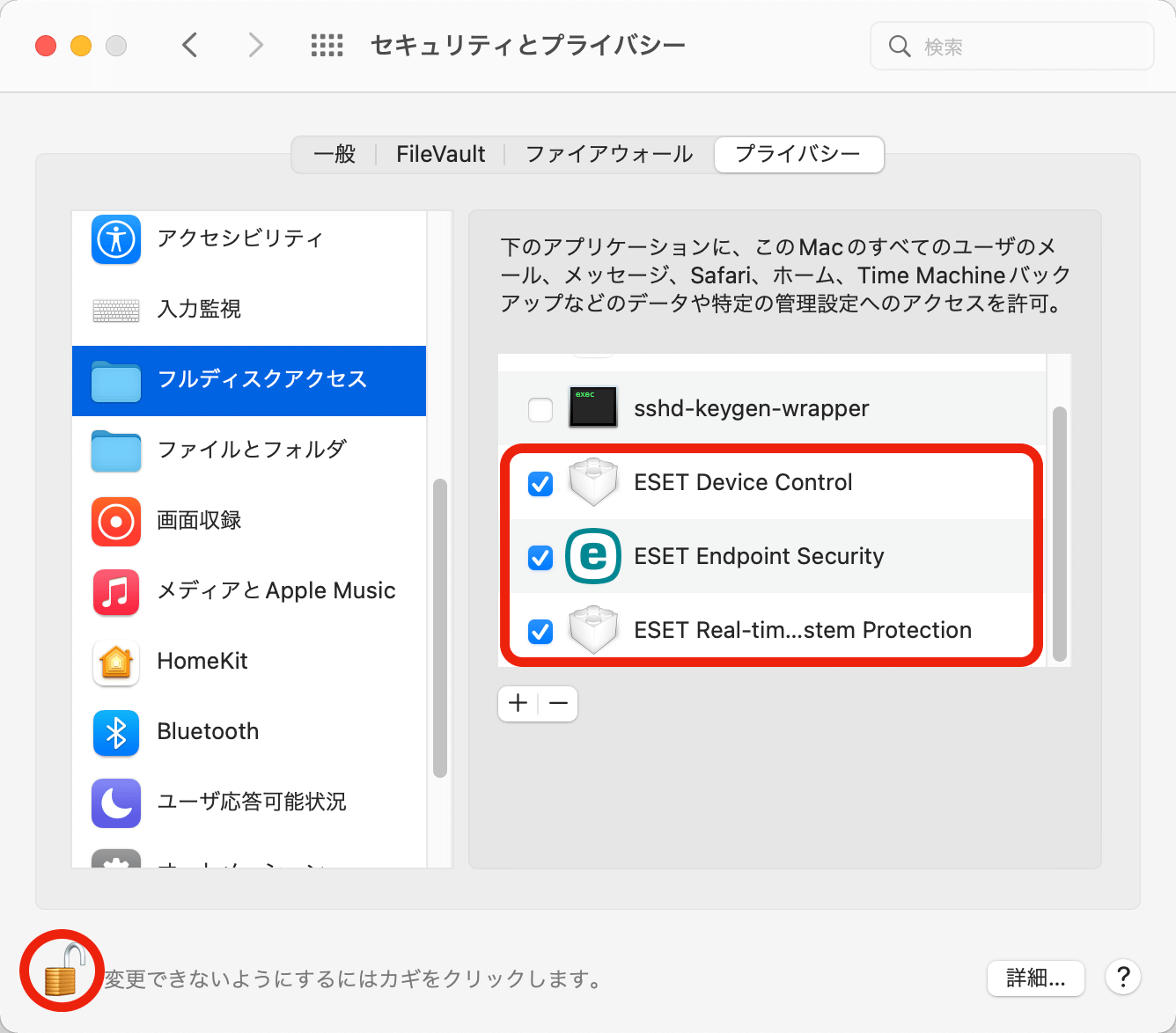
※ESET Endpoint Securityのチェックをオンにすると「終了して再度開く」かどうか選択を求められますが、[あとで行う]をクリックします。
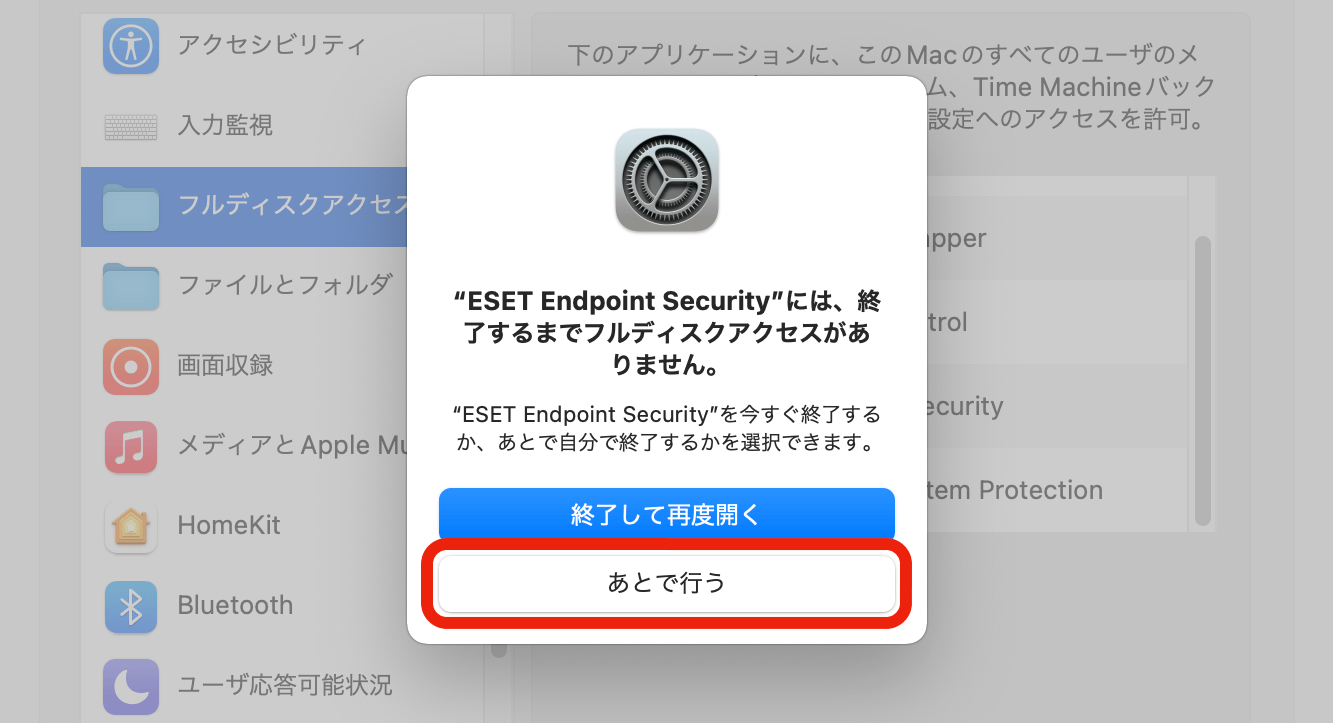
5-11. メニューバー左端にあるAppleメニューの「再起動...」を選択実行し、Macを再起動します。
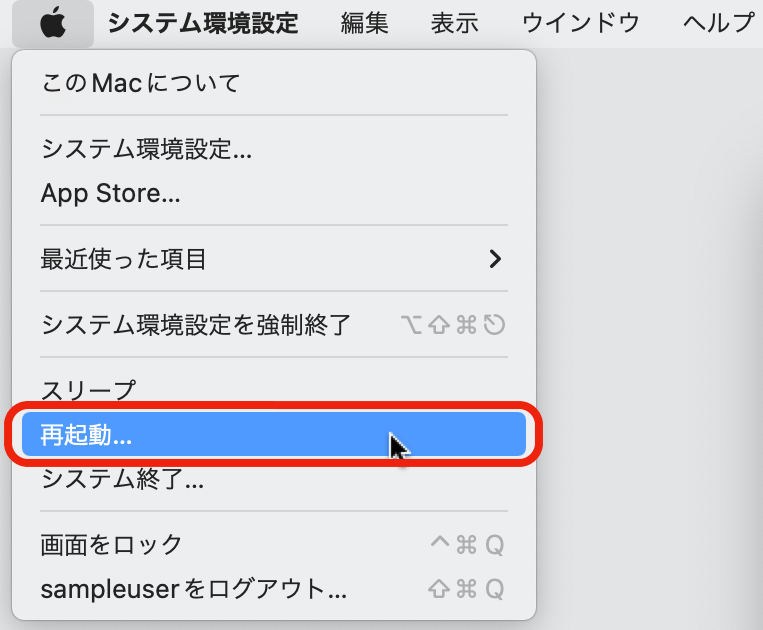
6. EESのライセンス認証とアップデート
6-1. メニューバー右側のESETアイコンをクリックし、プルダウンメニューの「製品をアクティベーション」を選択実行します
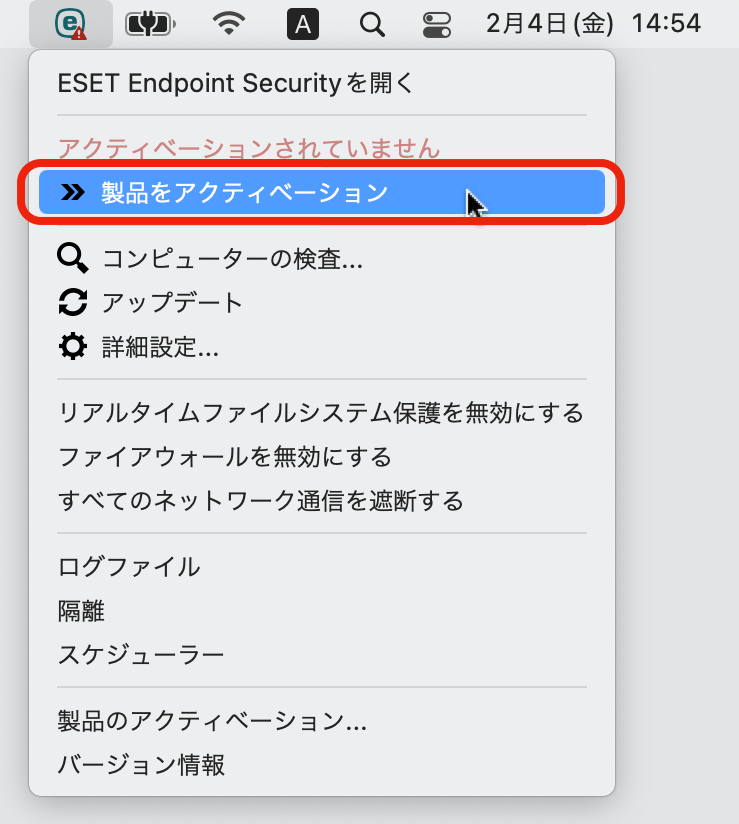
6-2.「ESET Endpoint Protection Advancedライセンス確認書」に記載された「製品認証キー」を入力します。ハイフン(-)は入力不要です。[アクティベート]をクリックします。
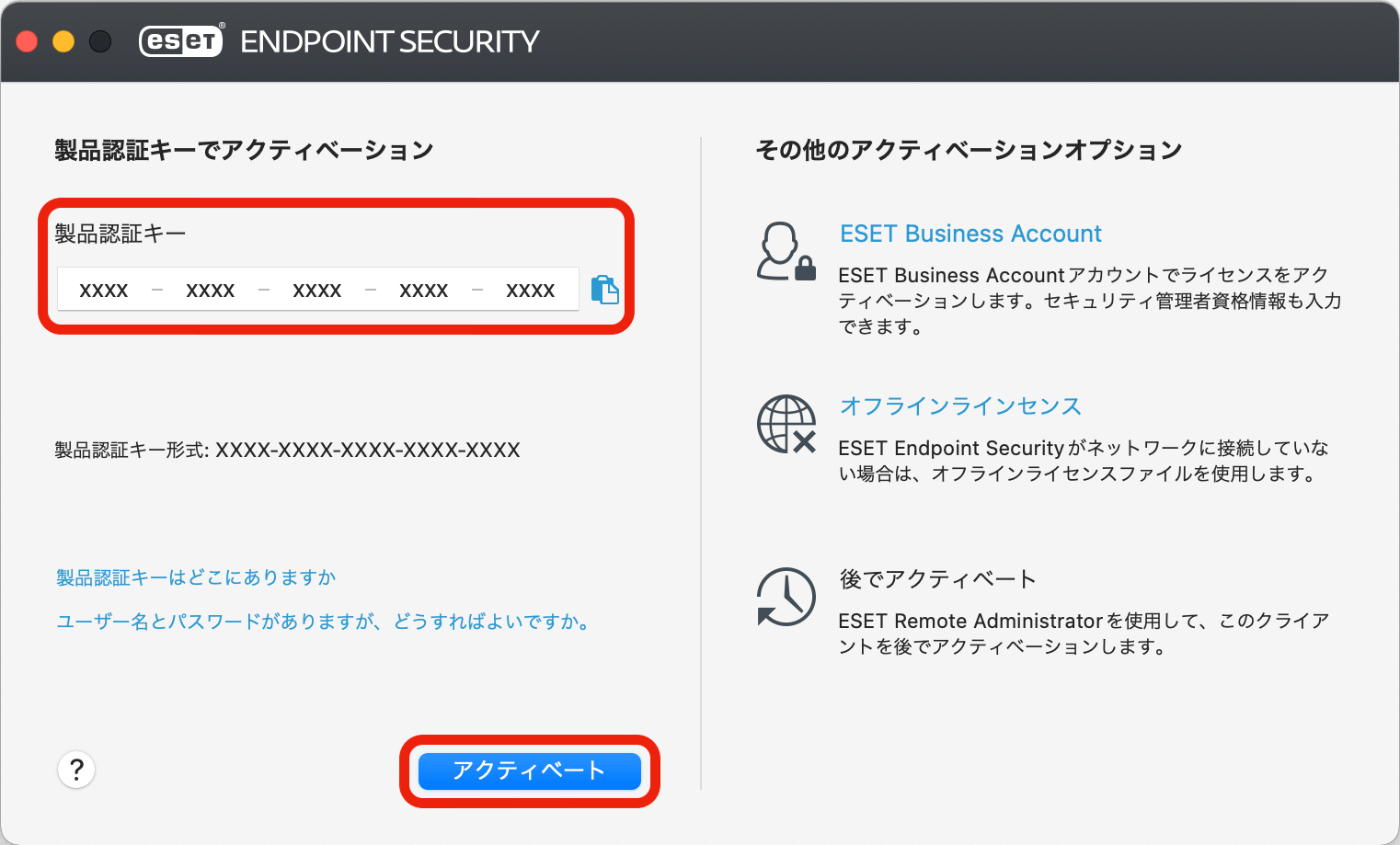
6-3. しばらく待ちます。
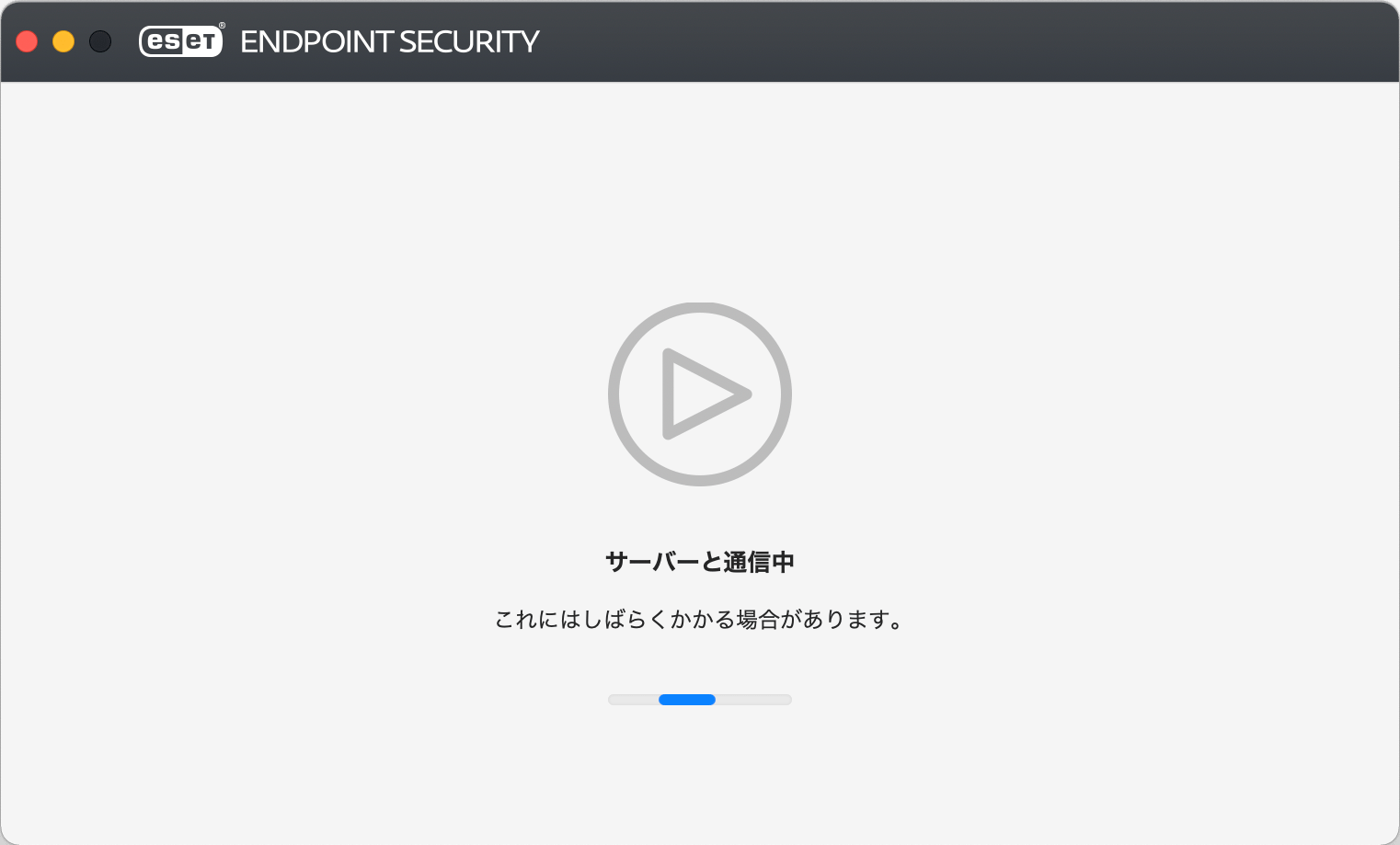
6-4.「アクティベーションが成功しました」と表示されたら[完了]をクリックします。
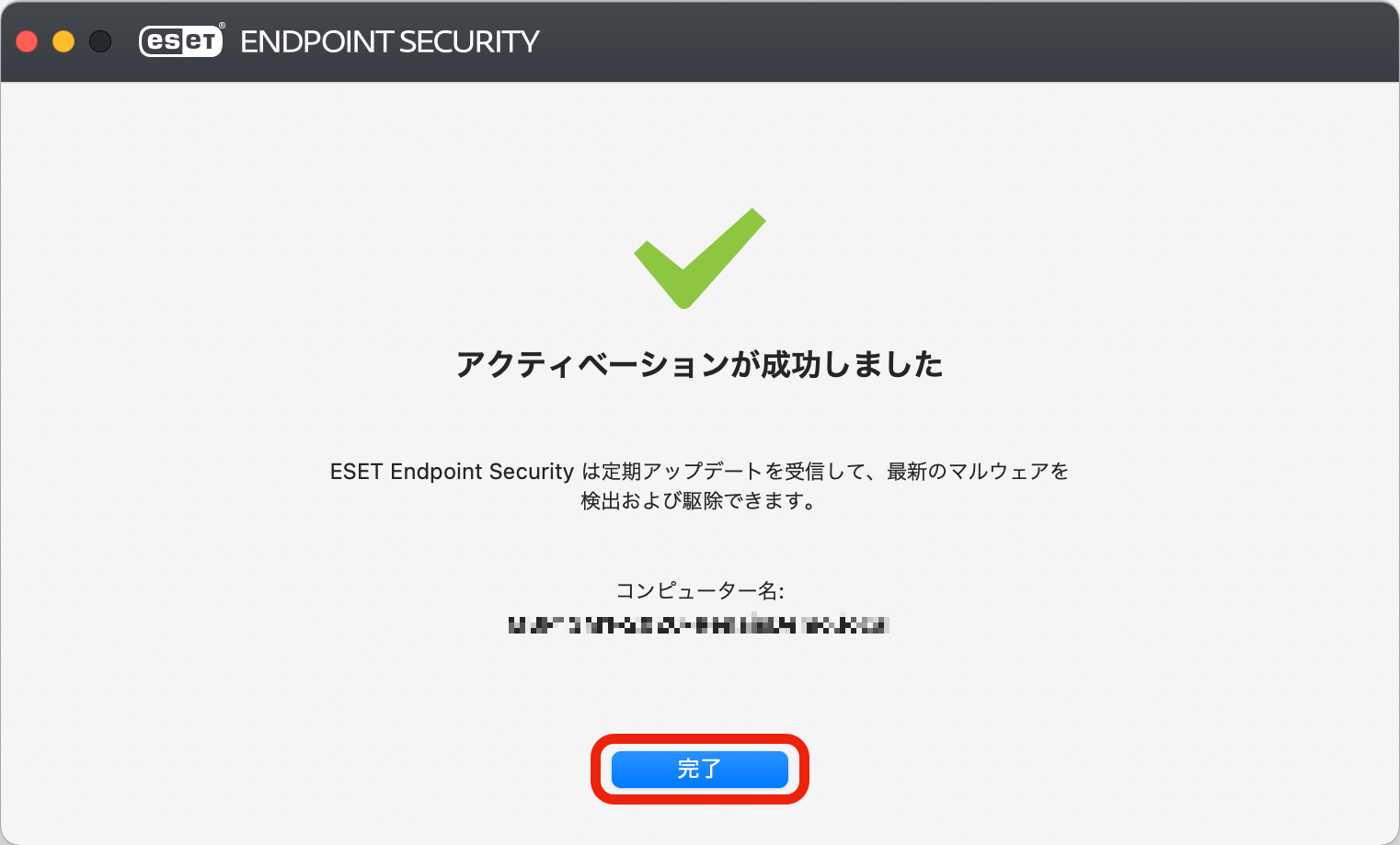
6-5. 画面左の「ヘルプ」をクリックし「製品およびライセンス情報」の表示内容を確認します。
• ライセンスの有効期間: 20xx/xx/xx
(ライセンス確認書に記載された有効期限に猶予期間を加えた日付)
• ライセンスタイプ: 正規ライセンス
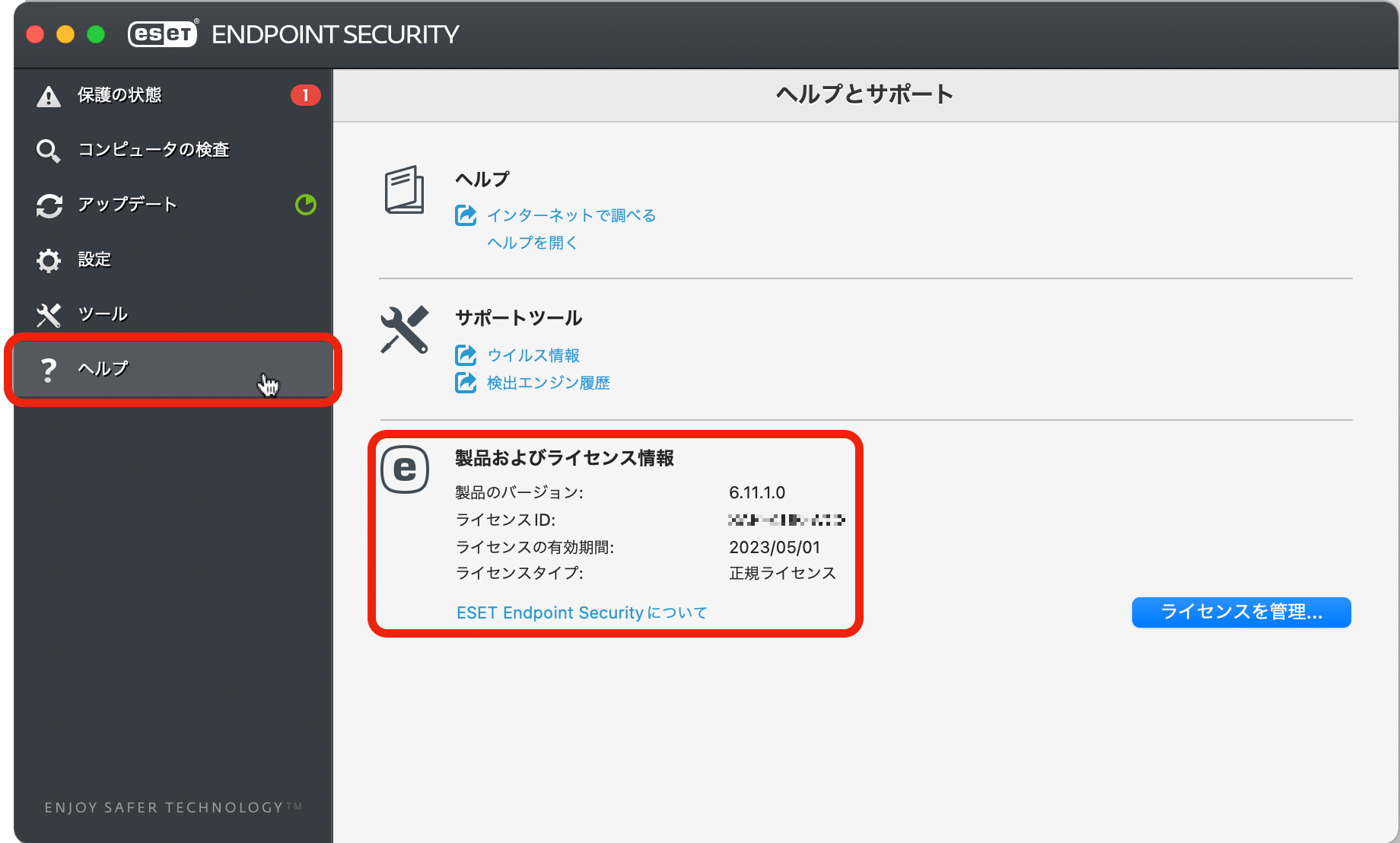
6-6. EESのインストール直後はモジュール(検出エンジン)のアップデートに時間を要します。ネットワークに接続したまま待ちます。画面左の「アップデート」をクリックすると進捗状況が確認可能です。
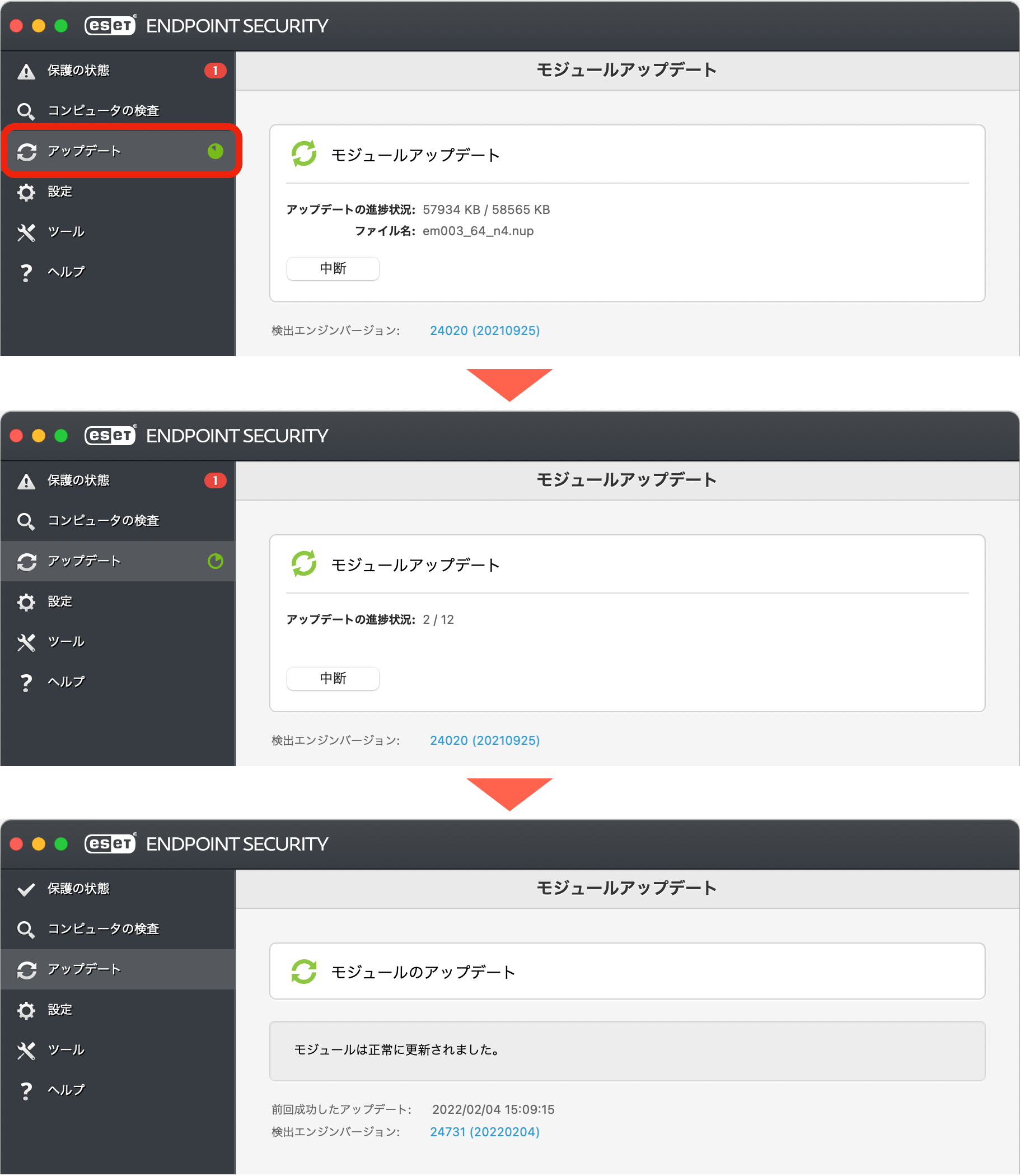
6-7. 画面左の「保護の状態」をクリックし「最も高い保護」の表示があれば完了です。EESのウィンドウを閉じ、作業を終了します。
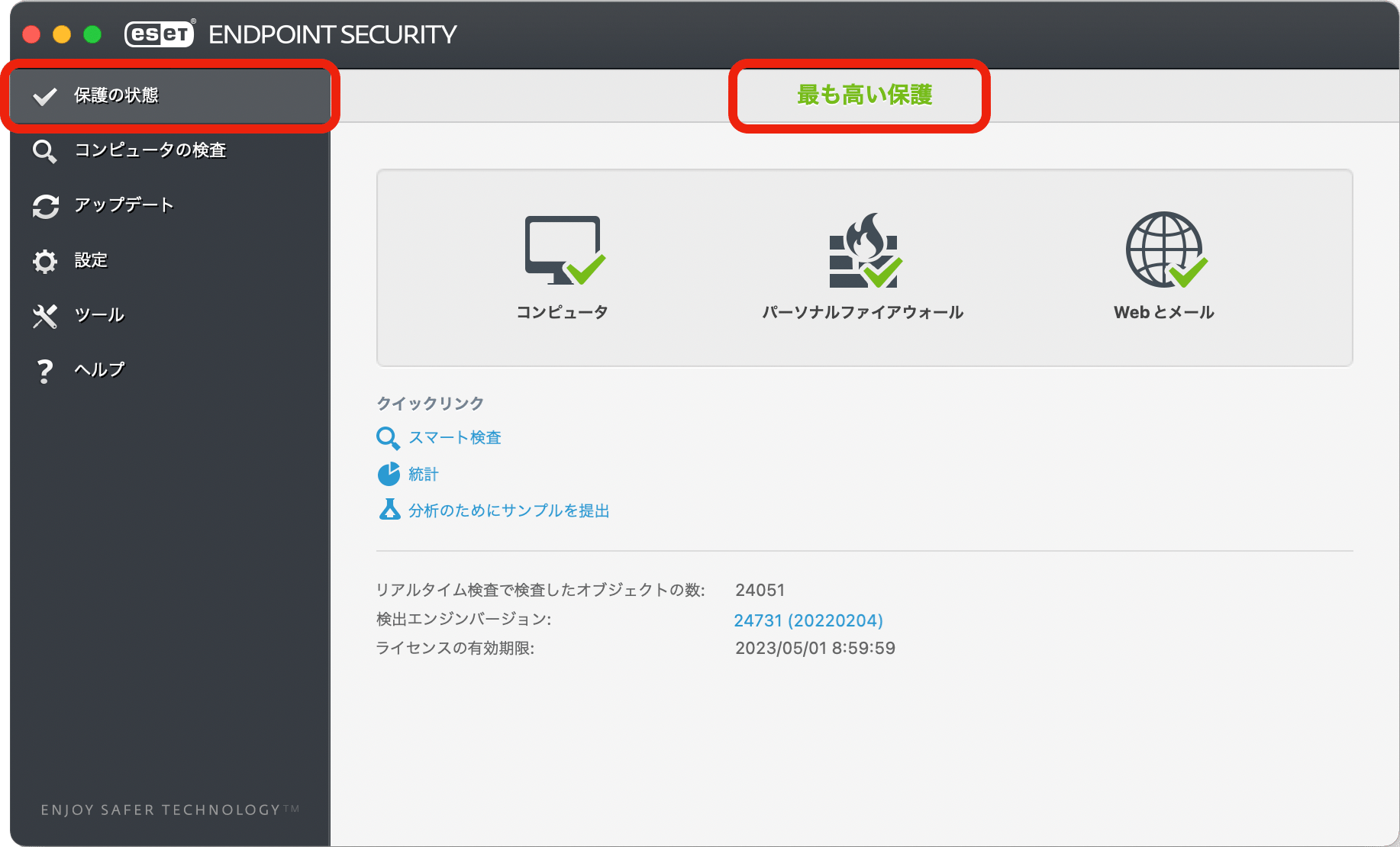
以上です。
FAQ番号: 0017
短縮URL: https://bit.ly/ScoopSwFaq0017
初版公開: 2022/11/25
編集制作: 京都大学生活協同組合 ショップルネ