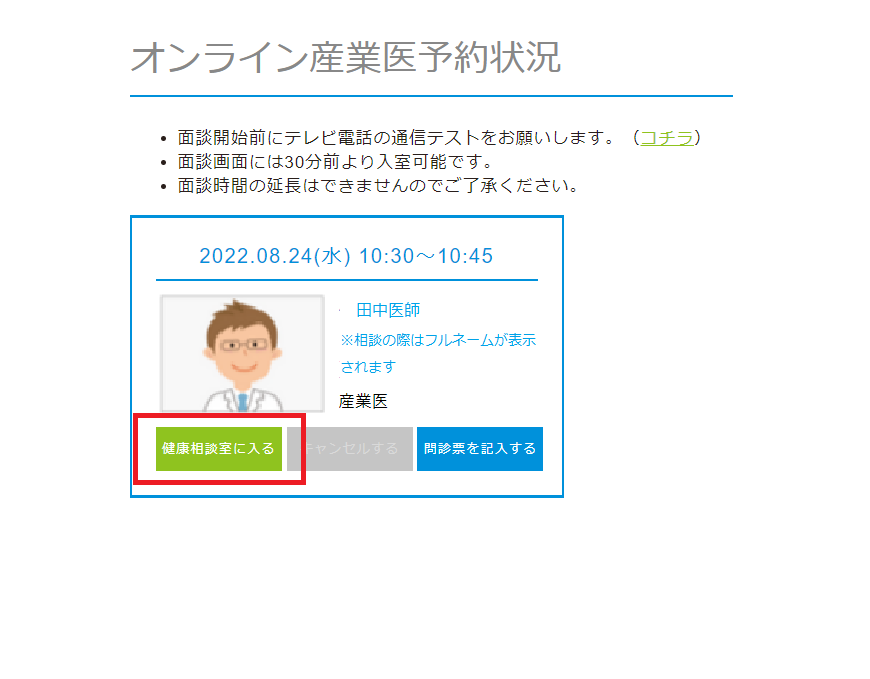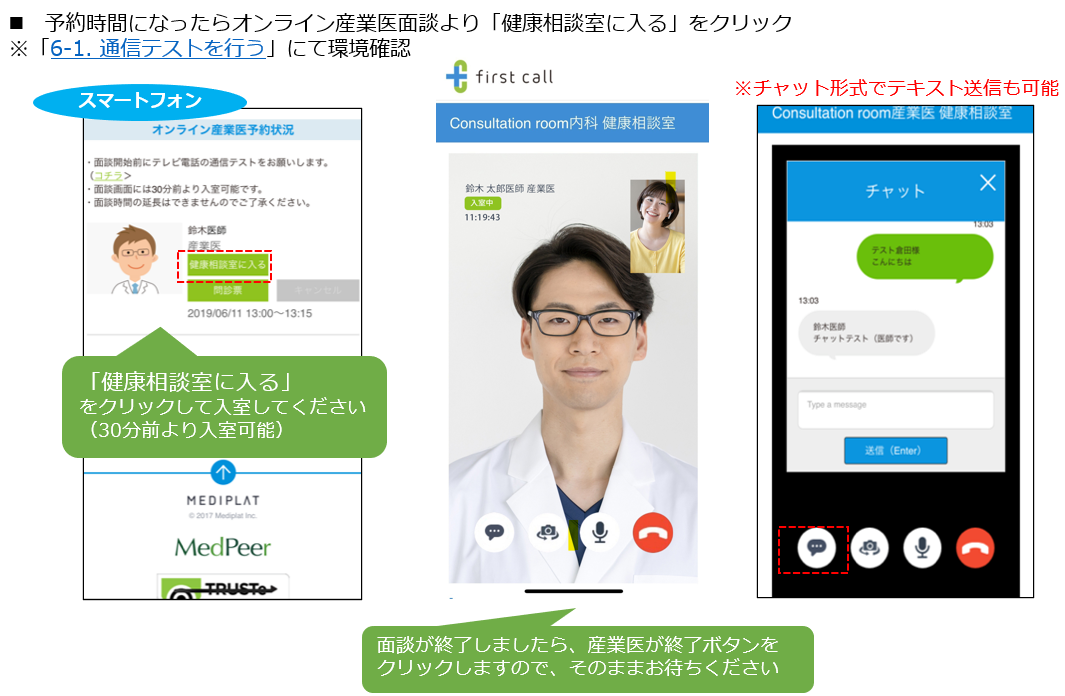オンライン産業医面談の流れ
1. 会員登録・ログイン
・所属企業の法人管理者より産業医面談の依頼がメールで届きます。
・first callの登録がお済みでない方は、会員登録を行ってください。
・first callの登録がお済みの方は、メールのURLからログインしてください。
2. 本人認証(※2024/6/26以降に産業医面談依頼がされた場合)
・従業員IDと生年月日を入力。
・本人認証の認証コードを入力。
└※産業医面談の依頼のメールを受信したメールアドレスと異なるメールアドレスのアカウントにログインする場合のみ。
3. 予約
・希望の面談日時を選択してください。
4. 問診表記入
・問診表に相談内容を記入してください。
5. 通信テスト
・利用前に、必ずテレビ電話の通信テストを行ってください。
・https://www.firstcall.md/ConsultationRoom/CheckSystemRequirements
6. 面談
・予約時間になったらオンライン産業医面談より「健康相談室に入る」を押下し、面談を受けてください。
1.会員登録・ログイン
所属企業の法人管理者より産業医面談の依頼がメールで届きます
- 件名:[first call] オンライン産業医面談を予約してください
- 配信元:no-reply@firstcall.md
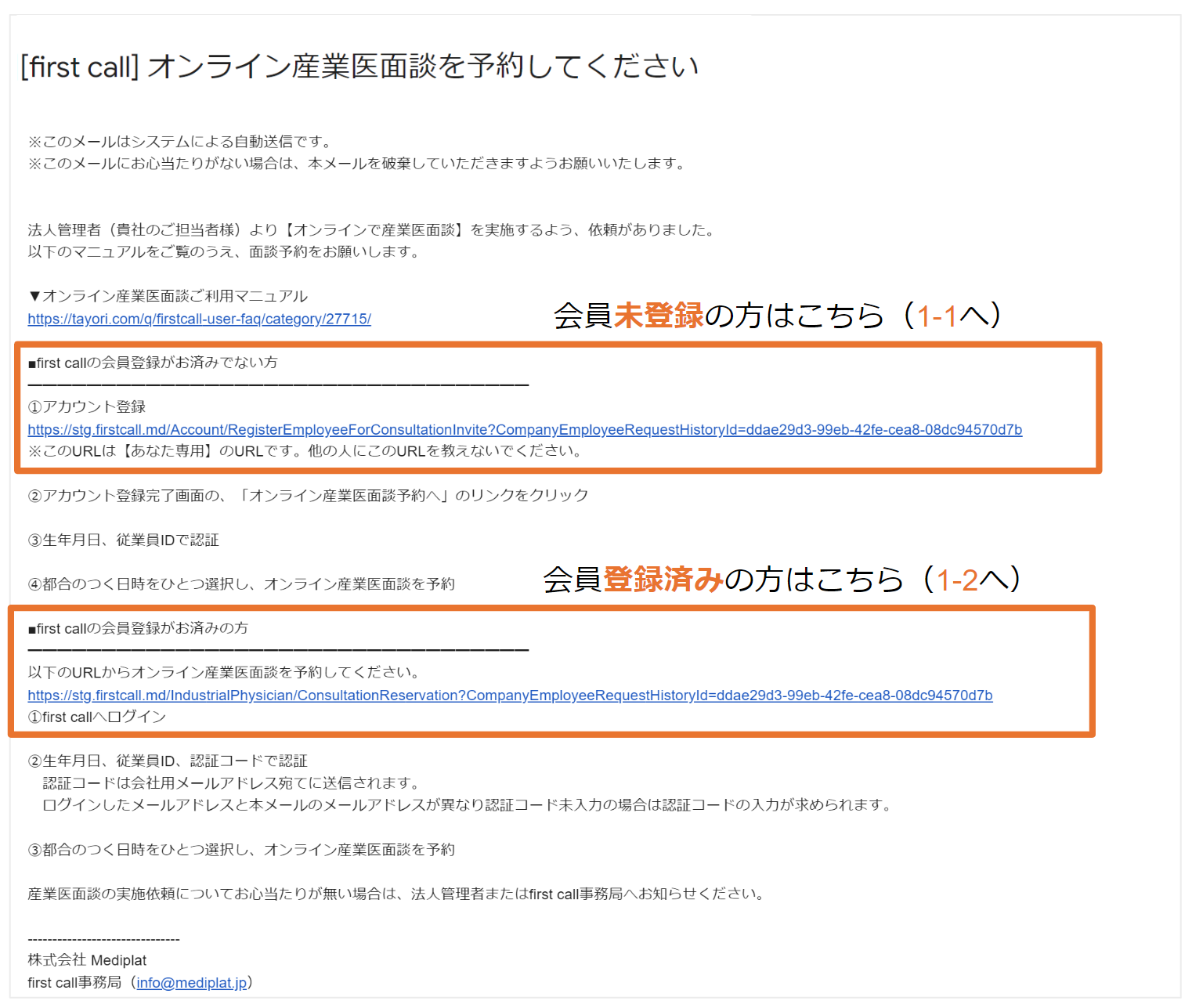
1-1.会員"未登録"の場合:会員登録
①システムメールの「■first call の会員登録がお済みでない方」に記載のURLを押下
②会員登録画面にて必要情報を⼊⼒後、「利⽤規約に同意して登録」ボタンを押下し、会員登録完了
・必要情報: ニックネーム、ログインパスワード、生年月日、性別
※システムメールを受信したメールアドレスが、今後のログインIDとなります。下記のシステムメールが配信されますのでご確認ください。
▼会員登録完了のお知らせメール
・件名:[first call] 会員登録完了のお知らせ
・配信元:no-reply@firstcall.md
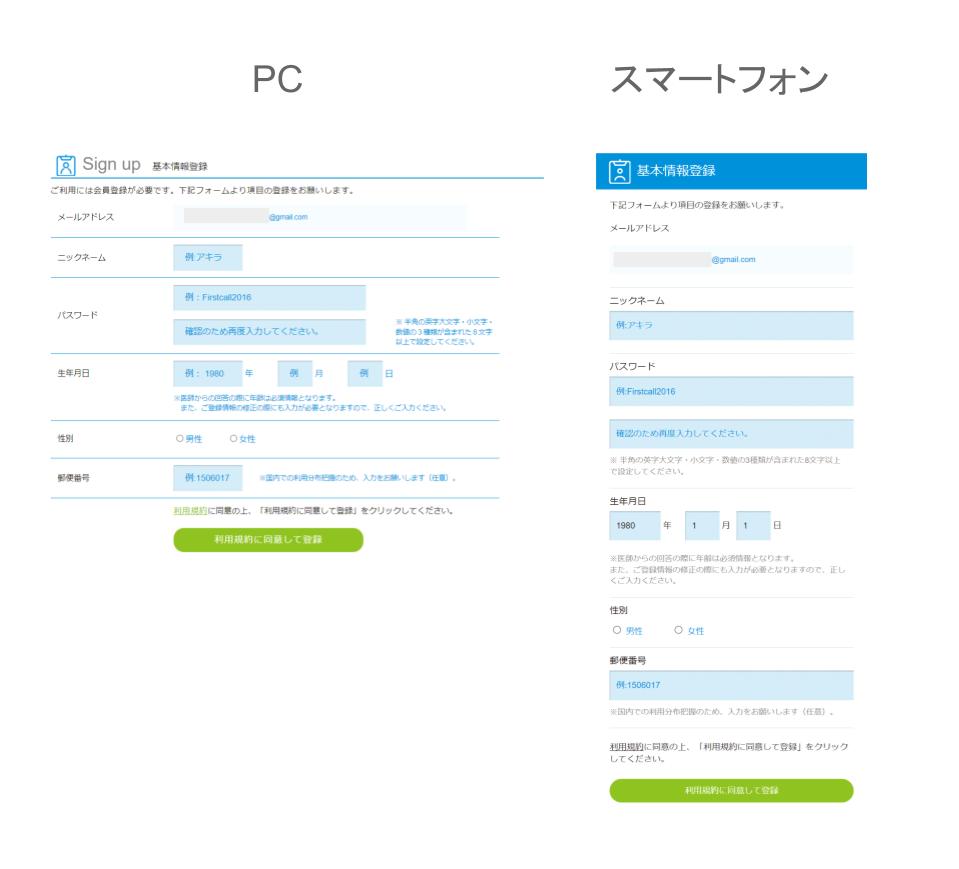
③登録後表示される「オンライン産業医面談の予約へ」を押下、「2. 本人認証」にすすむ。
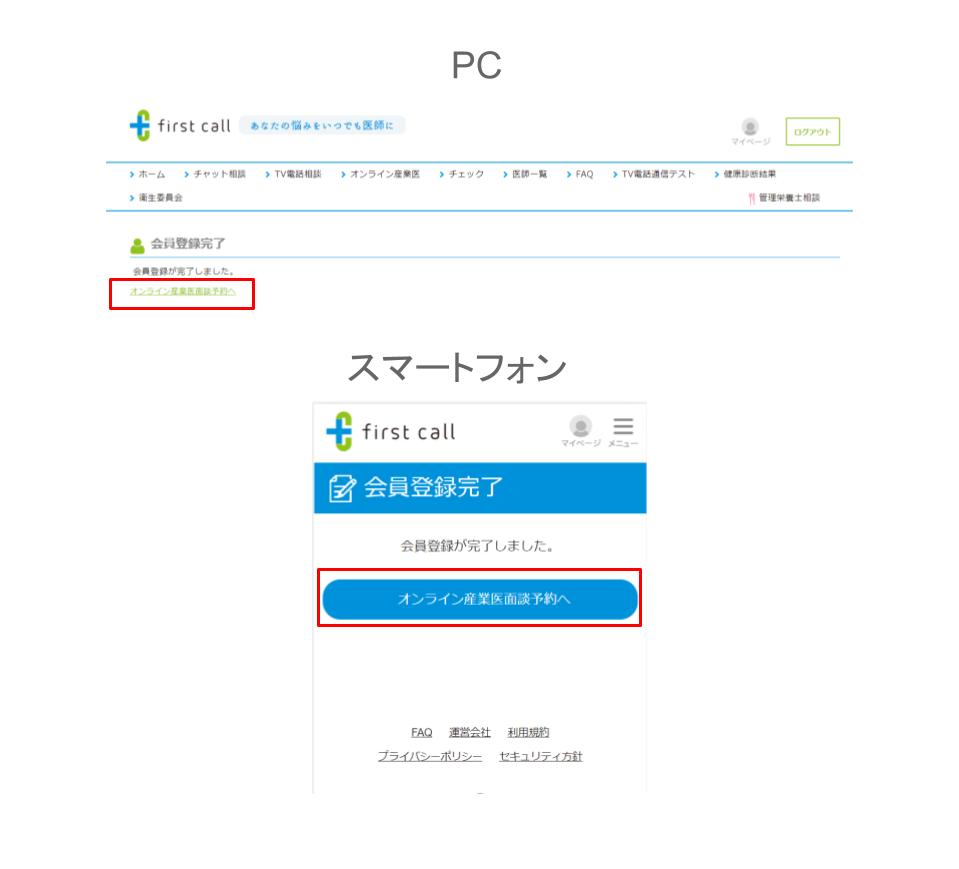
1-2.会員"登録済"の場合:ログイン
①システムメールの「■first call の会員登録がお済みの方」に記載のURLからログイン画面に遷移し、ログインID(メールアドレス)とパスワードを入力後、「ログイン」を押下。
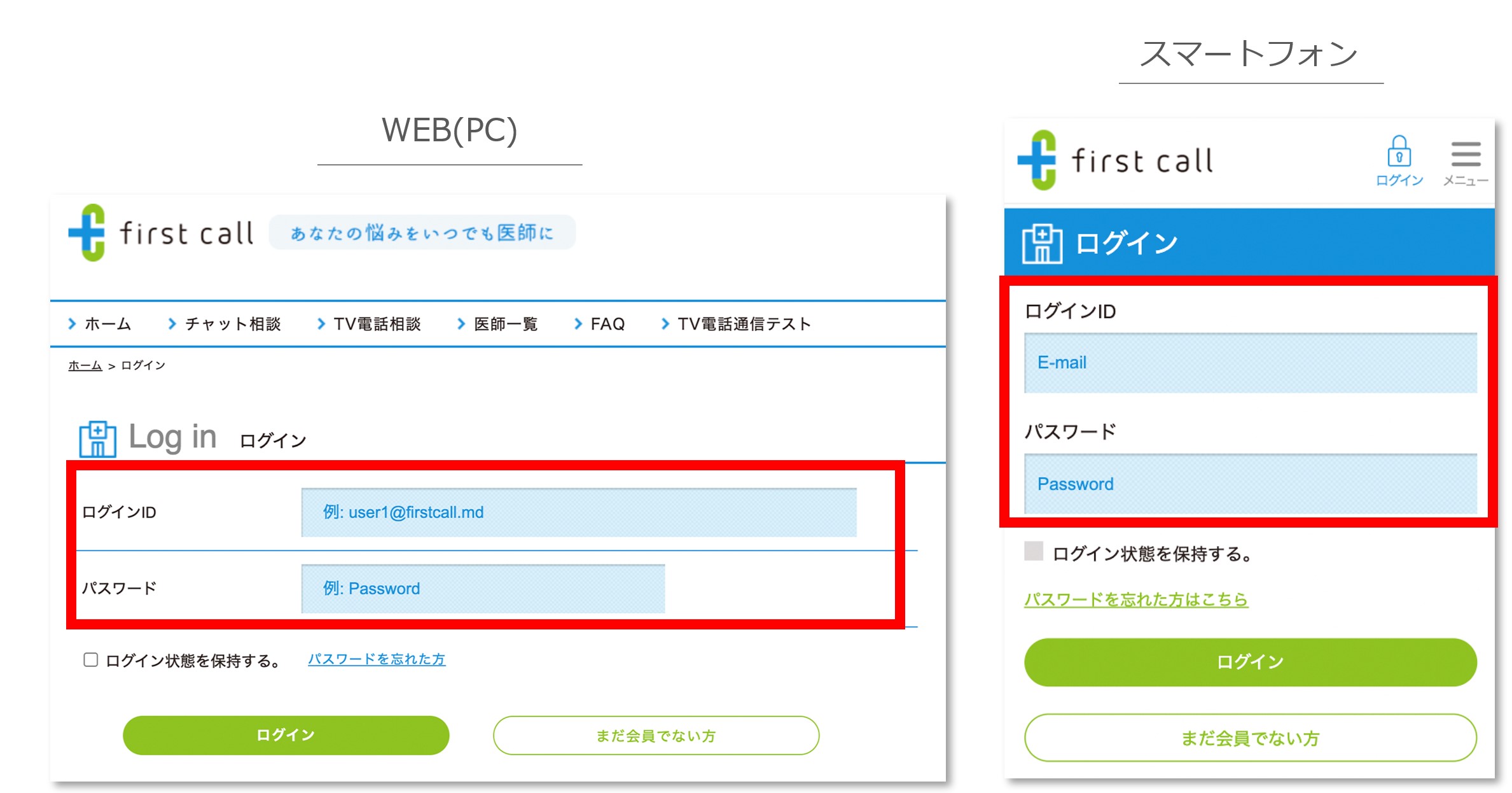
②2段階認証コード入力
ログインIDのメールアドレス宛に送られる2段階認証コードを入力し「認証」を押下
※2段階認証の操作方法詳細についてはこちらを確認ください
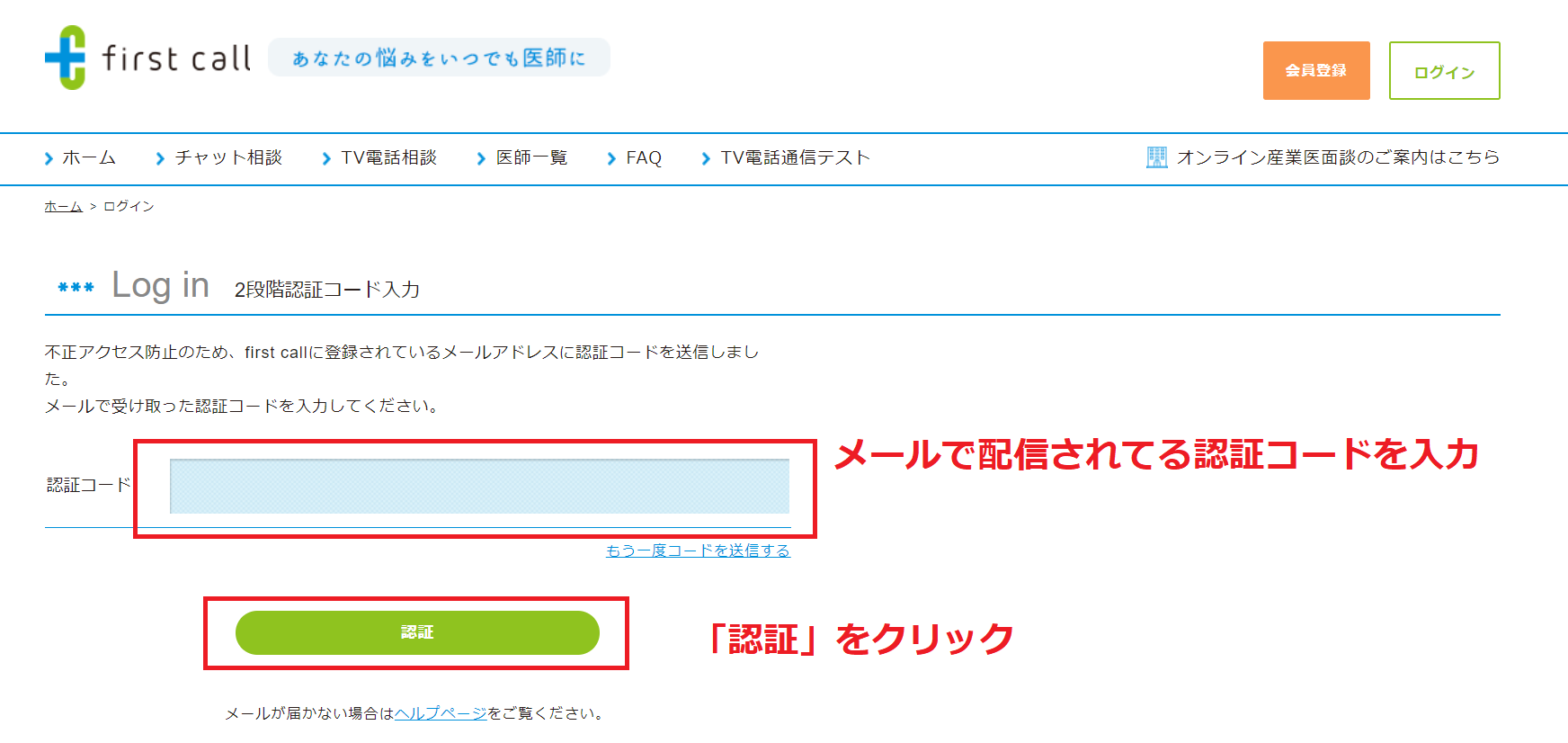
③ログイン後、「2. 本人認証」にすすむ。
2. 本人認証
2024/6/26以降に産業医面談依頼がされた場合、所属企業と連携するために、ログイン後、初回のみ本人認証が必要となります。
オンライン医療相談メニューは引き続き匿名でご利用いただけます。
2-1. 本人認証の「本人情報入力画面」で生年月日と従業員IDを入力
①生年月日、従業員IDを入力
②「本人情報を送信」または「認証コードを送信」を押下
※入力する生年月日、従業員IDがわからない場合、所属企業の法人管理者に確認してください。
③遷移先の画面で認証コードの入力を求められた場合は2-2へ
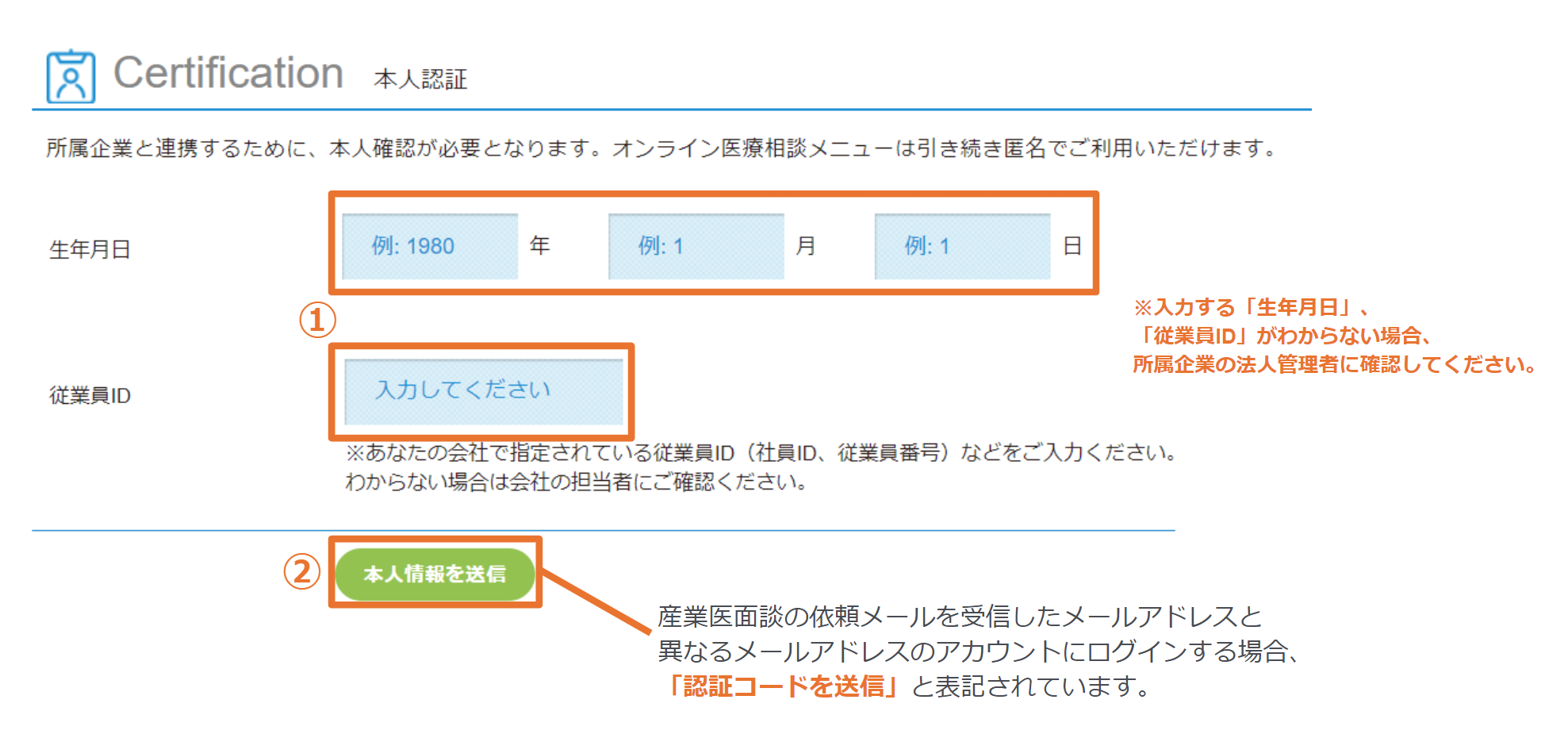
2-2. 本人認証の「本人認証コード」を入力(画面が表示された場合のみ)
産業医面談の依頼メールを受信したメールアドレスと異なるメールアドレスのアカウントにログインする場合のみ、2-1で本人情報を入力後に「本人認証コード」の入力が求められます。
①産業医面談の依頼メールを受信したメールアドレス宛に送られるシステムメールを確認
・件名:【first call】認証コードをご確認ください
・配信元:no-reply@firstcall.md
※本人認証コードのメールを確認できない場合はこちらをご確認ください。
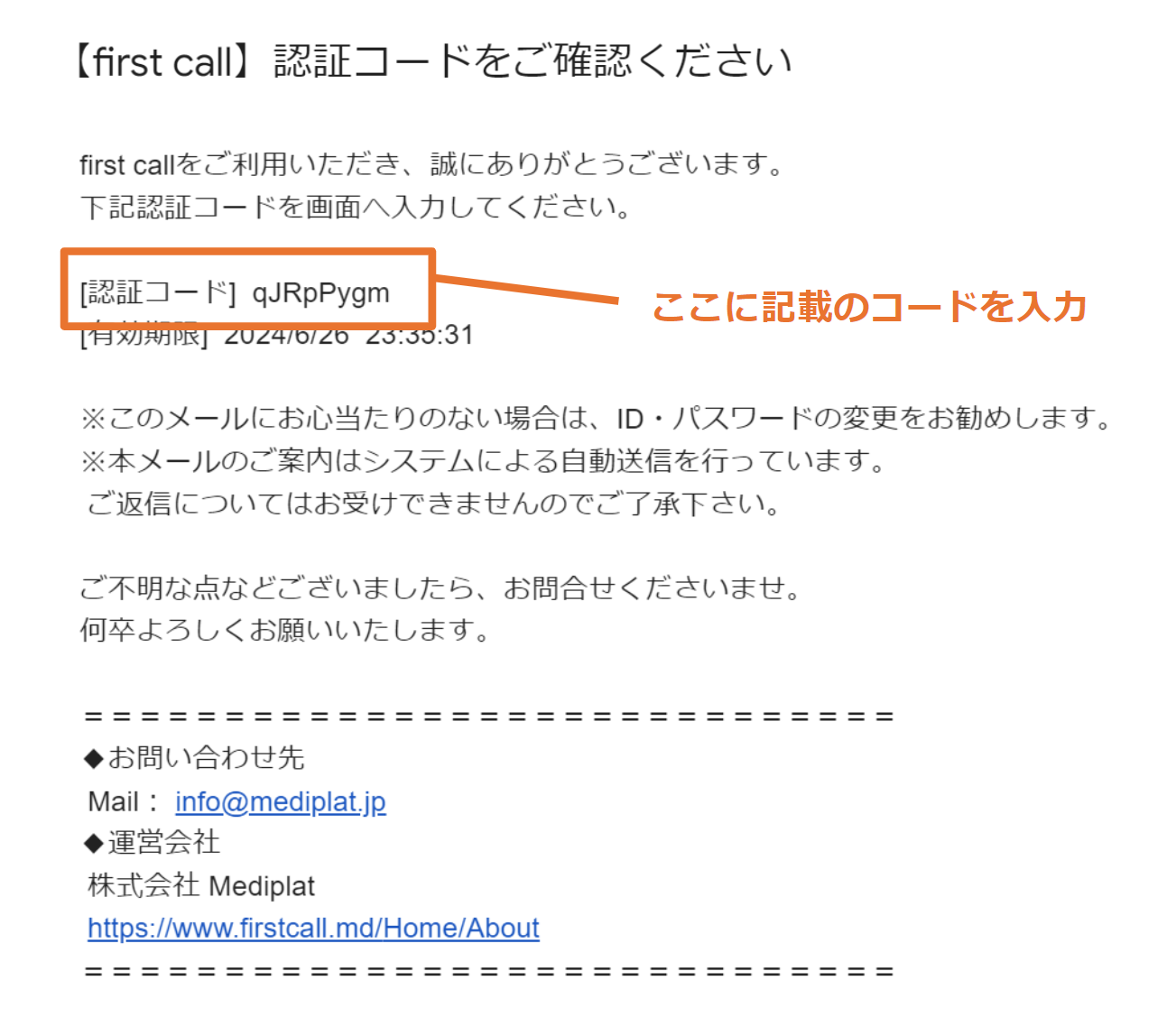
②①で確認した本人認証コードを入力
③「認証」ボタンを押下
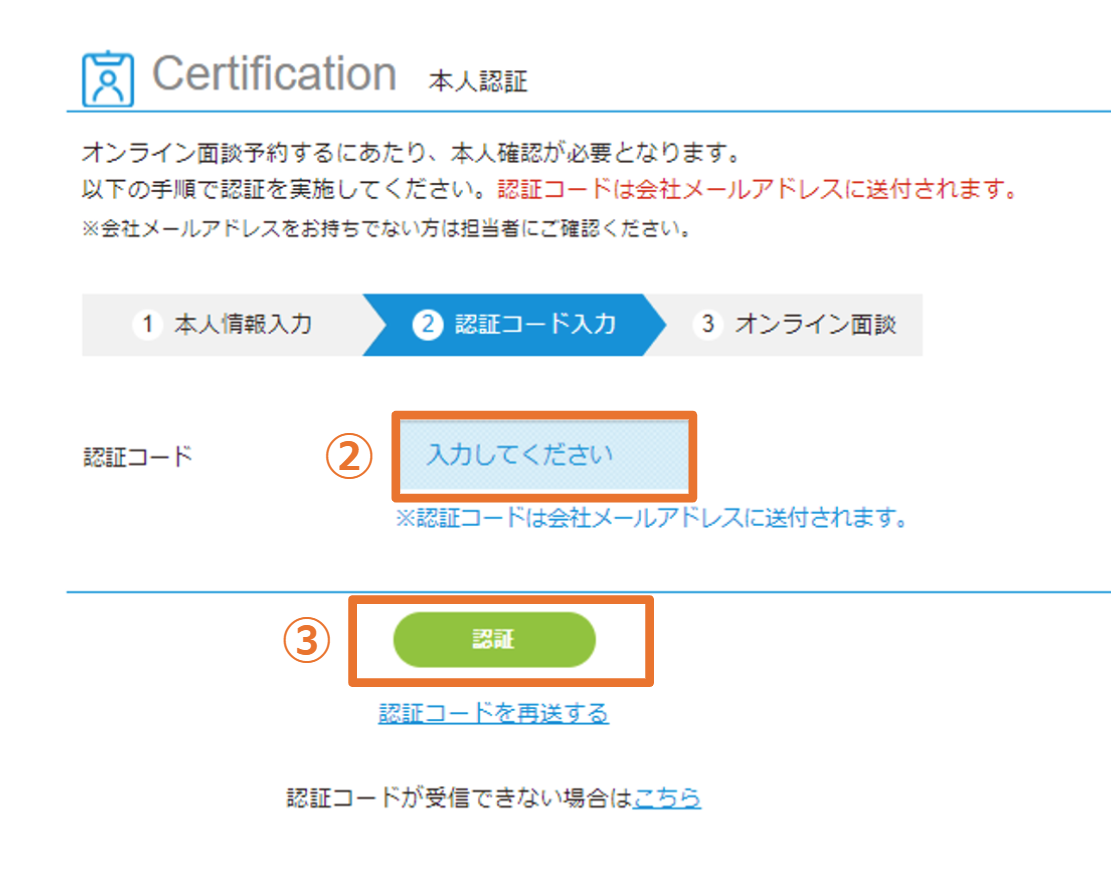
3 産業医面談を予約
①「◎」が記載されている日で面談可能な日を押下
②画面右側の「予約する」が表示されている時間帯で希望の時間を押下
※当日の予約はできませんので注意してください
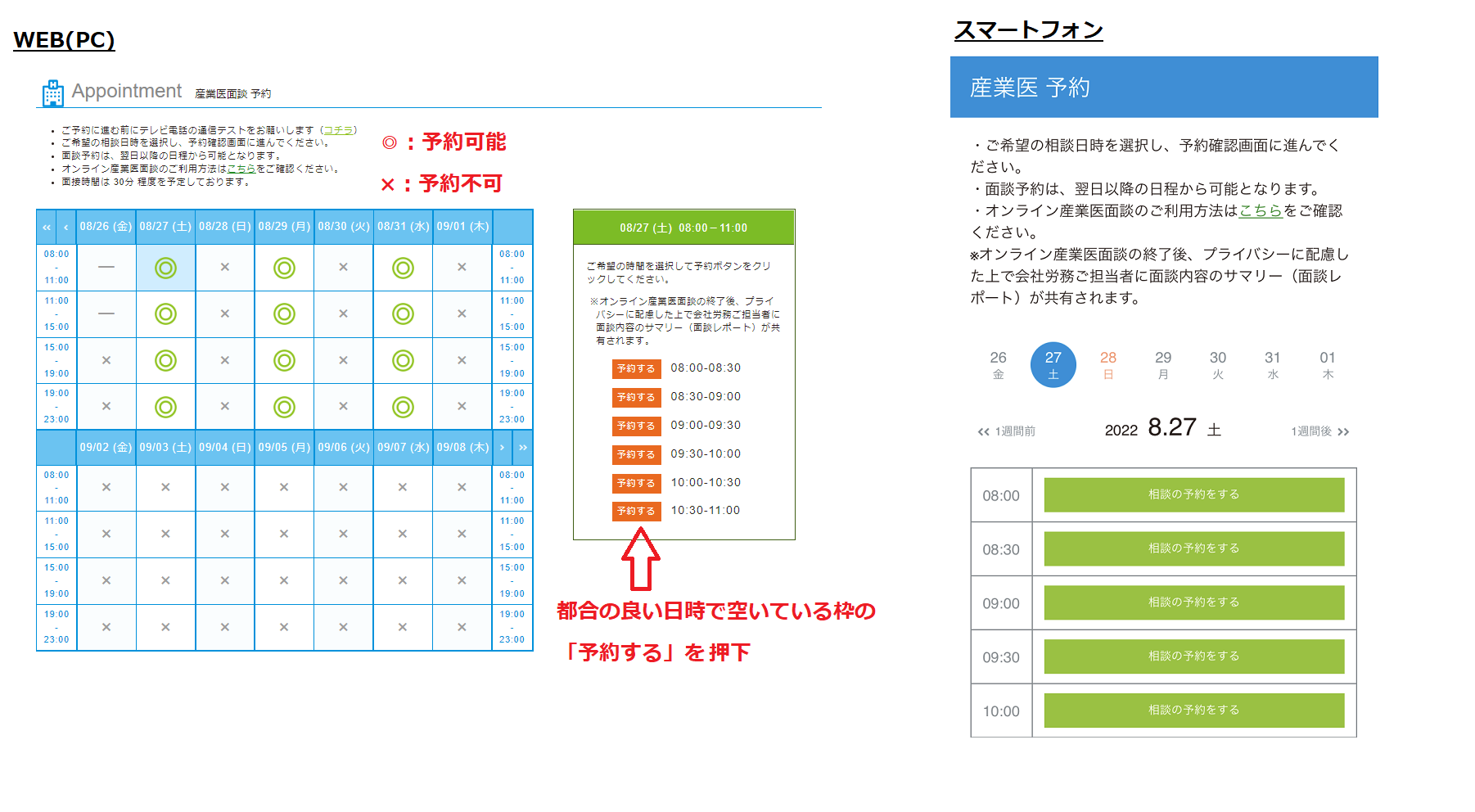
③予約日時・予約内容を確認のうえ「予約を確定する」を押下
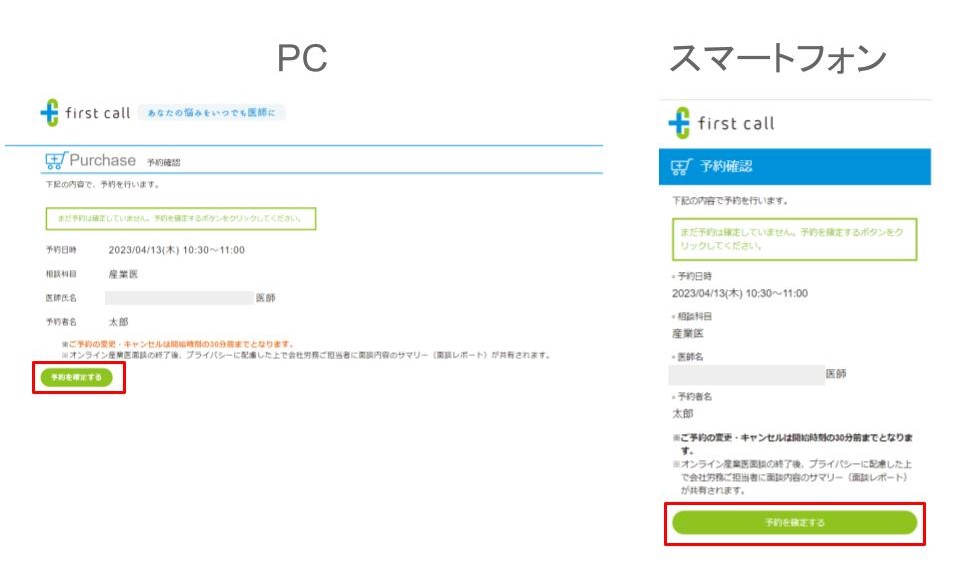
④予約確定後の画面を確認
* 面談画面には、面談開始30分前より入室が可能です
* 面談開始30分前に「予約時刻前です」のボタンが「相談室に入る」ボタンに自動で変更されます
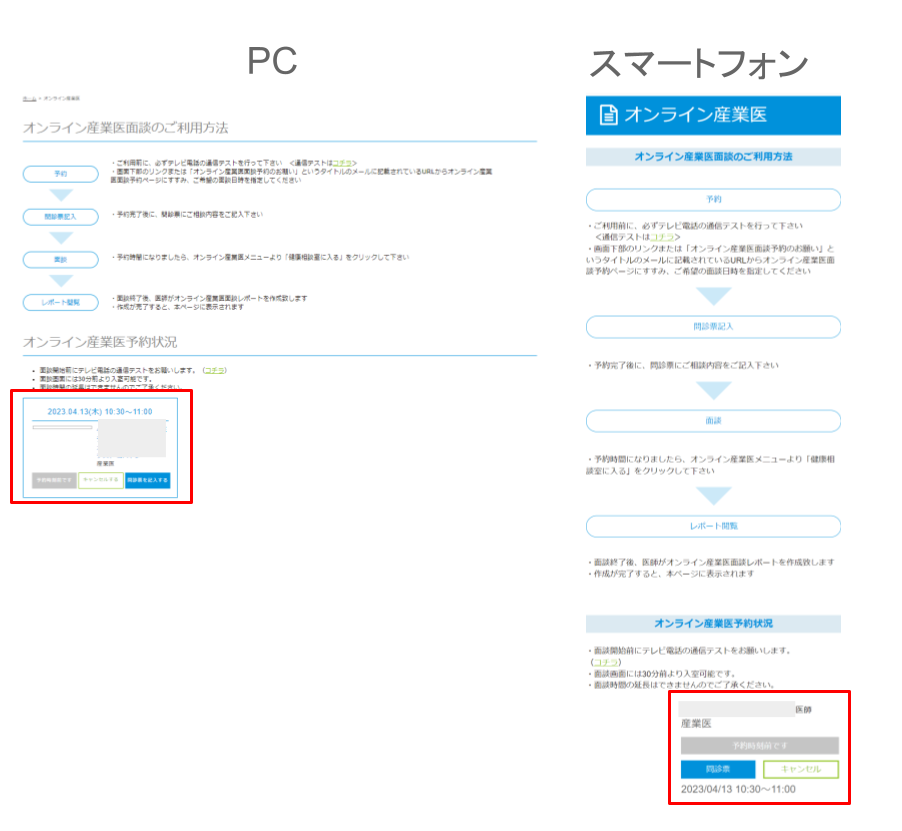
⑤予約をしたアカウントのメールアドレス宛に配信されるシステムメールを確認
・件名:[first call] オンライン産業医面談が予約されました
・配信元:no-reply@firstcall.md
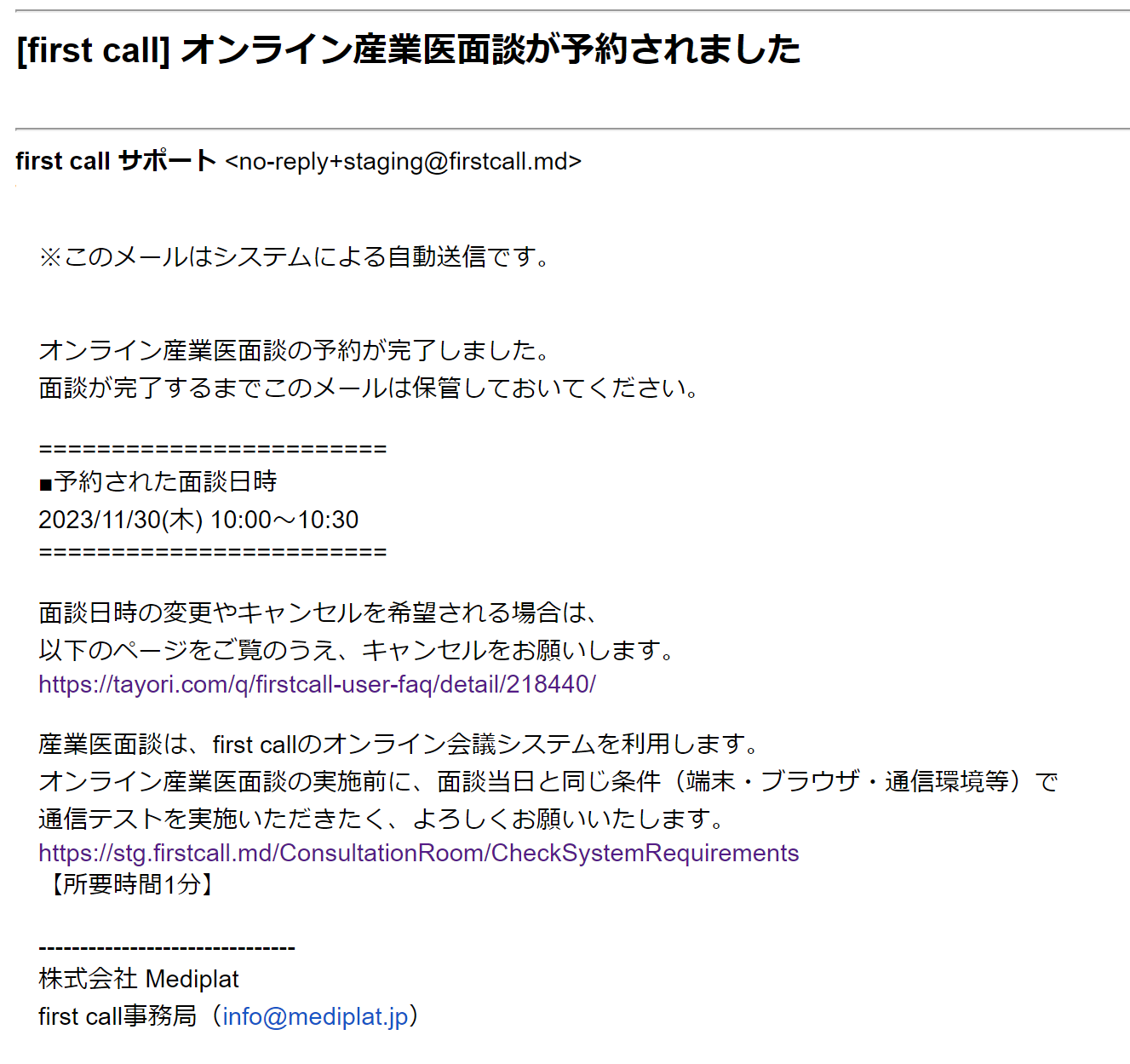
4.問診票の記入
①「問診票を記入する」を押下
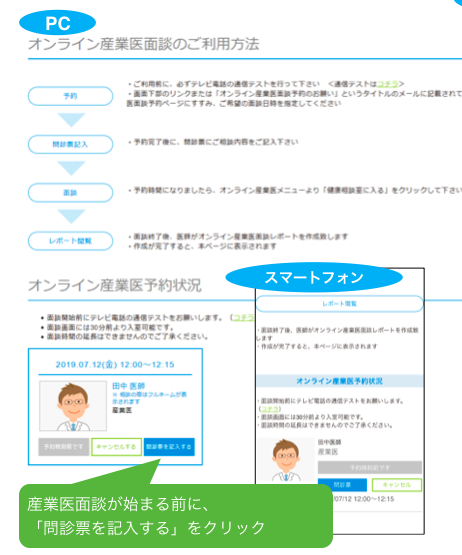
②回答を選択
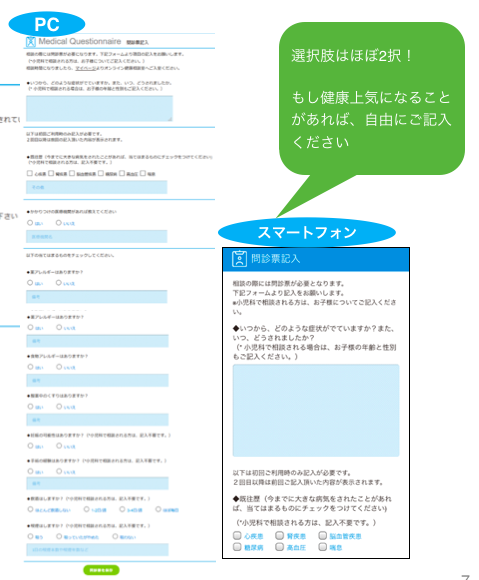
5. 通信テスト※面談開始日までに必ず実施してください
※面談開始前に本番と同じ環境/端末で必ず通信テストを行ってください
面談当日の通信トラブルを防ぐため、必ず実施をお願いいたします。
【通信テストURL】
https://www.firstcall.md/ConsultationRoom/CheckSystemRequirements
5-1. 以下環境設定を確認
● カメラ付きの PC / スマホ / iPad を用意
※タブレットの場合はiPadのみ対応
● 通信環境を確認
・無線LAN(Wi-Fi/Bluetooth)の場合、通信環境は安定しているか?
・テザリング利用の場合は、テレビ電話の通信が可能な環境か?
● ブラウザ/OSの確認
■対応ブラウザ
<パソコン>
・Google Chrome 最新版
・Mozilla Firefox 最新版
<スマートフォン>
・Android:Google Chrome 最新版
・iPhone:Safari 最新版
<タブレット>
・iPad:Safari 最新版
■対応OS(スマートフォンでアプリをご利用の方のみ)
・Android:Android OS 最新版
・iPhone:iOS 最新版
● ブラウザで、カメラ・マイク機能がオフになっていないか確認
※詳しくはテストページへ
● PCの音量設定は「ミュート」や「小」になっていないか
5-2.カメラ・音声確認
● カメラ: 大きい画面と小さい画面の両方にご自身が写っていれば通信テストOK
● 音 声: 画面右の「マイク音量ゲージ」が動作していればOK
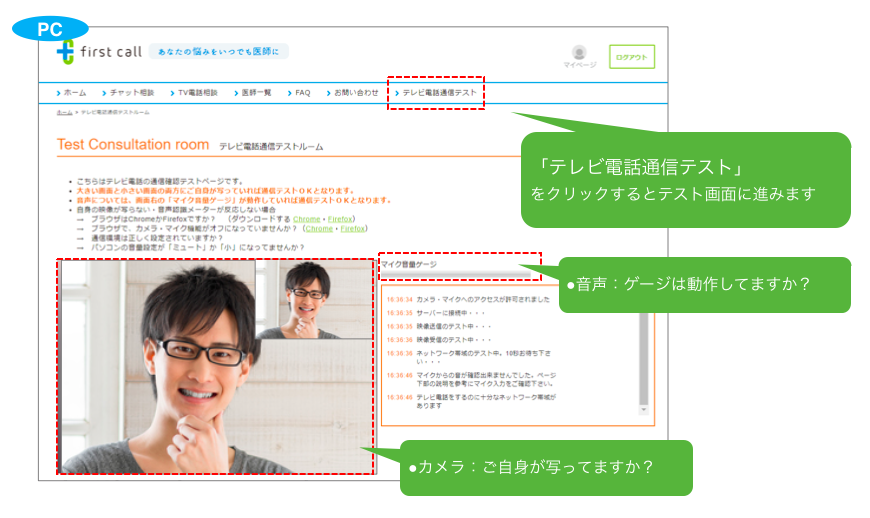
6.[面談当日]オンライン産業医面談実施
6-1.first callにログイン後「オンライン産業医」を押下
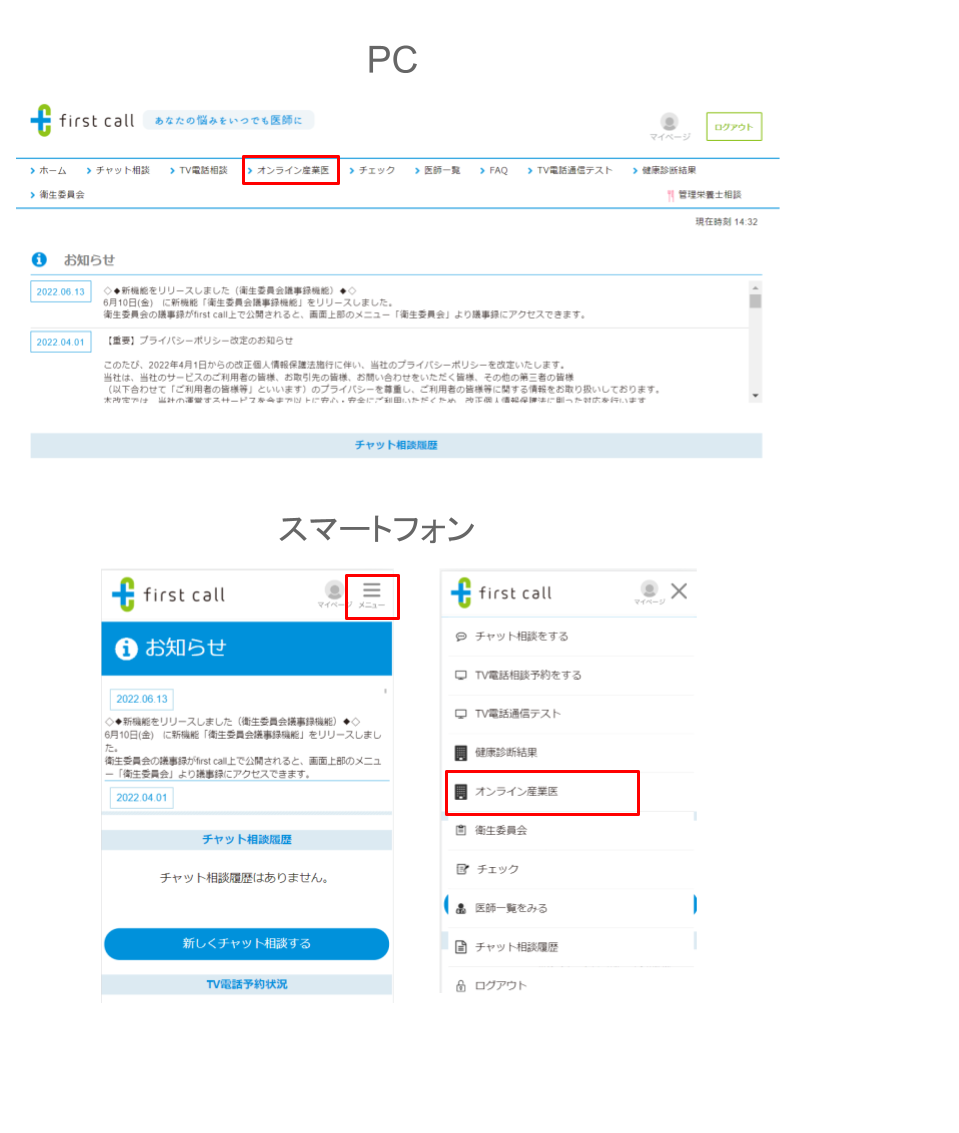
6-2.予約時間になったら「健康相談室に入る」を押下
面談部屋への入室は、面談開始時間の30分前からとなります。
30分よりも前の場合、また開始10分経った場合は「相談室へ入室する」ボタンは表示されません。