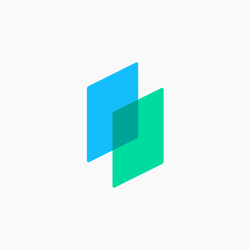ヘンリーでは、ユーザ様とのコミュニケーションツールとして外部アプリ「Slack」の利用をお願いしております。
LINEのようなグループチャットで、医療機関様とヘンリー間のご依頼・お問い合わせ・お知らせ告知など、各種ご連絡に用います。
■Slackイメージ図(Slack公式サイトより)
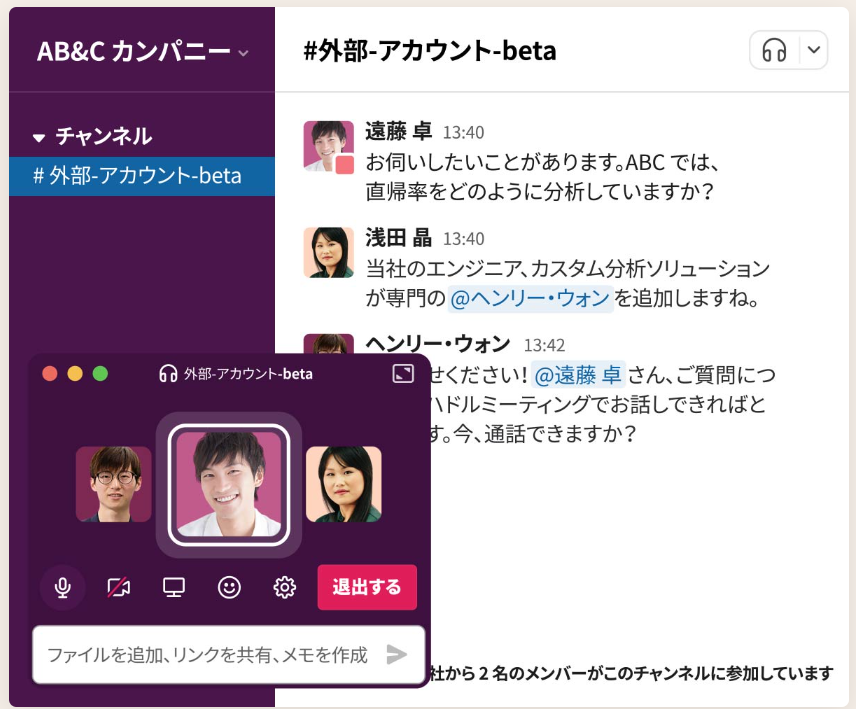
Slackを利用いただくことにより、ヘンリー側の導入担当者のほかに、サポート、エンジニアも含めた社内メンバーも医療機関様よりいただいくメッセージを拝見することができます。
情報共有がスムーズになるため、メールでのやりとりに比べ、より迅速な対応が可能になります。
この記事では、以下についてご説明します。
- ご利用のデバイスにSlackアプリをインストールする方法
- Slackを利用するための設定
1.Slackをインストールする
ご自身の端末で以下のリンクにアクセスし、アプリをインストールしてください。
※アプリを利用せずに、Google chromeやMicrosoft Edgeなどのブラウザからも利用することができますが、アプリを利用するとより操作性が高く、快適にご利用いただけます。
WindowsPC版slackをインストールする手順
①以下のサイトへアクセスします。
https://slack.com/intl/ja-jp/downloads/windows
②「ダウンロード(64ビット)」をクリックします。
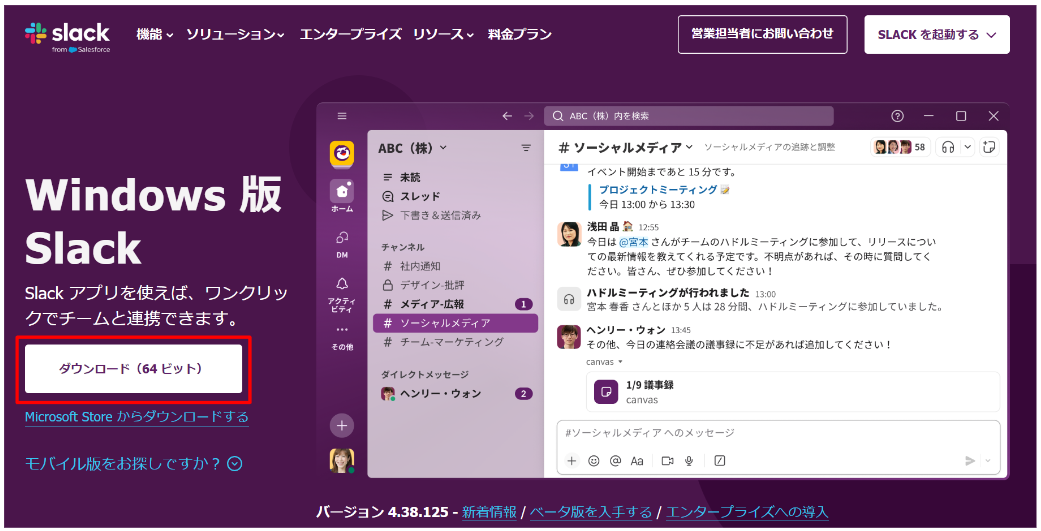
②ダウンロードしたファイルを開き、インストールを実行します。
※【任意】スマートフォン用のSlackアプリの提供もあります。
PCと併用した利用が可能なため、PCがお手元にない場合でもメッセージの送受信が行うことができます。
iPhone(iOS)の場合: https://apps.apple.com/jp/app/slack-app/id618783545?ls=1
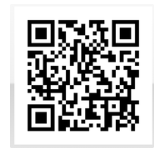
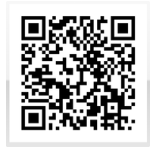
2.Slackに参加する
①ヘンリーより届いたSlackの招待メールを開き、「今すぐ参加する」をクリックします。
※Slackがインストールされている端末で、①の操作を行ってください。
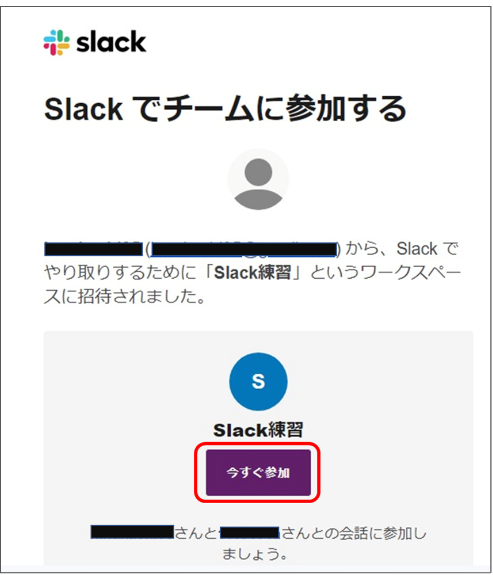
②必要な項目を入力し、アカウントを作成します。
- その際にセキュリティ向上のために2要素認証の設定が求められます。 必要に応じて以下「3.ご参考:認証アプリの使い方」をご参照いただき、設定をお願いします。
③Slackが自動で起動します。
招待されたヘンリーとのチャンネルに参加できたことをご確認ください
3.ご参考:認証アプリの使い方
Slackに参加する際に、2要素認証が求められます。
2要素認証の実施は、インストールしたデバイスとは別のデバイスで行う必要があります。
Slackヘルプセンター記事に記載があるように、認証はスマートフォン利用が推奨されています。
認証に必要な確認コードをテキストメッセージ(SMS)で受け取り、認証を実施します。
認証アプリを利用する場合は、以下いずれかのスマートフォン用アプリを推奨しています。
スマートフォン上で、以下サイトよりダウンロードいただき、画面の指示に従ってご対応ください。
● Google Authenticator
- iPhoneの場合:https://apps.apple.com/jp/app/google-authenticator/id388497605
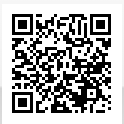
- Androidの場合:https://play.google.com/store/search?q=Google Authenticator&c=apps&hl=ja
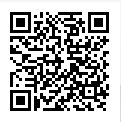
●Microsoft Authenticator
- iPhoneの場合:https://apps.apple.com/jp/app/microsoft-authenticator/id983156458
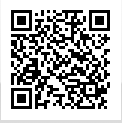
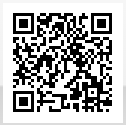
やむを得ず、スマートフォンをお持ちでないなどの場合は、PC上で『ご利用ブラウザ(Google ChromeもしくはMicrosoft Edge)用の拡張機能』を代替でお使いください。
●Authenticator
https://chrome.google.com/webstore/detail/authenticator/bhghoamapcdpbohphigoooaddinpkbai?hl=ja
「Authenticator」の設定手順
(下記画像はGoogle Chromeでの例ですが、Microsoft Edgeでも同様にご対応いただけます)
①上記のURLを開き、画面右上の「Chromeに追加」をクリックして、Authenticatorをご利用デバイスへインストールします。
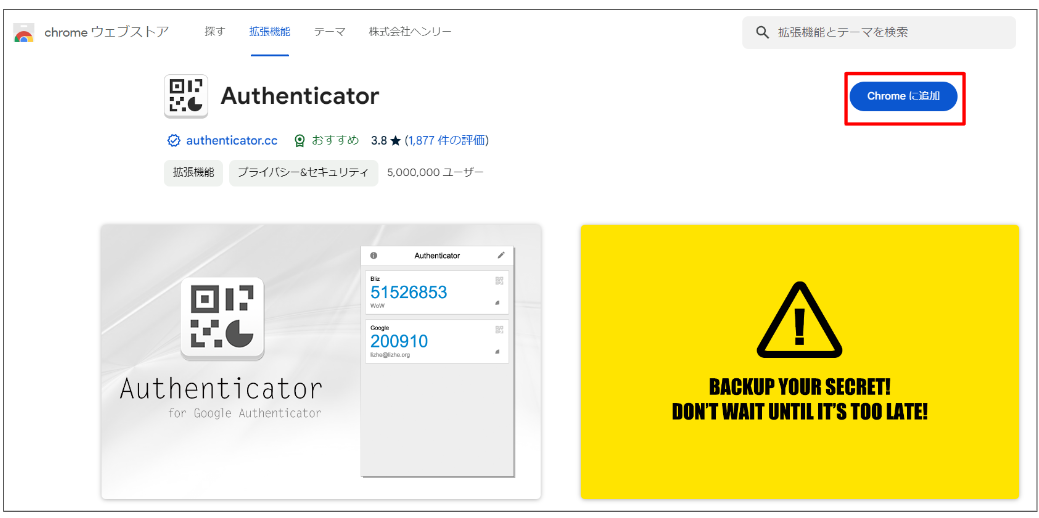
②メールまたはSlackに届いている2要素認証登録の案内より、「2FAを設定する」をクリックします。
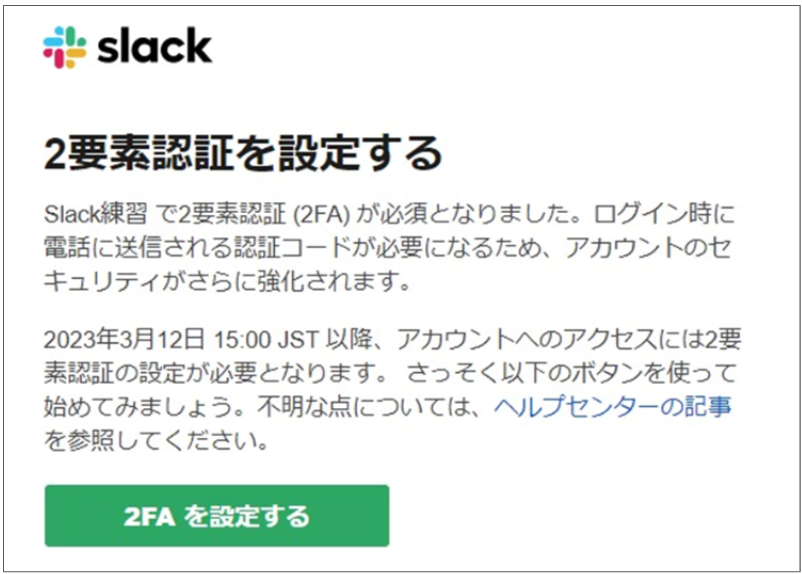
③認証コードの受取方法の選択画面で、「アプリを使用する」をクリックし、QRコードの画面に遷移します。
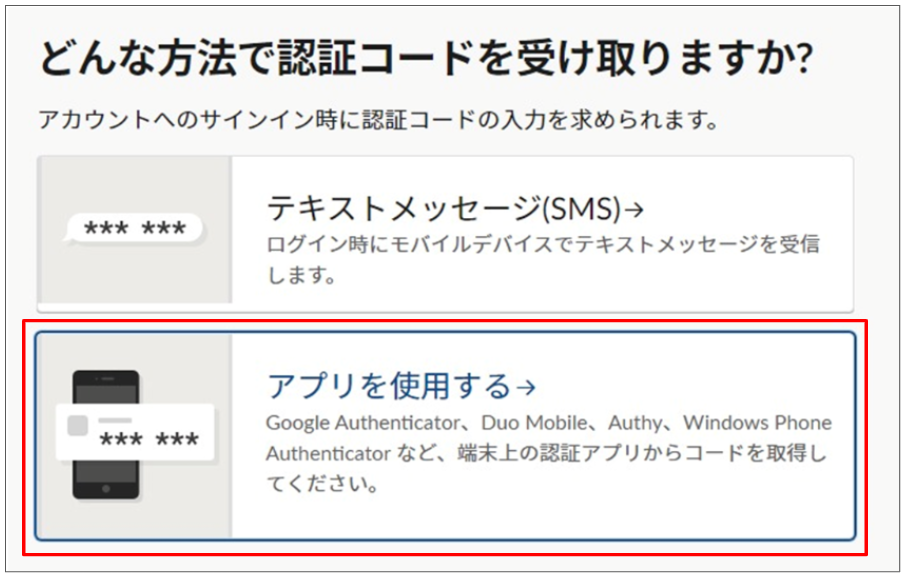
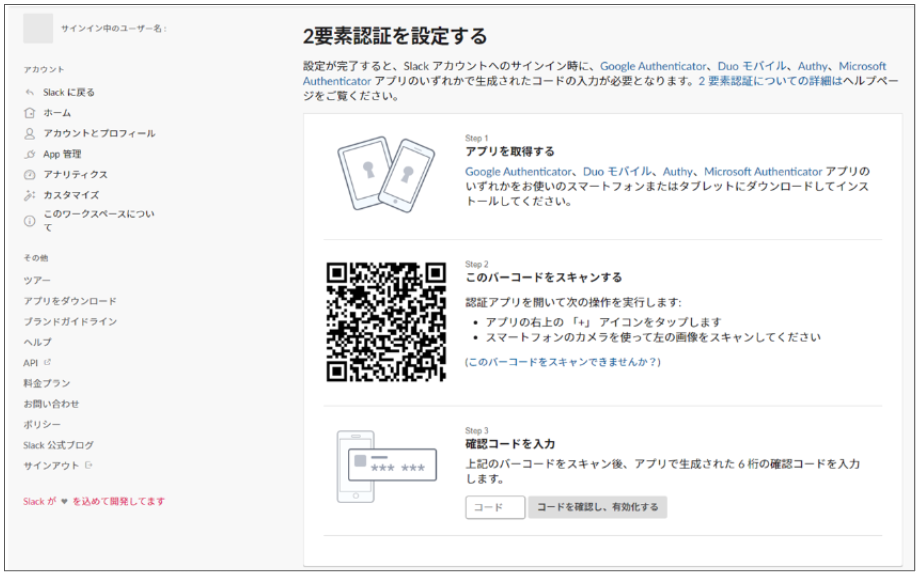
④画面右上のパズルのマークより、Authenticatorをクリックします。
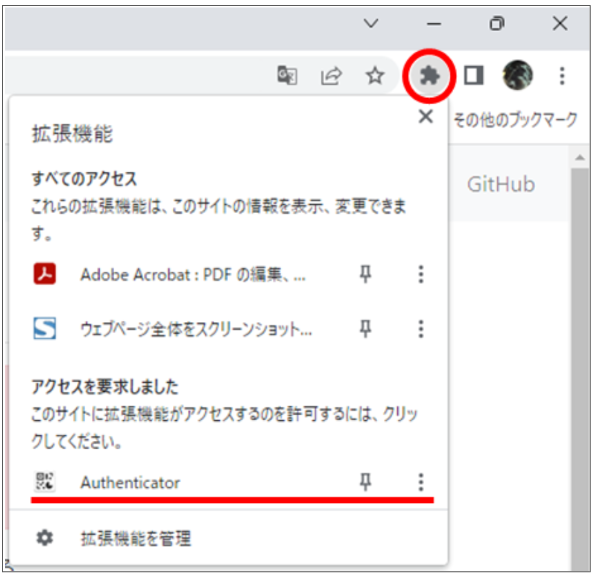
⑤右上のQRコード読み取りマークをクリックします。
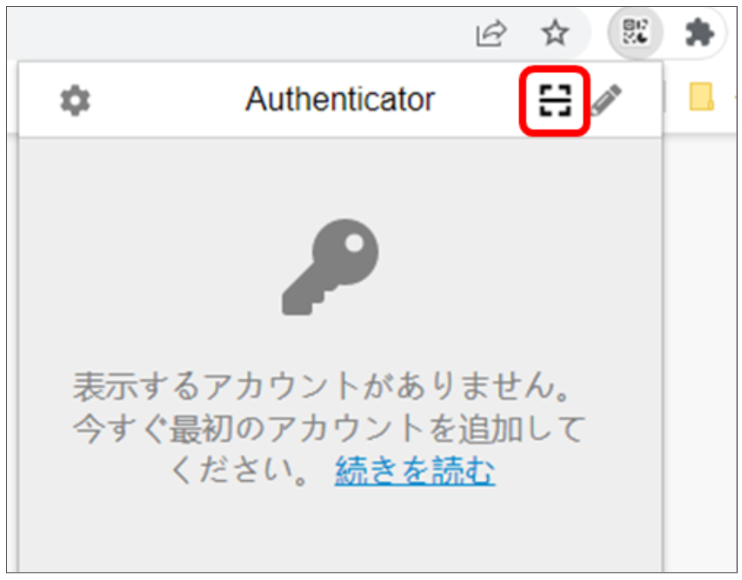
⑥左クリックしながらQRコード全体を覆うようにカーソルを動かして、QRコードをスキャンします。
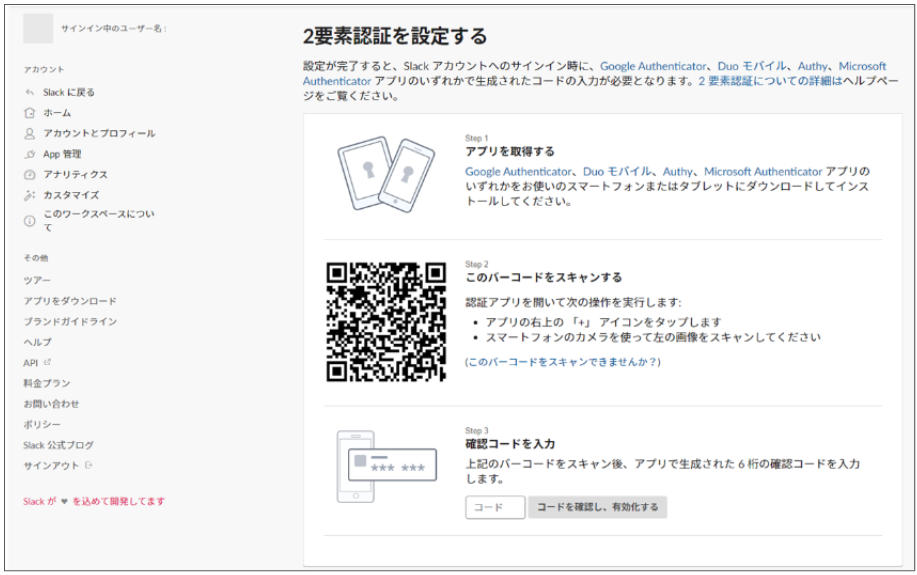
⑦QRコードの読み取りが成功したら、Authenticatorより認証コードが確認できるようになります。こちらのコードを、入力欄に入力して「コードを確認し、有効かする」をクリックしてください。
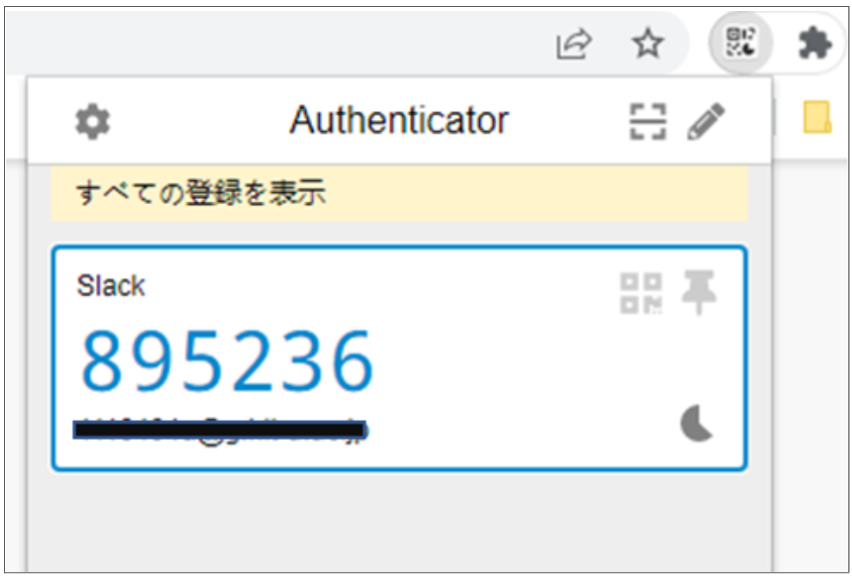
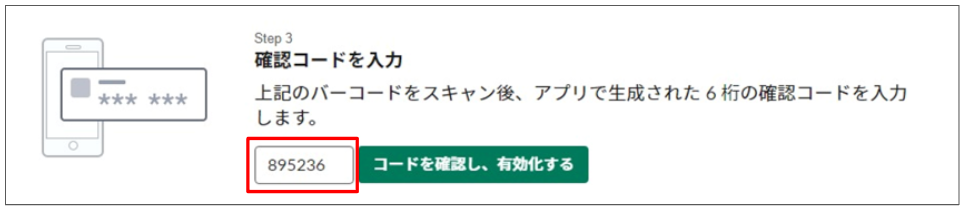
⑧2要素認証は完了がされ、バックアップコードが表示されます。
最後に表示されるバックアップコードは控えておいてください。
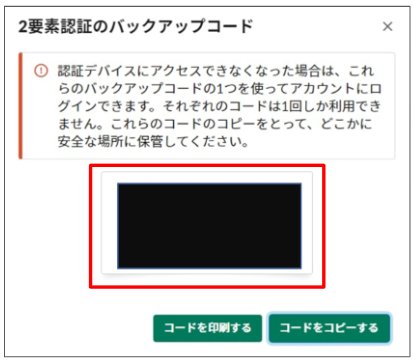
以上、「Slackのインストール・設定方法」についての説明でした。
「Slackの基本的な利用方法」については、こちらの記事をご参照ください。