●PC
ブラウザでも利用は可能ですが、アプリの利用を推奨します。
こちらからダウンロードして、インストールが可能です。
ミーティング用Zoomクライアント
https://zoom.us/download#client_4meeting
①スケジュールをクリックします。
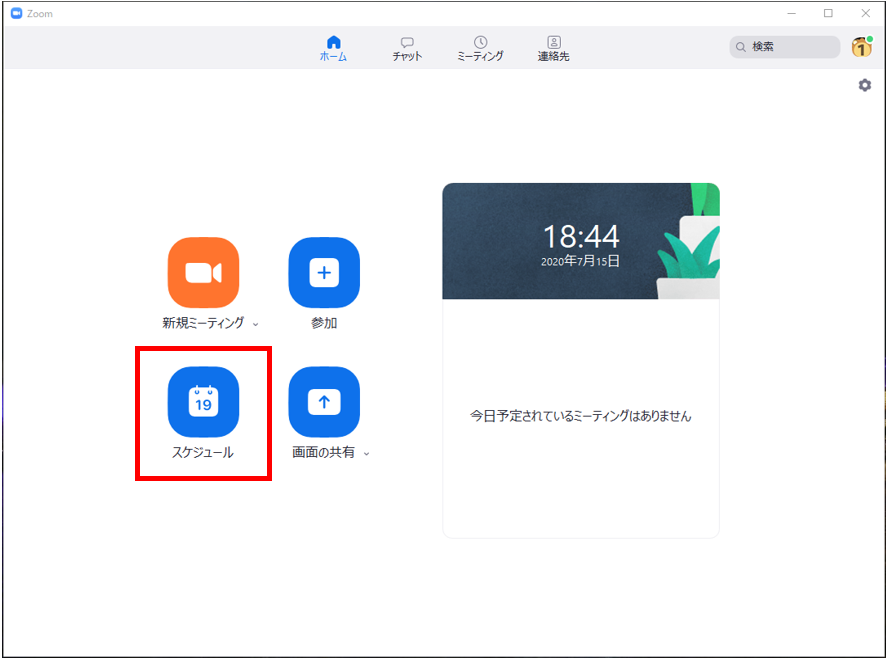
スケジュールの設定を行います。
① トピックにオフ会名と、開始時間と経過時間を設定してください。
※ ホスト(主催者)が無料アカウントの場合は40分までの制限があります。
② ビデオをホストも、参加者もオフにしてください。
③ 詳細オプションの待機室を有効化のチェックをオフ
④ スケジュールをクリック
※ 待機室を有効化していると、ホストが承認しない限り参加者はミーティングに参加できません。
少人数であれば問題ないですが、
人数が多いとホストの承認作業が大変ですし、入って来たことに気付かずに参加者がずっと承認待ち状態になってしまう可能性があります。
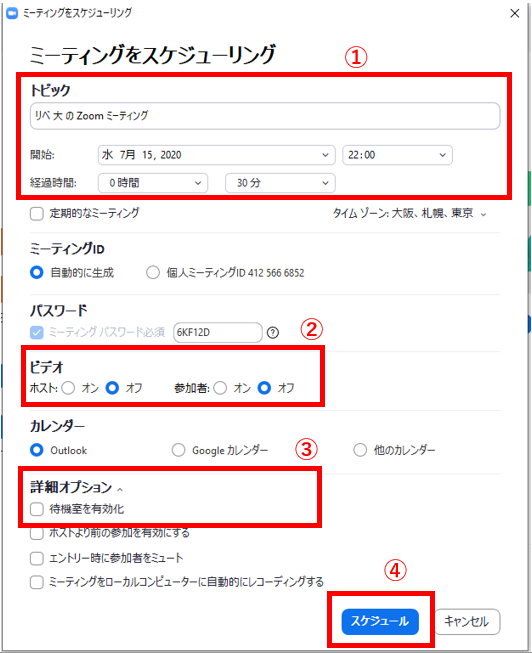
【・・・】をクリックして、招待をコピーをクリック
ミーティングの情報がコピーされます。
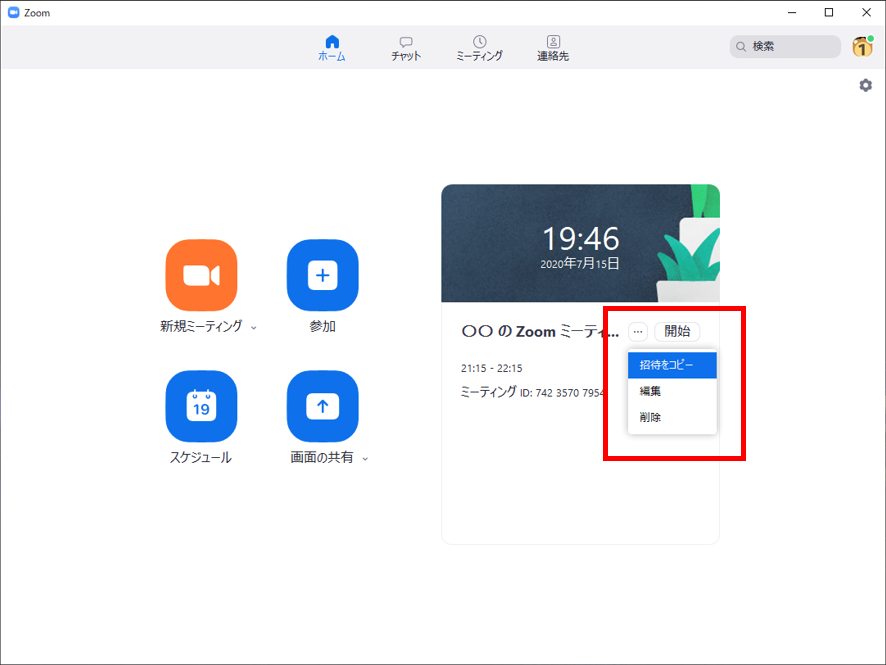
このような内容がコピーされますので、オフ会のチャットへ投稿してください。
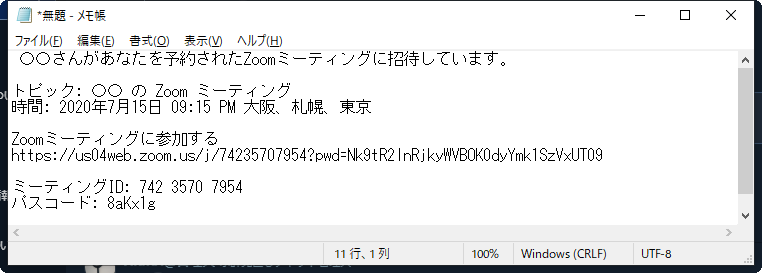
●iPhone
① スケジュールをタップ
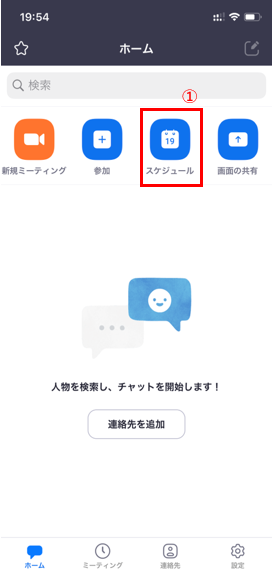
スケジュールの設定を行います。
① オフ会名と、開始時間と経過時間を設定してください。
※ ホスト(主催者)が無料アカウントの場合は40分までの制限があります。
② ビデオをホストも、参加者もオフにしてください。
③ 待機室を有効化のチェックをオフ
※ 待機室を有効化していると、ホストが承認しない限り参加者はミーティングに参加できません。
少人数であれば問題ないですが、
人数が多いとホストの承認作業が大変ですし、入って来たことに気付かずに参加者がずっと承認待ち状態になってしまう可能性があります。
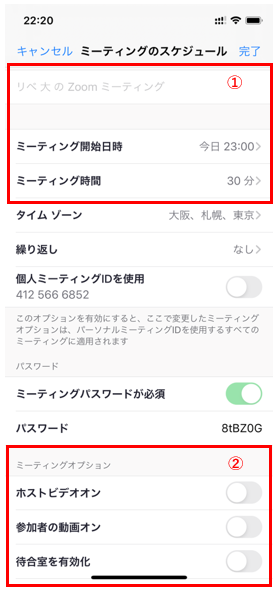
完了をタップし、メールの内容をコピーして、
オフ会チャットへ投稿してください。
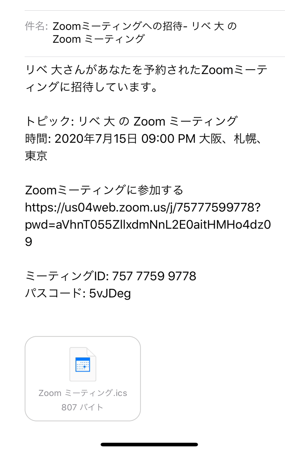
●Android
① スケジュールをタップ
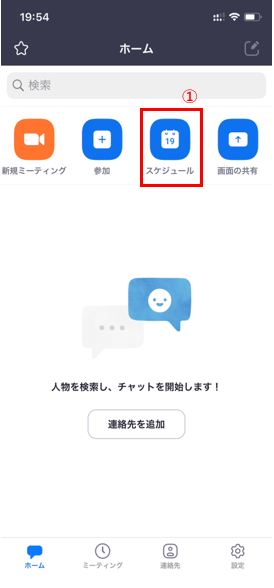
スケジュールの設定を行います。
① オフ会名と、開始時間と経過時間を設定してください。
※ ホスト(主催者)が無料アカウントの場合は40分までの制限があります。
② ビデオをホストも、参加者もオフにしてください。
③ 待機室を有効化のチェックをオフ
※ 待機室を有効化していると、ホストが承認しない限り参加者はミーティングに参加できません。
少人数であれば問題ないですが、
人数が多いとホストの承認作業が大変ですし、入って来たことに気付かずに参加者がずっと承認待ち状態になってしまう可能性があります。
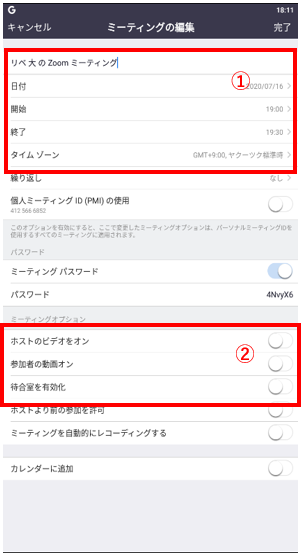
完了をタップし、招待者の追加でクリップボードにコピーして、
オフ会チャットへ投稿してください。
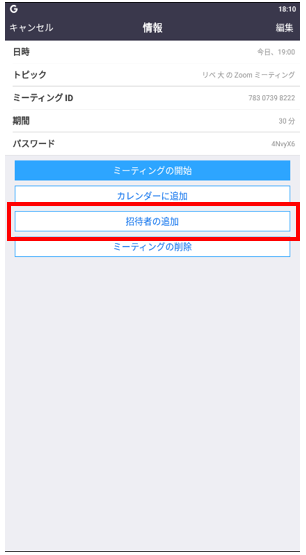
バージョンアップによって画面が変わる可能性があります。
このページの画像は7月16日時点のものです。
