メニューについて
左側メニューの「従業員データ」を使用します。
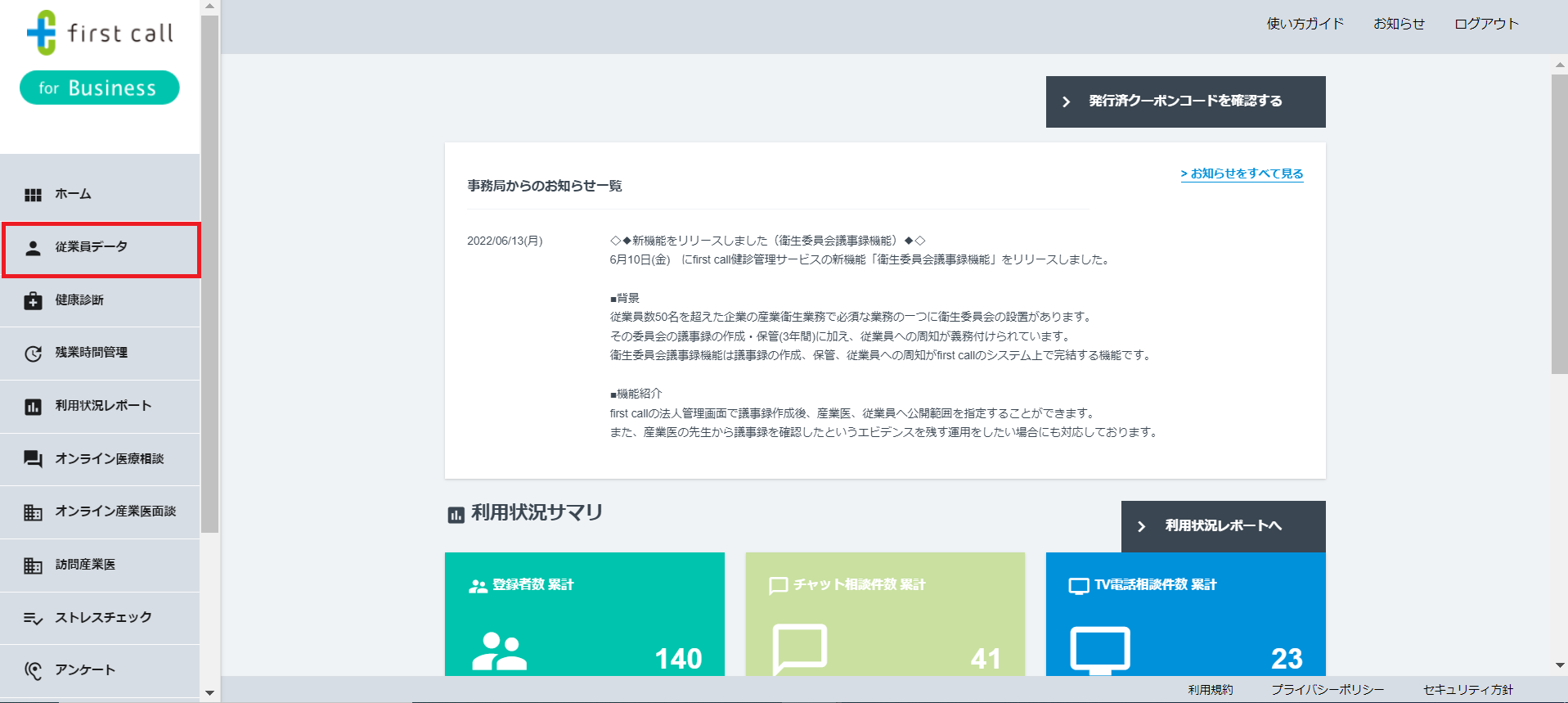
1. 登録済み事業所の確認
<操作手順>
①「一括処理が便利 CSVを取込」を押下
②まだ事業所登録を行っていない方/登録済みの事業所を確認したい方は、「こちら」をご確認ください を押下
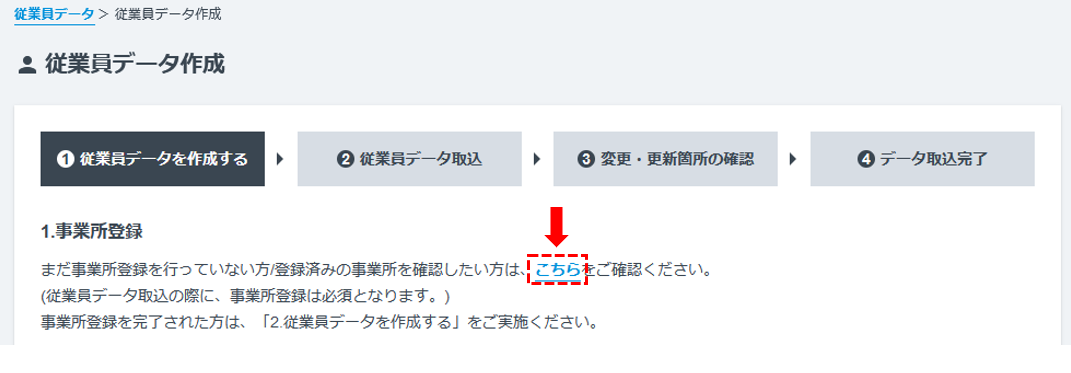
③画面下部にて登録済みの事業所を確認
④登録がない事業所がある場合は、事業所名入力後「事業所追加」を押下
※事業所削除・修正の場合、first call法人窓口(co-info@mediplat.jp)まで連絡ください
2. 従業員データの作成
2-1.1人ずつ登録する場合
<操作手順>
①「フォームで入力」を押下
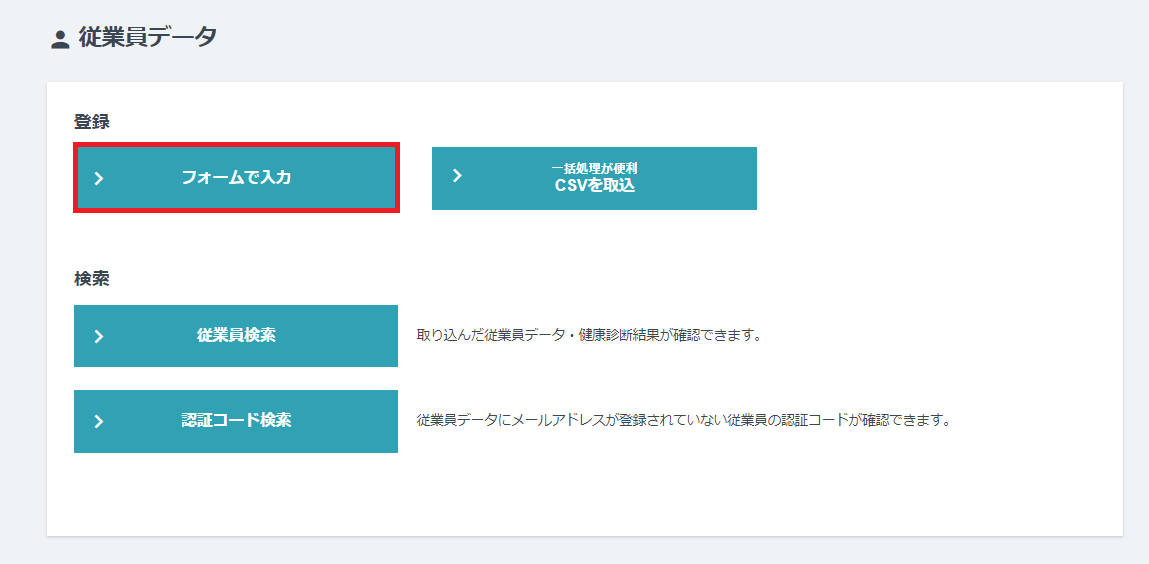
②情報を入力し、「入力内容の確認」を押下
③確認画面で入力内容を確認し、「上記内容で登録」を押下
④「登録」を押下すると、従業員データの登録が完了します
産業医へ従業員データの連携が必要なため、メールアドレスは必ず入力するようにしてください。
2-2.一括で登録する場合
対象となる従業員情報リストを指定フォーマット(CSVファイル)で作成します。
<操作手順>
①「一括処理が便利 CSVを取込」を押下
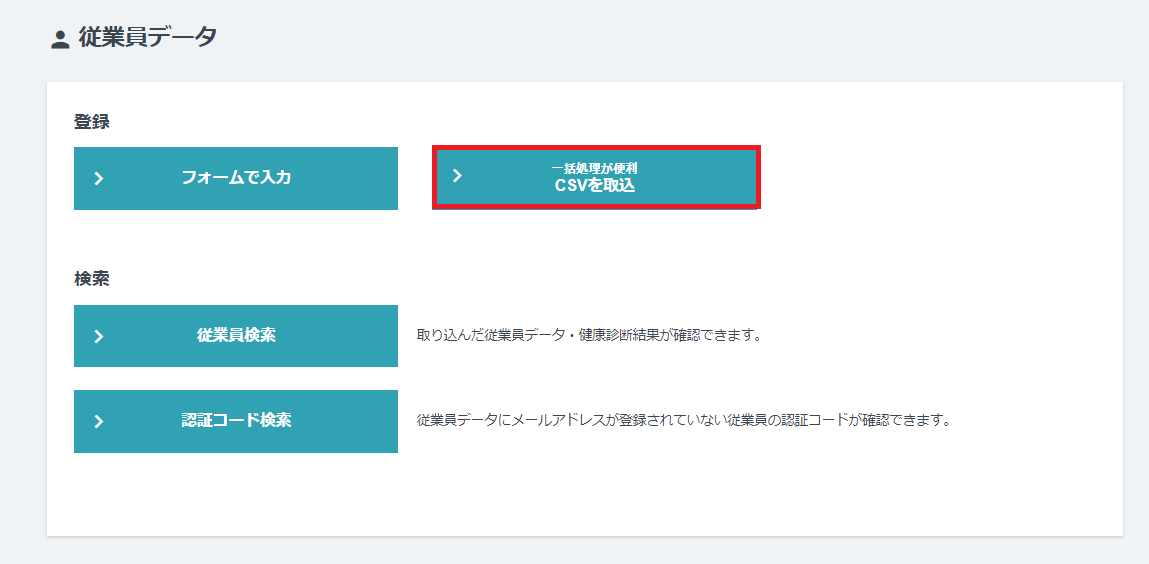
②従業員情報の入力用テンプレート(CSVファイル)をダウンロード
新規取込の場合「テンプレートダウンロード」を押下。
2回目以降取込の場合「現在の従業員データをダウンロード」を押下。
現在の従業員データを基に、修正が可能です。

③CSVファイルを作成する
※注意事項
K列のメールアドレスは、面談依頼メールの送信先となります
従業員番号を数字順に並べる場合、全従業員の桁数を揃える必要があります。詳細はこちらにて手順を確認ください
A~J列は入力必須です
ファイルは必ずUTF-8の形式で保存してください
▼サンプル

④「従業員データの取込へ進む」を押下
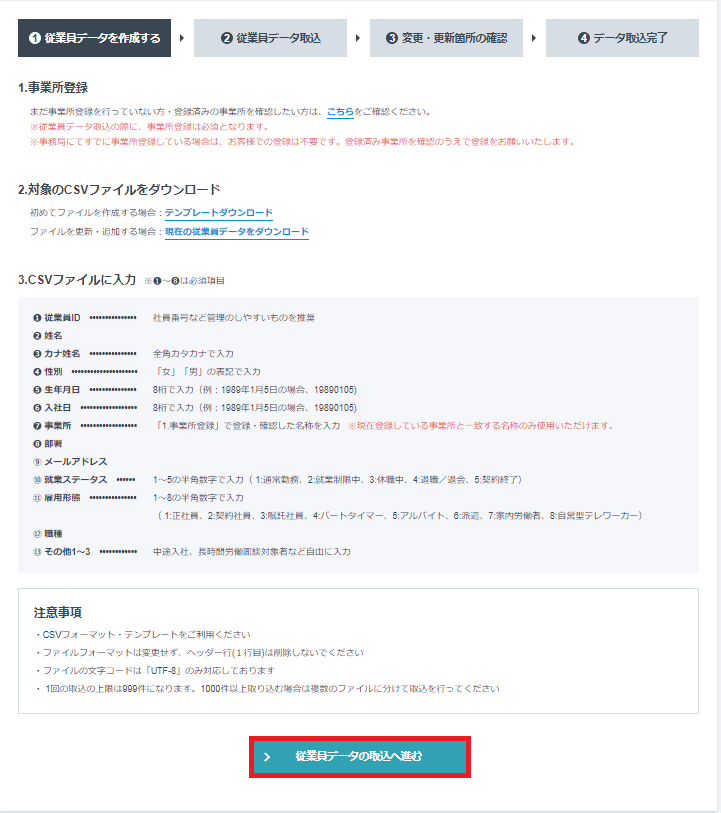
⑤作成した従業員データを選択
⑥「従業員データの取込」を押下
⑦「OK」を押下で完了
2-3.取込データのエラー確認・修正・再取込
作成した従業員データに不備がある場合、エラー内容を表示します。
内容を確認しファイルを修正し再度取込を行ってください。
▼エラー/原因一覧
◆必須項目が空欄です
◆従業員ID重複しています
◆従業員メールアドレス重複しています
◆15歳未満のデータがあります
◆カナ氏名にカタカナ以外の文字が入っています
カナ入力は全て全角カタカナでご入力ください
◆データ型が異なります(就業ステータス/契約形態)
指定の数字に則りご入力ください(下記参照)
就業ステータスは1~5の半角数字で入力してください
(1:通常勤務、2:就業制限中、3:休職中、4:退職、5:契約終了)
雇用形態は1~8の半角数字で入力してください
(1:正社員、2:契約社員、3:嘱託社員、4:パートタイマー、5:アルバイト、
6:派遣、7:家内労働者、8:自営型テレワーカー)
◆データ型が一致しませんでした(性別)
性別は「女」「男」の表記でご入力ください
◆メールアドレスではない文字が入っています
スペースが入っていたり「.(コンマ)」が「,(カンマ)」になっている事がございますので、ご確認ください
◆日付型が一致しませんでした
生年月日、入社日は、年月日を8桁で入力してください
(例:1989年1月5日の場合、「19890105」)
◆ヘッダー行がありません
◆ヘッダーの項目数が一致しません
◆フォーマットが一致しません
上記3件のエラーが表示された場合、ダウンロードしたテンプレートの1行目が変更された可能性がございます。新規テンプレートダウンロードの上、1行目を変換せずそのままご利用ください
◆登録されていない事業所が入力されています。
事業所追加をお願いします。手順「事業所の登録・確認」
◆UTF-8形式ではない形式です
ファイル保存の際は、必ず「CSV UTF-8(*コンマ区切り」を選択ください
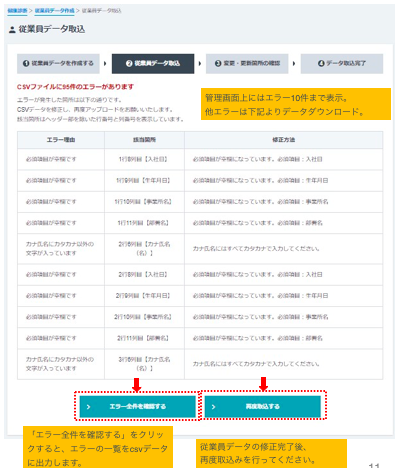
エラーを修正しファイルの読み込み完了後、入力データ内容の最終確認をしてください。
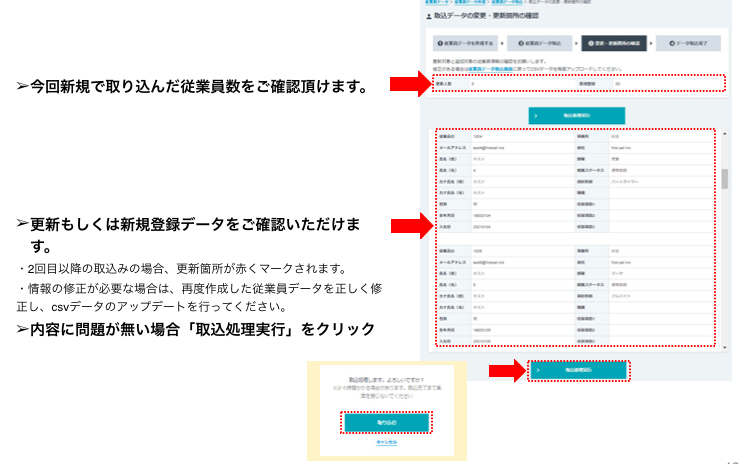
3. 登録した従業員データを確認する方法
以下、2つの方法があります。
①CSVデータで出力して確認
従業員データ>「現在の従業員データをダウンロード」を押下するとダウンロード可能です。
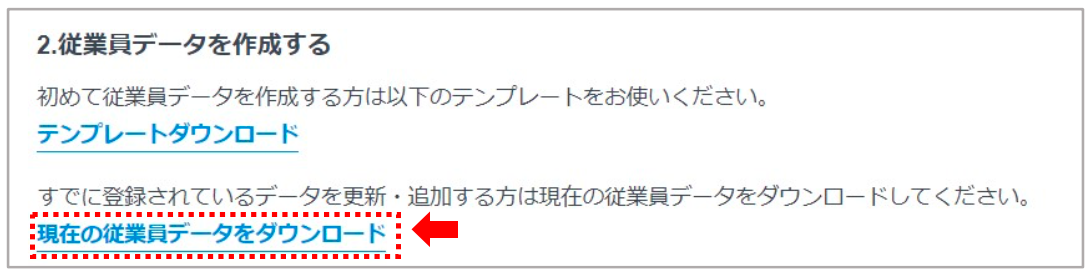
②従業員データ→従業員検索より確認
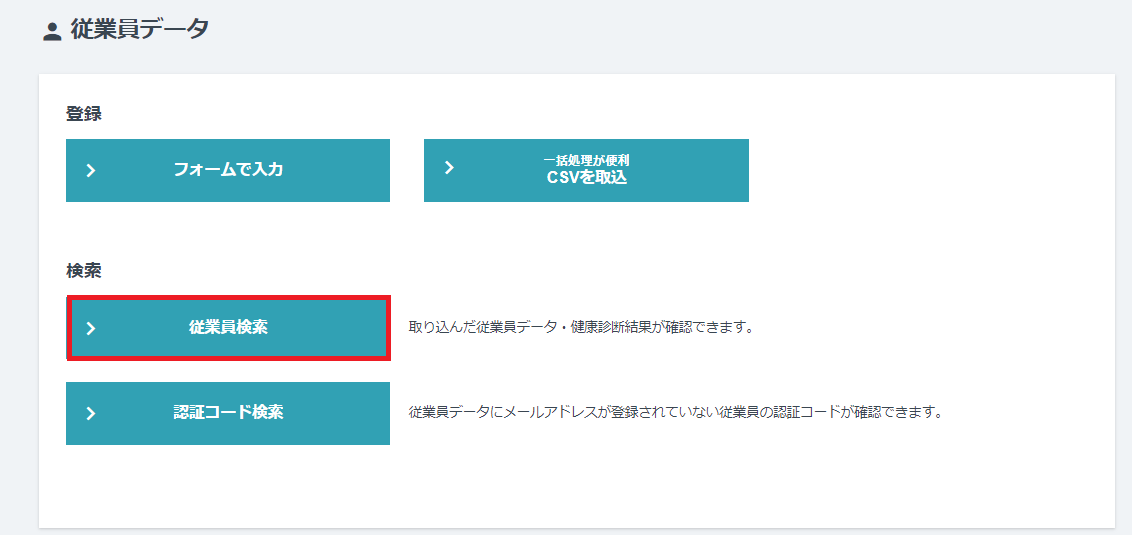
面談依頼、または事前情報シートの登録に進んでください。
