※こちらのコンテンツはSPLATS KEYご契約者様専用です
SPLATSには様々な機能があります。
設定を変更しなくてもお使いいただけますが、運用に合わせて機能を変更できます。
※アカウントタイプ「管理者」のメンバーのみ操作できます。
機能一覧
【基本設定】
デバイス名
メンバーサイトで表示するデバイスの名称を変更できます。
設置場所にすると分かりやすくなります。使えるカード
デバイスで読み取ることのできるカードの種類を変更できます。
使えるカードについては「使えるカード(カードタイプ)は何か、変更できるか」を参照ください。
使えるカードを変更する場合は以下にご注意ください。
使えるカードを変更すると、これまで利用していたカードでは認証できなくなります。引き続きカード認証を利用されるすべてのメンバーのカード情報を変更する必要があります。
使えるカードを変更しても、登録されているカード情報や権限などの情報は、自動で変更されたり削除されたりすることはありません。
扉を開けられる時間
認証してから扉を開けることがでできる時間を変更できます。
5/ 10/ 20/ 30/ 45/ 60秒から選択できます。
※個別キーボックスをご利用の場合、全ての扉の開けられる時間が、設定した時間になります。カギを取り出せる時間
認証してから扉を開いた後、キーホルダーが自動で施錠されるまでの時間を変更できます。
5/ 10/ 20/ 30/ 45/ 60秒から選択できます。
※個別キーボックスをご利用の場合、「扉を開けられる時間」がカギを取り出せる時間になります。閉め忘れアラーム
扉を一定時間開けっ放しにすると音声で警告します。
時間は、5/ 10/ 20/ 30/ 45/ 60秒後から選択できます。音量設定
キーボックスから流れる音量を変更できます。
0(ミュート)、1(小)~5(大)から選択できます。
※モバイルバッテリーで動作中の場合、音量設定2~5は音量1として動作します。
【認証設定】
認証方法1
「カード / QRコード / SPLATSアプリ」の認証方法の組み合わせを選択できます。
QRコードを使用する場合は、別途QRコードオプションが必要です。
詳細はお問い合わせください。QRコードリーダー 音量 ※解錠方法で QR がチェックされている場合のみ
QRコードリーダーの音量を変更できます。
なし(ミュート)、小、中、大から選択できます。QRコードリーダー 露光時間 ※解錠方法で QR がチェックされている場合のみ
QRコードリーダーの露光時間を変更できます。
QRコードの読み取りが悪い場合にのみ、露光時間を長くして改善するかお試しください。SPLATSアプリ 電波強度 ※認証方法で SPLATSアプリ が ON の場合のみ
SPLATSアプリを感知する電波強度を変更できます。
1~5から選択できます。
【二要素認証設定】
- 認証方法2 有効にすると、全てのカギの利用に「認証方法1」と「認証方法2」で設定した認証が必要になります。 アルコール検知器(フィガロ技研:FUGO smart Bt)を使用する場合は、別途アルコール検知器が必要です。 詳細はお問い合わせください。
【カギ設定】
カギの名前
メンバーサイトで表示するカギの名称を変更できます。
カギの使用先にすると分かりやすくなります。利用しないカギを設定する
カギごとに「利用しないカギ」を設定できます。
「利用しないカギ」に設定した場合、メンバーは対象のカギの利用権限があっても取り出しできません。
使用しないカギや、一時的に利用不可にしたい場合に設定してください。
「利用しないカギ」に設定した場合でもメンバーサイトから操作するとカギを取り出すことはできます。
メンバーサイトからの操作方法は「メンバーサイトの操作でカギを取り出す」を参照ください。ゲストが利用するカギを設定する
カギごとに「ゲストが利用できるカギ」かどうかを設定できます。
「ゲストが利用するカギ」に設定した場合、ゲストの追加画面でカギが選択できるようになります。
ゲストに貸し出すカギの場合に設定してください。
ゲストが利用するカギの設定に関わらず、メンバーの利用は可能です。
ゲストの登録方法は「ゲストを登録する」を参照ください。予約が必要なカギを設定する
カギごとに「予約が必要なカギ」かどうかを設定できます。
「予約が必要なカギ」に設定した場合、カギの予約画面で、カギの予約ができるようになります。
予約をしないと取り出せないようにしたい場合に設定してください。
「予約が必要なカギ」に設定した場合でもメンバーサイトから操作するとカギを取り出すことはできます。
カギの予約方法は「カギを予約する」を参照ください。
【カメラ設定】
カメラが登録されている場合、カメラ設定が表示されます。
カメラ名
メンバーサイトで表示するカメラの名称を変更できます。
設置場所や撮影方向にすると分かりやすくなります。電源周波数
ご利用の地域に合わせて電源周波数(50Hz/60Hz)を設定できます。
適切に設定することで、フリッカー(照明の点滅による映像のちらつき)を低減することができます。
※設定を変更した場合、保存後に設定を反映させるためカメラが自動で再起動します。デイナイト自動切り替え
有効にすると、昼間はカラー撮影し、夜間はモノクロ撮影に自動で切り替わります。モノクロ撮影することで、暗い環境でも鮮明に撮影することができます。
夜間の光量によってはカラー/モノクロの切り替えが頻発するため、常時カラー撮影をする場合は、無効にしてください。時刻表示
有効にすると、カメラの映像に時刻が表示されます。
無効にすると、録画映像に時刻は表示されません。ワイドダイナミックレンジ
有効にすると、カメラが光量を調整し、被写体が白とび/黒とびしにくくなるように補正します。
映像が不鮮明な場合は、無効にすることで解消されることがあります。映像の回転
撮影範囲や設置方法に合わせて、録画映像やライブ映像の回転角度を設定できます。なし、右に90°、180°、左に90°の4つから選択できます。ライブ映像を確認して調整してください。録画のタイミング
ログごとに、発生した時刻を基準に前後何秒間録画するか設定できます。
発生時刻の5秒前から5秒後の範囲を0.5秒単位で設定できます。
録画時間は5秒間固定です。例えば、録画開始時間を「2秒前から」に設定設定すると、録画終了時間は「3秒後まで」に設定されます。
【デバイス情報】※表示のみ
管理本数
デバイスが管理できるカギの本数を表示します。製造番号
デバイス固有の製造番号を表示します。バージョン
デバイスのソフトウェアバージョンを表示します。
変更するデバイスは以下のいずれかから選択します。
デバイス名から探す場合
「カギ」メニューから「デバイスの一覧」を選択します。
デバイスの一覧から、変更するデバイスを選択し、「デバイス設定」を選択します。
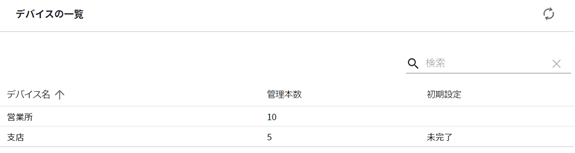
カギの名前から探す場合
カギの名前から保管しているデバイスを探します。
「カギ」メニューから「カギの一覧」を選択します。
対象のカギが表示されているデバイスの「︙」を選択するとメニューが表示されるので「デバイス設定」を選択します。
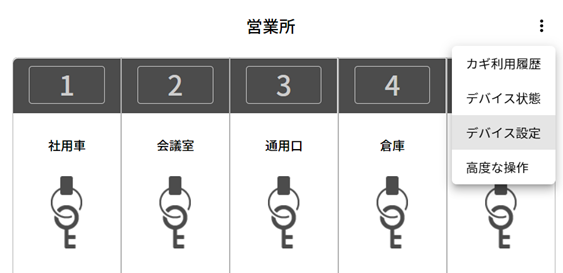
※画像はキーボックス用の画面です。
デバイス設定を変更する
鉛筆アイコン(編集する)をクリックすると設定を変更できます。
運用に合わせて各項目を変更してください。
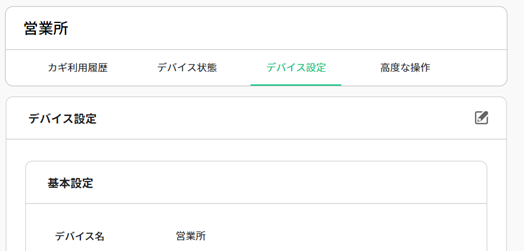
内容を確認し「保存」をクリックしてください。