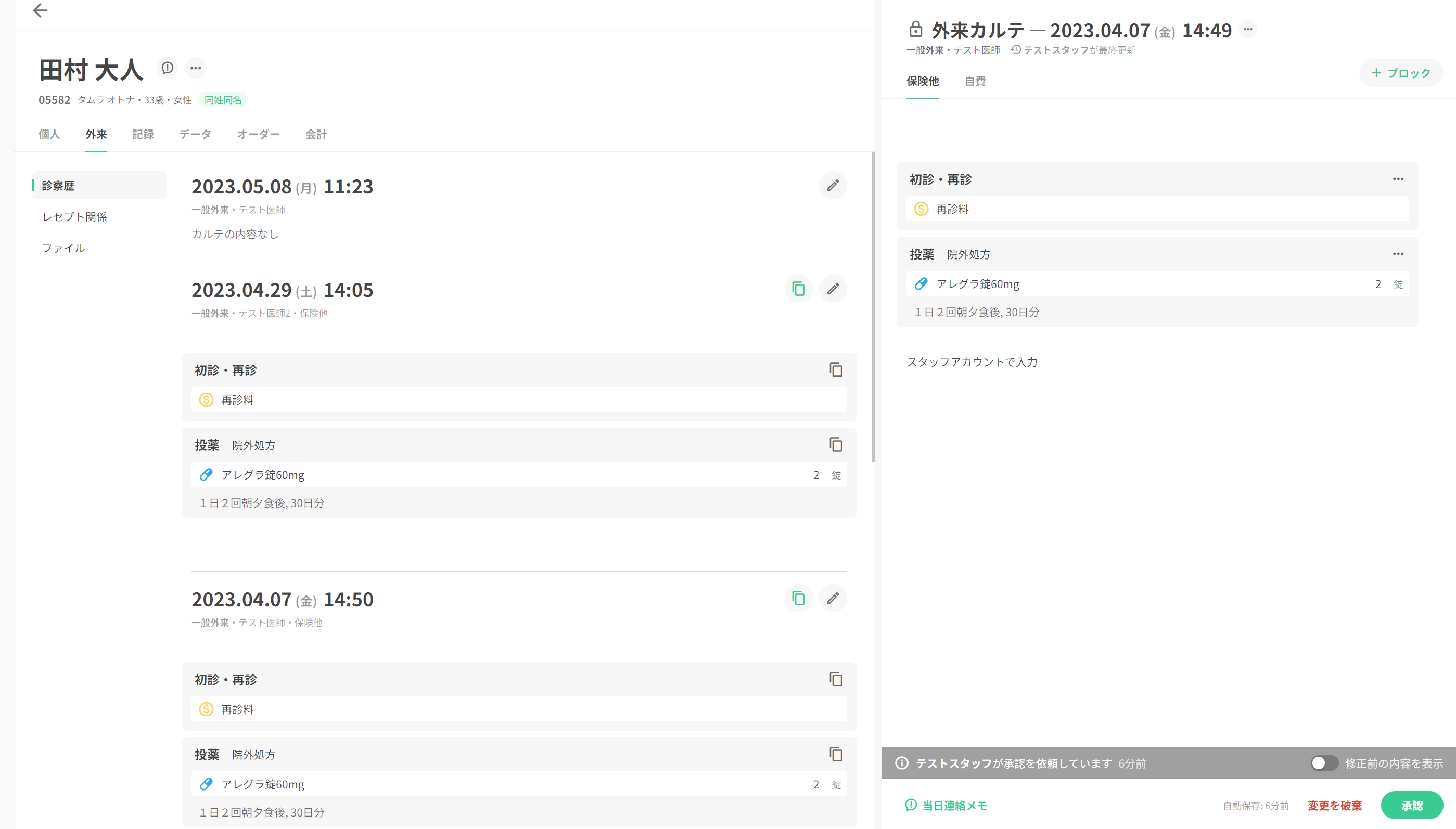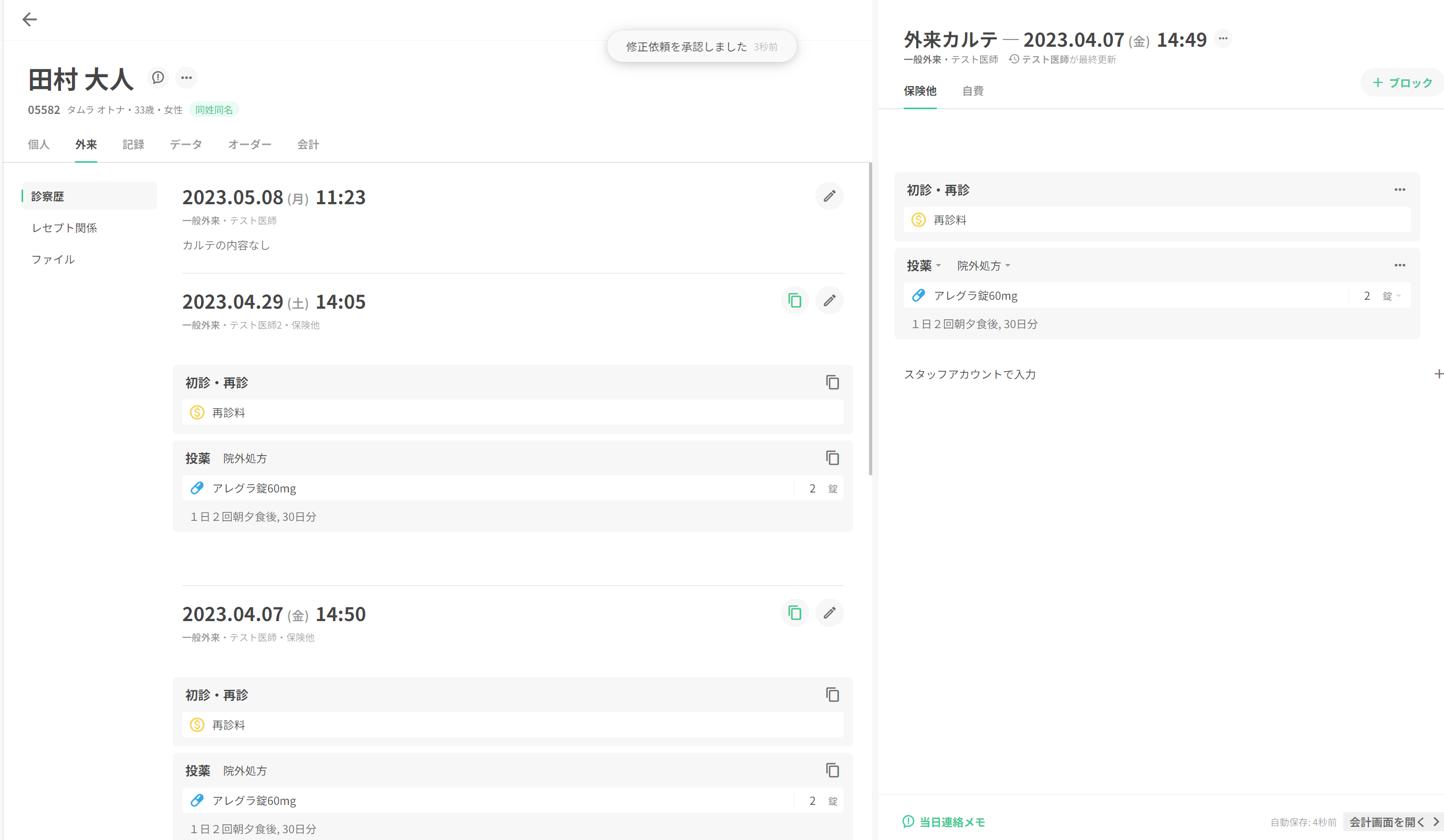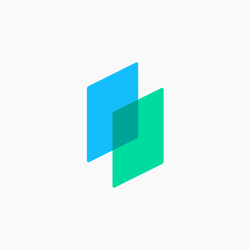医師アカウント、スタッフアカウントの違いについて(一覧)
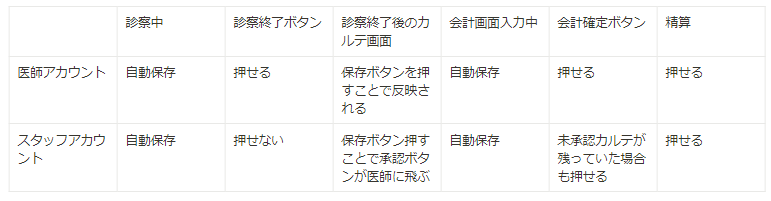
※同時編集の場合、カルテや会計の自動保存は行われますが、どちらのアカウントの入力情報が自動保存されるかはご入力のタイミングによって変わりますので、ご注意ください。
医師アカウント、スタッフアカウントの違いについて
- ご来院:ステータス予約枠

2.再診料を事前入力【スタッフアカウントにて入力】
a. 再診料入力→自動保存されます。
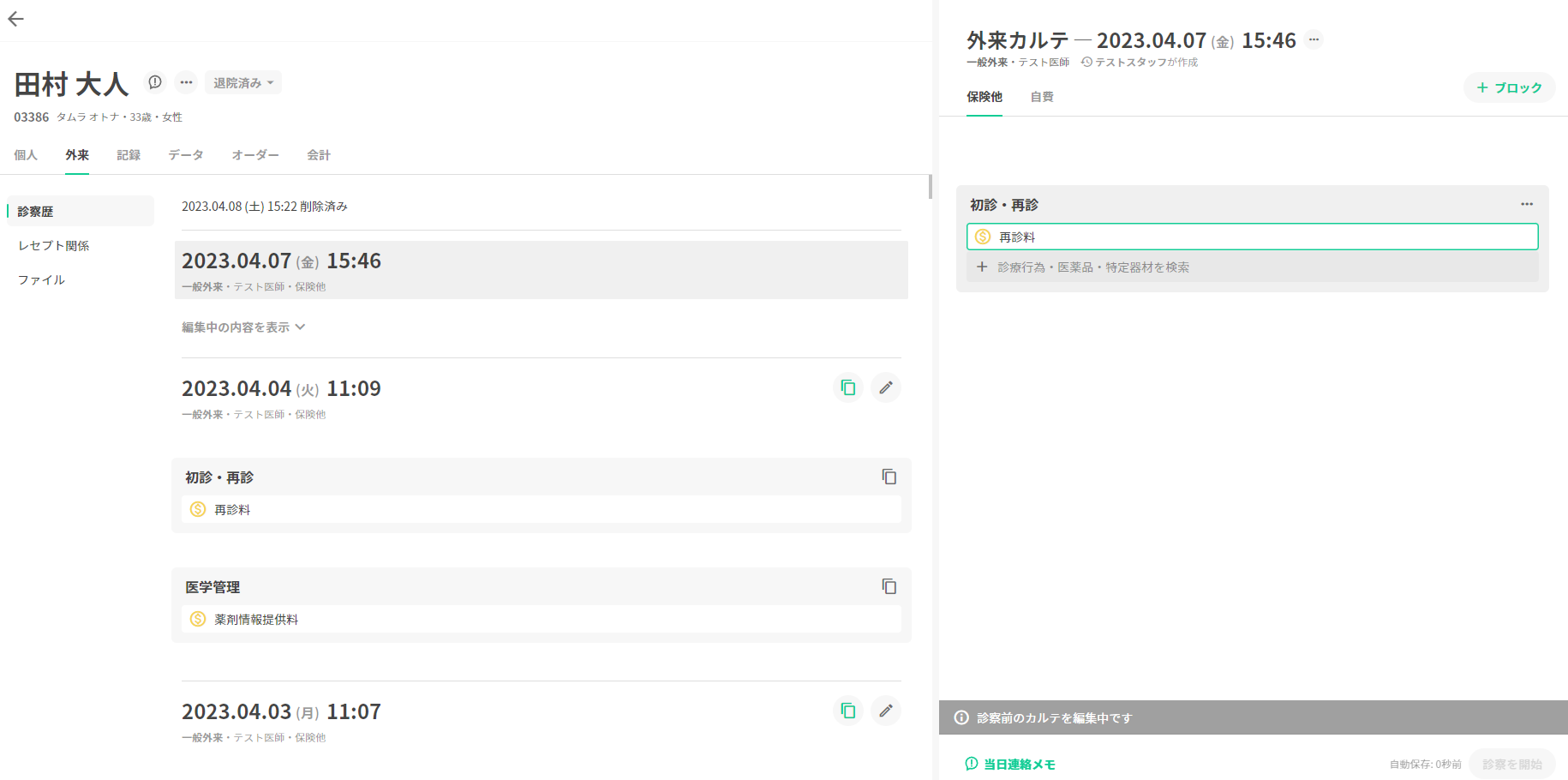
3.診察待ちへ:ステータス診察待ち

4.診察開始:ステータス診察【医師アカウントにて入力】
a. 再診料が入力された状態になっています。
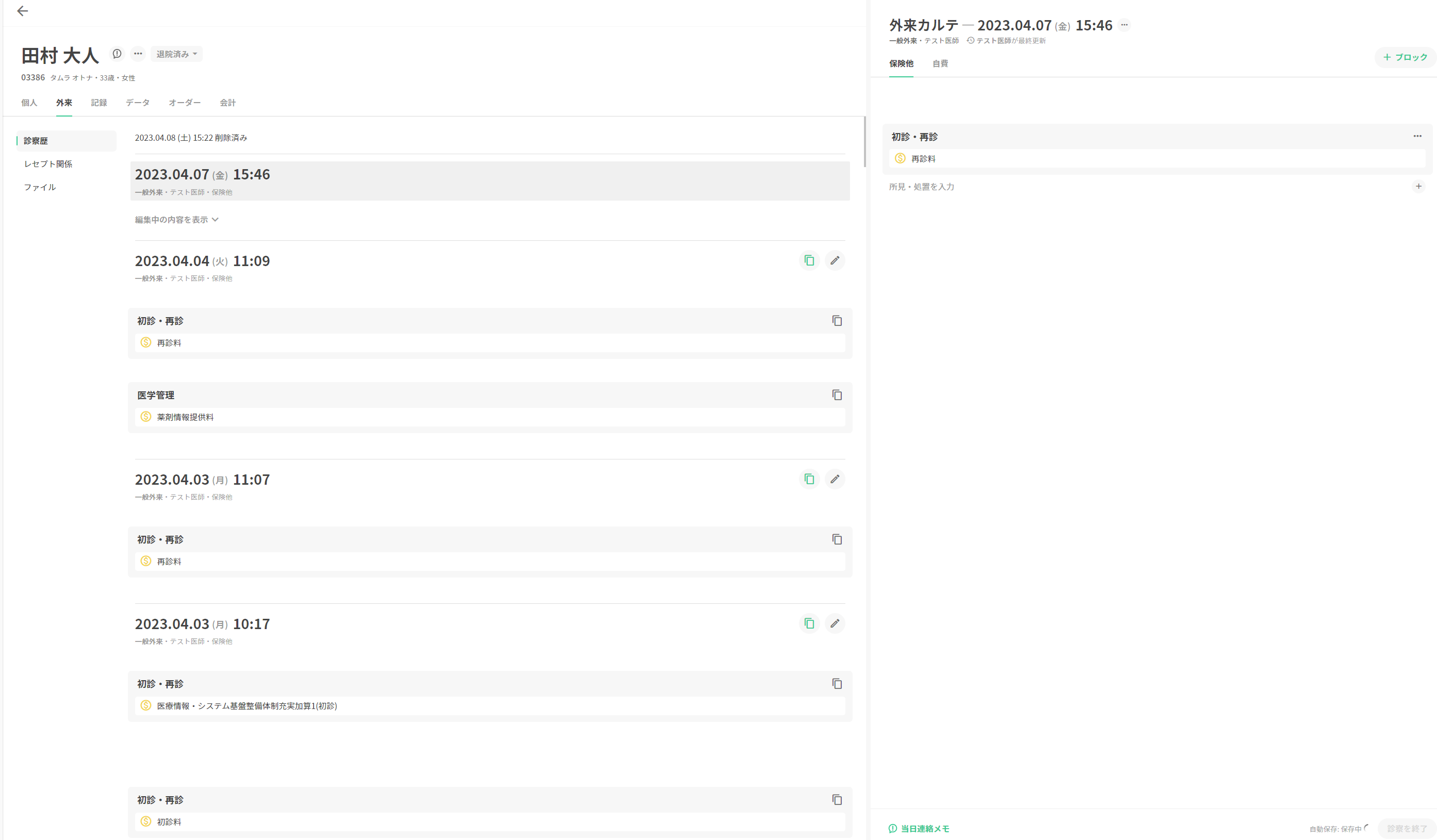
b. 診察内容を入力します。→自動保存されます。
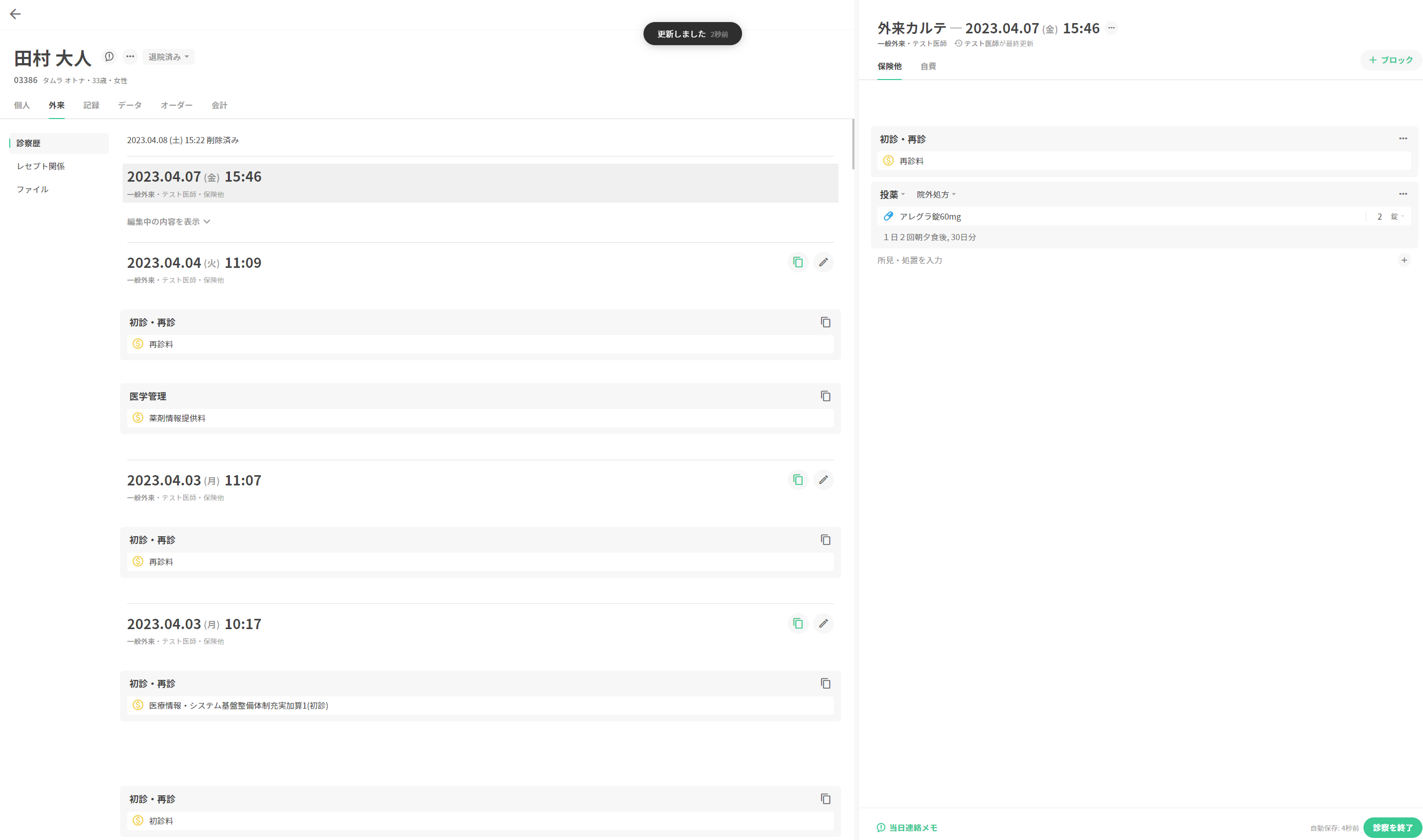
💡 診察中に同時編集ではない状態で【スタッフアカウントにて入力】した場合、下記のように自動保存されますが、「診察終了」ボタンはクリックできません。
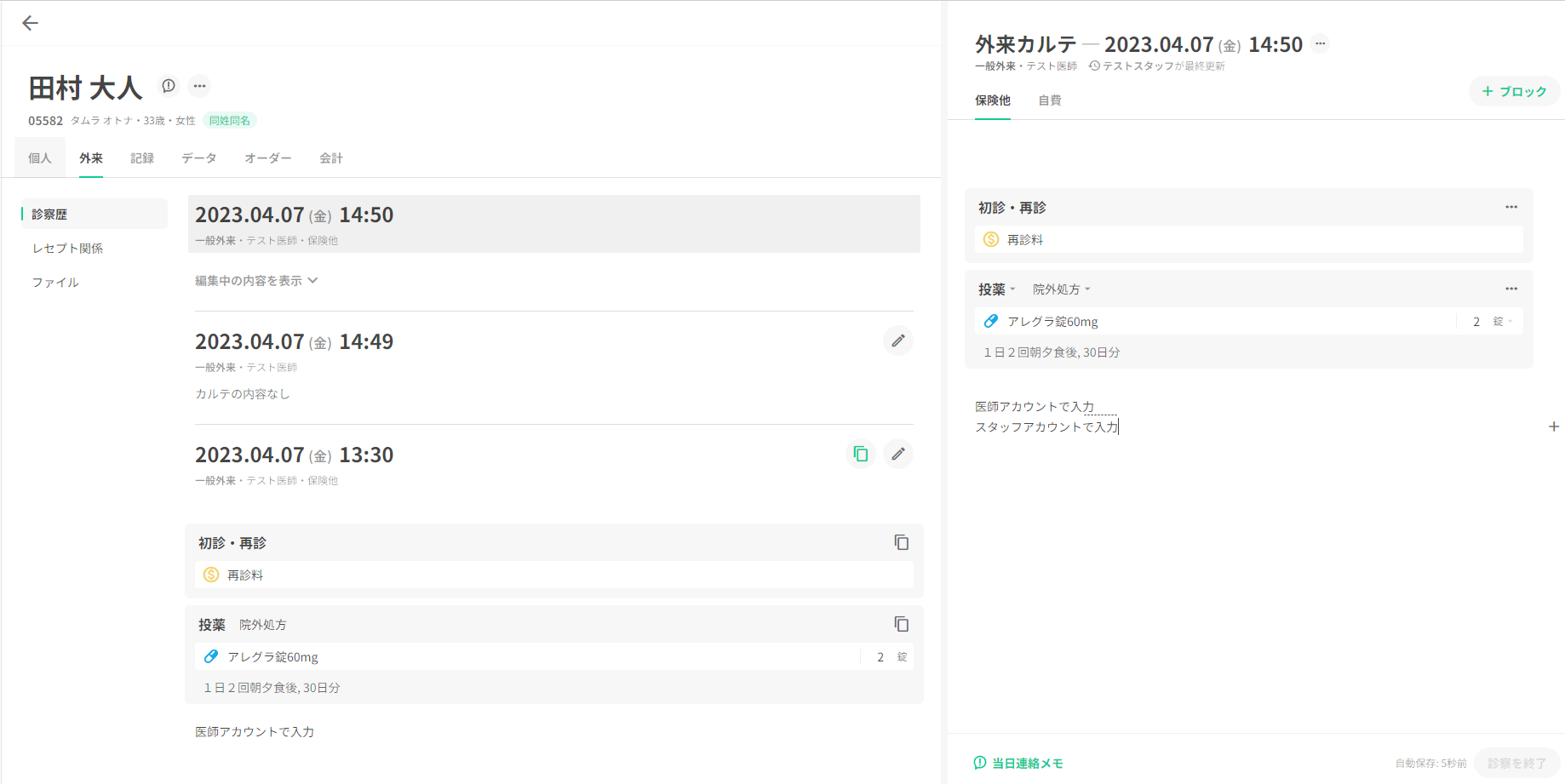
【スタッフアカウントより】カルテを閉じ、【医師アカウントにて】再度カルテを開きますと、下記のように反映されています。
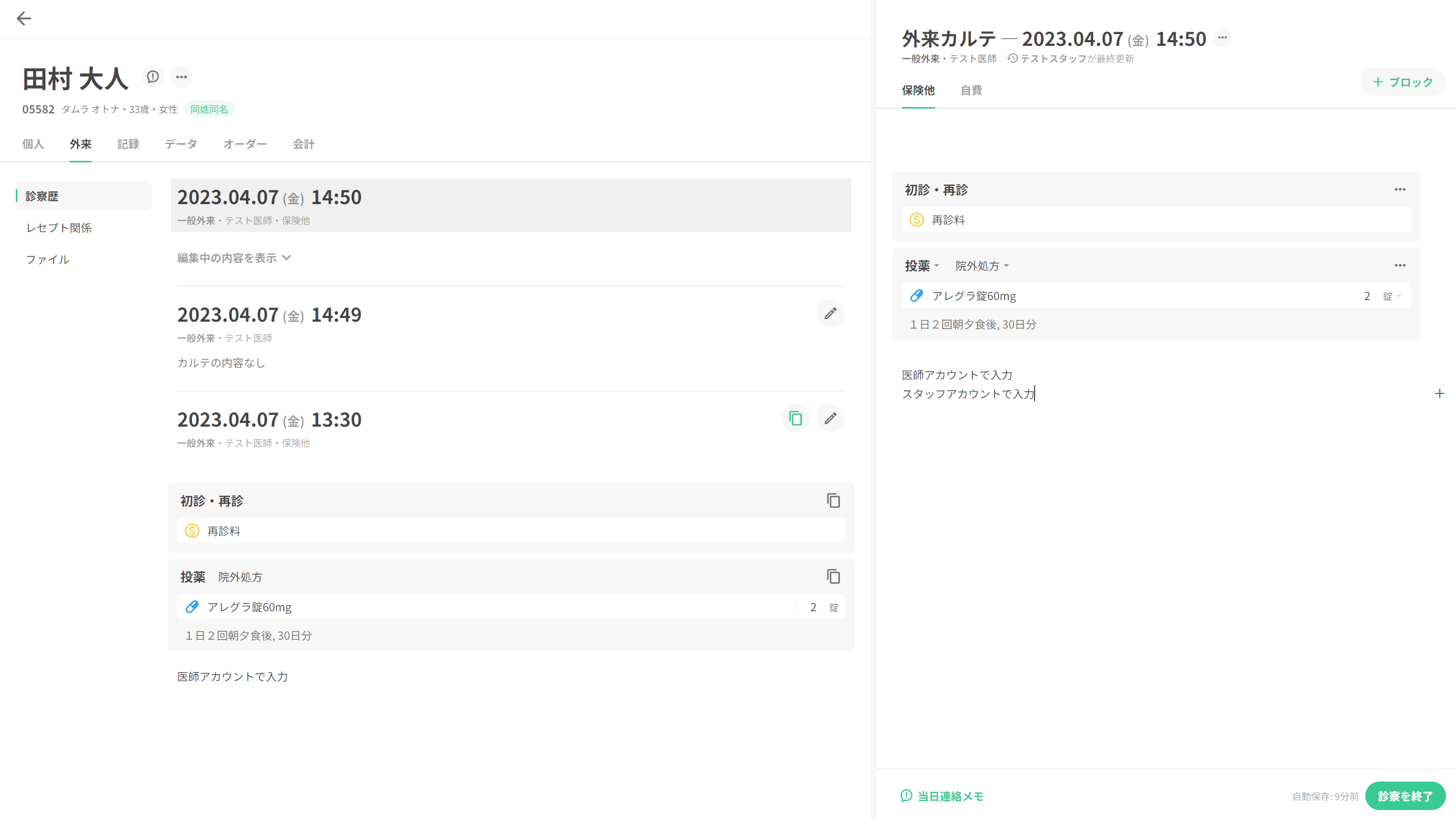
c. 診察終了をクリックします。
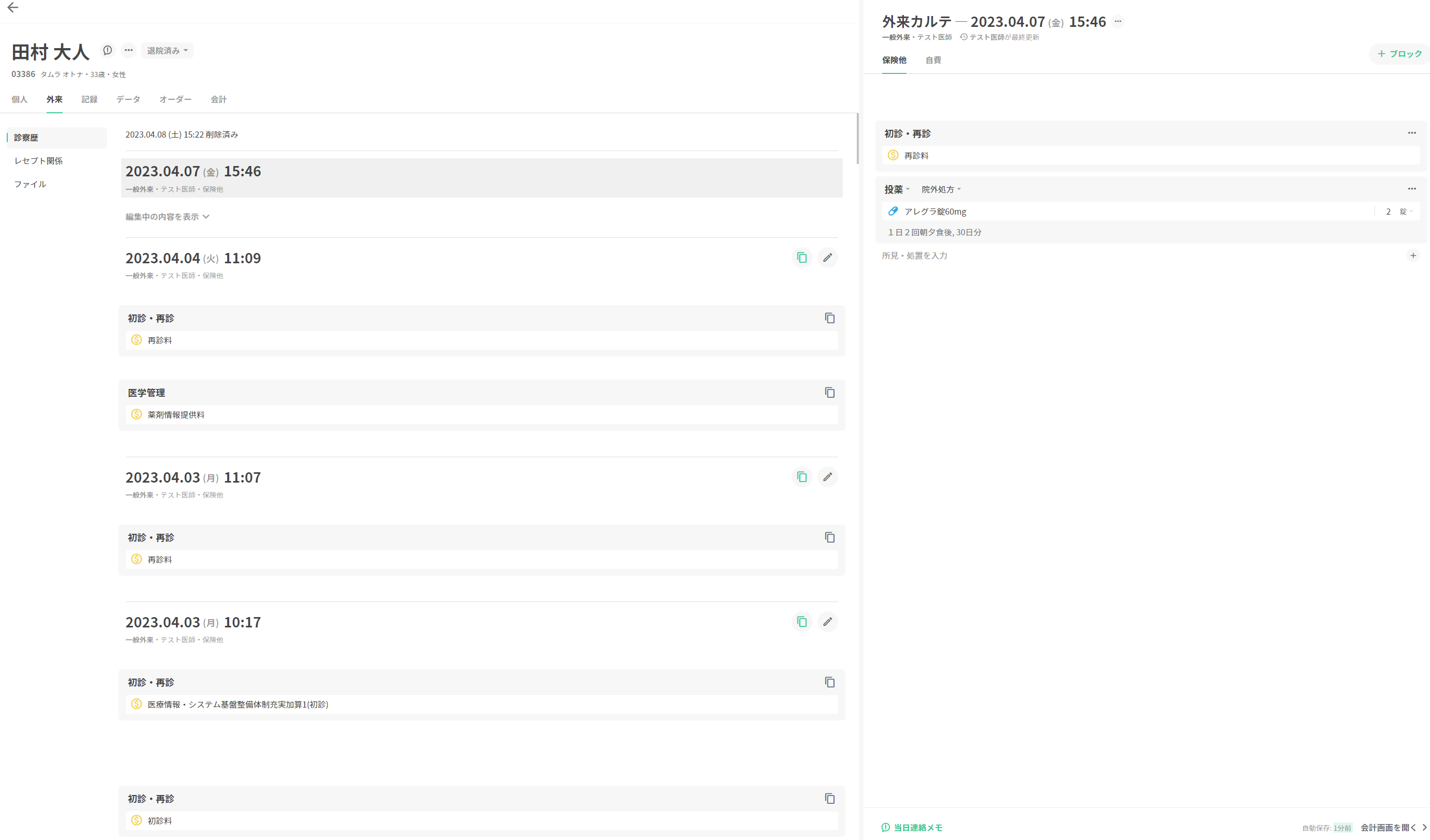
5.会計画面を開きます:ステータス会計待ち【スタッフアカウントにて入力】


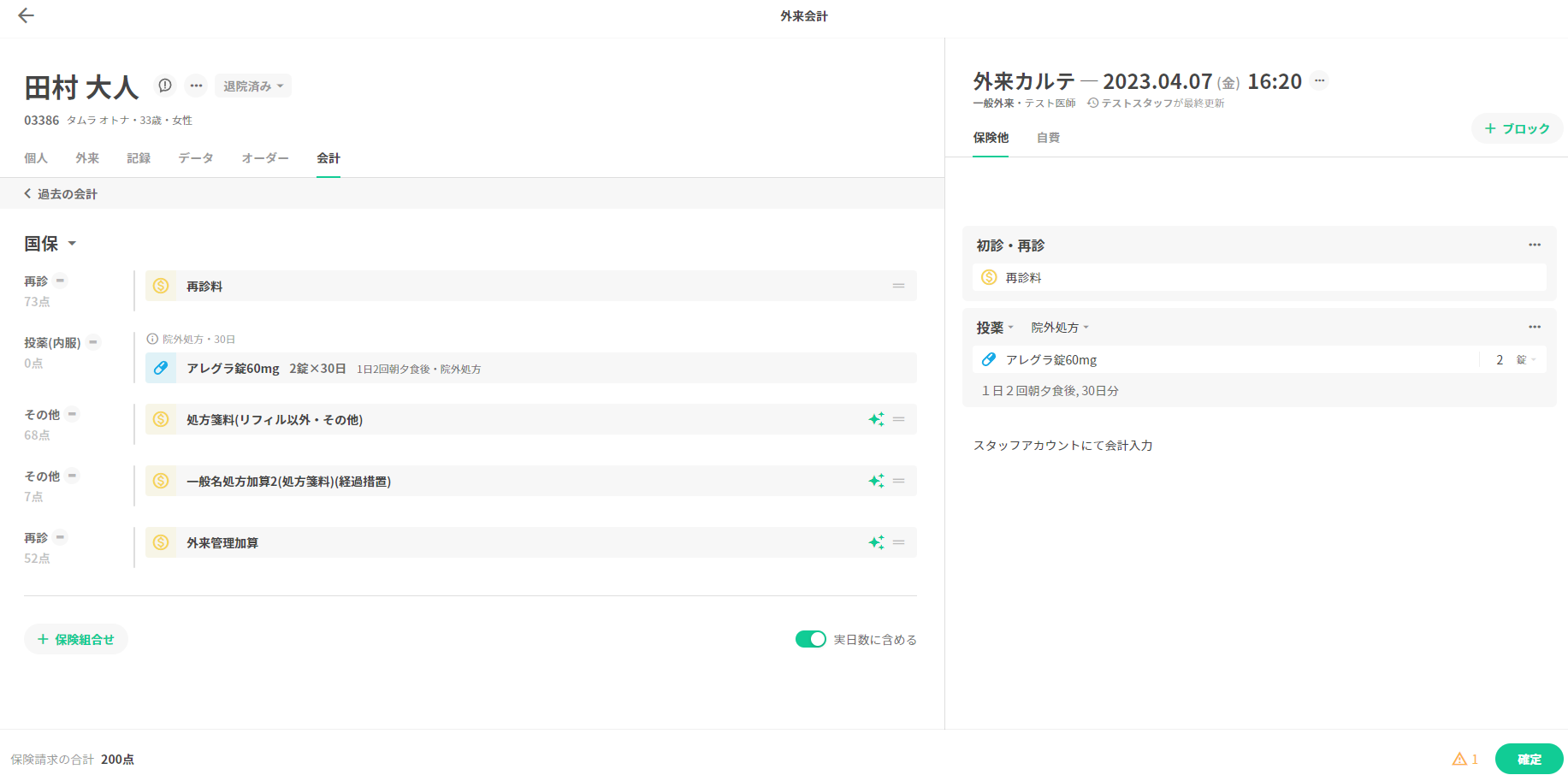
6.会計を入力します。→自動保存されます。
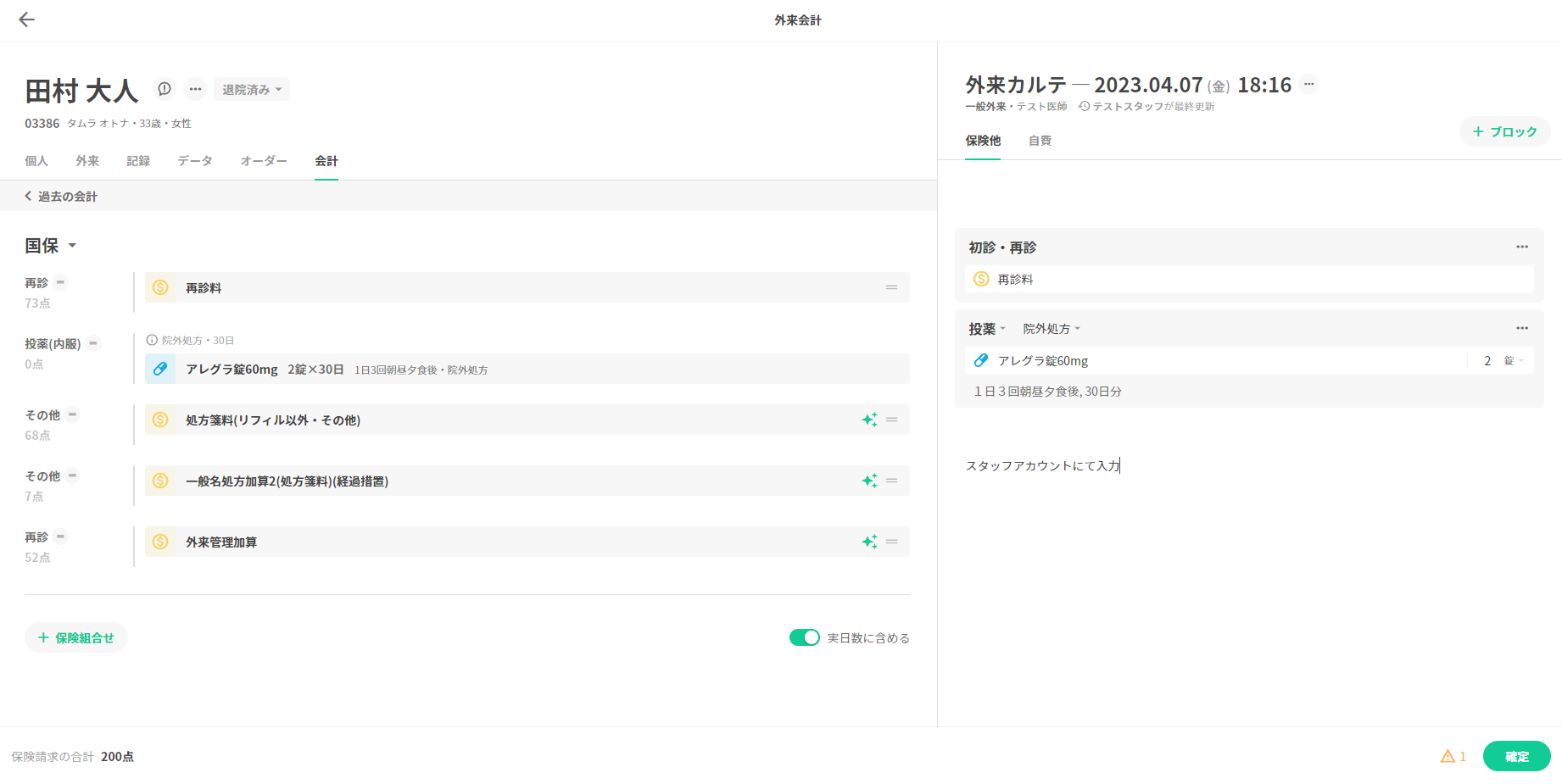
7.確定を押すと精算画面になります。
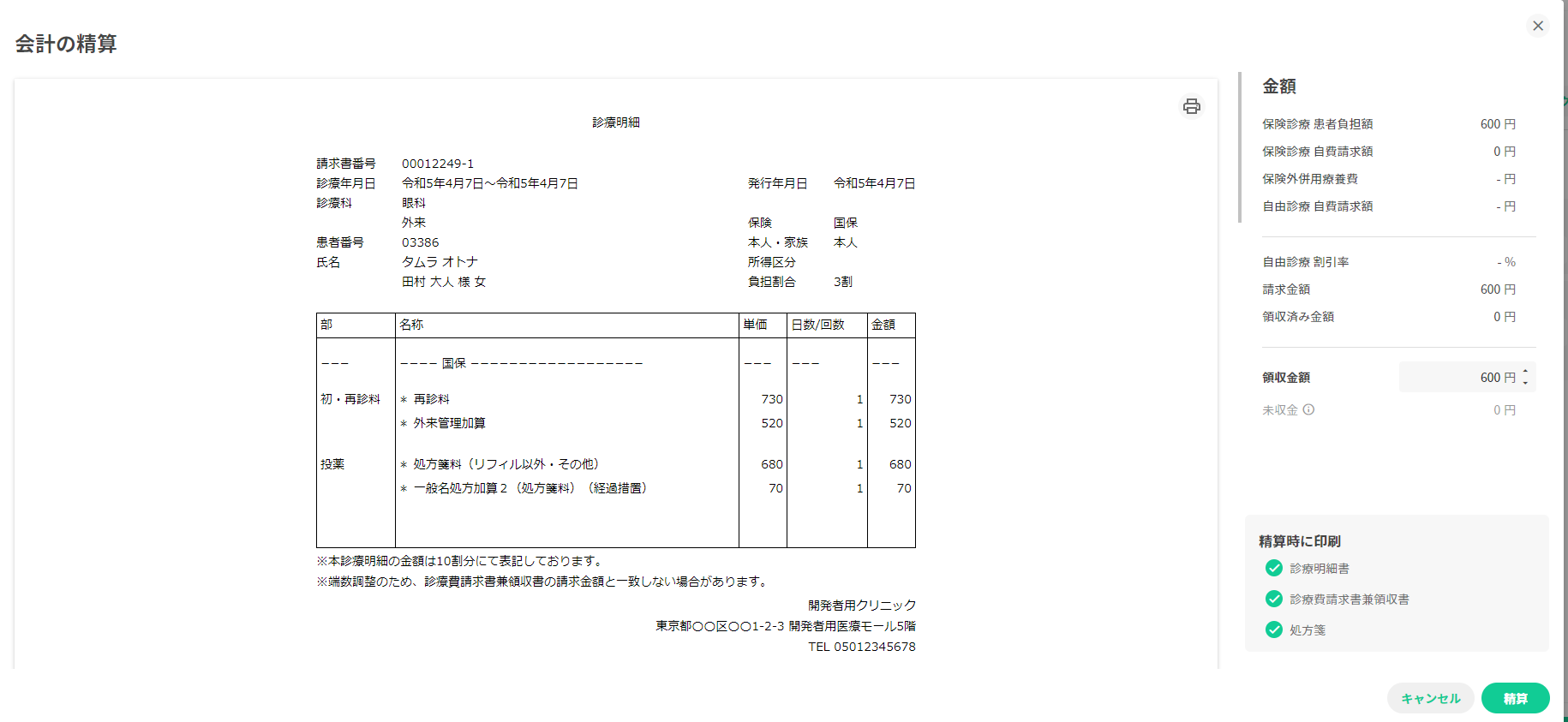
💡 診察終了後にから会計確定までに下記を行いますと
「変更廃棄」か「承認」クリックするまで、
①スタッフアカウントで入力した会計画面
②承認ボタン表示前に医師アカウントにて入力したカルテ
上記①の会計画面と②のカルテ、2つが存在する状態となります。
- それぞれのアカウントで入力します
①スタッフアカウントで会計を開いて入力
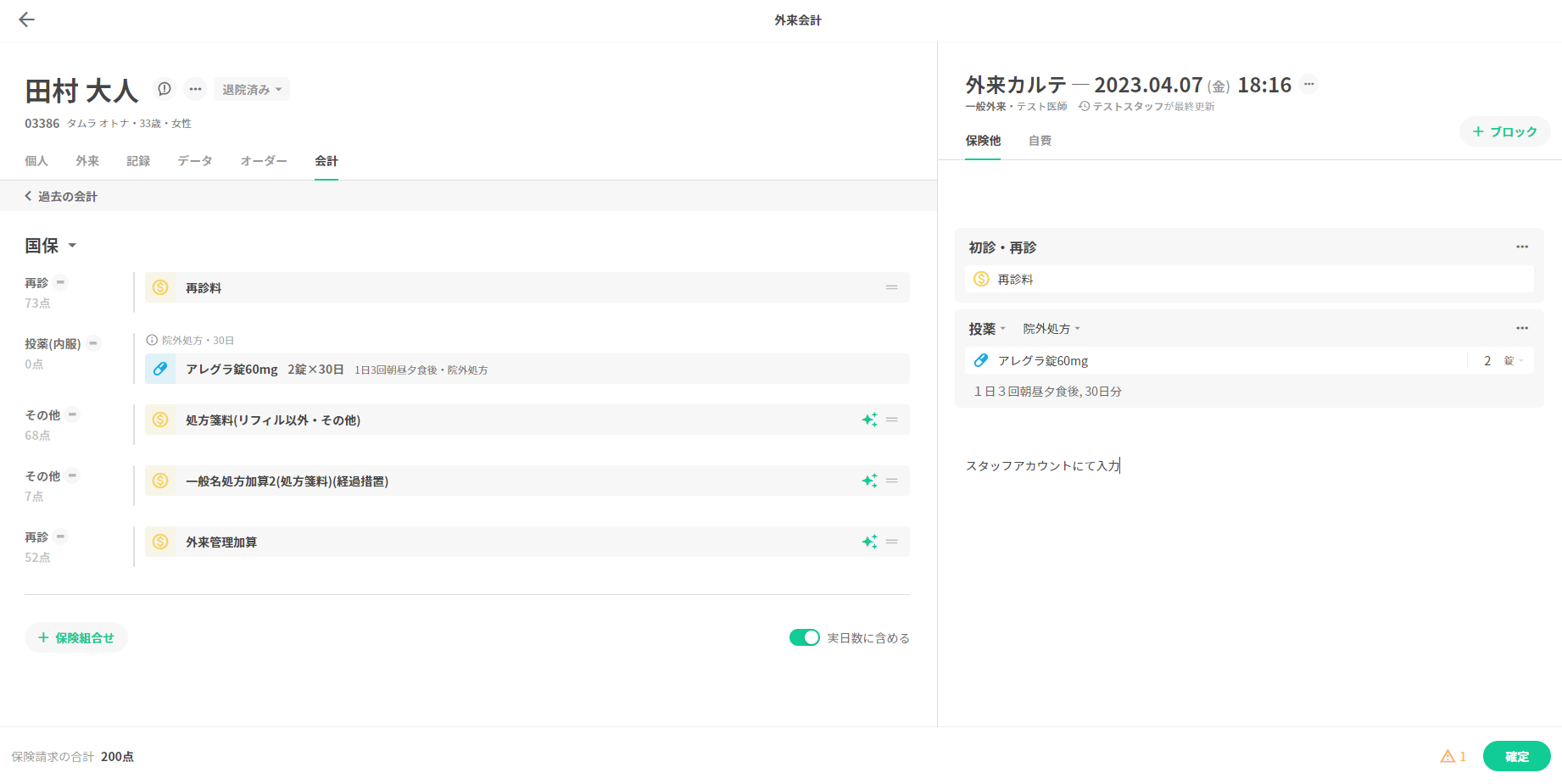
②承認ボタン表示前に医師アカウントで開いてあるカルテに入力
上記の画面に続けて入力しますと、下記画像のように「診察が終了しているカルテを修正しています」と警告が表示されます。
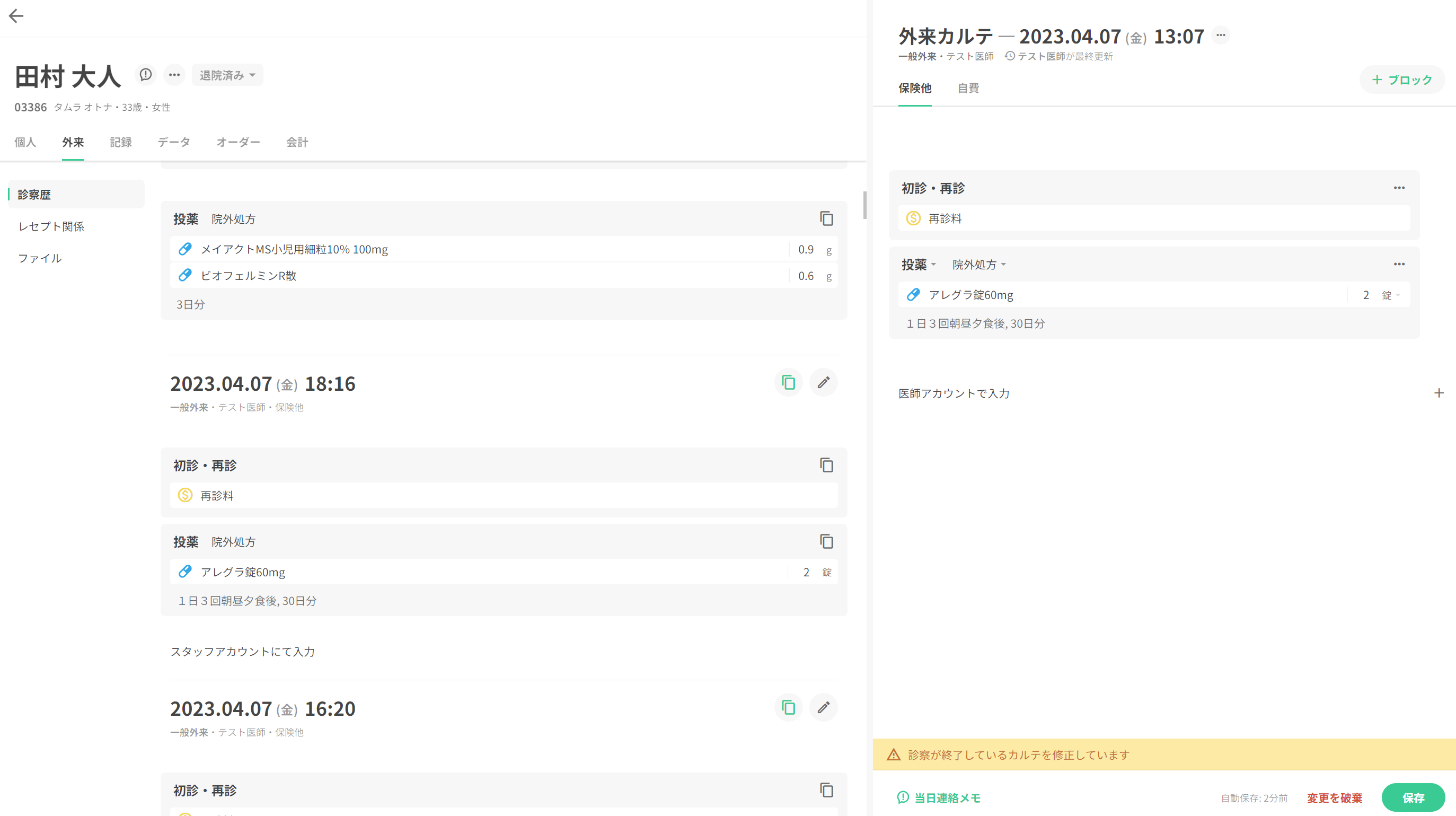
変更を廃棄をクリック:医師アカウントで入力したカルテがなくなります。
保存をクリック:医師アカウントで入力したカルテが保存されます。
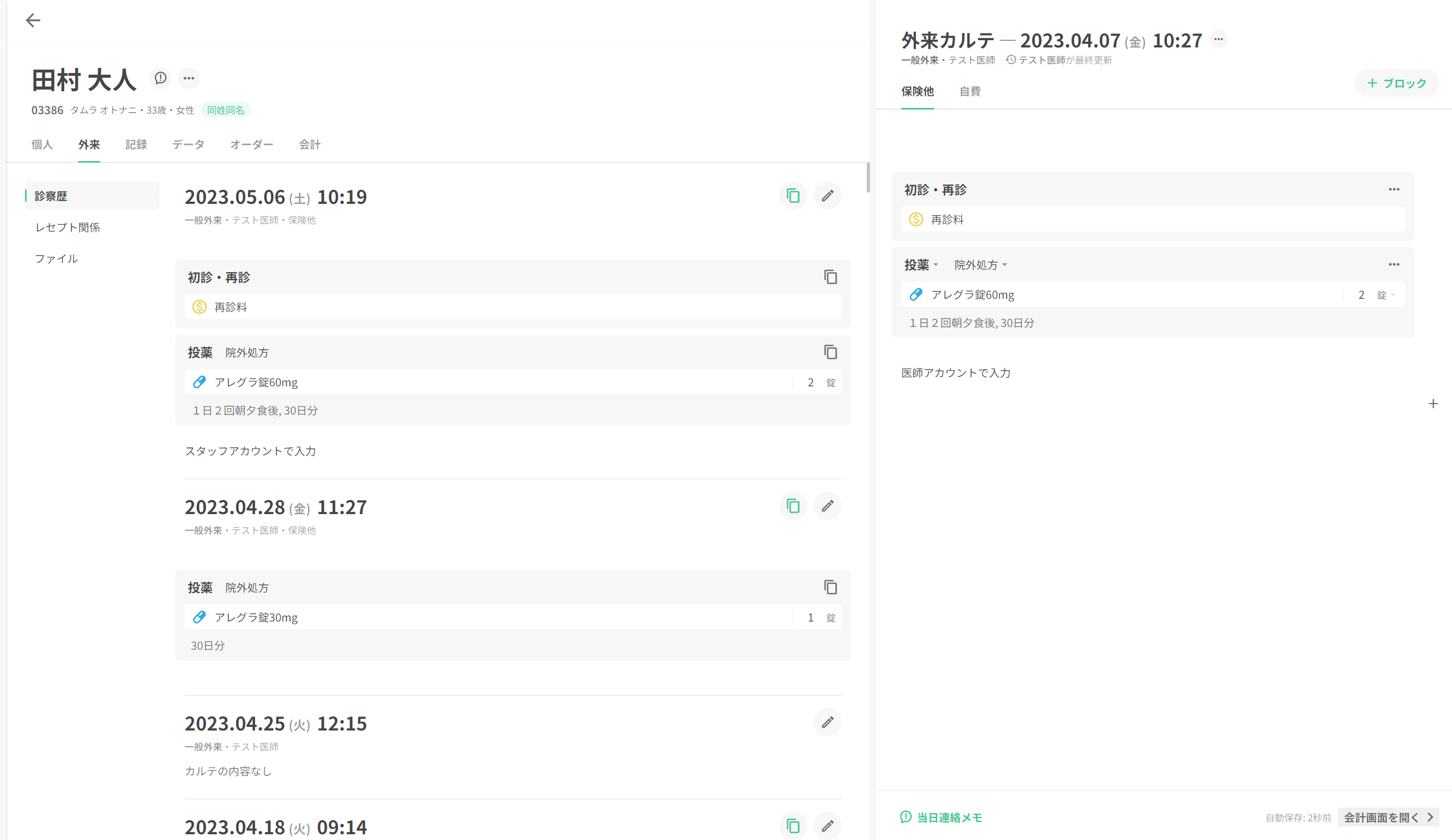
2.上記手順を行うと下記2つのカルテが存在することとなります。
①スタッフアカウントで入力した会計画面
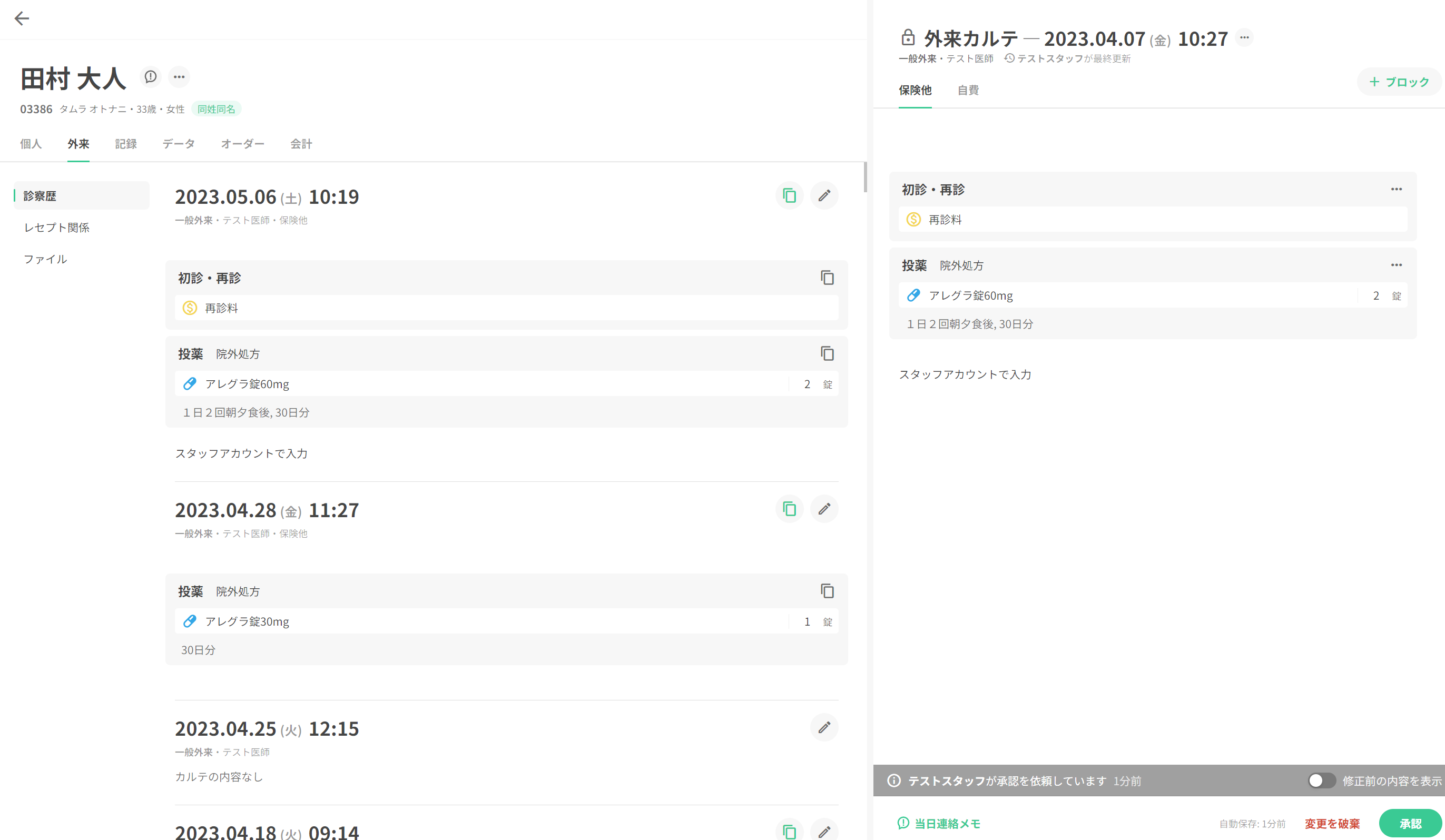
②①にて記載部分の承認ボタン表示前に医師アカウントで入力したカルテ
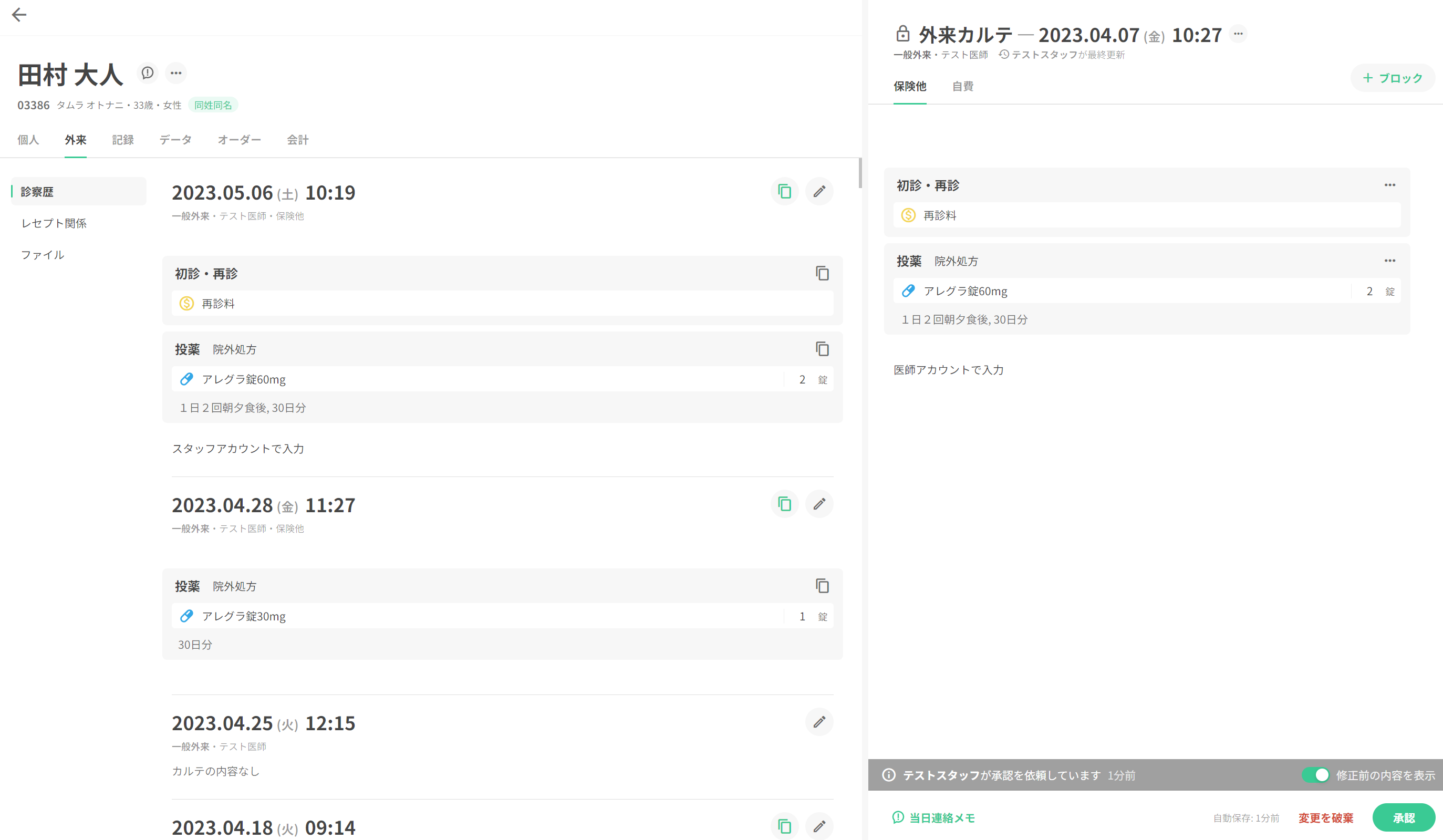
3.変更を廃棄と承認の選択をします
変更を廃棄:スタッフアカウントで入力した会計は廃棄され、医師アカウントで入力したカルテが保存されます。
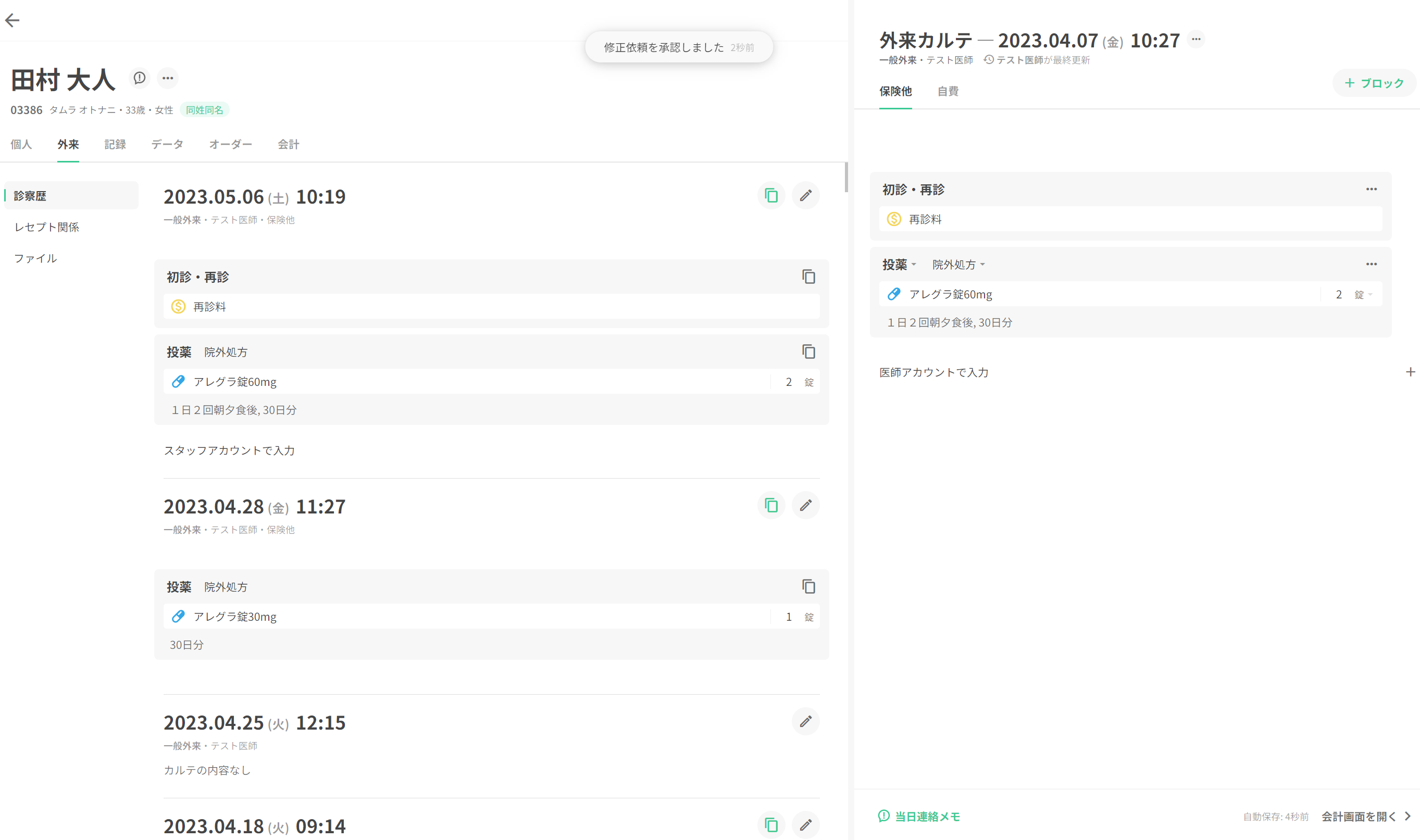
承認:スタッフアカウントで入力した会計が保存され、医師アカウントで入力したカルテは廃棄されます。