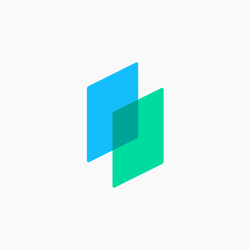ヘンリーでは、ユーザ様とのコミュニケーションツールとして、外部アプリ「Slack」の利用をお願いしております。ご協力をいただきありがとうございます。
この記事では、Slack(外部ツール)の基本的な操作や、便利な使い方についてご説明します。
※「Slackのインストール・認証方法」については、こちらの記事をご参照ください。
1.基本操作
基本的な使い方はLINEと同様です。
投稿したコメントは同一チャンネル(グループ)内に参加している全員に表示され、共有することができます。
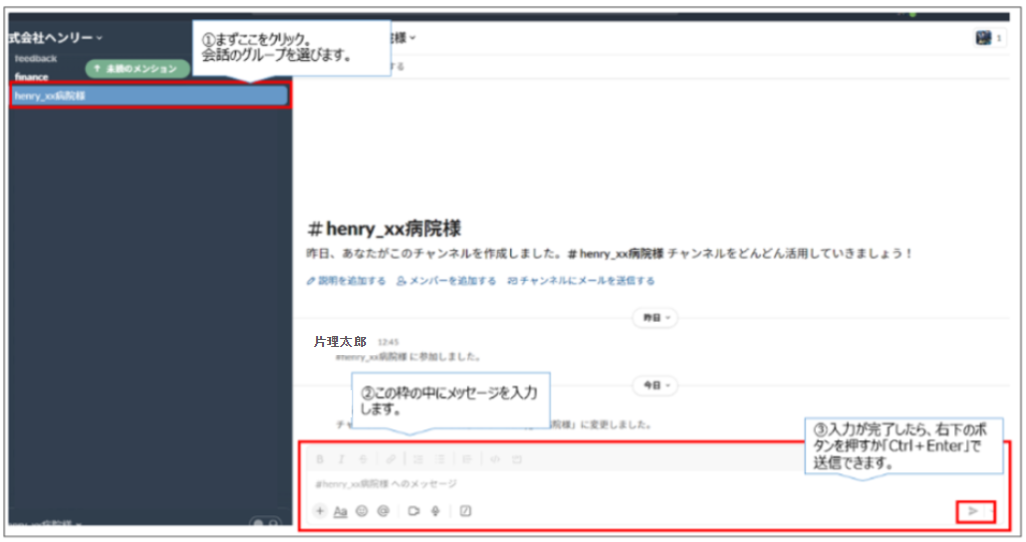
2.プロフィール設定
プロフィールの設定手順は以下です。
①左のサイドバー下部にあるプロフィール写真(人型マーク)をクリック
②「プロフィール」を設定
③右側の表示欄の「編集」より、氏名欄など登録し保存
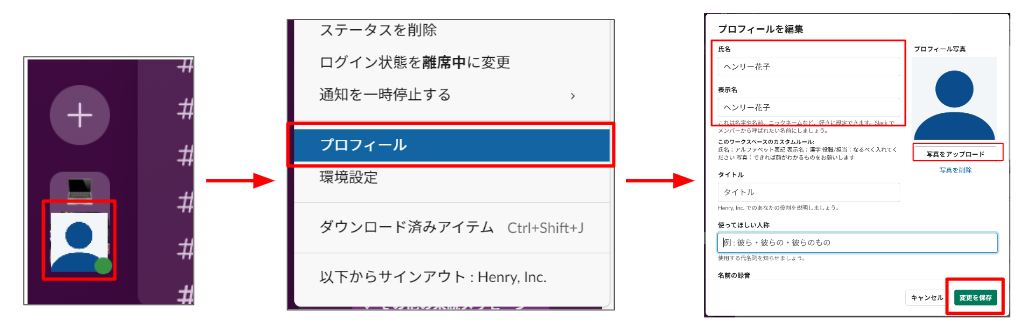
- 個人ごとに利用する場合は個人名、またグループで同一アカウントを利用する場合は「医事課」「内科看護師」などの総称でも構いません。
- アイコンも任意で設定できます。(設定いただくと、どなたからの発言なのかがお互いにすぐわかるようになります)
- 設定した内容はいつでも変更できます。
3.通知を設定する
Slackから通知される内容、頻度を変更することもできます。
通知設定の変更方法は以下の手順です。
①ログイン後、左下のアイコンをクリックし、「環境設定」を選択する
②「通知」箇所を確認、設定する
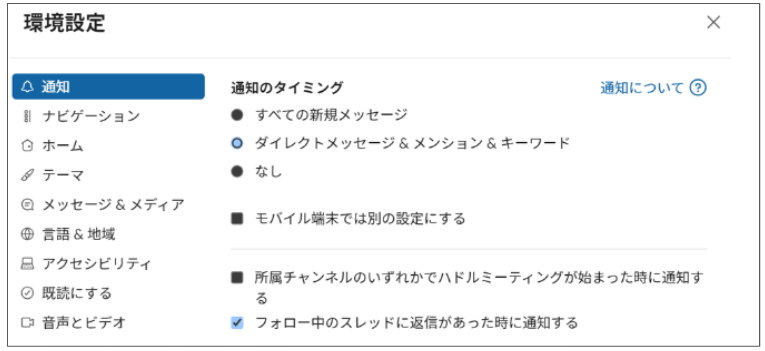
- 「ダイレクトメッセージ&メンション&キーワード」を選択
- 「フォロー中のスレッドに返信があった時に通知する」をチェック
【Edgeの場合ブラウザでご利用の場合】
① slackログイン後、画面下部に以下のような表示があればクリック

②下記のようなメッセージが表示されたら許可をクリック
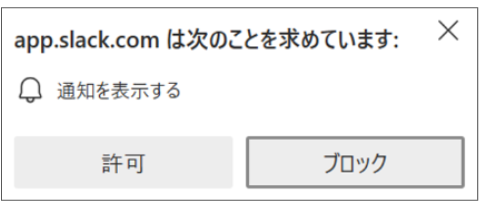
③Edgeブラウザの設定
1. 画面上のEdge メニューから、3 つのドットアイコンをクリックし「設定」を選択。
2. 左サイドバーの「Cookie とサイトのアクセス許可」に移動。
3. 「すべてのアクセス許可」の下にある「通知」を選択。
4. Slack が「許可」セクションに含まれていることを確認。
→含まれていない場合は「https://app.slack.com:443」を追加。
4.ワークフロー「お問い合わせボタン」の利用方法
ワークフロー機能を利用し、ヘンリー側の担当宛にメッセージを送信するよう設定しております。
例えば、患者さんが最初に診察に来た際には、多くの病院さんで聞くべき項目を問診票として形式化しお渡ししているかと思います。
Slackでも確認したい内容に応じて、聞くべき項目を事前に設定できる機能=ワークフロー機能をご利用ください。
※「お問い合わせボタン」は、後述する「5.メンション機能」とは異なり、「@+担当者名」を都度入力しなくても、必要なヘンリー担当者宛にメッセージを送信することができます。
「お問い合わせボタン」の操作方法は以下です。
①画面の上部の「ワークフロー」を選択します。
(隠れていることがありますが、画面上部にマウスを近づけると表示されます。)
②「お問い合わせ」をクリックします。
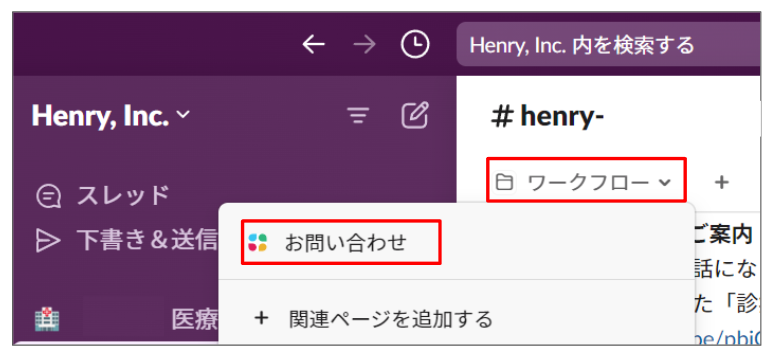
③メッセージの入力欄が表示されます。送信したいメッセージを入力します。
④右下の緑ボタンをクリックし、送信を完了します。
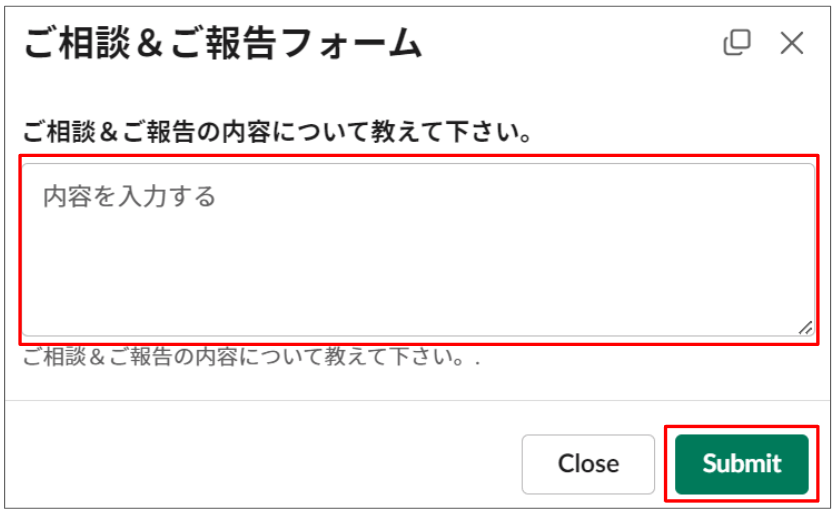
④送信が完了すると、チャンネル内に入力した内容が自動で送信結果として表示されます。
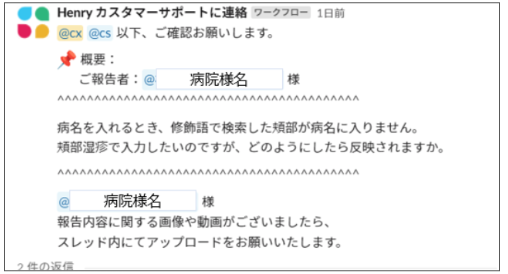
お問い合わせボタンからメッセージが送信されると同時に、ヘンリー担当にもメッセージ投稿の通知が飛びます。
この機能を利用することにより、ヘンリー側へのお問い合わせをスムーズに行うことができます。
貴院から送信していただいたメッセージに対しては、メッセージに紐づくスレッドにて、弊社担当者が返答します。
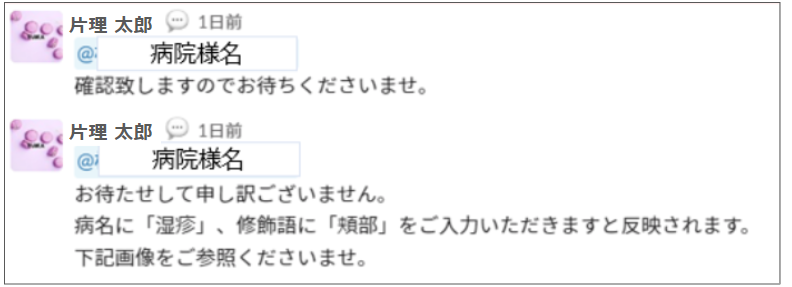
5.写真のアップ、送信方法
Slackをスマートフォンにインストールしておくと、LINEアプリと同様に、Slack内で写真をアップロードし、弊社担当者へ共有することができます。
いくつかの方法がありますが、ここではSlack画面上から写真をアップロードする方法を紹介します。
操作手順は以下となります。
①スマホでSlackのチャンネルを開き、「+」マークをクリックします。
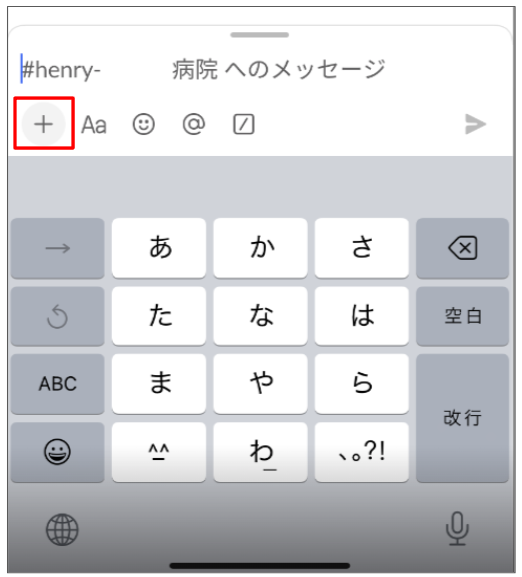
②カメラ機能を呼び出します。カメラ機能を呼び出します。
(初回にカメラとSlackの連携をONにする必要があります)
「ライブラリを表示する」から過去の写真を選択することも可能です。
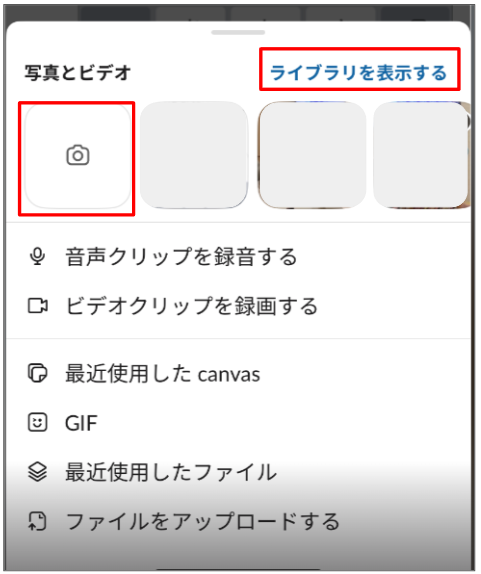
⑥画像を選択し、送信します。
※お使いのスマートフォン機種やバージョンによって表示が異なる可能性があります。
6.メンション機能「@」の利用方法
上述2の「お問い合わせ」ボタンを利用する以外にも、「@+対象者名」を入力し、相手を指定してメッセージを送ることもできます。
こちらの機能は「メンション機能」と呼ばれ、特定の相手に声掛けすることができます。
この方法で送ったメッセージは、他のメッセージと同様にグループ内のすべての人によって閲覧することが可能ですが、声をかけられた先の相手にコメントの着信通知が飛び、より着信に気づきやすくなります。
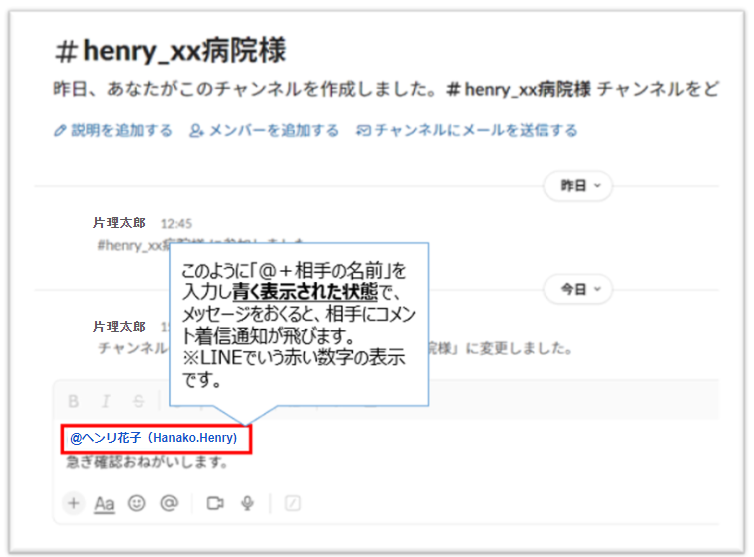
7.画面キャプチャの取得、送信方法
操作画面の静止画(キャプチャ)を取得し、取得した画像をSlackで送信することもできます。
エラー発生時やお困りごとが発生した際の詳細状況を、実際の画面キャプチャを取得いただきご共有いただくと、ヘンリー側でも発生状況の把握がスムーズになります。
操作方法は以下の手順です。
①共有したい画面が表示された状態で、ご利用キーボード内の「Print Screen」、または「PrtSc」と書かれたキーボード上のボタンをクリックします。
この操作はで表示されている画面の静止画がコピー(取得)されます。
※この操作を実行しても、画面の見掛け上では何の変化も発生しません。
※お使いのデバイスによって操作方法が異なる場合があります。
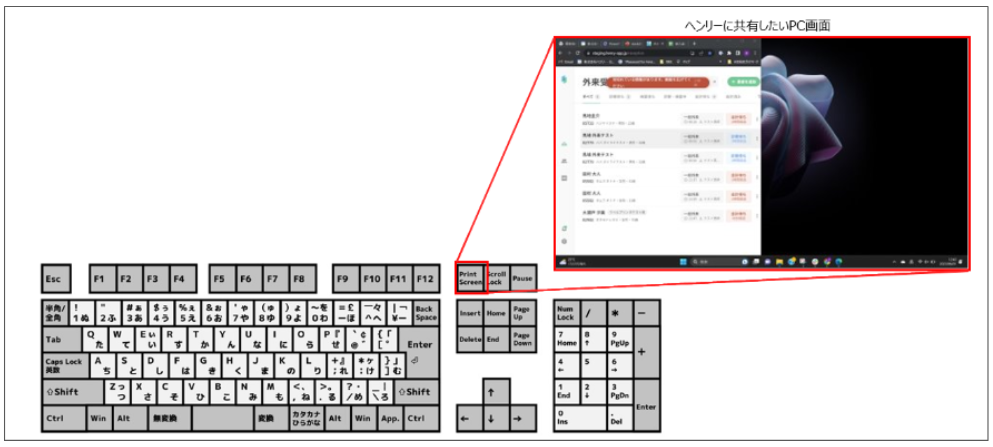
②PrintScreenでコピーしたデータを、Slackのメッセージ欄で貼り付け、送信ボタンをクリックします。
貼り付けの際は、右クリックから「貼り付け」を選択するか、「Ctrl+V」を利用します。
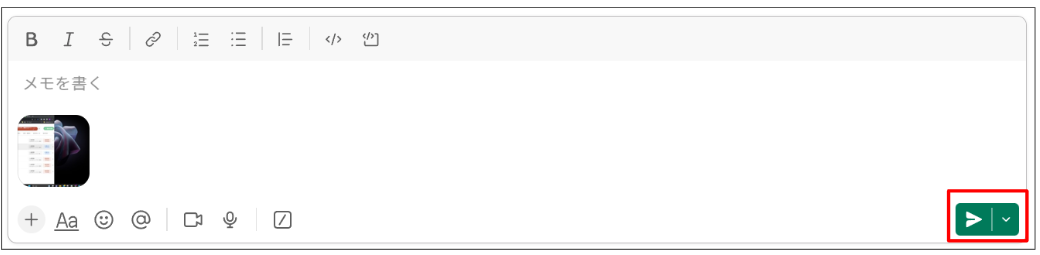
③PrintScreenでコピーしたデータが送信されました。
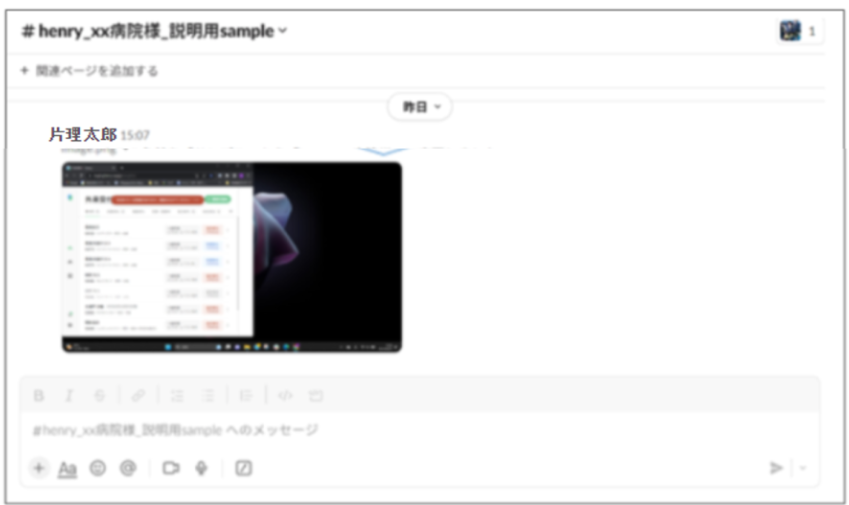
以上、「Slackの基本操作、便利な使い方」についてのご説明でした。