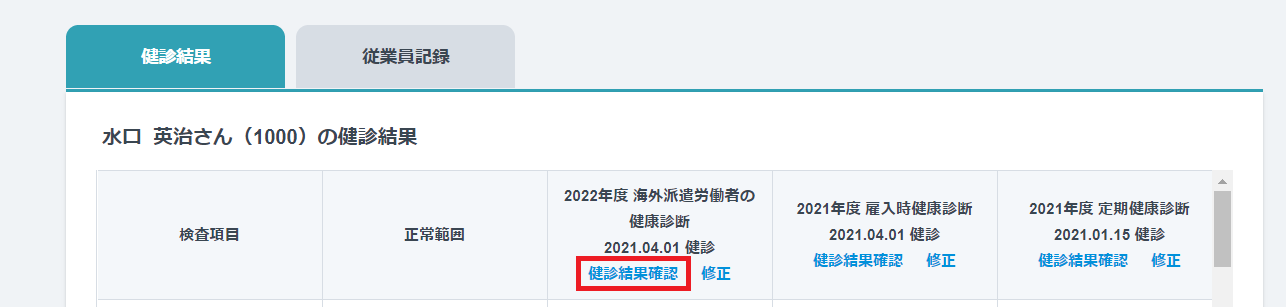メニューについて
左側の「健康診断」を押下するとメニューが表示されます
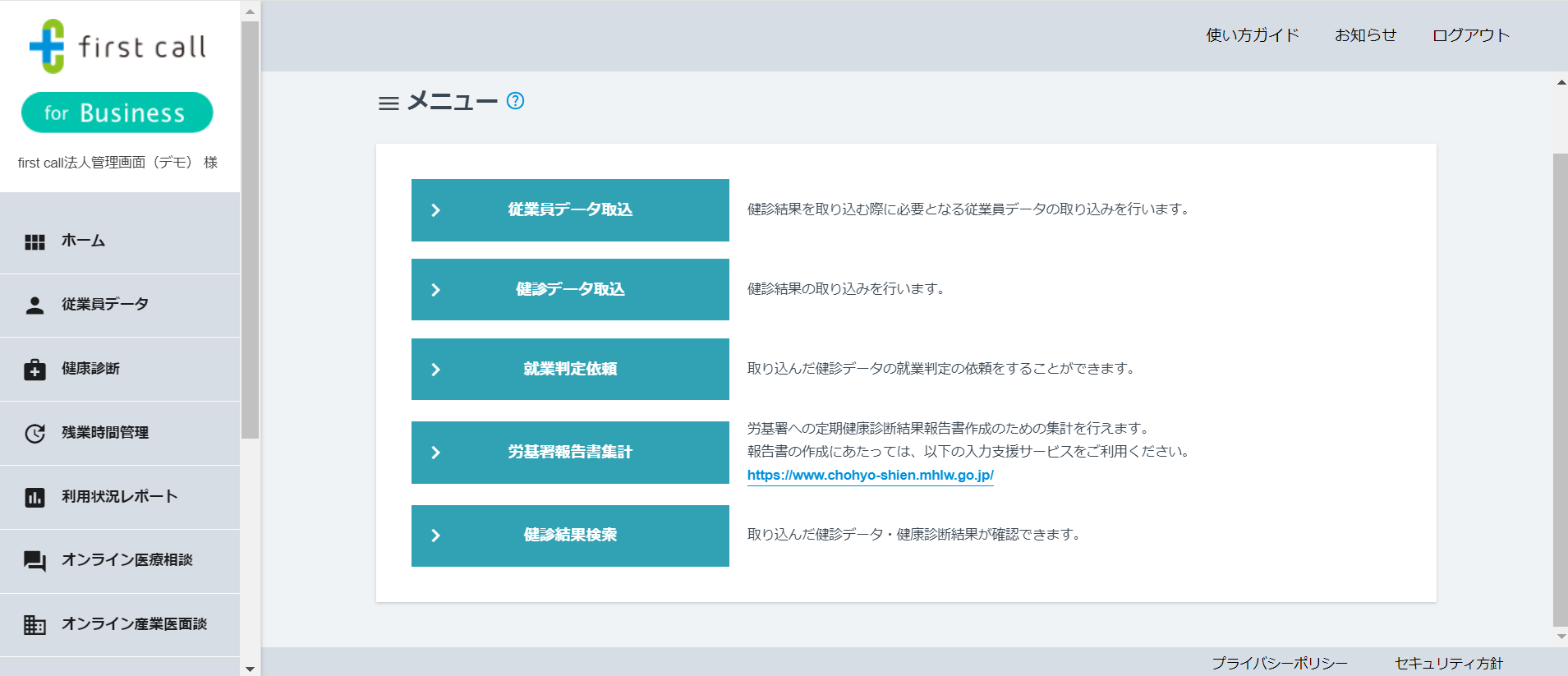
1.従業員情報の登録
事前に従業員データの登録をお願いします。
※下記を参照ください
https://tayori.com/q/firstcall-houjin-faq/detail/216366
2.健診データのPDF化
健診結果をPDF化させ、一時適当なフォルダへ保存してください
PDF化のときに注意いただきたいこと
- 1名の健診が1ファイルとなるようPDF化を行ってください (1名の健診結果が複数枚ある場合も、1ファイルとなるようスキャンして下さい)
- 検査項目と結果が別ページに分かれてしまうとデータ化が出来かねます。1ページに印刷されている内容はページが分かれることのないようスキャンをお願いします
- 健診データの写真を撮ってPDF化するのではなく、スキャナでPDF化していただきますようお願いします(写真の場合は、読み取りが難しくデータ化が出来ない可能性がございます)
- 取り込まれた画像が法人管理画面・医師画面・従業員画面に反映されますので、取込時に向きが上下逆さまにならないようにお気を付けください
- 画像が斜めになることが無いよう、全ての文字がスキャンされている状態のデータをご用意ください(読み取れない項目などがある場合、データ化が難しい場合がございます)
- 付箋などで項目名や数値が隠れないよう、ご確認ください
- 1ファイル10MB以下、合計容量300MB以下でのアップをお願いします
- PDFのファイル名はスペース含め半角60文字(全角の場合は30文字)以内でお願いします
過去年度のデータ化の料金について
first call法人窓口まで問い合わせください。
連絡先:co-info@mediplat.jp
データに不備がある場合
- 事務局でデータを確認後、first call法人窓口(co-info@mediplat.jp)よりお取り込みいただきました法人管理者へ再取込のお願い等、確認のご連絡をさせていただきます
- ご連絡後、法人管理者の確認をいただいてからデータ化の作業開始となります
- データ化が難しい場合等、削除データとして取り扱いをさせていただく場合があります。詳細は下記を確認ください
▼【健康診断】削除データの取り扱いについて▼
https://tayori.com/q/firstcall-houjin-faq/detail/476180/
3.健診データの取込
3-1.「健診データ取り込み」、「PDFデータをシステムに取込」の順に押下
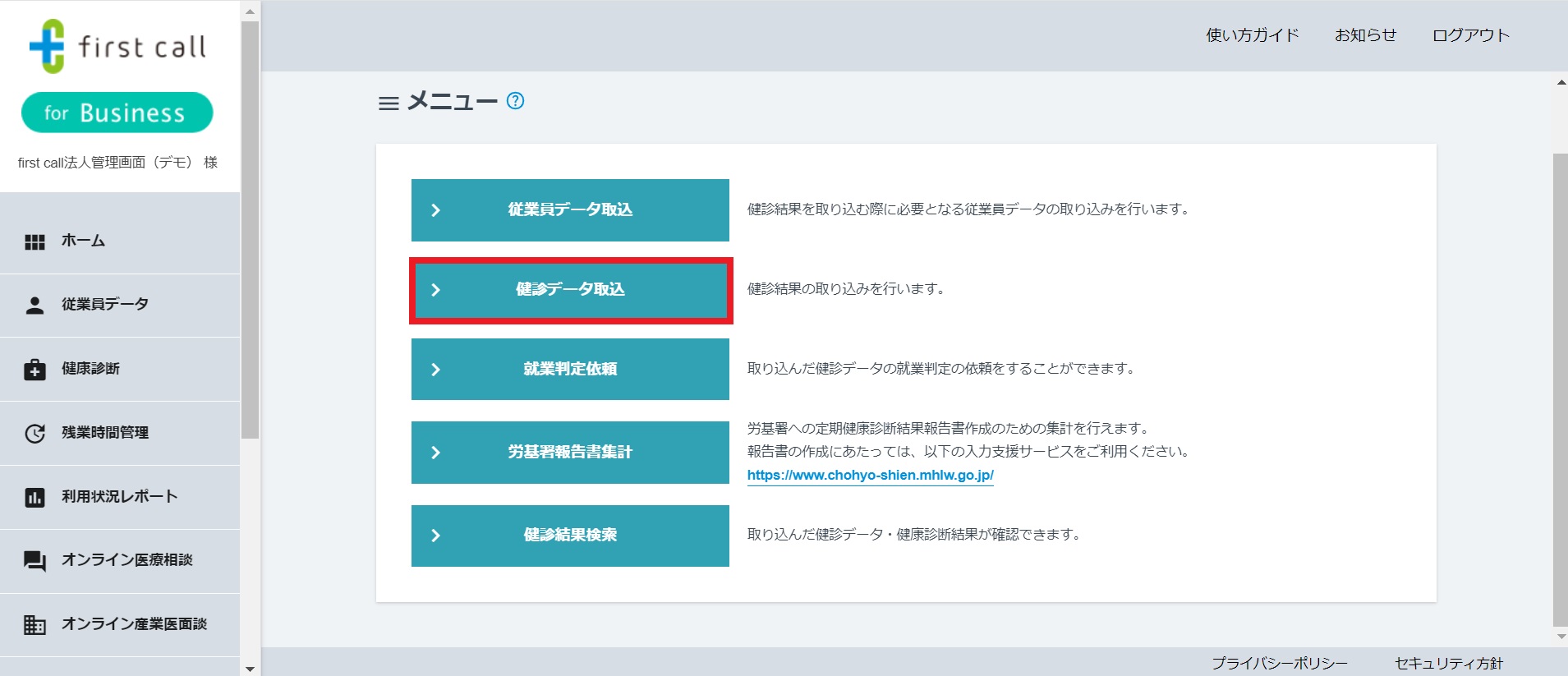
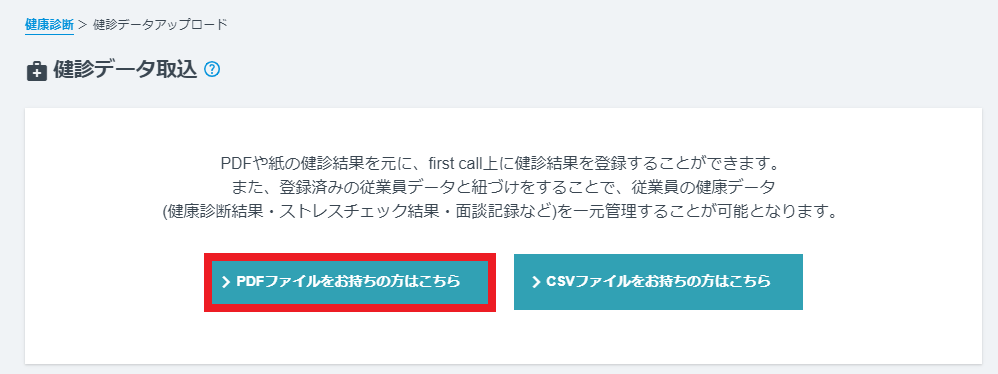
3-2.2で保存したPDFデータを選択
※注意事項※
・1健診1ファイルとなっていることを確認してください
・健診データが複数枚ある場合、対象データを全て選択し一括取り込みを行なってください(1枚ずつ選択すると複数枚の取込が出来ません)
・一括取込は一度で100枚まで可能です
・1ファイル10MB以下、合計容量300MB以下でのアップをお願いします
・データ化処理中はアップロードされたファイルが法人管理画面上からは確認できかねますため、ローカルファイルなどで管理いただくようお願いします
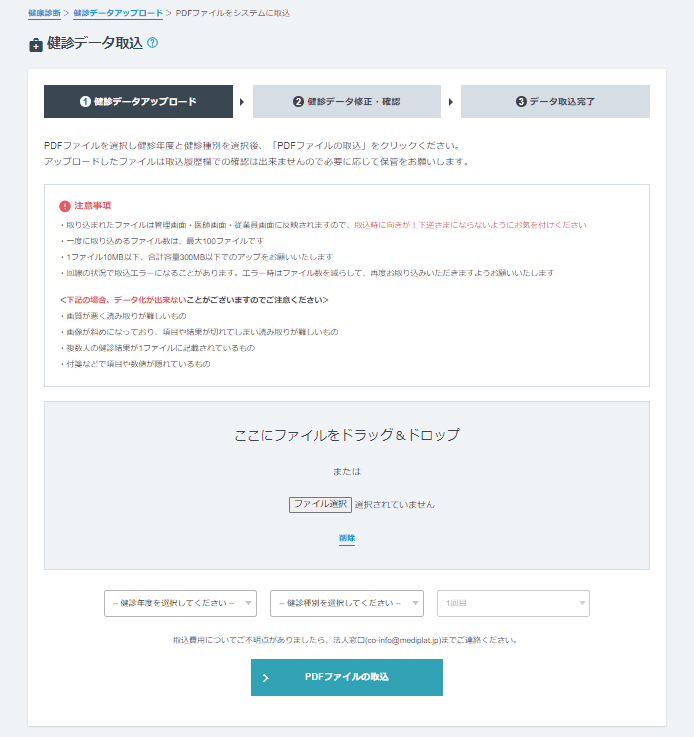
3-3.「OK」を押下しアップロード
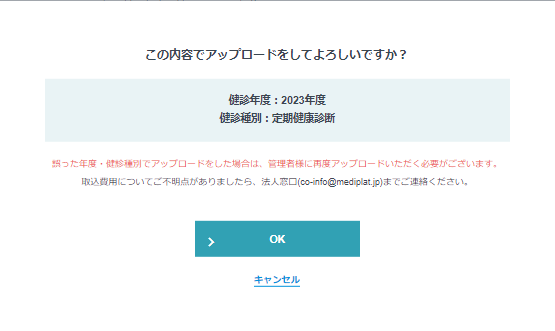
4.事務局でデータ化
取り込みいただいたPDFデータは、事務局でデータ化を実施します。
データ化の完了までは下記のスケジュールとなります。
- 当月15日までのアップロードされたデータ→翌月末までのご返却
- 当月16日~当月末日までのアップロードされたデータ→翌々月までのご返却
例)4月11日にアップロードされたデータ→5月31日までにご返却
4月28日にアップロードされたデータ→6月30日までにご返却
データ化が完了しましたら、メールでお知らせします。
※ステータスが「処理中」となりますと事務局側でデータ化を進めている状況です
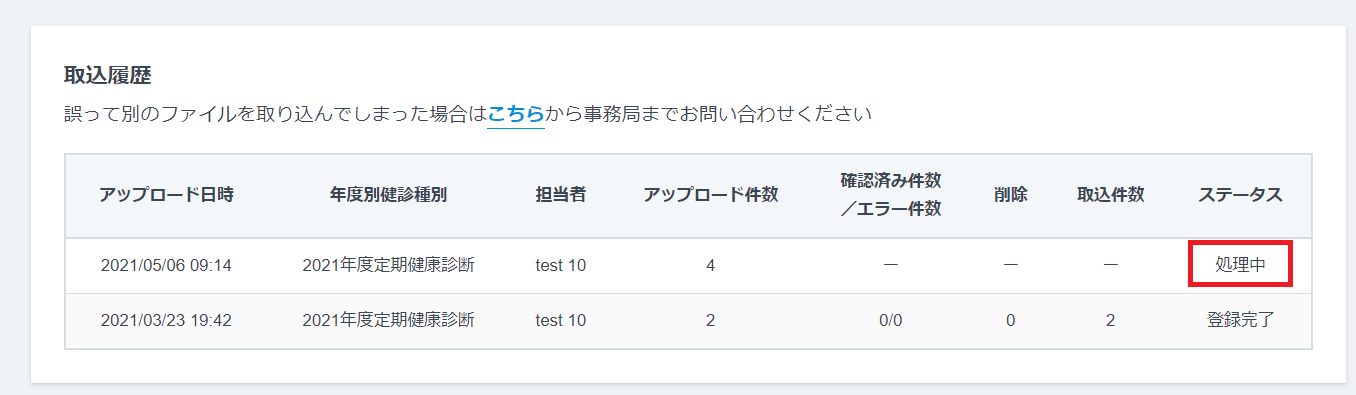
就業判定に利用されるなど、お急ぎのご都合がございましたらfirst call法人窓口(co-info@mediplat.jp)までお申し付けください
5.取込データのエラー確認・修正・再取込
5-1.事務局からデータ化完了の案内が届きましたら、取込履歴のステータスが以下のように、「確認・修正」と表示されている箇所を押下してください
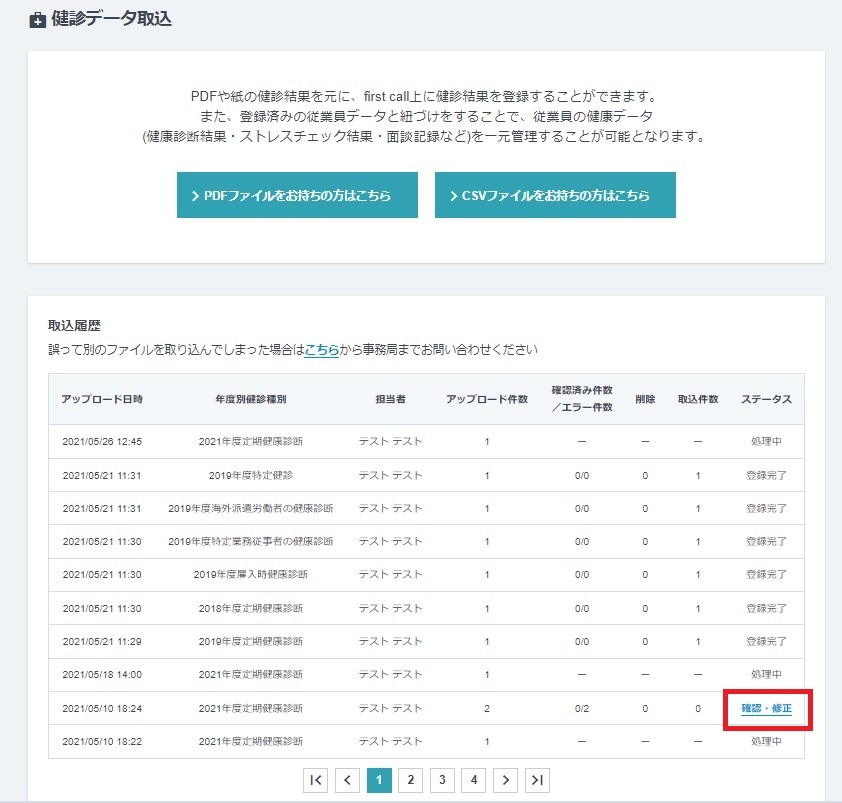
5-2.確認・修正箇所をそれぞれ記載しておりますので、修正または削除にてご対応ください
※従業員データとの紐づけは、「漢字氏名orカナ氏名」「生年月日」「性別」で行われるため、上記データが一致していない場合は「個人特定できないデータ」としてエラーとなります
その場合は「修正」ボタンより手動で紐づけをお願いします
※対象従業員データが検索でヒットしない場合の対応はこちら

6.健診データと従業員データの紐づけ&Wチェック
6-1.エラーとなっている従業員の「修正」を押下し、対象従業員を検索
6-2.下記画像の「紐づける」を押下
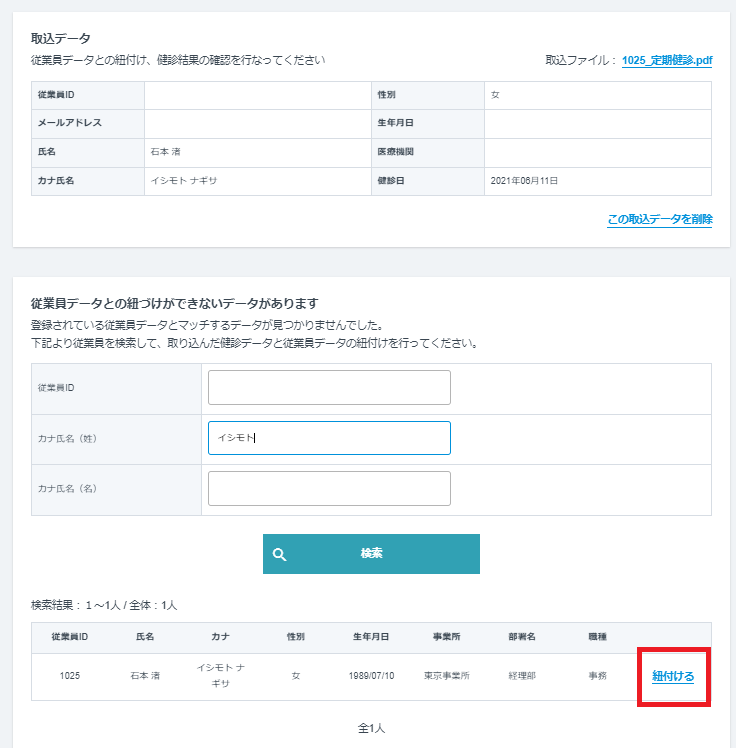
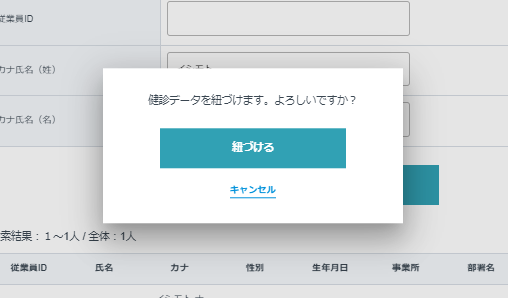
6-3.対象従業員画面を確認後、「エラー一覧へ戻る」を押下し別の法人管理者にWチェックの依頼を行う。
※この画面の状態で、「エラー一覧へ戻る」を押下すると、完全に紐づけが完了する手前の状態で仮保存されます
Wチェック担当者は、6-1の操作を行うと直接下記画面を確認できます
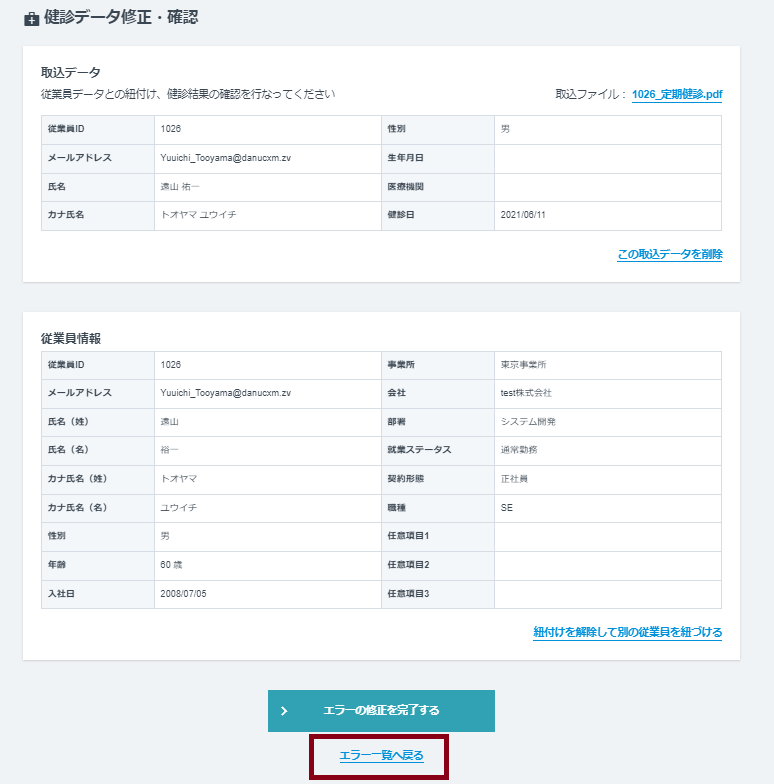
※紐づけしている従業員が異なる場合、下記画像の赤枠内を押下すると紐づけ解除が可能です
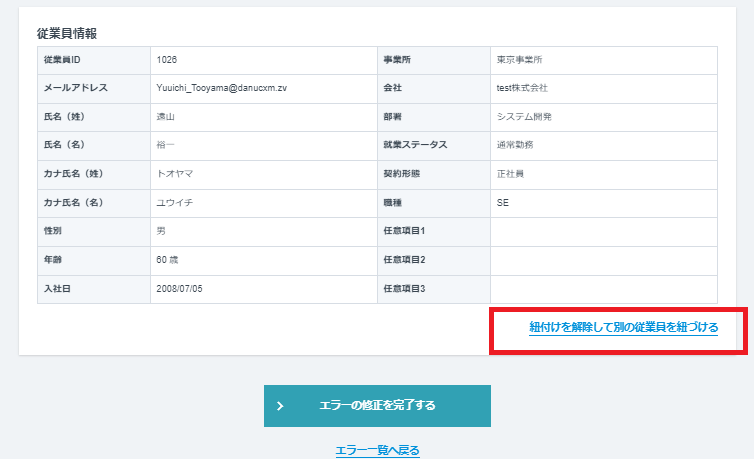
6-4.Wチェック完了後、エラー修正の完了を行う
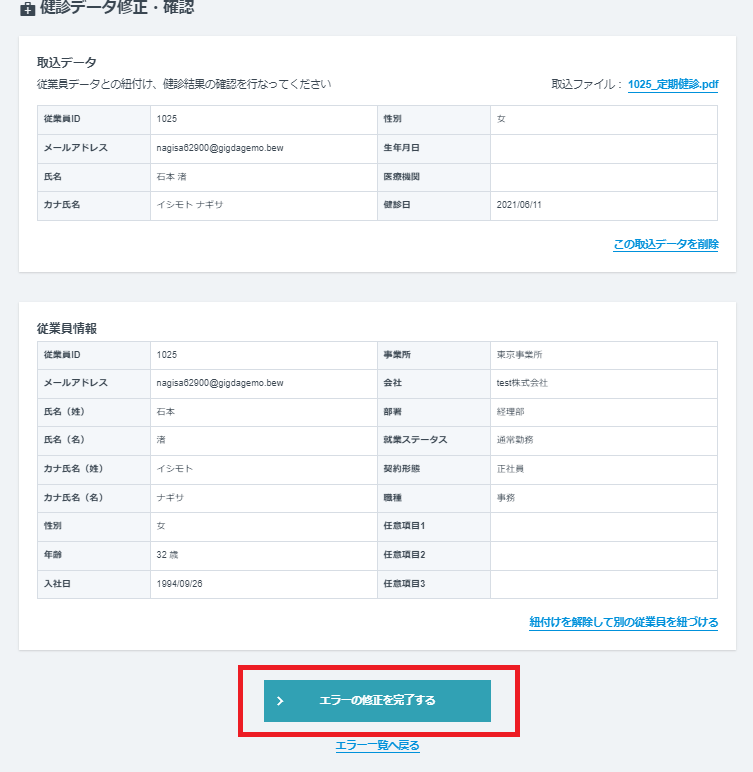
7.データ取込完了
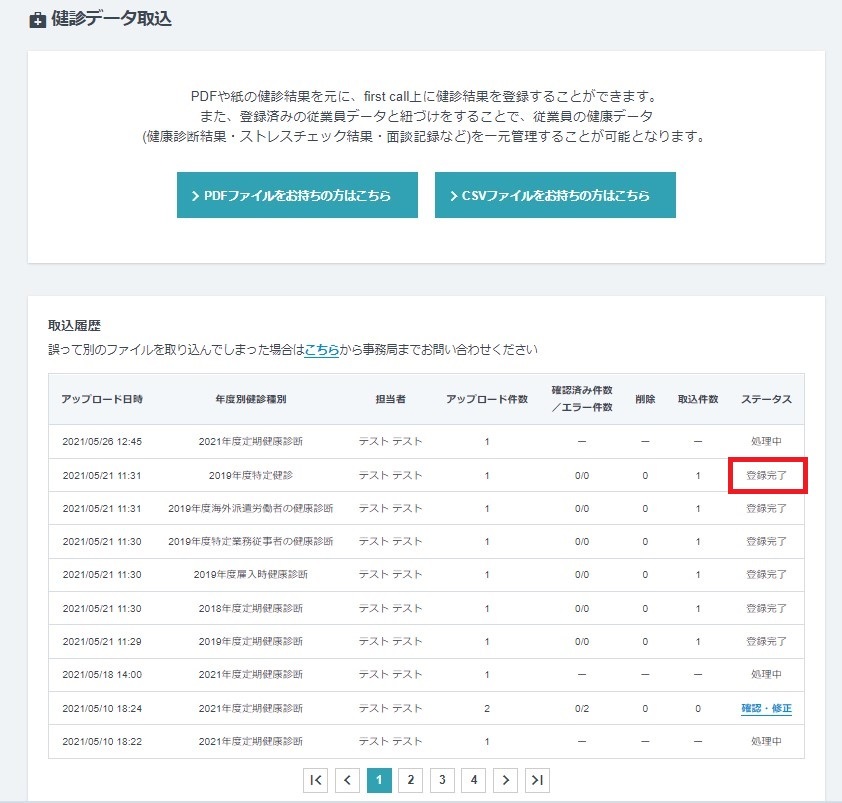
取込完了したデータは、従業員データ>従業員検索>従業員ID押下にて確認できます。