以下条件に当てはまる従業員が対象となります。
- 会社のメールアドレスを持っていない
- プライベートのメールアドレスを持っていない
- ガラケーのみ保有
※こちらで作成する会社付与アカウント(@firstcall.md)は、従業員公開機能は使用できません
▼従業員配布用の受検案内リーフレットは下記を利用ください
※本リーフレットは、2024年7月以降に作成した会社アカウントにてストレスチェックを受検する流れになります
※2024年6月以前に作成した会社アカウントを使用する場合、本人認証が必要となります
本人認証コードの確認方法についてはこちらをご参照ください
全体の流れ
1.従業員データへの登録
2.実施情報設定・アカウント発行画面を開く
3.アカウント発行する従業員IDリストの作成
4.3で作成したCSVを取込みアカウント発行
5.発行完了アカウントの確認
6.発行完了したアカウント情報を従業員に連携
7.発行した会社付与アカウント(@firstcall.md)をストレスチェックの受検対象者として登録
1.従業員データへの登録
ストレスチェックの実施には、従業員データへ受検する従業員情報の登録が必須となります。
下記マニュアルを参照いただき、登録をお願いします。
従業員データ登録手順
https://tayori.com/q/firstcall-houjin-faq/detail/216366/
2.実施情報設定・アカウント発行画面を開く
アカウント発行画面を開くには、ストレスチェック実施情報を作成する必要があります。
2-1.ストレスチェックメニューを押下
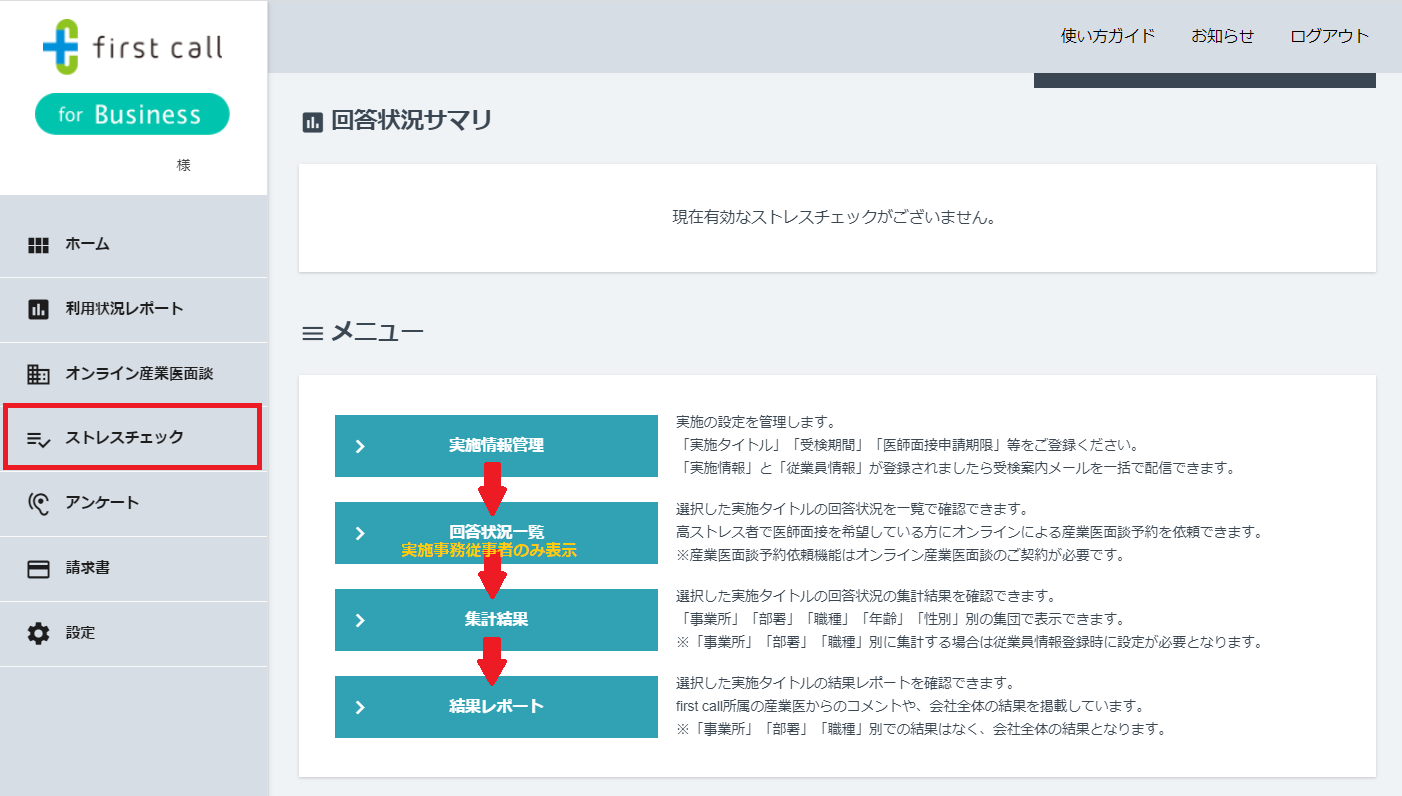
2-2.実施情報管理を押下
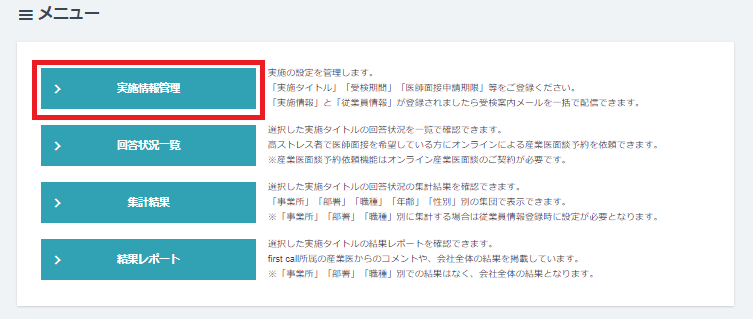
2-3.「新規作成」を押下
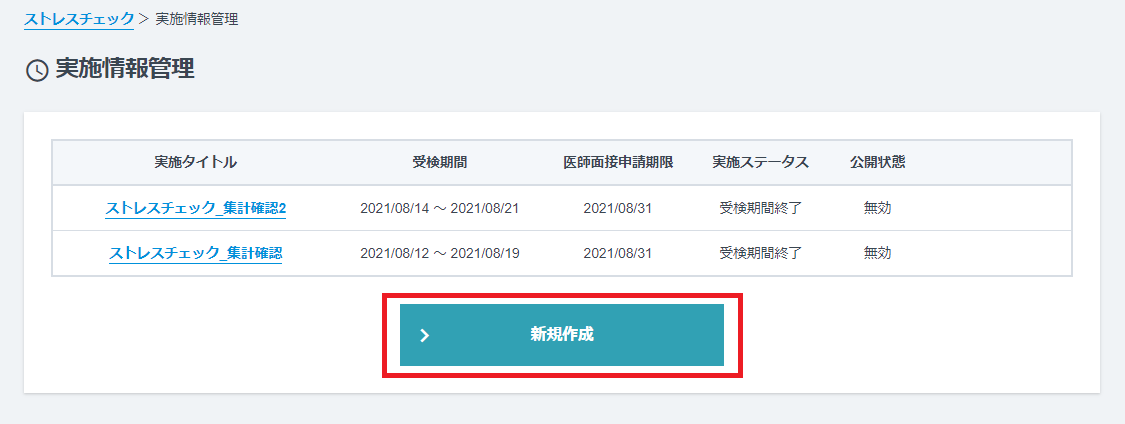
2-4.実施情報を入力し「新規作成する」を押下
実施情報の入力方法は下記のマニュアルもご覧ください。
【STEP1】実施情報設定
https://tayori.com/q/firstcall-houjin-faq/detail/247983/
- 受験期間の「開始日」は設定日の翌日以降のみ設定可能です。受検開始日を過ぎると開始日は修正できません。
- 受験期間の「開始日」以外の項目は、後から修正可能です。
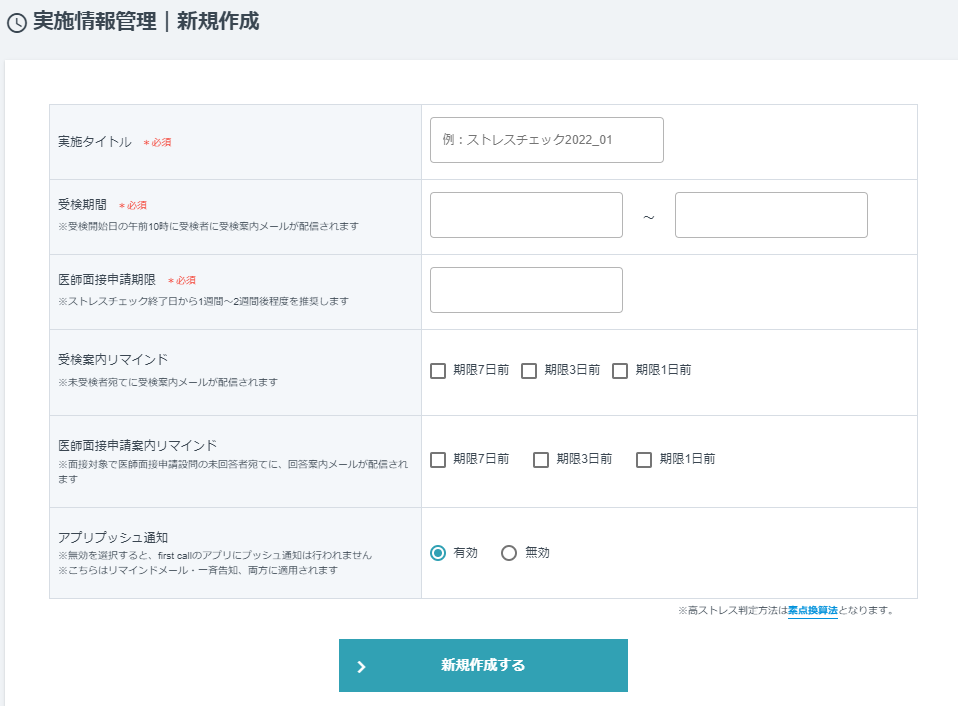
2-5.「メールアドレスを持たない方の対応はコチラ」を押下
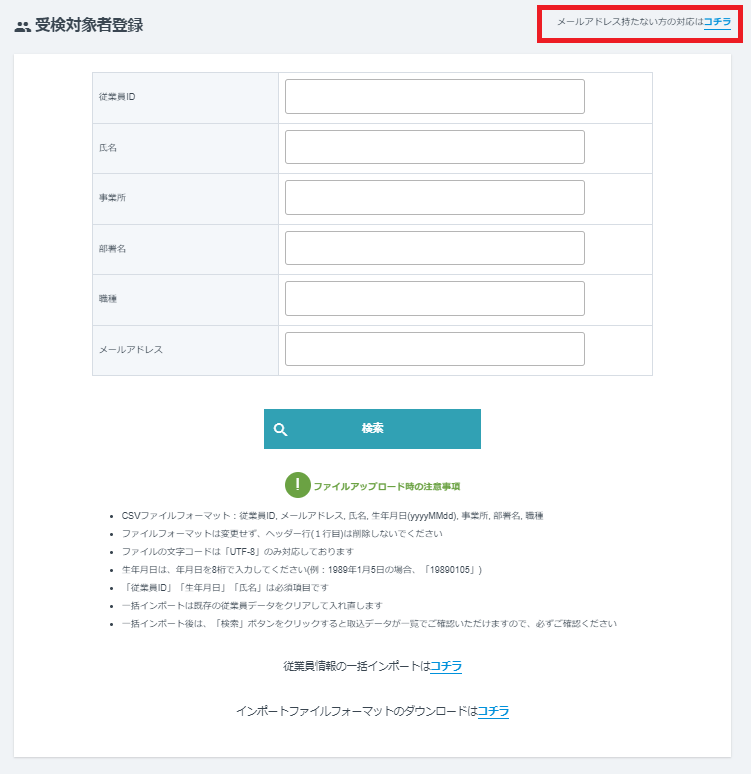
押下すると、以下のアカウント発行画面に遷移します。
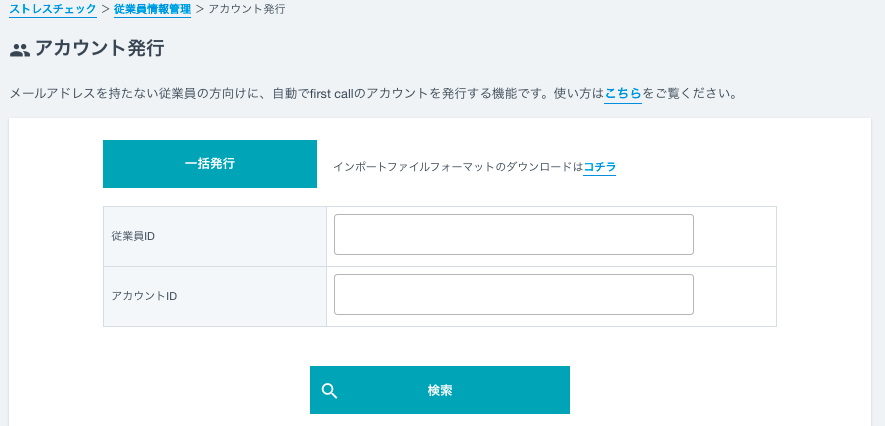
3.アカウント発行する従業員IDリストの作成
3-1.CSVファイルをダウンロード
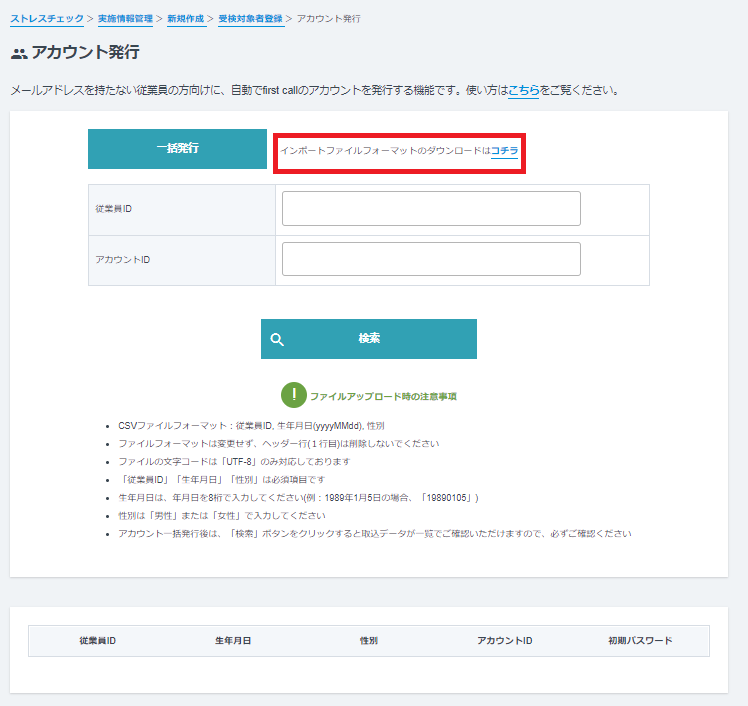
3-2.対象従業員IDの入力
▼下記項目を記載
従業員ID(必須)
※従業員IDは、必ず従業員データに登録されている従業員IDを入力してください
従業員データの従業員IDと一致していない場合、アカウント発行が正しくできませんので注意してください
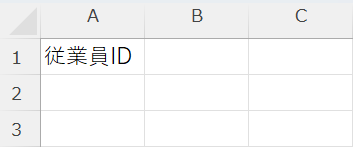
4.3で作成したCSVを取込みアカウント発行
4-1.一括発行を押下
一括発行する場合、登録人数分のクーポンコードが消化されます。発行前にクーポンコードの残数を確認ください。
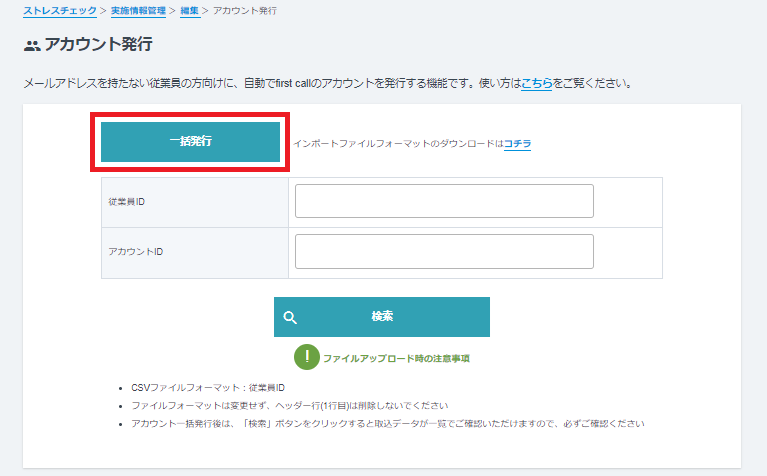
4-2.ファイルを選択>一括発行を押下
一括発行押下前に、下記の注意事項を確認ください。
- CSVファイルフォーマット:従業員ID
- ファイルフォーマットは変更せず、ヘッダー行(1行目)は削除しないでください
※取込エラーが出た場合※
各エラー文言ごとの対応方法は、下記を参照ください。
① 従業員IDが存在しません: ●行目 => 従業員ID ●●●●●
従業員データに該当の従業員IDの登録がない状態です。
従業員データメニューより、登録をお願いします。
② 従業員IDに重複があります: ●行目 => 従業員ID ●●●●●
一括発行リスト内に2つ以上同一の従業員IDが存在しています。
重複箇所の従業員IDを削除してください。
③ 就業ステータスが退職の従業員に対して、アカウント発行は出来ません: ●行目 => 従業員ID ●●●●●
従業員データの就業ステータスが退職(4.退職、5.契約終了)になっている従業員は、アカウント発行ができません。
該当の従業員IDを削除してください。
④ 該当事業所のアカウント発行はできません: ●行目 => 従業員ID ●●●●●
ご自身(事業所管理者)が担当の事業所の従業員ではない方が一括発行リストに含まれています。
該当の従業員IDを削除してください。
⑤ 従業員データにメールアドレスが登録されている方に関して、アカウント発行は出来ません: ●行目 => 従業員ID ●●●●●
従業員データにメールアドレスが登録されていますので、アカウント発行は不要です。やむを得なく会社付与アカウントでの受検としたい場合、従業員データよりメールアドレスを削除してください。
5.一括発行完了アカウントの確認
一括発行したアカウントは、以下手順で確認してください。
5-1. 「2.アカウント発行画面を開く」の手順でアカウント発行画面を開き、一括発行完了後「検索」を押下
- 「検索」を押下すると、一括発行したアカウントが確認できます。
- 従業員IDまたはアカウントIDで検索も可能です。
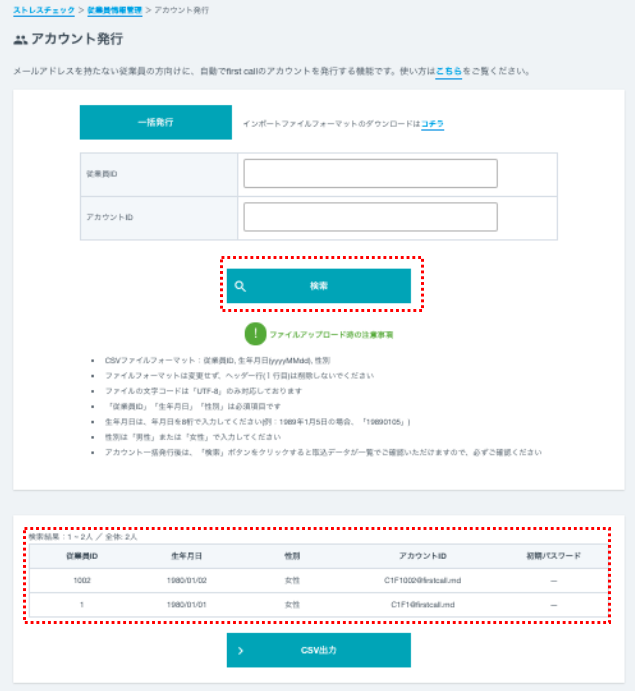
6.発行完了したアカウント情報を従業員に連携
5で確認したアカウント情報(アカウントIDと初期パスワード)を対象従業員に連携してください。
画面下部の「CSV出力」を押下し、データ出力することも可能です。
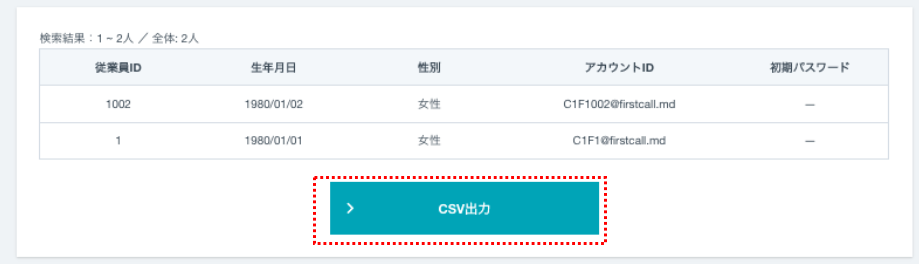

従業員アカウントのログイン方法、ストレスチェック受検方法は下記を確認ください。
▼ストレスチェック受検方法(会社付与アカウント使用の場合)
https://tayori.com/q/firstcall-user-faq/detail/225175/
「会社付与アカウント(@firstcall.md)」のアカウントでストレスチェックを実施する場合、本人認証の「本人認証コードを入力」の工程は不要です。(本人認証についてはこちら)
※初期パスワードでログイン後、ご自身でパスワードを設定いただきますので、設定したパスワードを忘れないよう従業員に周知をお願いします
※この時点ではストレスチェックの受検対象者として登録は完了していません
ストレスチェックの受検対象者として登録は次の工程で行ってください。
7.発行した会社付与アカウント(@firstcall.md)をストレスチェックの受検対象者として登録
発行した会社付与アカウント(@firstcall.md)をストレスチェックの受検対象者として登録するためには、別途受検対象者リストの作成と登録が必要です。
以下の手順で受検対象者リストの作成と取り込みをしてください。
【STEP2】従業員データ登録・受検対象者リストの作成
https://tayori.com/q/firstcall-houjin-faq/detail/255115/
※会社付与アカウントのパスワードを忘れた、または変更したい場合
会社付与アカウントは、従業員側でのパスワード再発行ができかねます。
法人管理者より対象従業員のメールアドレスをfirst call法人窓口(co-info@mediplat.jp)まで連絡ください。一時パスワードを発行し、法人管理者へお知らせします。
