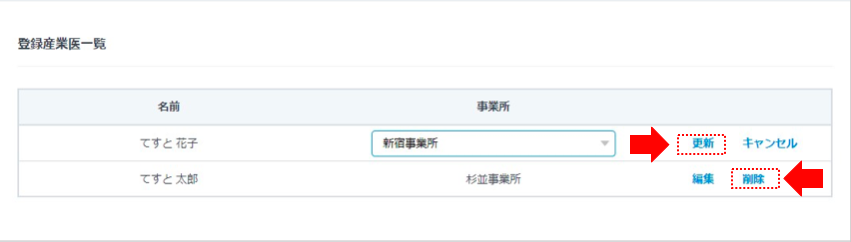■概要■
- こちらの機能は、【当社契約以外の産業医】にストレスチェックを共有する場合にご利用いただく機能となります。
- 健診管理サービスをお申込みいただいているお客様のみご利用可能な機能です。
- 当社で契約している産業医へのストレスチェック結果は、自動的に共有されるため、この機能をご利用いただく必要はございません。
- ご利用をご希望の場合は、first call法人窓口(co-info@mediplat.jp)へお問い合わせくださいませ
1.当社契約以外の産業医登録の流れ
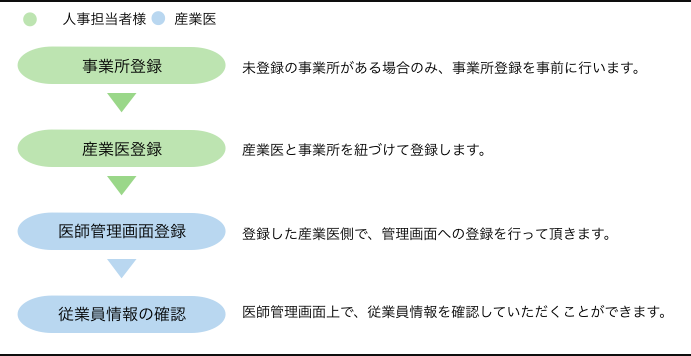
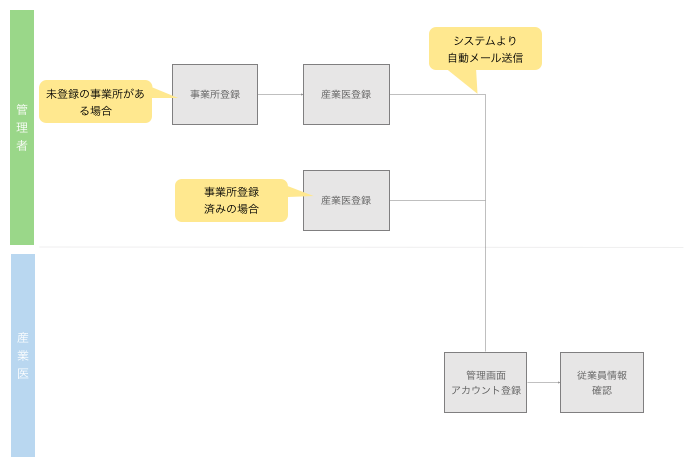
2.メニュー
「産業医管理」をクリック
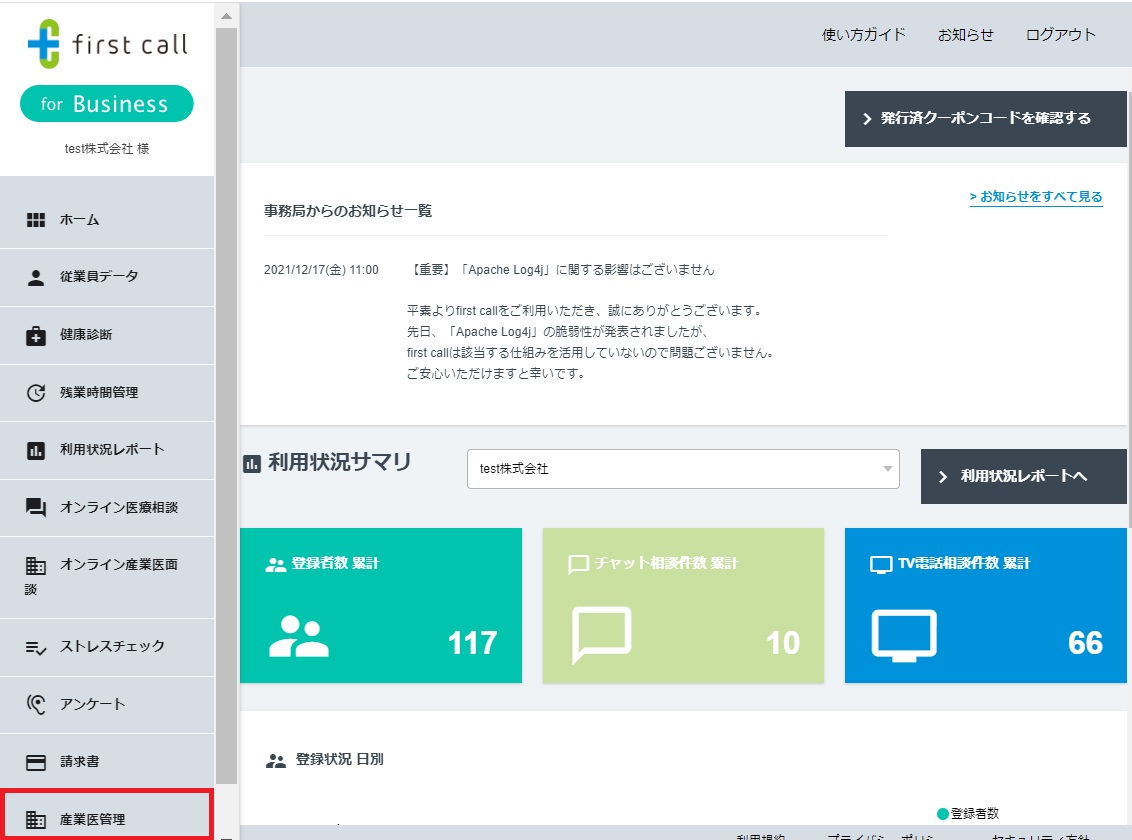
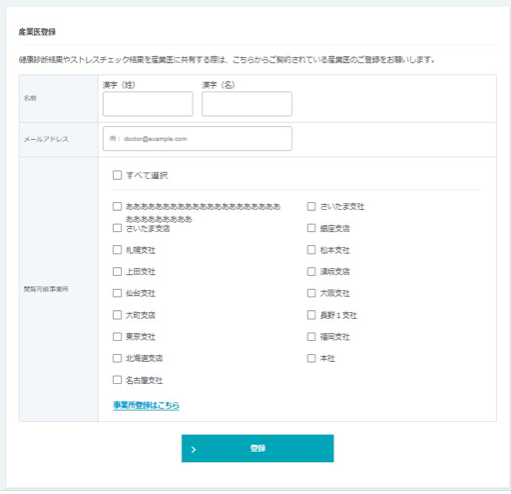
3-1.産業医登録
① 氏名・メールアドレスを入力
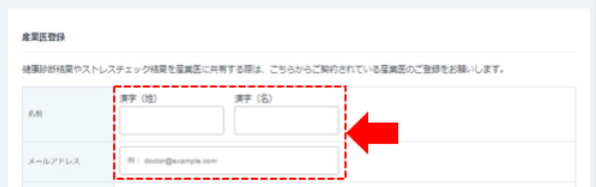
② 選任先の事業所を選択
※事業所が表示されていない場合「事業所登録はこちら」より追加登録をお願いいたします。
(追加登録方法については、「3-2.事業所登録」参照)
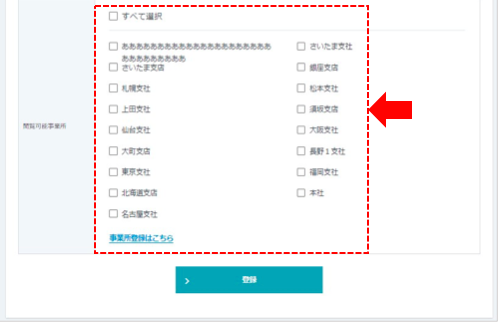
④ 「登録」をクリック
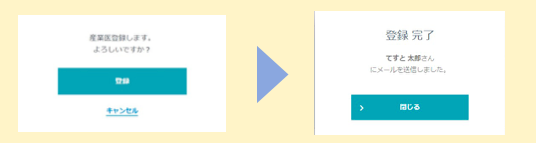
3-2.事業所登録
① 「事業所登録はこちら」をクリック
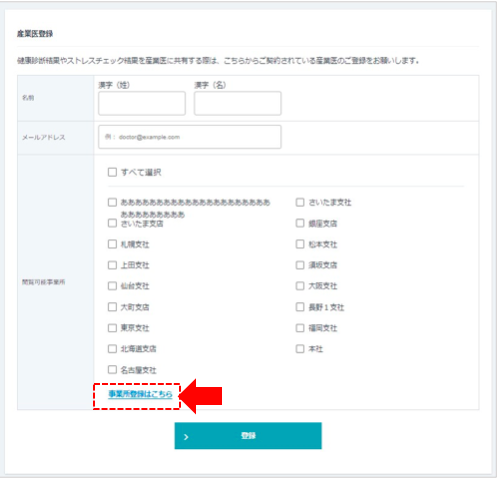
②事業所名入力後、登録
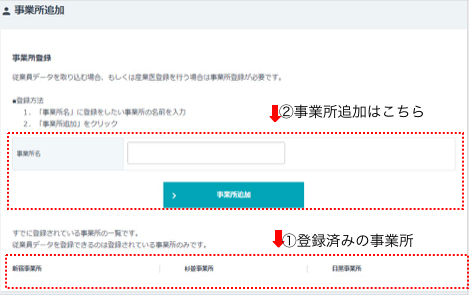
④事業所登録が完了したら、「3.産業医登録」を行う。
4.登録メール受信
(1)法人担当者様へ登録完了のメールを配信いたします。
件名:[first call]産業医アカウント登録 案内完了のお知らせ
メール受信を確認いただきましたら、管理画面上の産業医登録は完了となります。
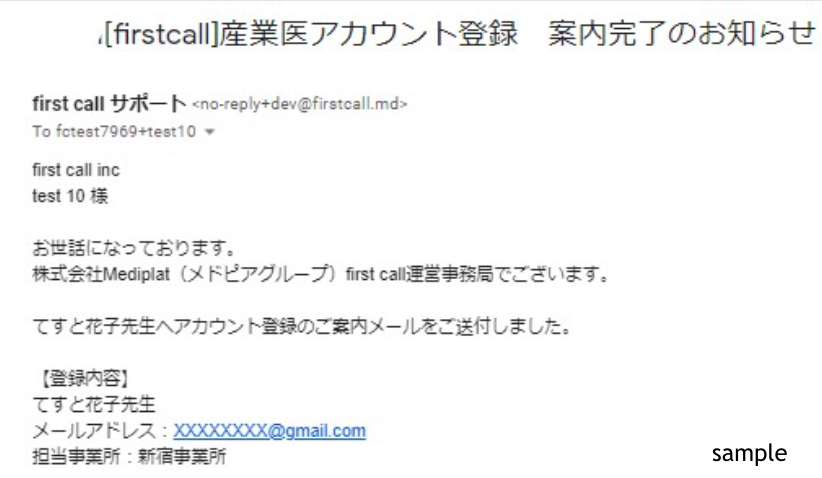
(2)産業医へアカウント登録依頼のメールを配信いたします。
STEP1.担当産業医にはメールへ記載のURLよりアカウント登録を行っていただきます。
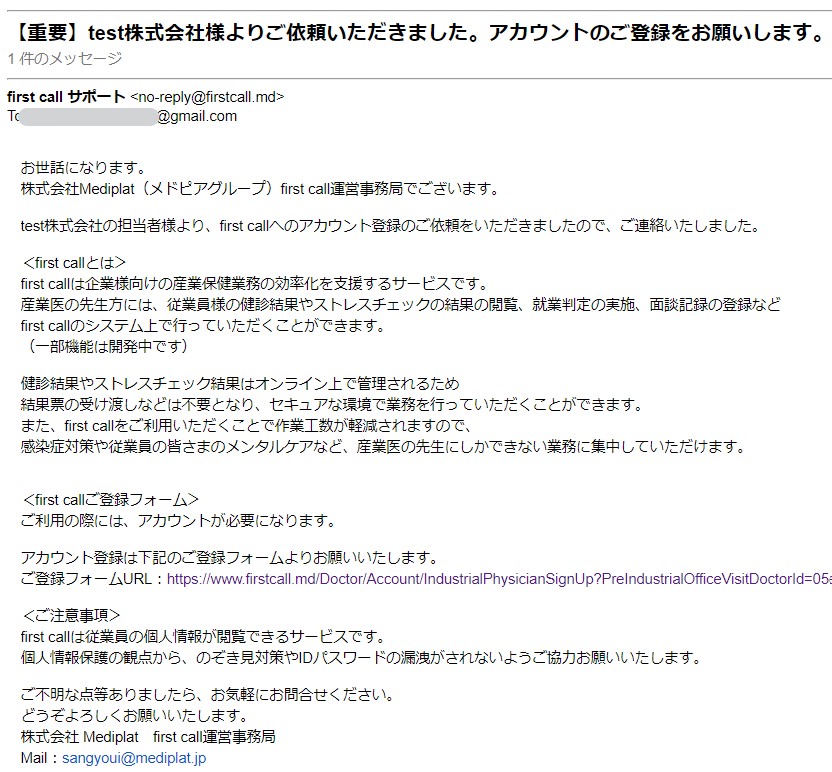
STEP2.産業医新規登録
管理画面へ入力した姓名と同じであることが条件になります。
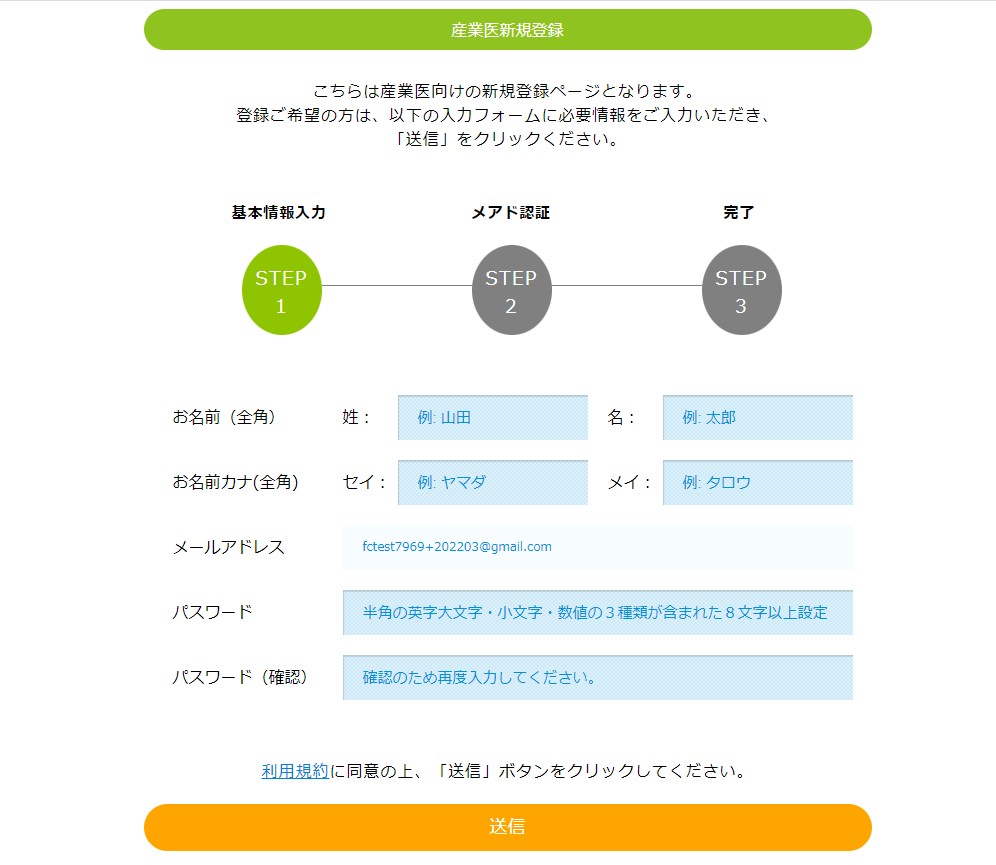
STEP3.メールアドレス認証
登録のメールアドレスへ認証メールが配信されます。
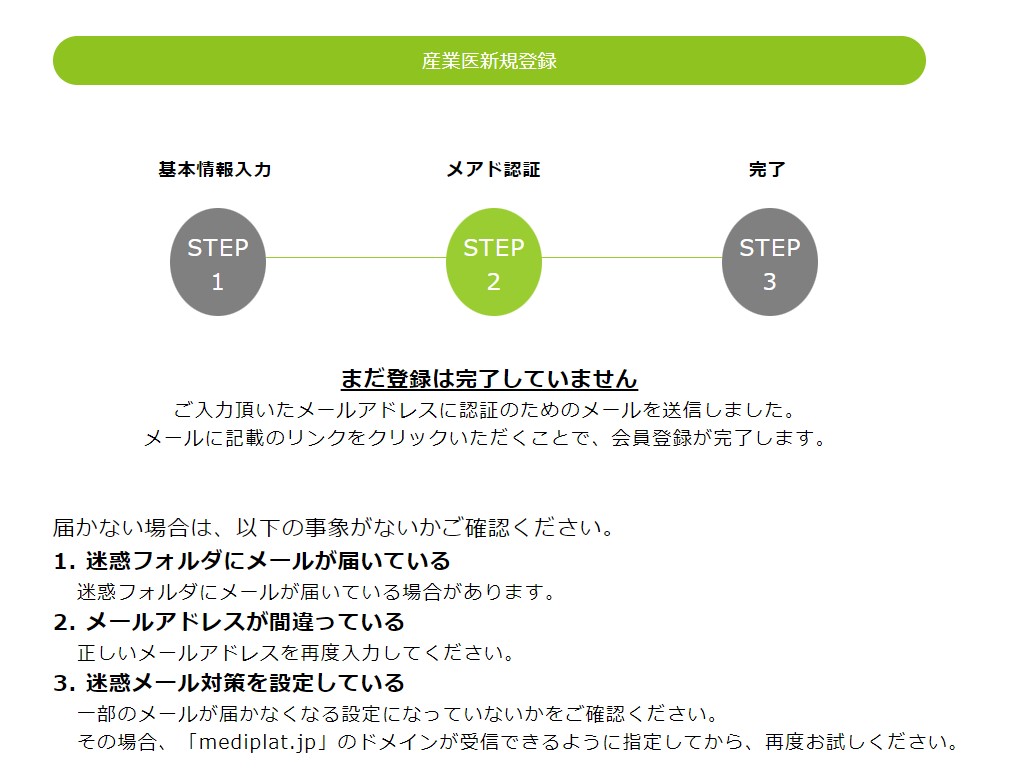
メールに記載のURLをクリックし完了
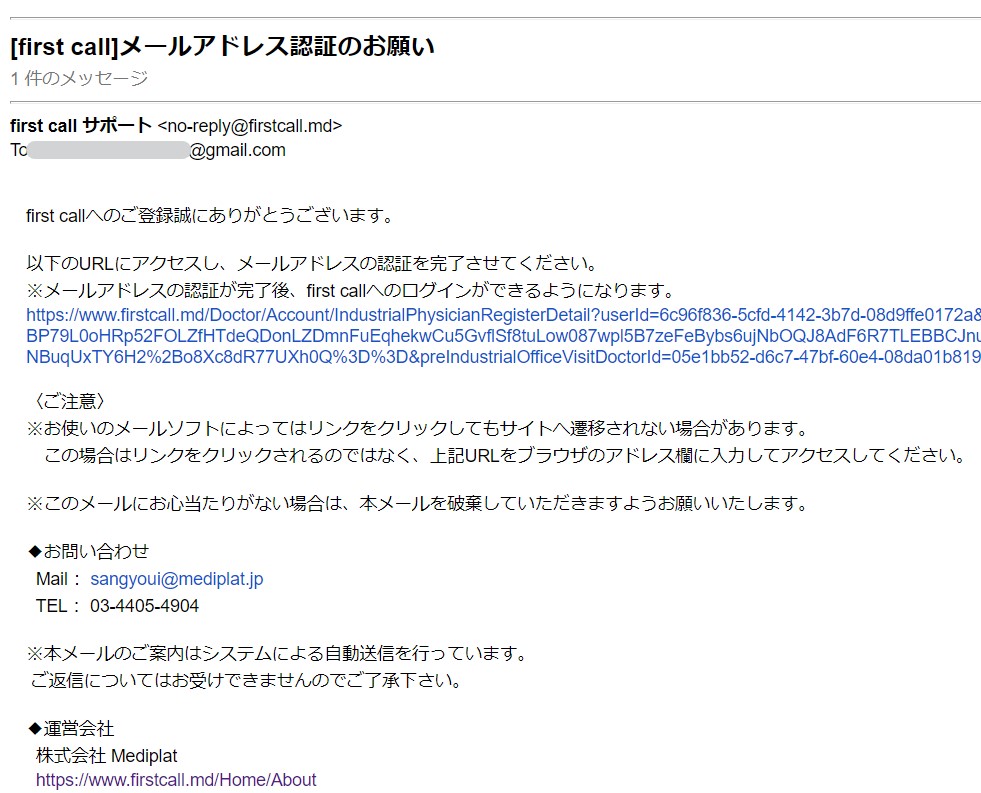
STEP4.医師管理画面
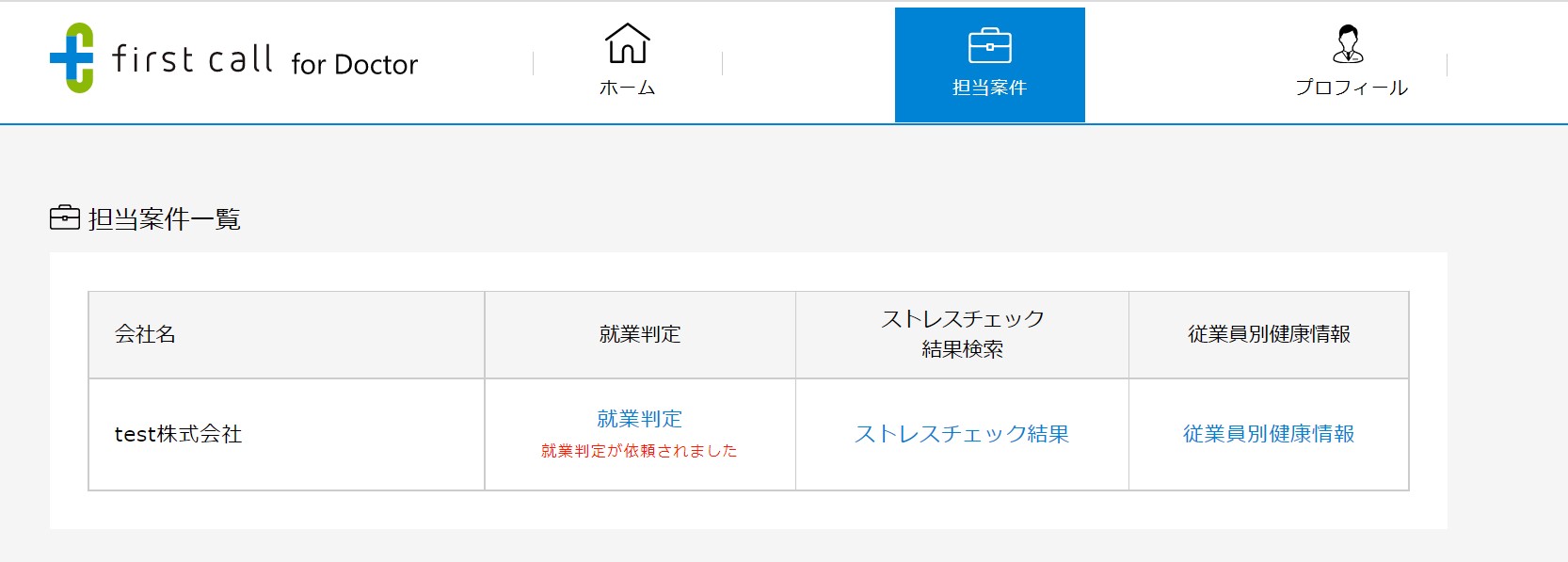
5.産業医登録情報の編集方法
「設定」メニューをクリックし、画面下部の「登録産業医一覧」参照
・選任先の事業所が変更になった場合→「更新」をクリック
・産業医の削除が必要な場合(誤登録・ご退職等)→「削除」をクリック