以下条件に当てはまる従業員様が対象となります。
- 会社のメールアドレスを持っていない
- プライベートのメールアドレスを持っていない
- ガラケーのみ保有
※こちらで作成する一括発行アカウントは、従業員公開機能は使用できません
▼従業員様配布用の受検案内リーフレットは下記をご利用ください
全体の流れ
STEP1 アカウント発行画面を開く
STEP2 従業員リストの作成
STEP3 従業員リストを一括インポートしアカウント発行
STEP4 発行完了アカウントの確認
STEP5 発行完了アカウントをCSV出力
STEP6 「従業員情報管理」メニューへ登録
STEP1 アカウント発行画面を開く
1.ストレスチェックメニューをクリック
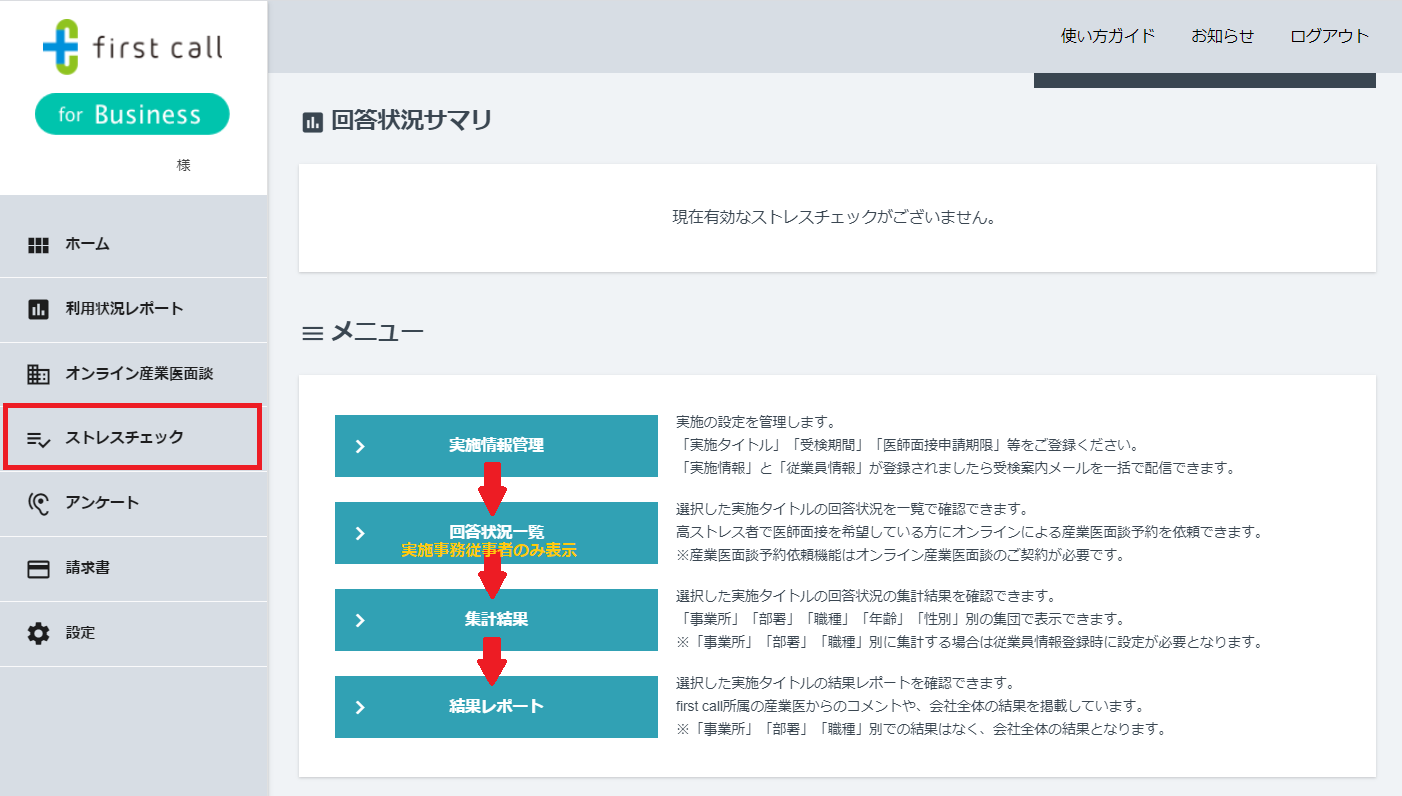
2.実施情報管理をクリック
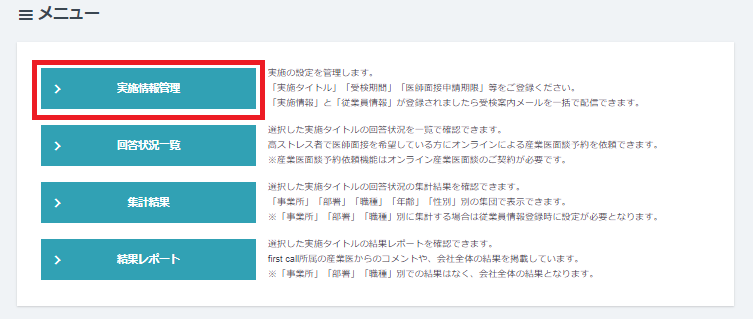
3.新規作成をクリック
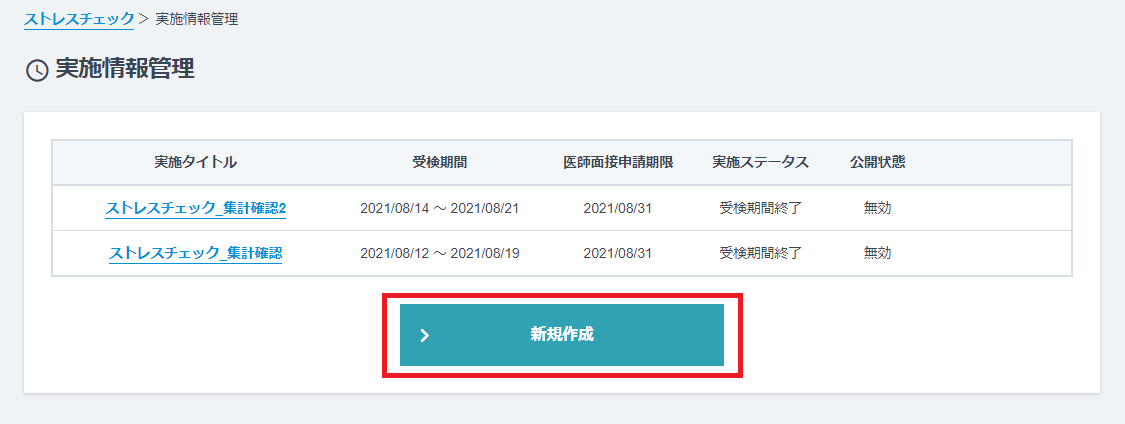
4.実施情報を入力し「新規作成する」をクリック
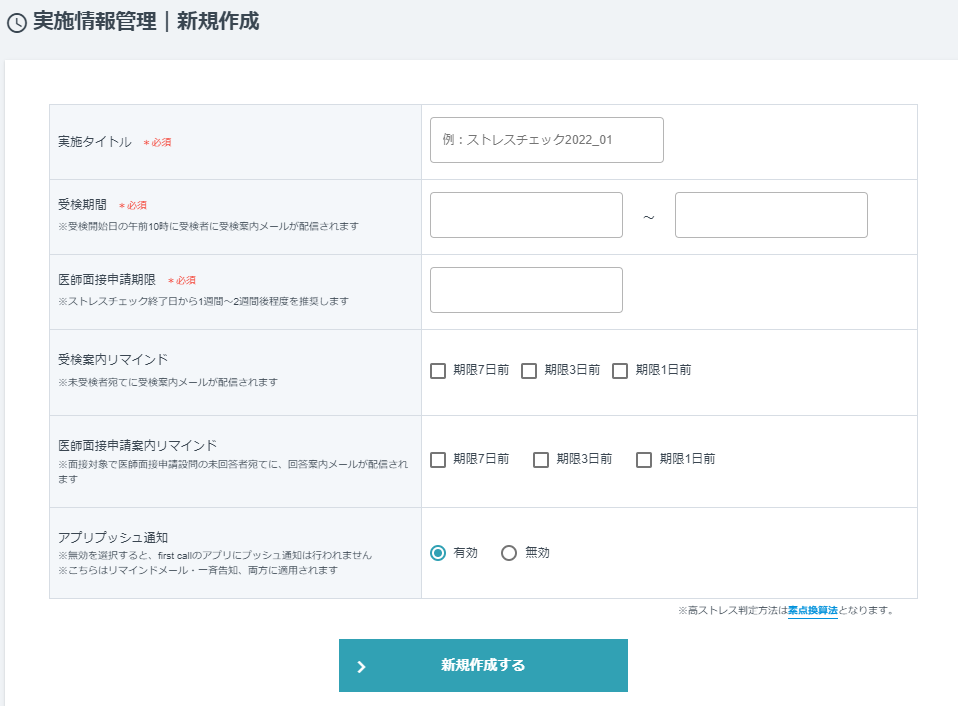
5.メールアドレスを持たない方の対応はコチラをクリック
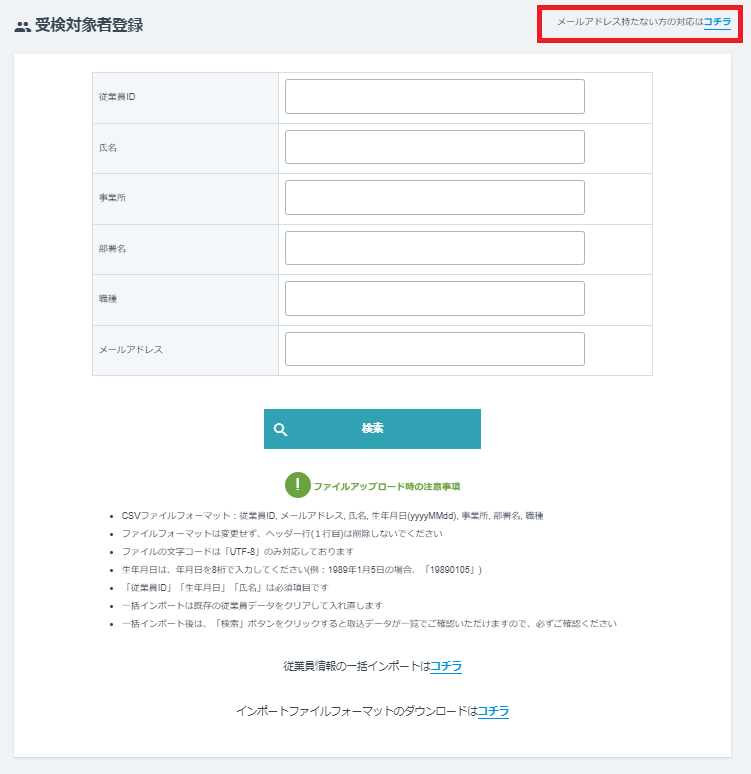
6.下記画面が開く
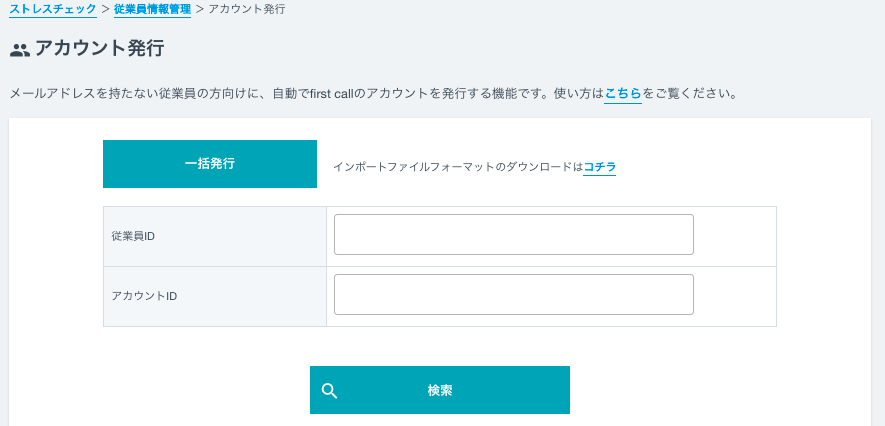
STEP2 従業員リストの作成
1.CSVファイルをダウンロード
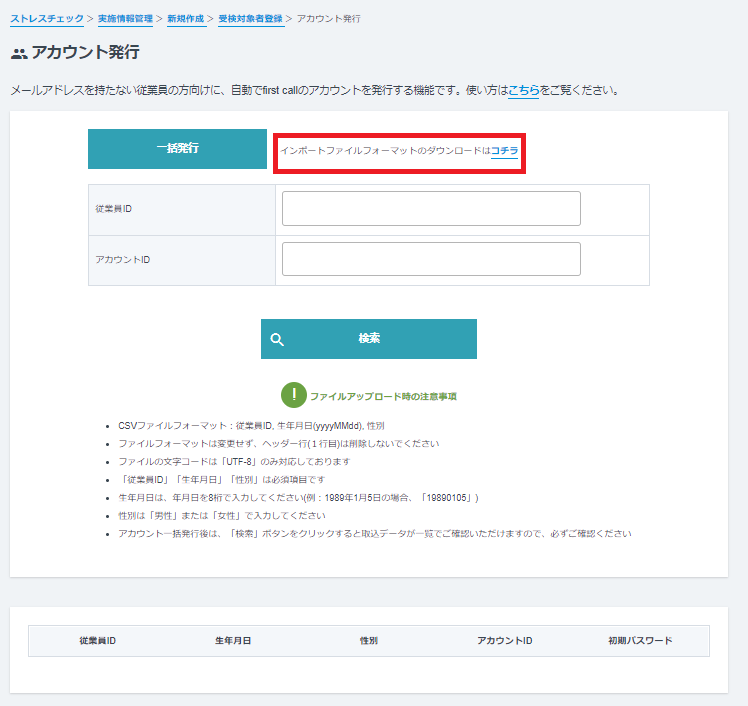
2.従業員データの入力
▼下記項目を記載
従業員ID(必須)
生年月日(必須)
性別(必須)
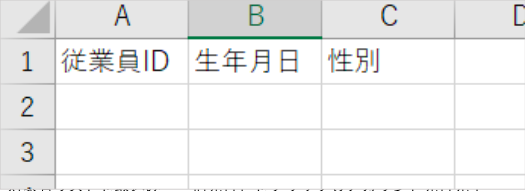
STEP3 従業員リストを一括インポートしアカウント発行
1.一括発行をクリック
一括発行する場合、登録人数分のクーポンコードが消化されます。発行前にクーポンコードの残数をご確認ください
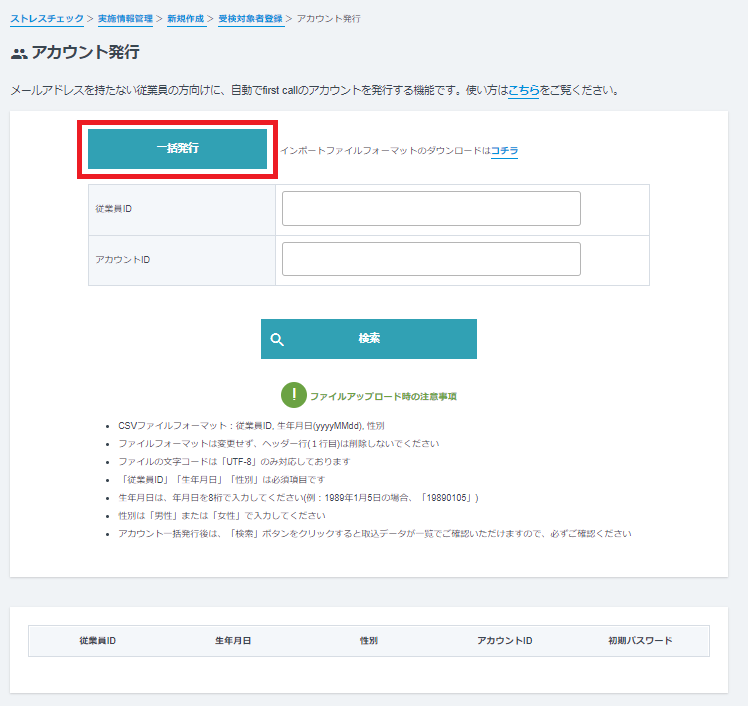
2.ファイルを選択>一括インポートをクリック
一括発行クリック前に下記の注意事項をご確認ください
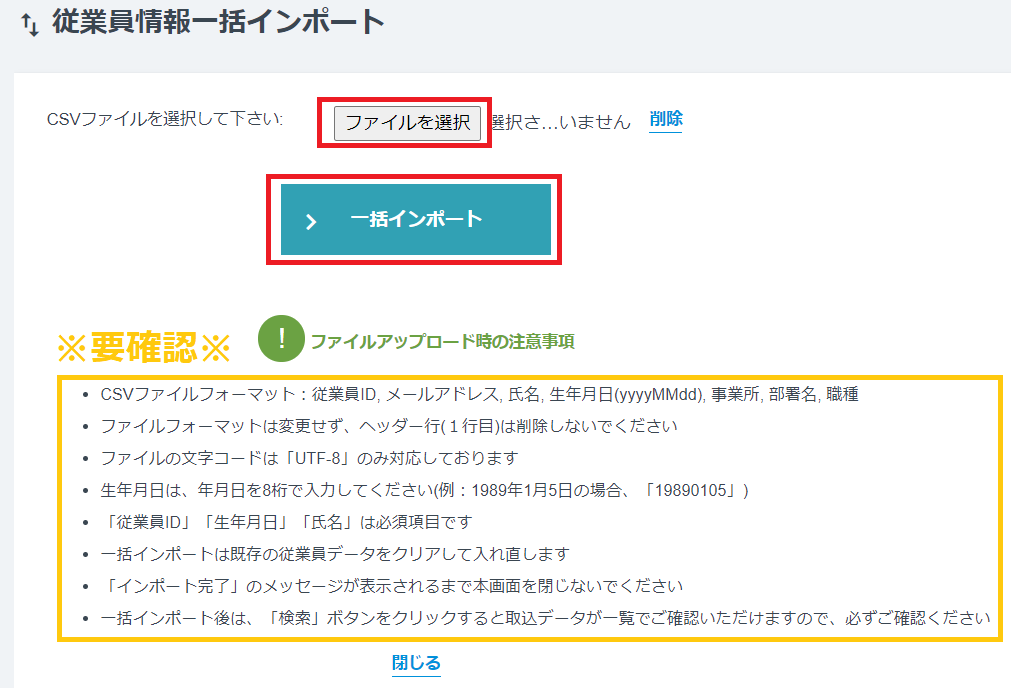
STEP4 発行完了アカウントの確認
一括インポート完了後、検索ボタンをクリック
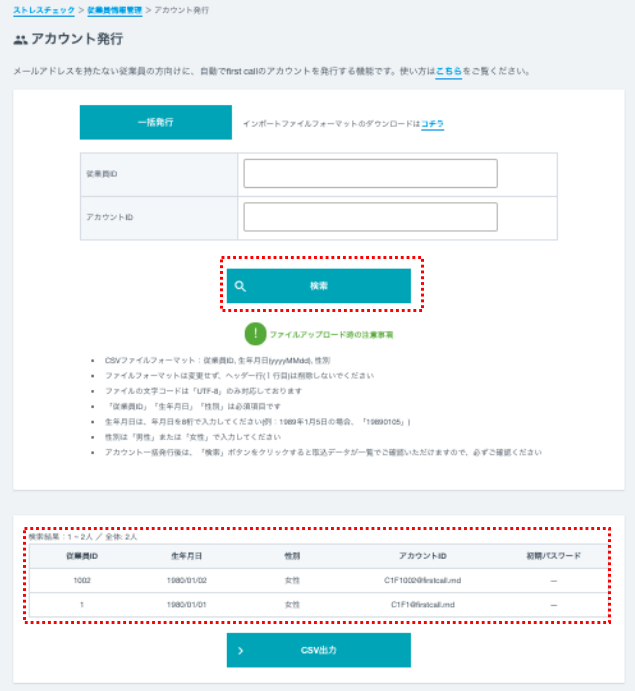
STEP5 発行完了アカウントをCSV出力
画面下部の「CSV出力」をクリック
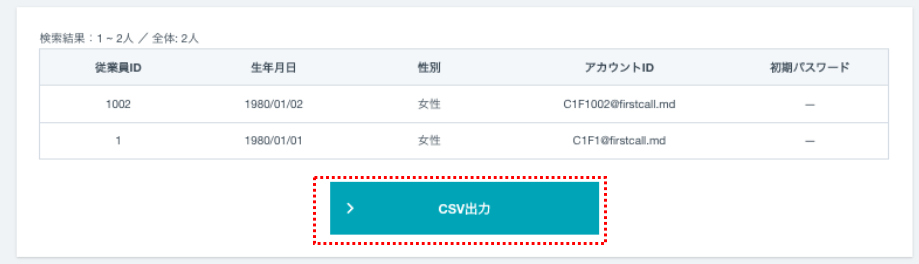

※注意事項※
こちらのCSVデータは、発行済みアカウントの管理等でご利用ください。
アカウントを追加発行する際は、こちらのCSVデータは使用しません。追加発行の場合は、新規ファイルをダウンロードし必要分のみインポートしてください。アカウント発行は完了しましたが、ストレスチェック対象従業員としての登録は完了しておりません。次項まで引き続き登録を進めてください。
STEP6 「従業員情報管理」メニューへ登録
アカウント発行完了した従業員様と、メールアドレスを既にお持ちの従業員様を合わせたリストを作成しインポートしていただきます。
CSVファイルや取り込み方法については、別項にてご案内いたします。
下記URLをご確認ください。
https://tayori.com/q/firstcall-houjin-faq/detail/247983
一括発行したアカウントのパスワードを忘れた、または変更したい場合
一括発行したアカウントでは、従業員様側でのパスワード再発行がいたしかねます。
管理者様より対象従業員様のメールアドレスを法人窓口(co-info@mediplat.jp)までお知らせください。
事務局で一時パスワードを発行し、管理者様へお知らせいたします。
