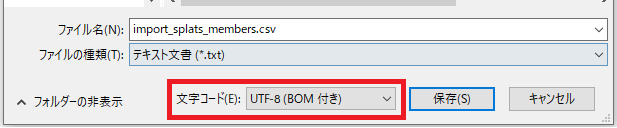デバイスやSPLATSメンバーサイトを利用するメンバーを、CSVファイルから一括で追加します。
※アカウントタイプ「管理者」のメンバーのみ操作できます。
※登録済みのメンバーをファイルから一括更新する場合はメンバーを編集する(一括)を参照ください。
※必ず最新の専用形式CSVファイルをダウンロードしてから利用してください。専用形式でない場合や古い形式のCSVファイルをアップロードするとエラーになります。
※何度でもCSVファイルから一括でメンバー追加可能ですが、すでに登録されているメンバーはCSVファイルから除いて、新規メンバーのみ追加してください。カード情報またはログインIDが同一のメンバーを追加しようとした際、そのメンバーの追加はできません(そのメンバーについて処理結果が失敗となります。それ以外のメンバーについては問題がなければ成功します)。また、カード情報およびログインID以外のデータが同一であった場合、例えば同一氏名、同一メンバーコードであったとしても、新規でメンバーを作成してしまいますのでご注意ください。
なお、すでに登録されているメンバーの情報はCSV出力することができます。
CSVでの出力方法は「メンバーの情報を一括で確認する」を参照ください。
「メンバー」メニューから「メンバーの一括操作」を選択します。
「メンバーの一括追加」画面が表示されるので、画面の説明に従って操作してください。
また、メンバー追加には登録済みのグループ情報が必要です。
メンバーに任意のグループを設定したい場合は、事前にグループを登録しておいてください。
グループの登録方法は「グループを編集する」を参照ください。
CSVファイルの入力項目

- 氏名…必須項目です。40文字まで設定できます。
- グループ…必須項目です。登録されているグループ名を設定します。
- メンバーコード…任意項目です。半角英数20文字まで設定できます。
- 利用開始日…任意項目です。YYYY/MM/DDの日付形式で設定します。
- 利用終了日…任意項目です。YYYY/MM/DDの日付形式で設定します。
- カード情報…任意項目です。半角の英字(大文字)または数字16文字まで設定できます。
(※QRオプション、または顔認証+QRオプションご契約者様のみ)QRコードをメンバーに登録する場合は下記のいずれかを記入してください。
- QRコード情報…指定のQRコードを使う場合に記入してください。半角英数557文字まで設定できます。指定のQRコードをメール送信することはできません。
- QRコードを送信するメールアドレス…QRコードを自動発行しメールで送信する場合に記入してください。このメールアドレス宛に自動発行したQRコードを送信します。
- タグ...任意項目です。登録されているタグを設定します。2件まで設定できます。
- 全エリアへの入室…(※SPLATS PASSご契約者様のみ)カード情報またはQRコード情報を設定している場合必須です。「許可する」または「許可しない」を設定します。
- 全カギの利用…(※SPLATS KEYご契約者様のみ)カード情報またはQRコード情報を設定している場合必須です。「許可する」または「許可しない」を設定します。
- ログインID(メールアドレス)…任意項目です。SPLATSアカウントを発行する場合に記入してください。一括登録した際、このメールアドレス宛に仮パスワードを自動発行します。
- アカウントタイプ…ログインID(メールアドレス)を設定している場合必須です。アカウントタイプ名を設定します。
- メンバーサイト…ログインID(メールアドレス)を設定している場合必須です。メンバーサイトを「利用する」または「利用しない」を設定します。未入力の場合は「利用しない」で設定されます。
- SPLATSアプリ…ログインID(メールアドレス)を設定している場合必須です。SPLATSアプリを「利用する」または「利用しない」を設定します。未入力の場合は「利用しない」で設定されます。スマート認証オプションで許可されている上限人数を超えて登録することはできません。
CSVファイルをMicrosoft Excelで編集する際の注意点
CSVファイルをMicrosoft Excelで開くと、メンバーコードやカード情報の先頭の0が削除されたり、利用開始日や利用終了日の日付形式が変換されたりします。
データを取り込む際、すべての列のデータ形式を文字列に変更してください。
Microsoft Excelで編集したCSVファイルのアップロードに失敗する場合
Microsoft Excel 2016 バージョン1610(ビルド7466.2038)または16.0.7466.2038より前のバージョンで編集を行うと、文字コードがShift-JISに変換され、アップロードに失敗します。
CSVファイルの保存後以下の操作を行い、再度アップロードしてください。
- Windowsの「メモ帳」でCSVファイルを開く
- 「ファイル」メニューから「名前を付けて保存」を選択
- 文字コードを「UTF-8(BOM付き)」に指定し保存