新エディターでは、挿入したい画像のサイズを先に選択し、本文内へ貼り付けることができるようになりました。また、画像を横並びにさせたり、画像の横に文字を挿入できる機能も実装いたしました。
1.画像挿入方法
編集画面上部の写真のアイコンをクリックしてください。挿入する画像の種類が選択いただけます。
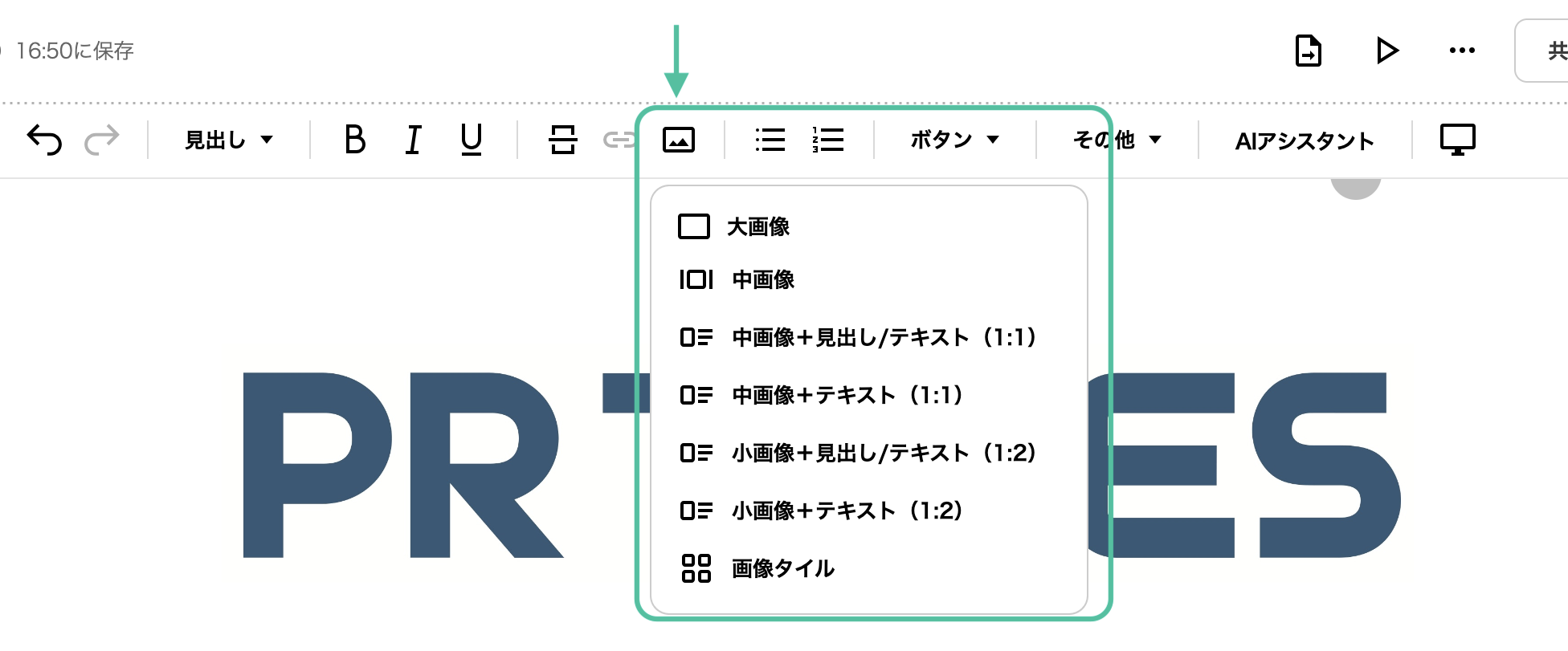
選択されたものに応じて本文中に画像パネルが挿入されます。+ボタンをクリックし、コンピューターのフォルダより挿入したい画像ファイルを選択してください。
GIFやアニメーションGIFも上記同様の手順にてアップロードいただけます。
ただし、プレスリリースを各SNSでシェアをする際のOGP画像としては、各SNS側の仕様上、静止画に変換されてしまいます。予めご了承ください。
画像形式 |JPEG・PNG・GIF
枚数 |JPEG・PNG画像+GIFで合計20枚まで
サイズ |1枚につき5MB以内、230px以上
※APNGには対応しておりません。
※画像の縦横比に自動適用となりトリミングは行われません。
※横長/縦長の画像はその画像の縦横比に自動適用されます。トリミングは行われません。
■大画像
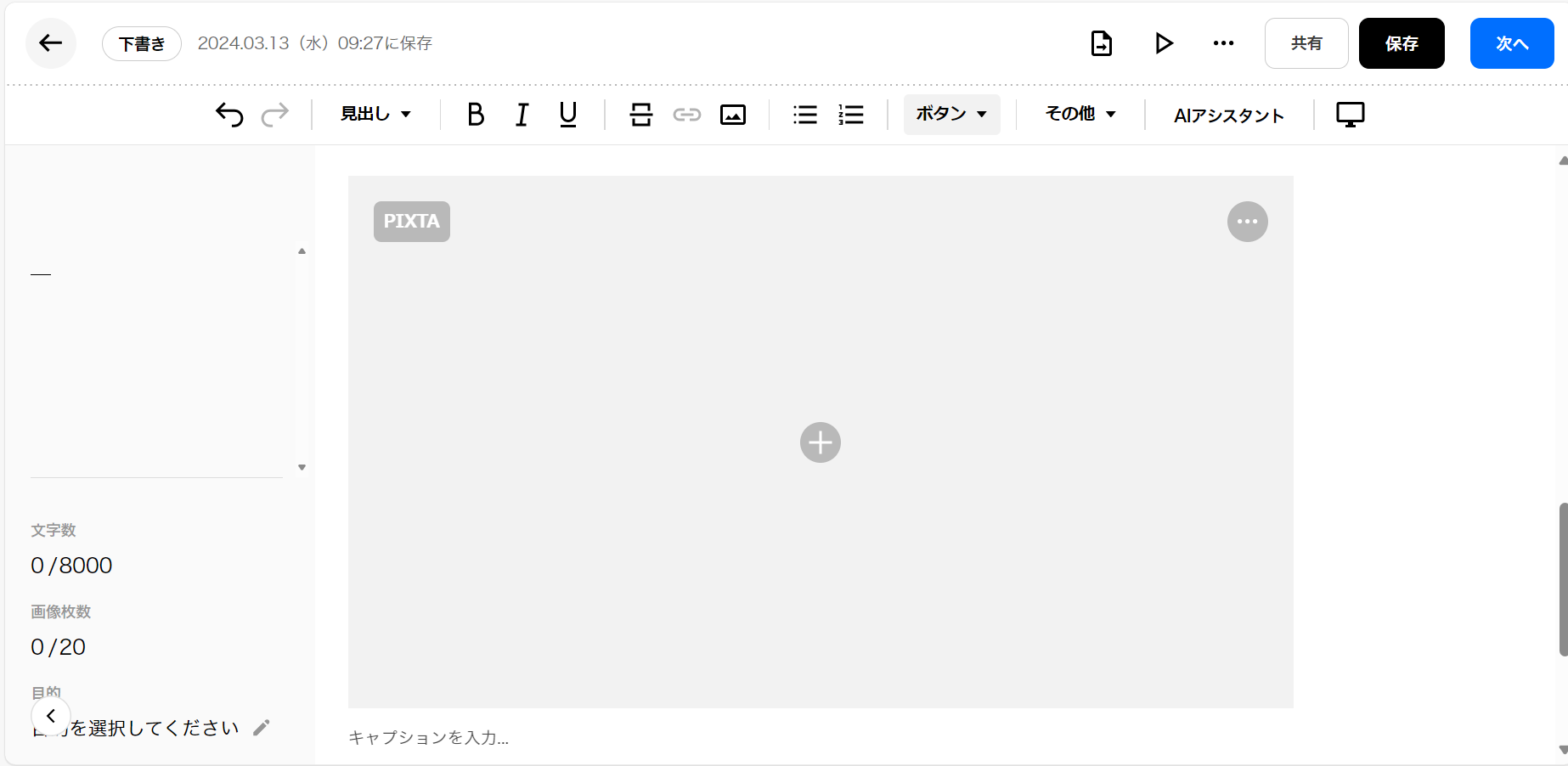
■中画像
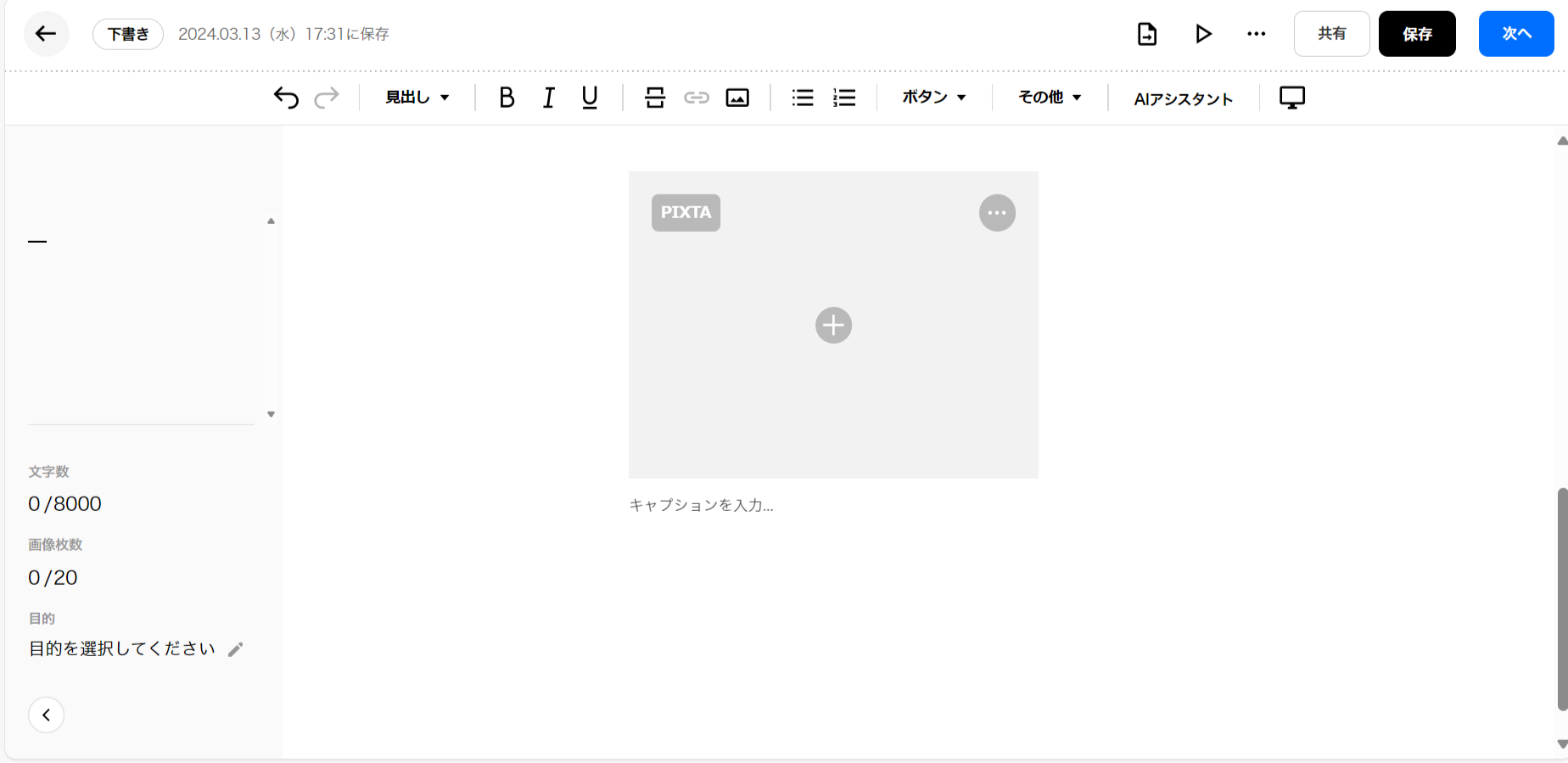
■中画像+見出し/テキスト(1:1)
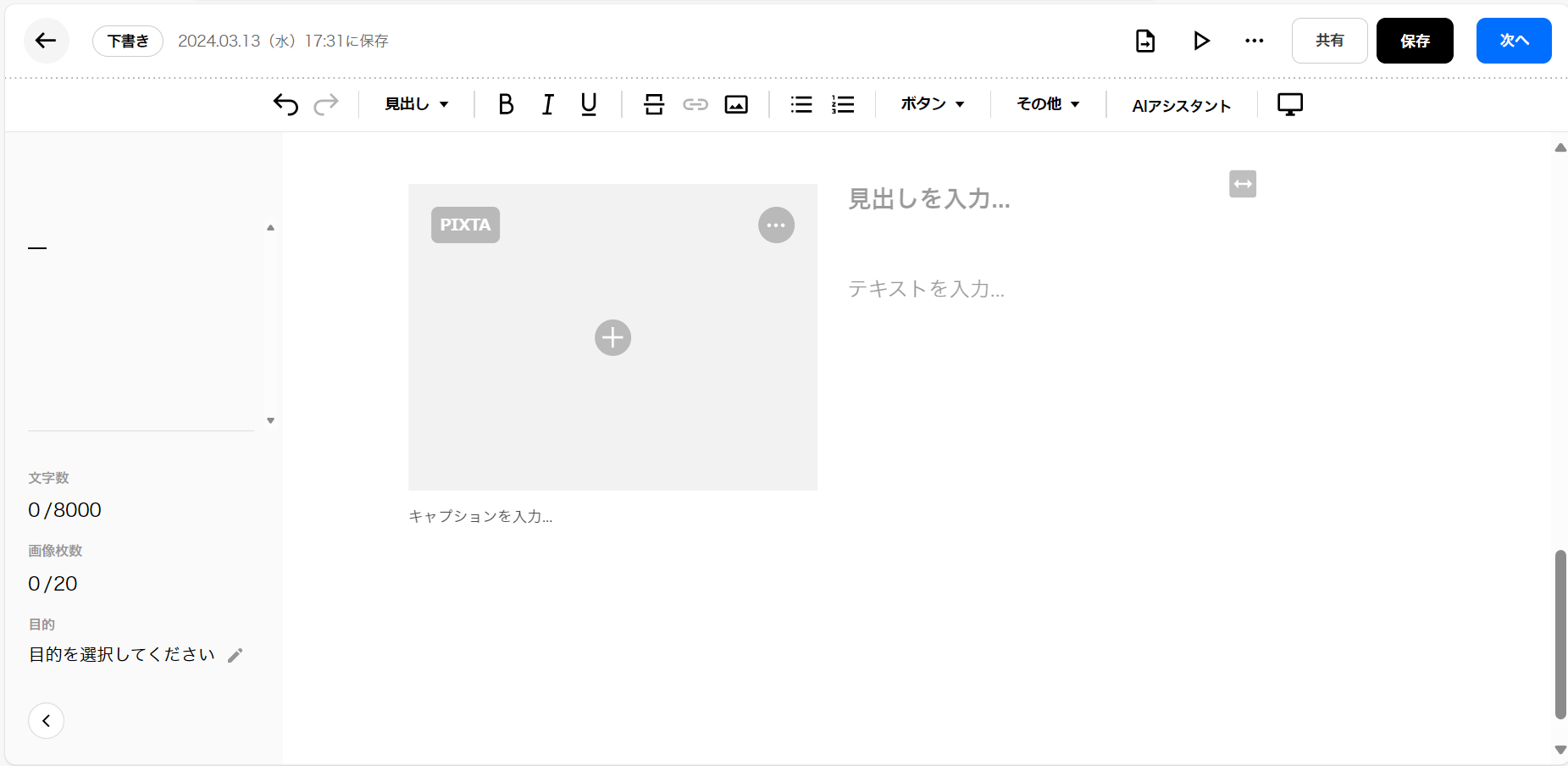
■中画像+テキスト(1:1)
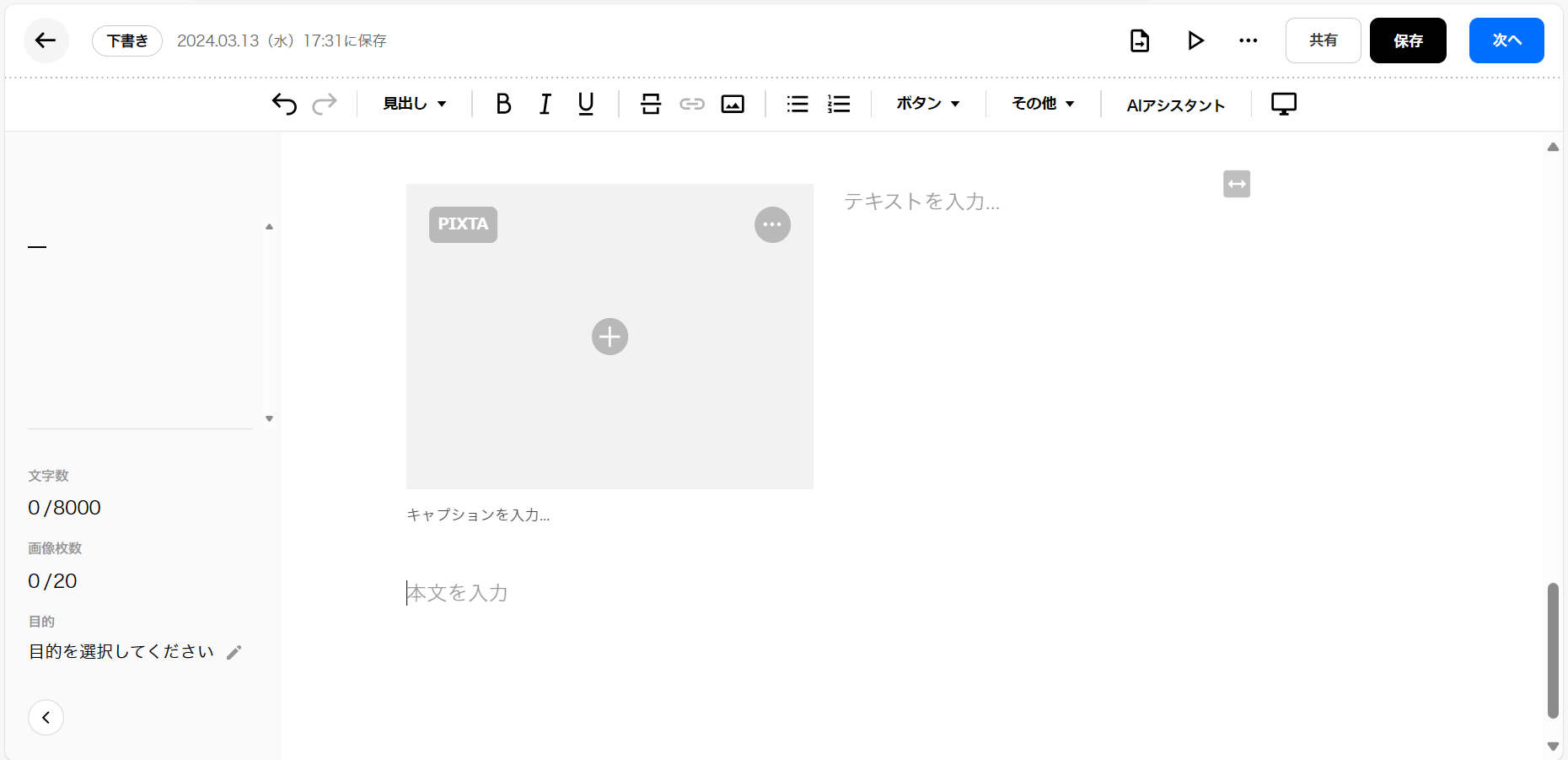
■小画像+見出し/テキスト(1:2)
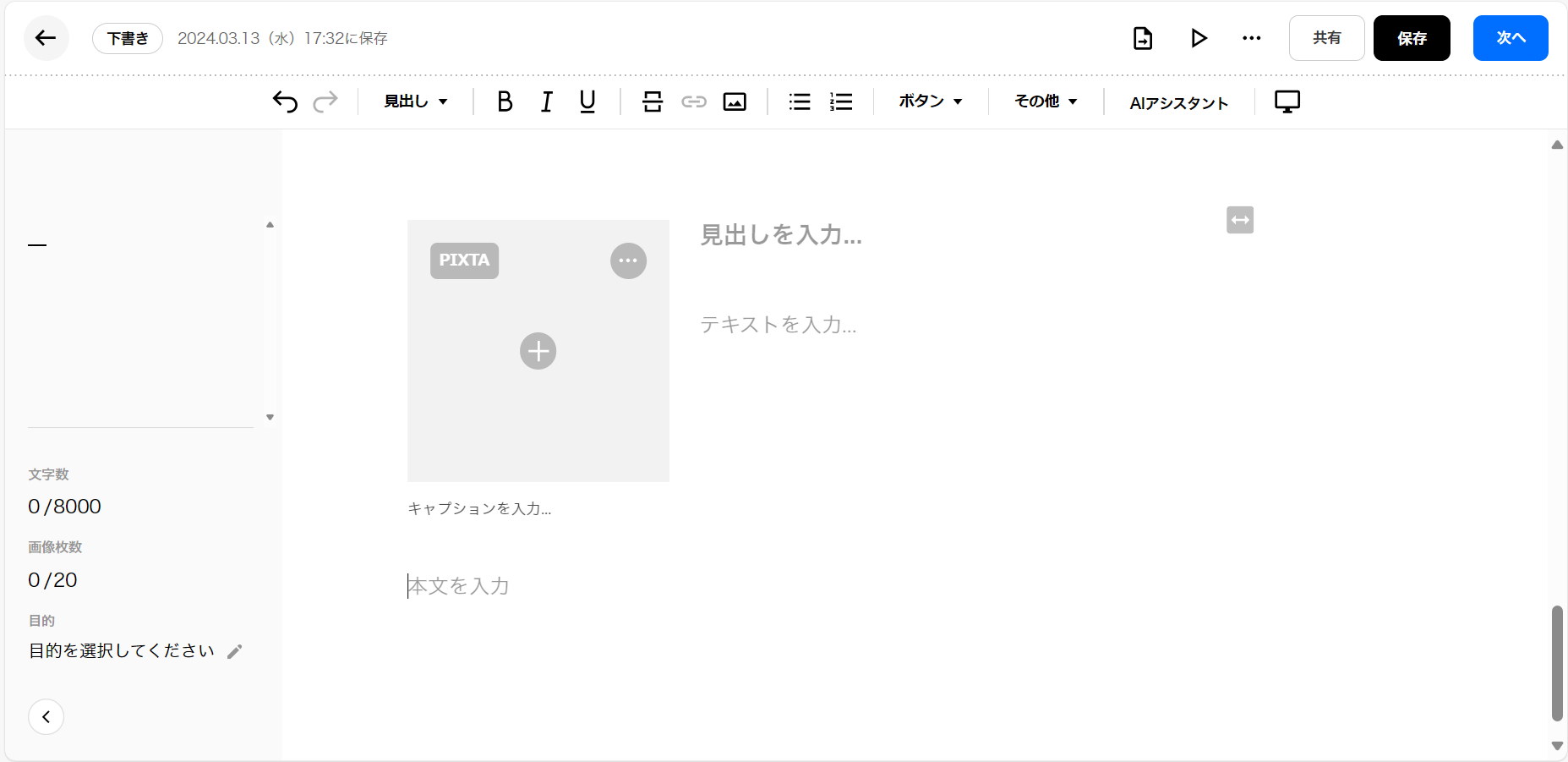
■小画像+テキスト(1:2)
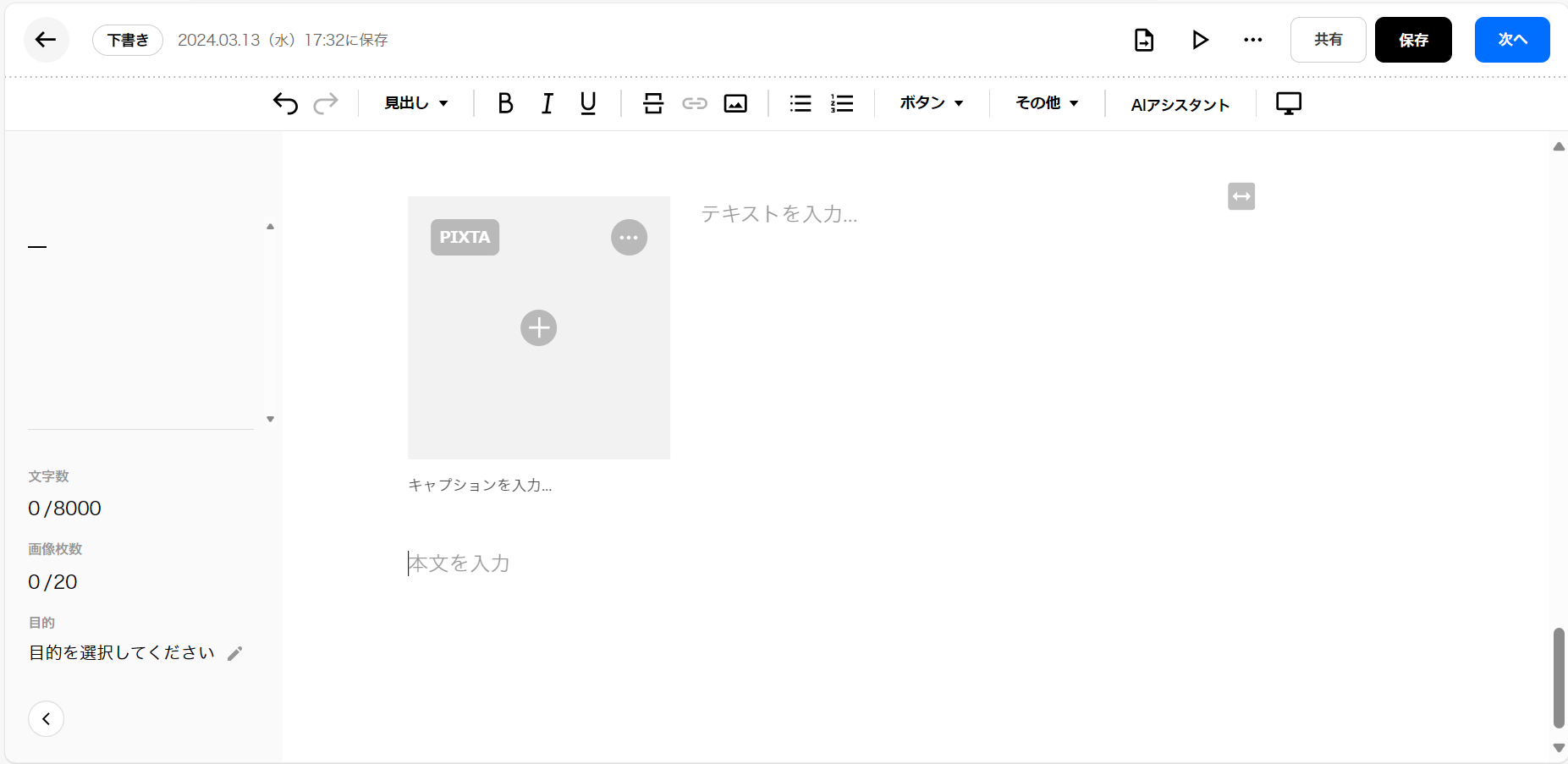
※画像+テキストの場合、画像選択時に表示される右上の⇔ボタンクリックすると、画像の位置を左から右に変更することが可能です。
▽デフォルト
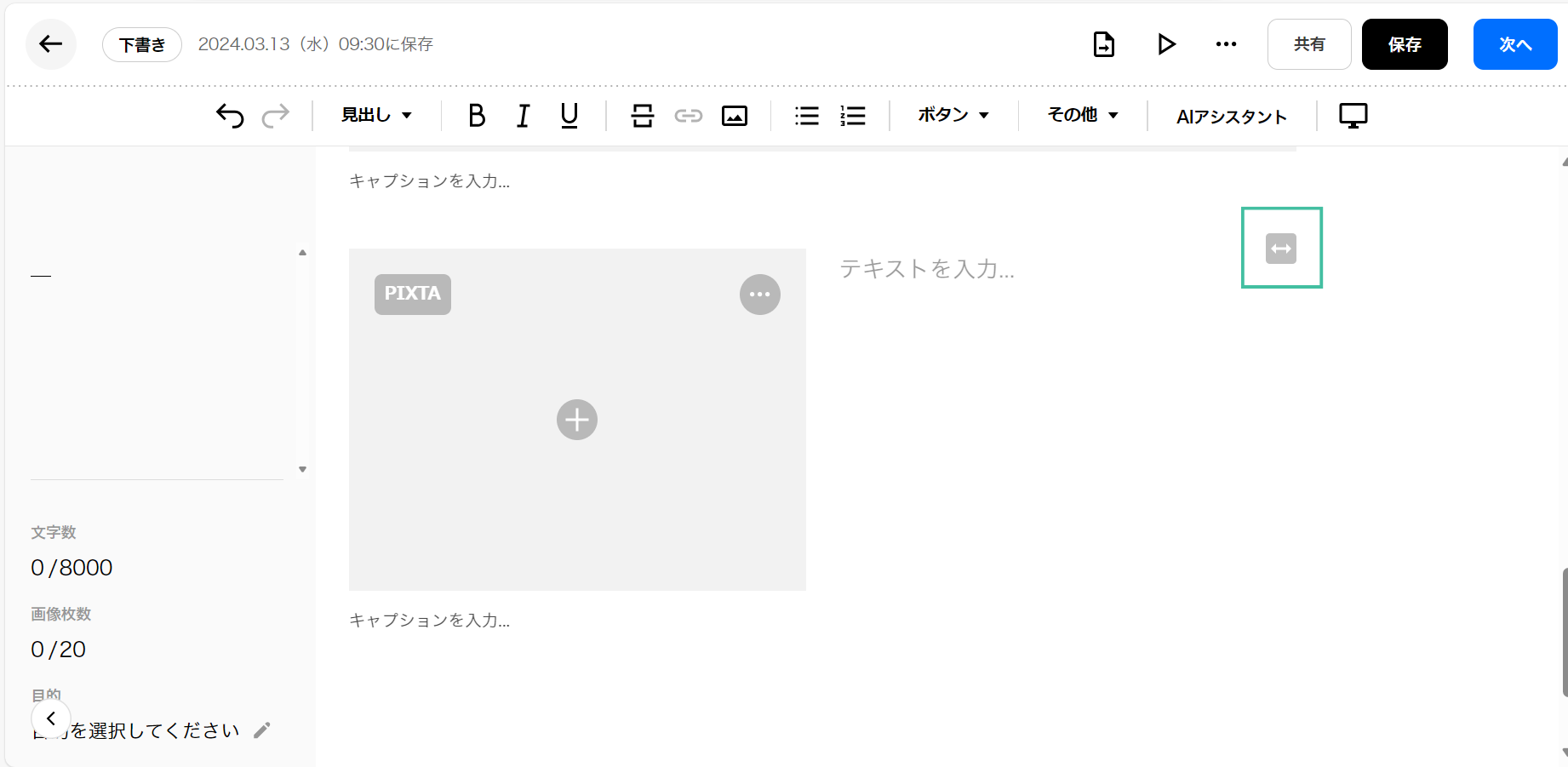
▽変更後
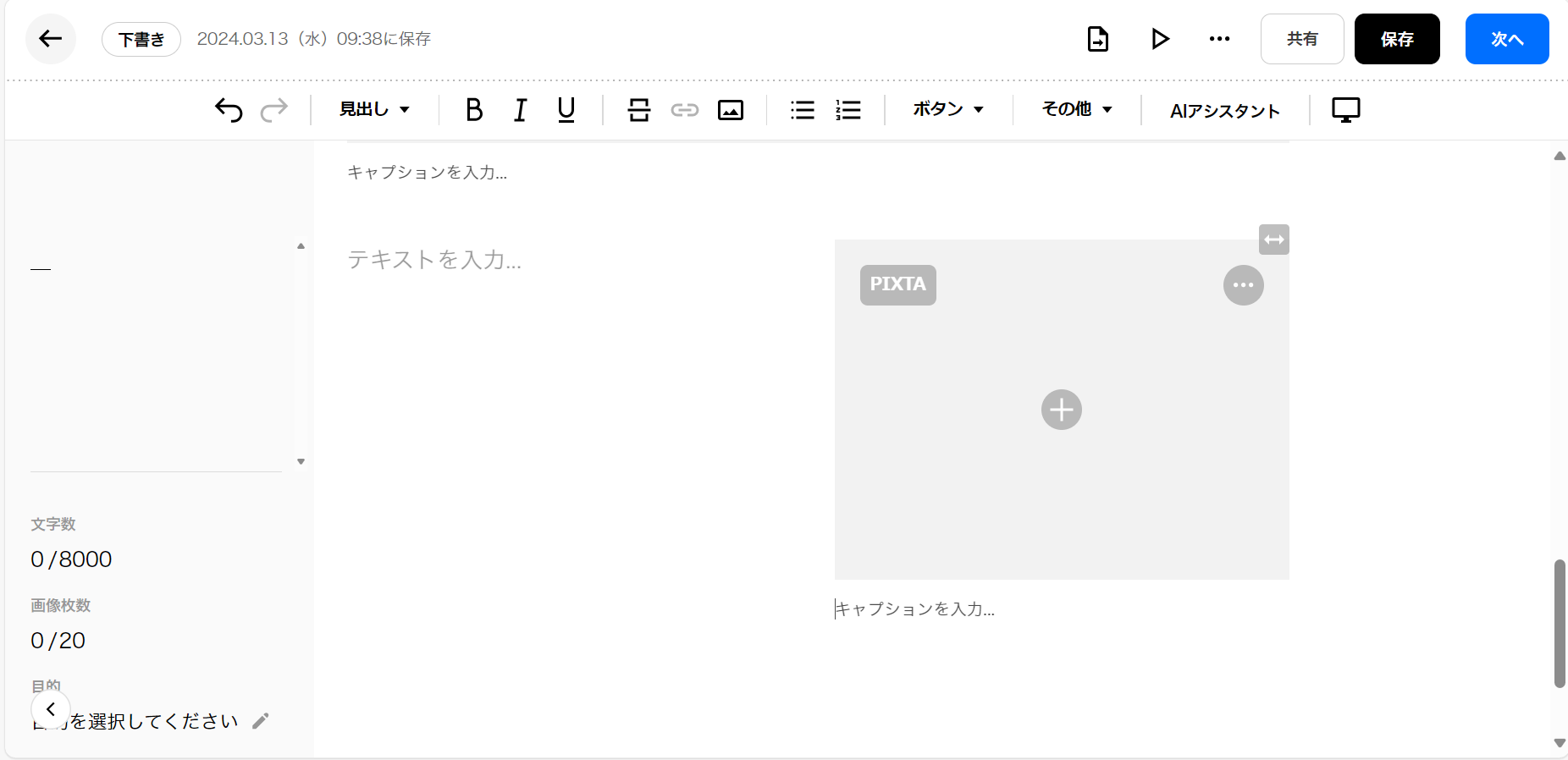
■画像タイル
初期状態で挿入できるのは2枚で、画像右の「+」ボタンを押すことで4枚まで増やすことが可能です。
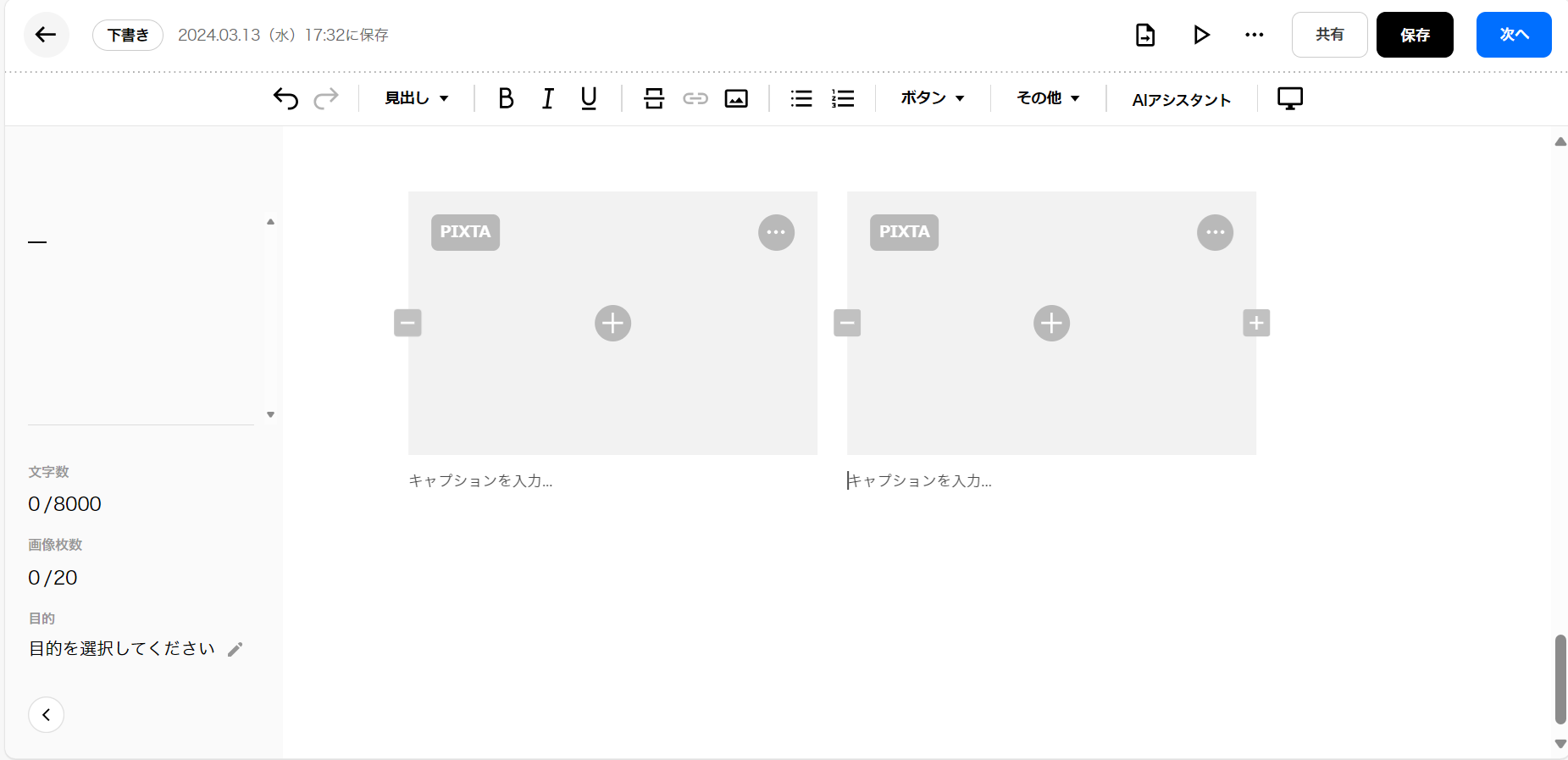
※手動で画像のサイズを調整することはできません。
※中画像→大画像 等、画像サイズを変更する場合は、新しく挿入し直す必要があります。
詳細は以下もご参照ください。
▼PR TIMESの画像アップロード方法は?プレスリリースに適した画像サイズ・解像度も解説
https://prtimes.jp/magazine/release-imagesize/#chap_o6agdcq4
2.挿入した画像の削除・置き換え・ダウンロード
挿入した画像を削除する場合は、画像右上の三点リーダー「・・・」をクリックするとメニューが表示されるので、「画像を削除」を選択してください。
※上記で画像削除ができない場合は、前後に文字orスペースを挿入し、それごと選択したうえでBack space or Delete キーを押してください。
画像の置き換え、画像のダウンロードも同様の手順で行うことが可能です。
なお、挿入した画像の場所を移動する場合は、一度画像自体を削除し再度挿入を行って下さい。(画像をドラッグして移動することはできません)
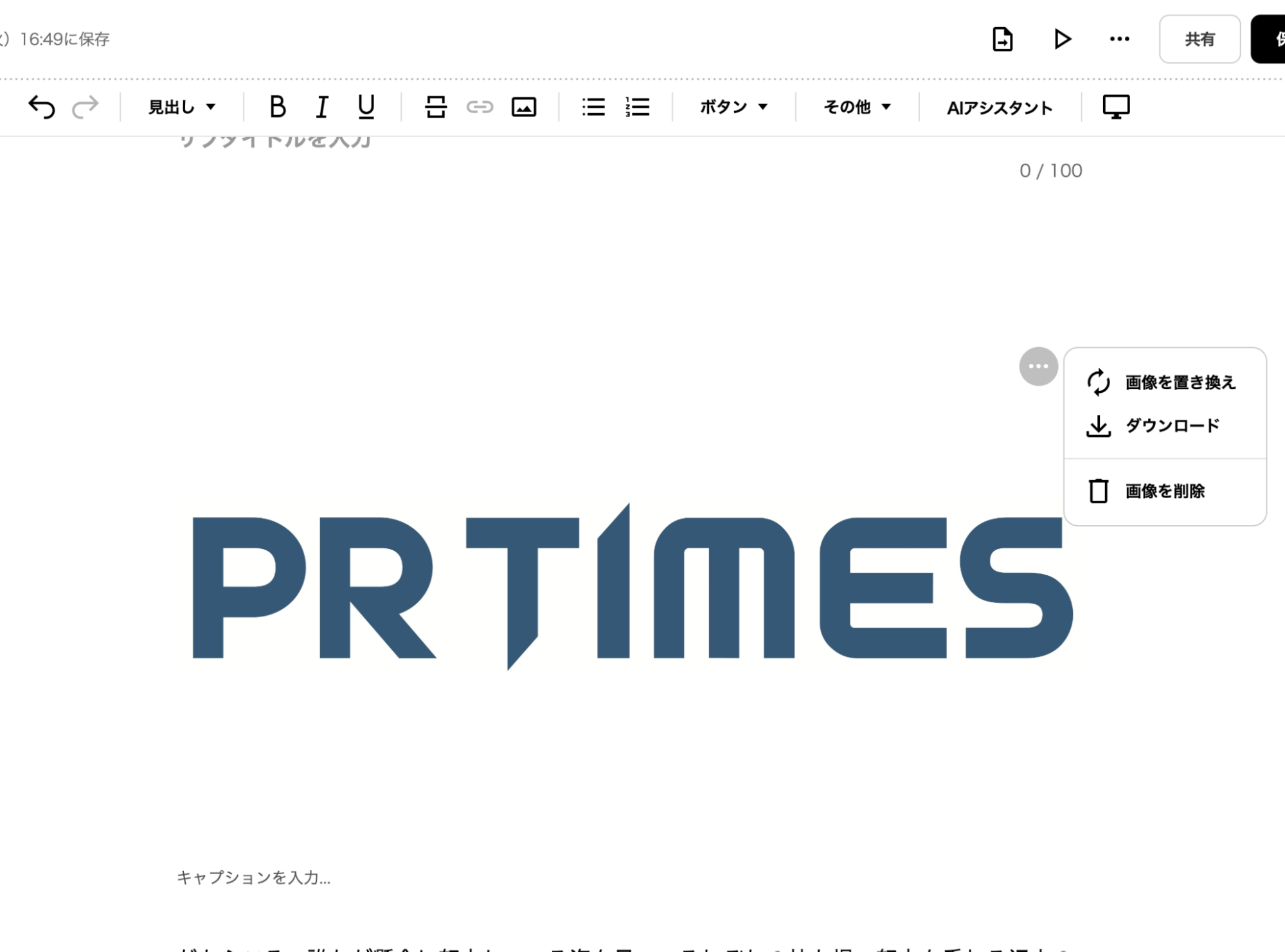
3.画像の横並び
画像を横に複数枚並べる際は、「画像タイル」を使用します。これにより最大4枚までの画像を横並びにすることができます。(縦に並べることはできません)
またスマートフォン上では、2枚×2列で表示されます。
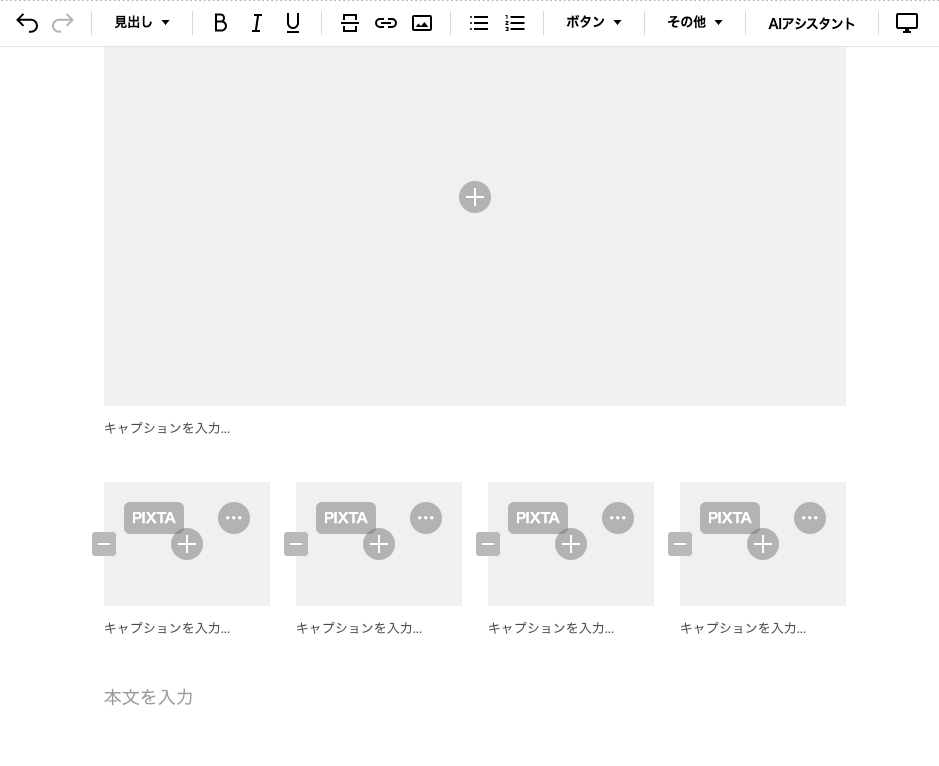
4.画像にキャプションを挿入する
画像下部の「キャプションを入力…」にカーソルを合わせると、画像にキャプションを挿入することができます。
※キャプションの文字数制限はありません。本文の文字としてカウントされます。
※画像キャプション内にURLを記載しても、リンク有効とはなりません。
また、「URLリンク」の機能を適用しても、リンク有効とはなりません。
※画像キャプション内の文字に、太字・斜体・下線を適用することはできません。
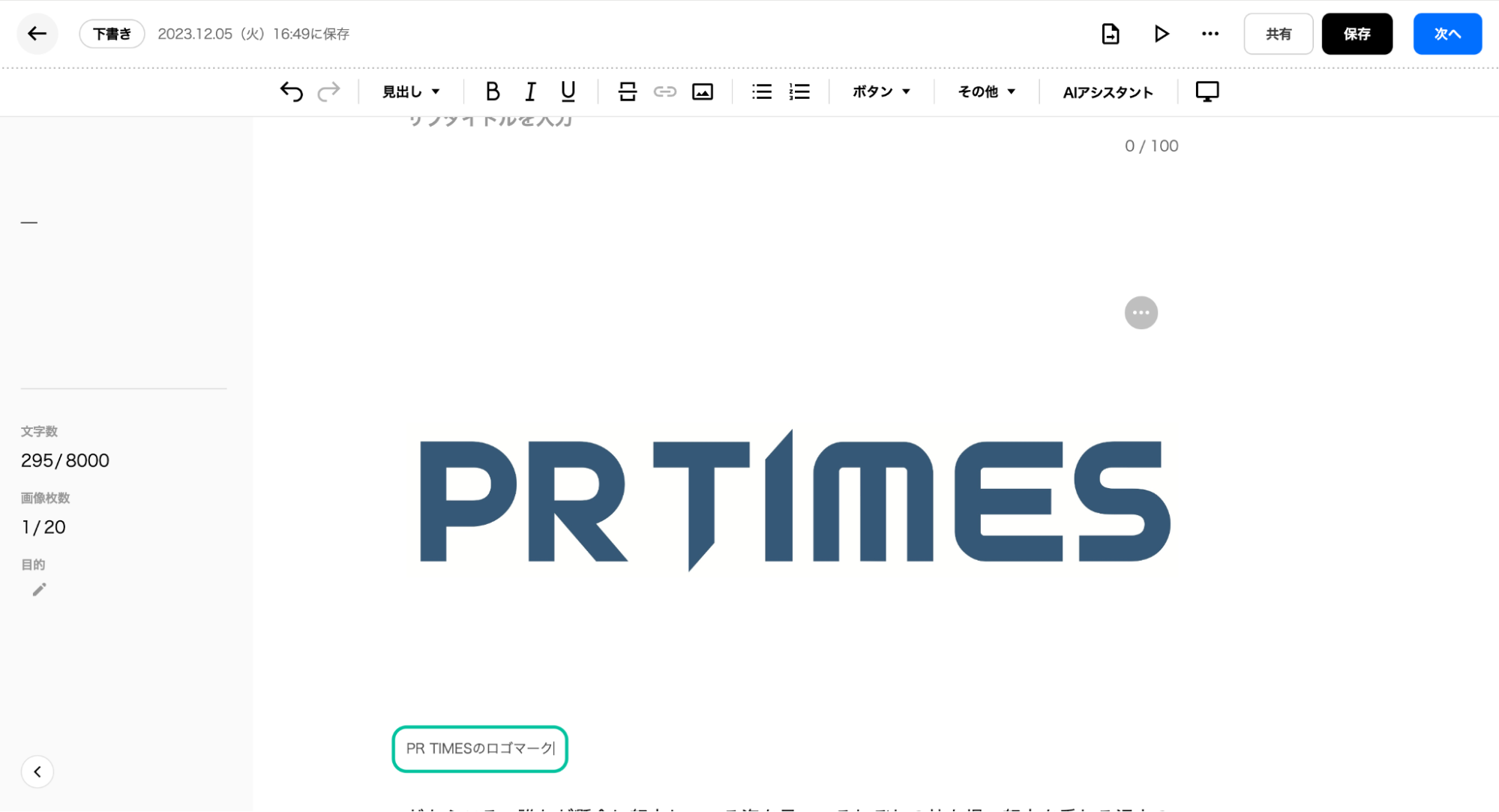
●「中画像+見出し/テキスト」へのURLリンク記載
見出し部分のテキストにリンクをつけることはできかねます。「テキスト」の箇所へご記載ください。
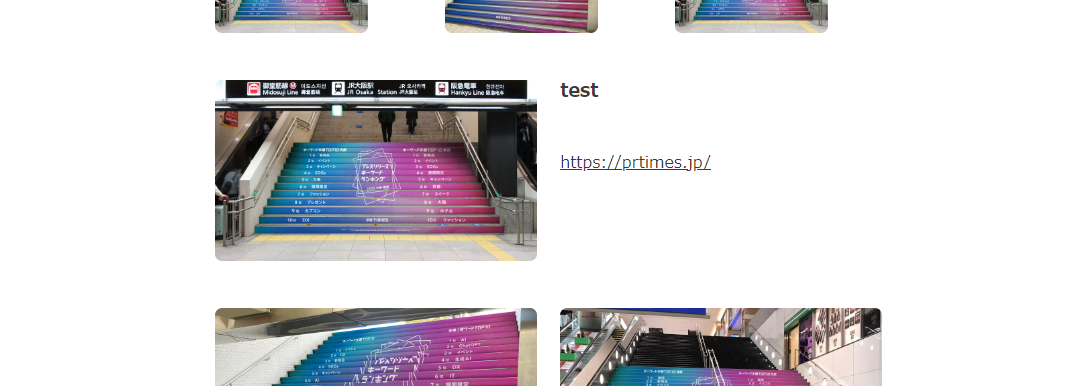
● メイン画像の変更方法
入稿画面ではメイン画像の設定ができず、設定する際は次のページ(①追加情報設定)で行う必要があります。
「プレスリリースに登録されているファイル」に挿入した全ての画像が表示されていますので、メイン画像にしたい画像の右上の三点リーダー「・・・」をクリックすると、「メイン画像に設定」が表示されます。変更する場合は設定を行って下さい。
※メイン画像とは
PR TIMESのTOPページ「新着プレスリリース」に表示されるサムネイル画像になります。またパートナーメディアに優先的に転載される画像にもなります。
画像については、以下もご参照ください。
▼メイン画像を選ぶ3つのポイント
https://prtimes.jp/magazine/prtimes-main-picture-tips/
▼メイン画像が反映される場所
https://prtimes.jp/magazine/ogp/
▼プレスリリースに適した画像サイズ・解像度
https://prtimes.jp/magazine/release-imagesize/
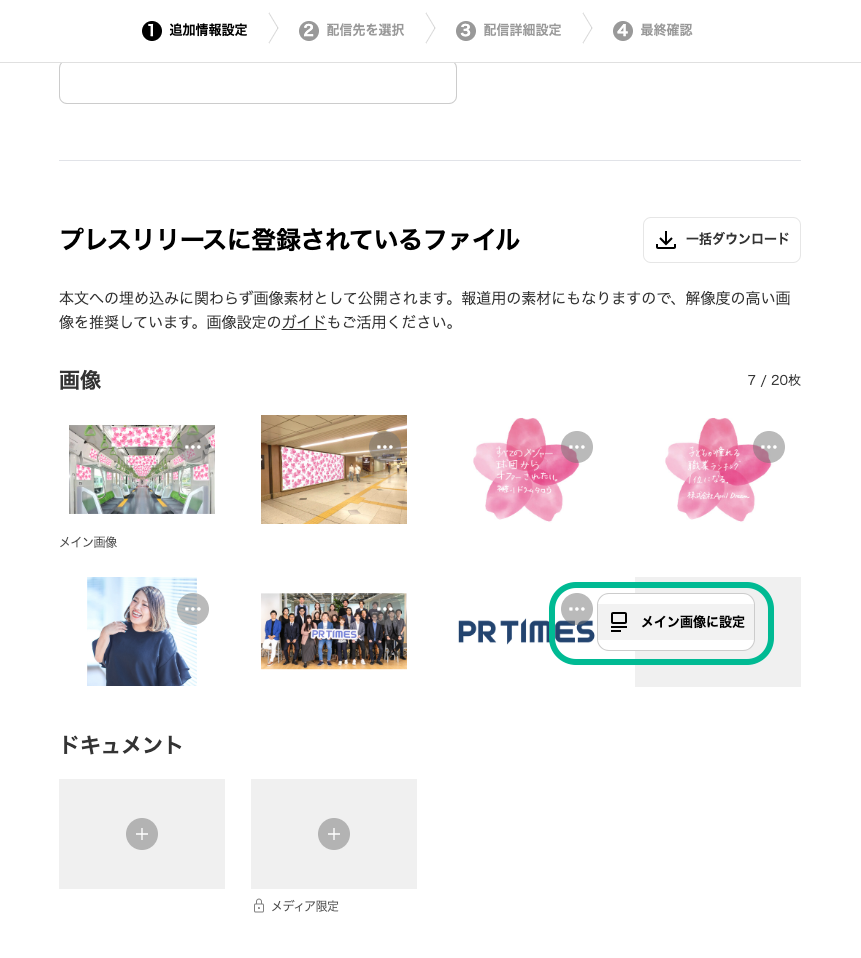
● 本文中には画像を挿入せずに、画像をアップロードする方法
入稿画面ではアップロードができず、画像を登録する際は次のページ(①追加情報設定)で行う必要があります。
詳細はこちらの記事で説明しておりますので、ご参照ください。
【新エディター】本文中には画像を挿入せずに、画像をアップロードしたいです
https://tayori.com/q/prtimes-faq/detail/613127/
