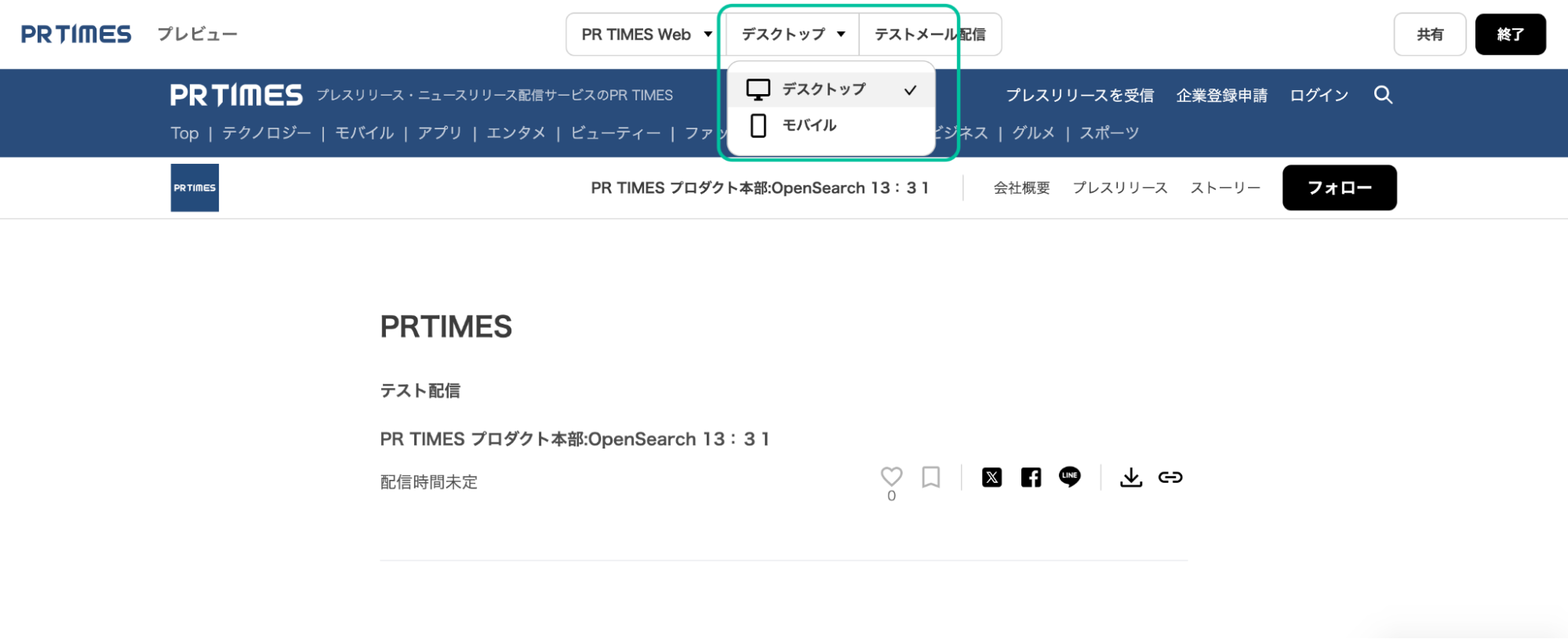1.編集画面のサイズ変更
編集画面から、右上のアイコンをクリックすると、スマートフォンのサイズでの編集画面に切り替えることができます。
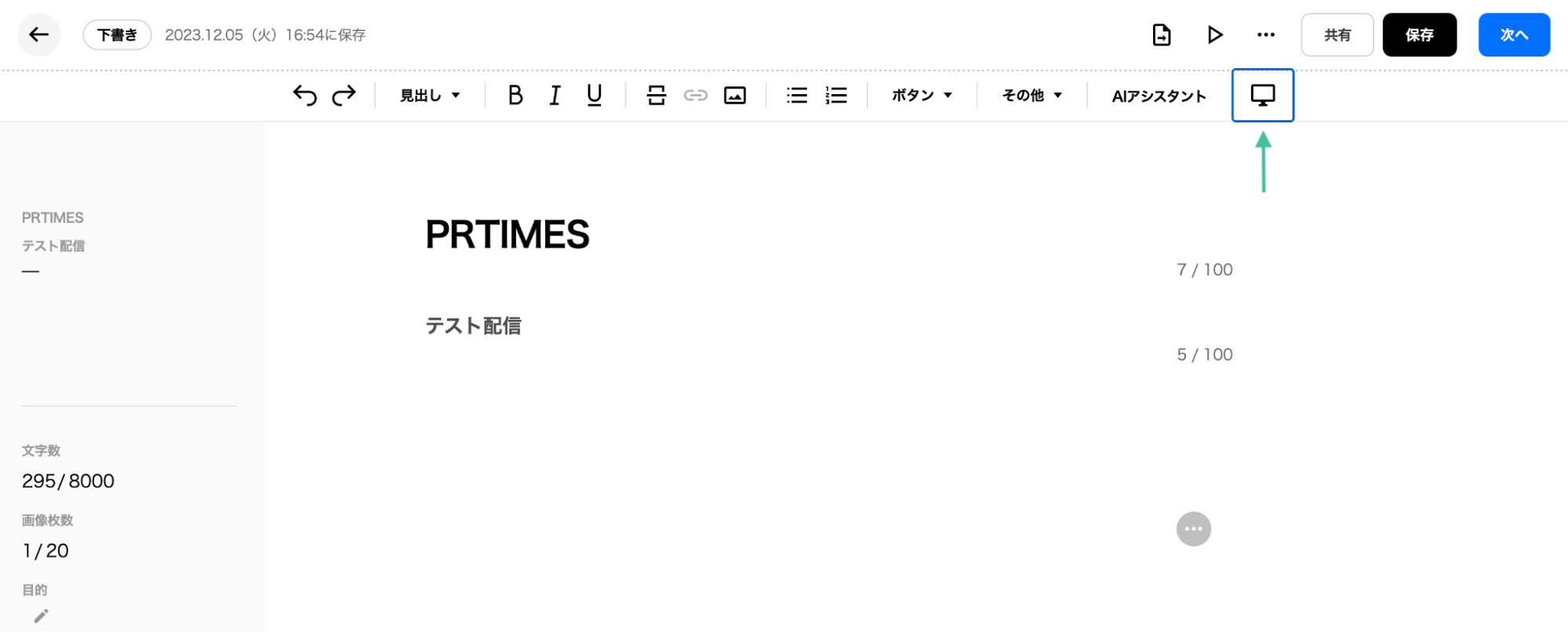
▼スマートフォンサイズの編集画面
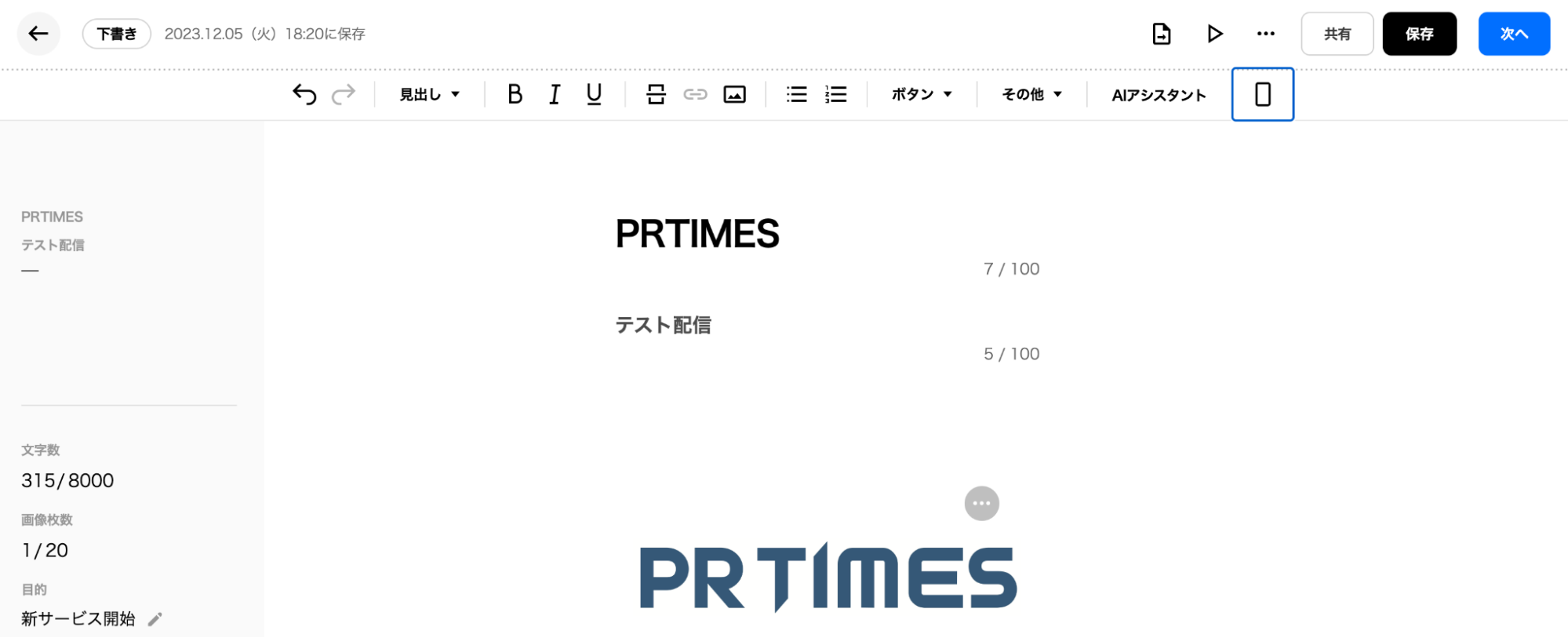
2.プレビュー画面(デスクトップ)
画面右上の「プレビュー」アイコンをクリックすると、配信前のプレスリリースを確認することができます。
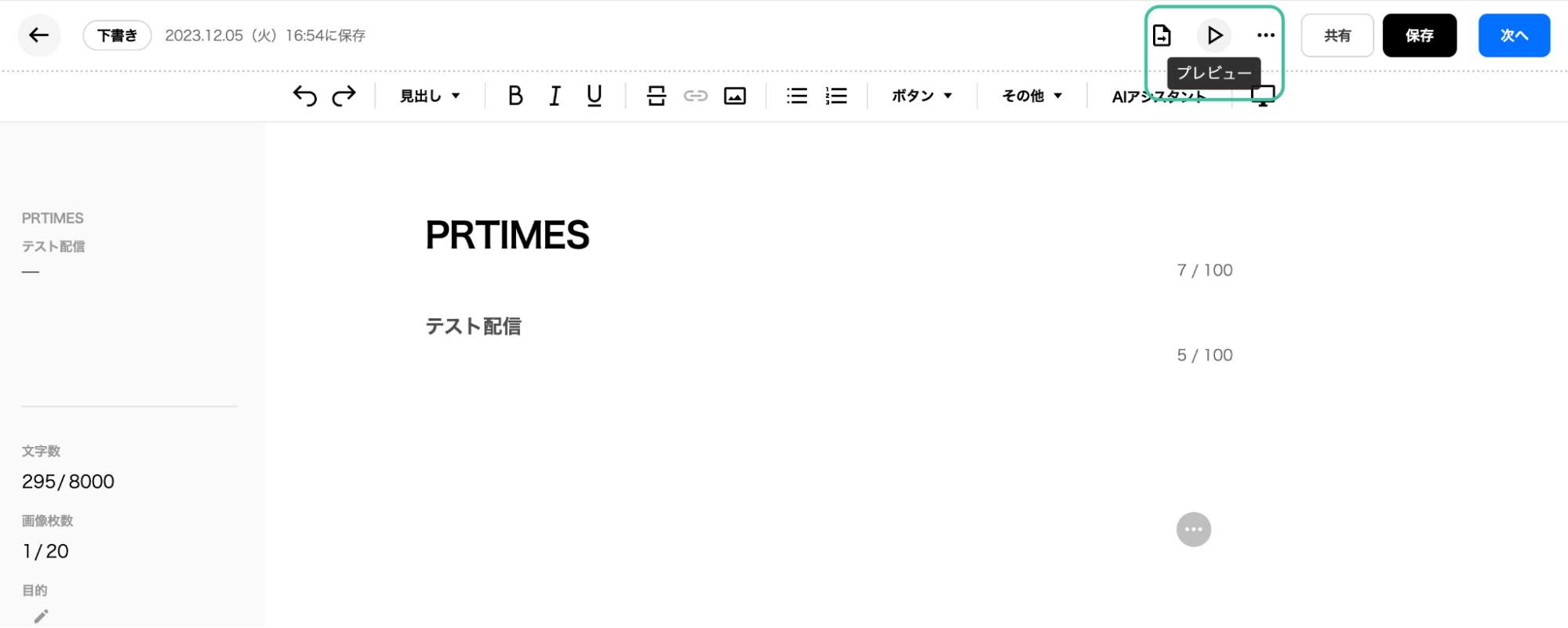
プレビュー画面が表示されます。プレビューを終了する際は、画面右上の「終了」ボタンをクリックしてください。
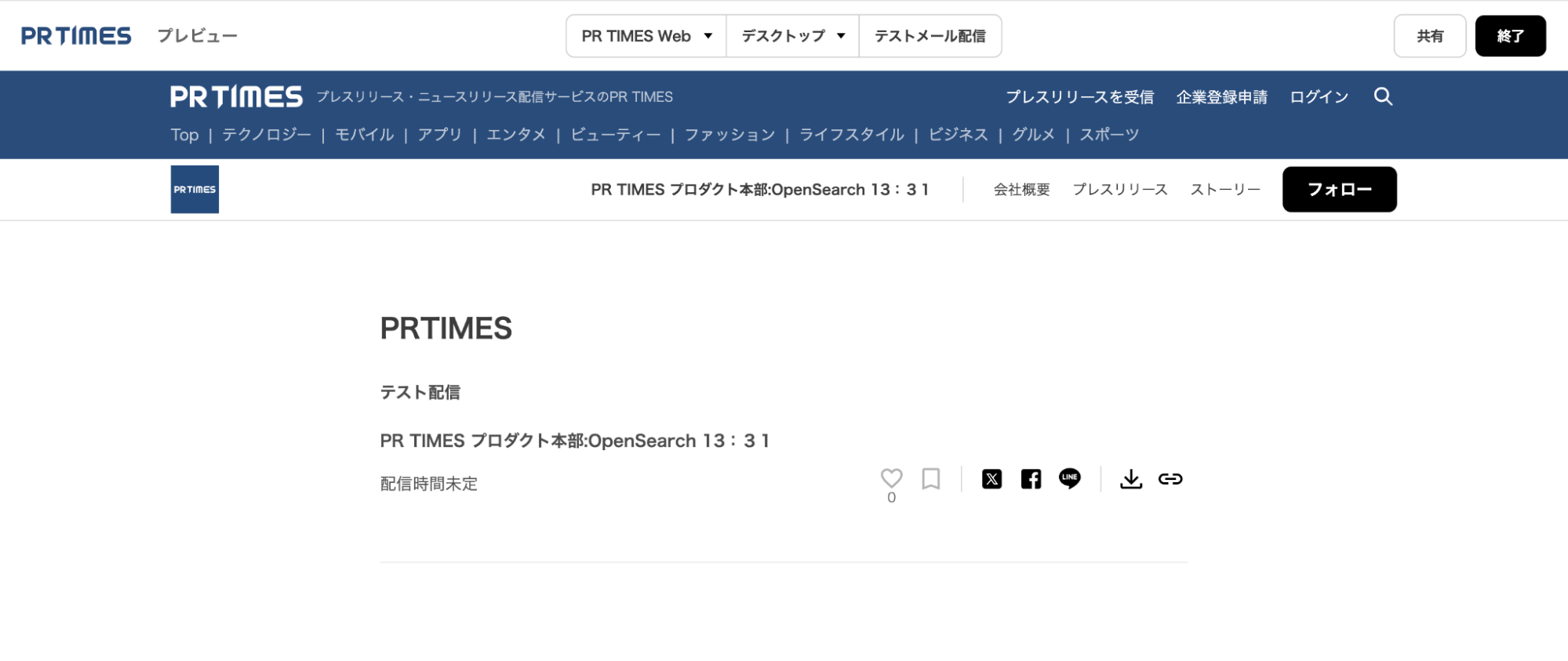
3.プレビュー画面(SNS)
画面上部メニューより、一番右の「PR TIMES Web」をクリックしメニューを開きます。
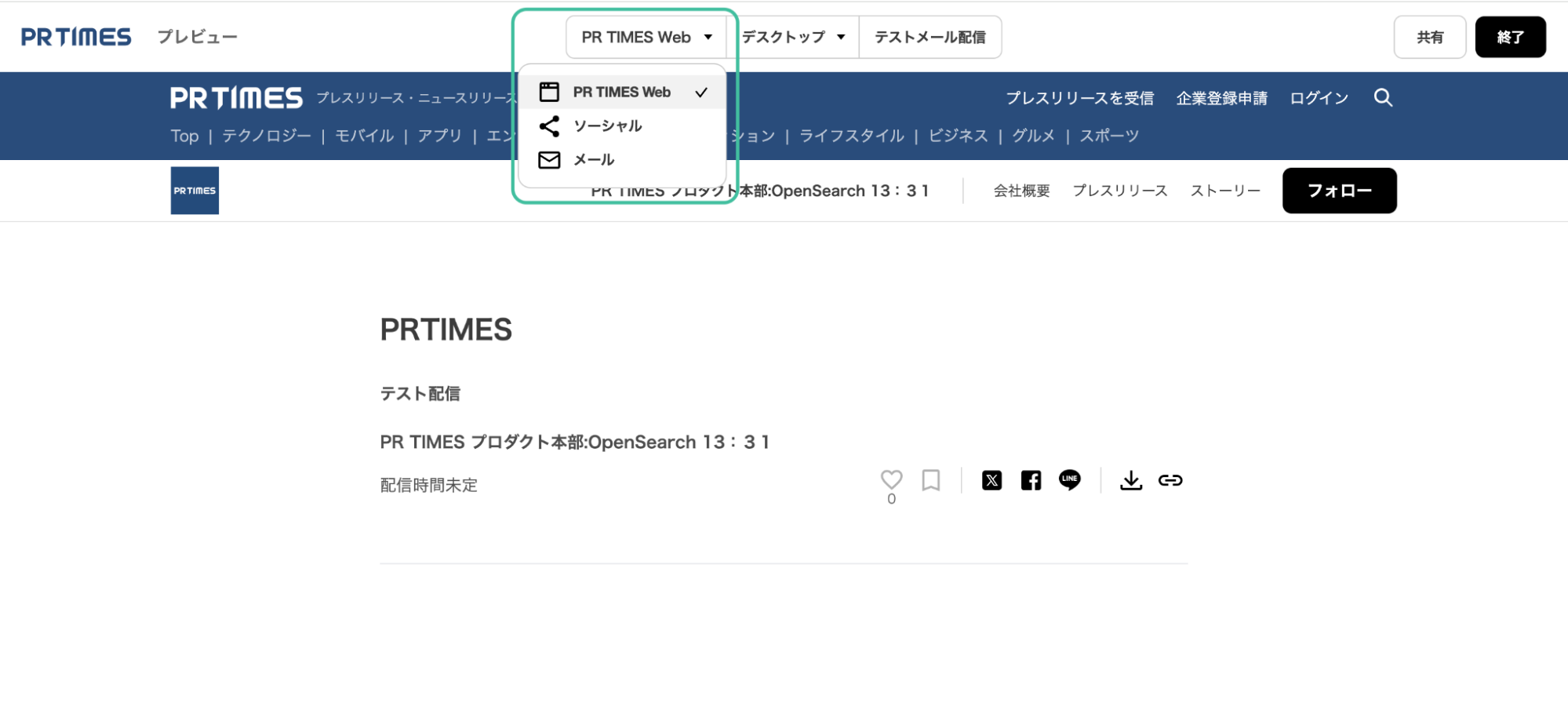
「ソーシャル」ではFaceBookと、X(旧Twitter)でシェアされる際のプレビュー画面を確認できます。
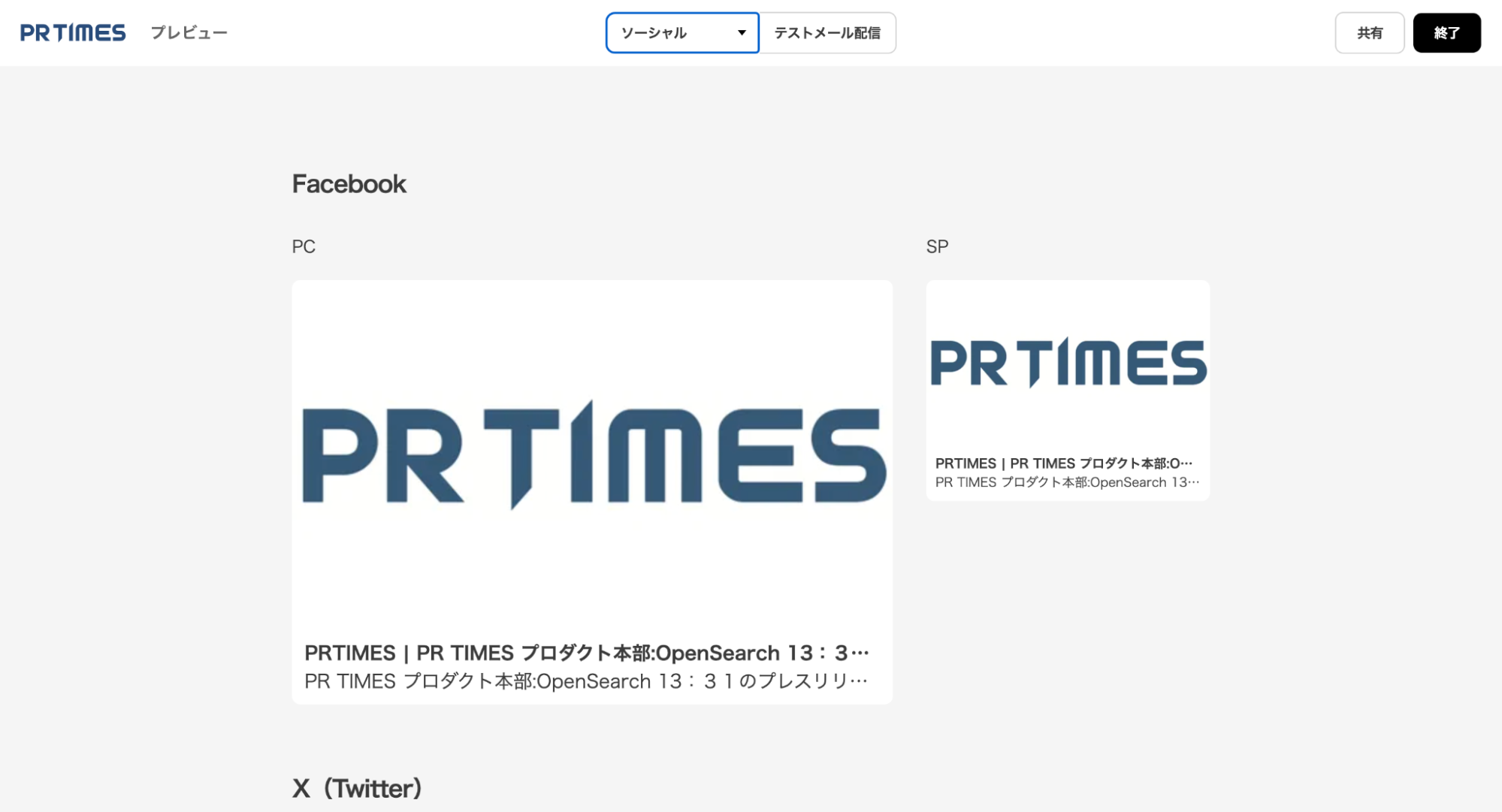
4.メール画面のプレビュー・テストメール配信
3.と同様に「PR TIMES Web」をクリックしメニューを開き、「メール」を選択します。
「メール」ではメール画面のプレビューが確認可能です。
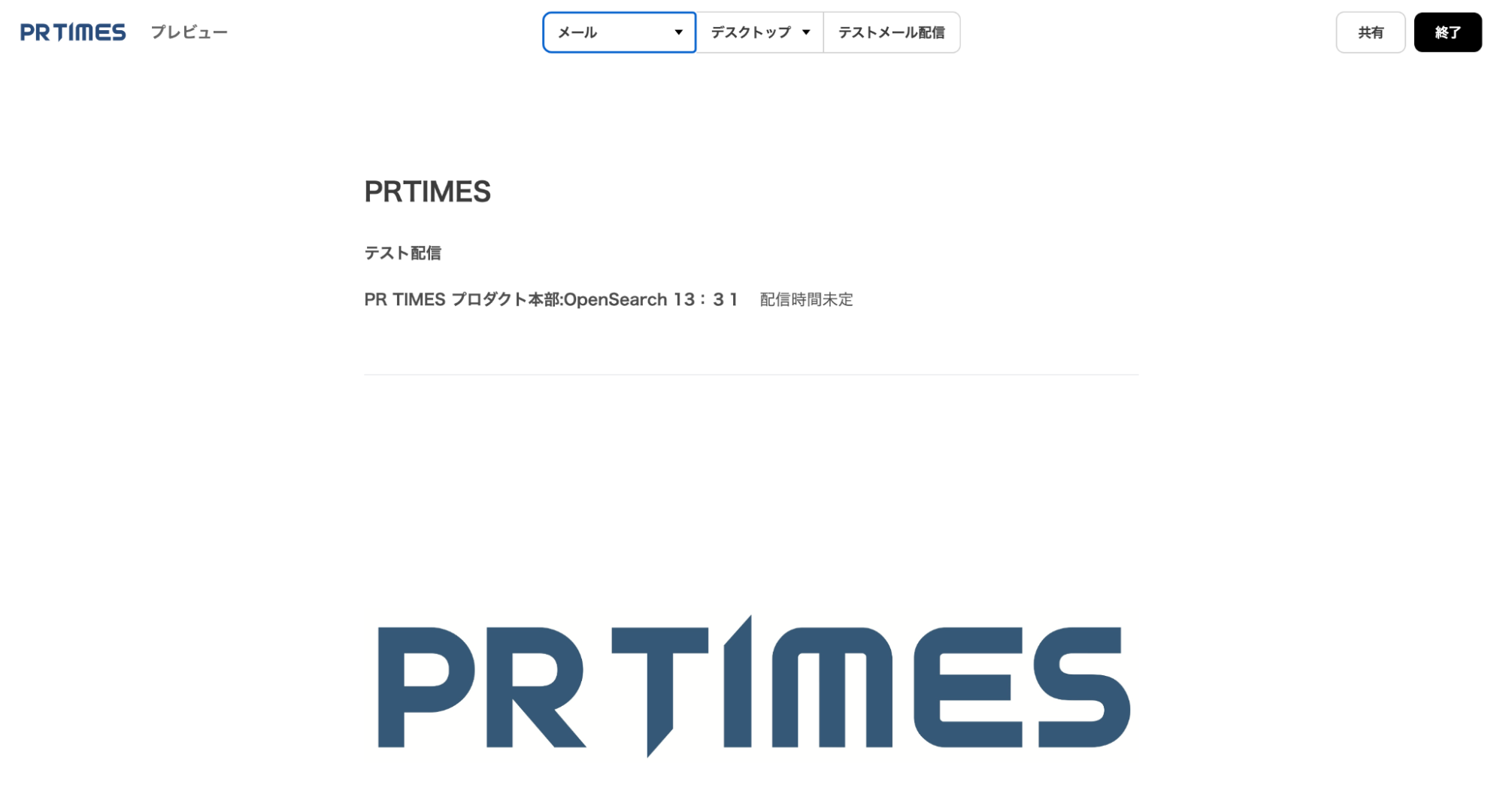
また、「テストメール配信」からテストメールを指定のアドレスに送信することができます。メールのタイトル、本文の先頭行のテキストとテストメールを送信するアドレスを入力し、「送信」をクリックしてください。
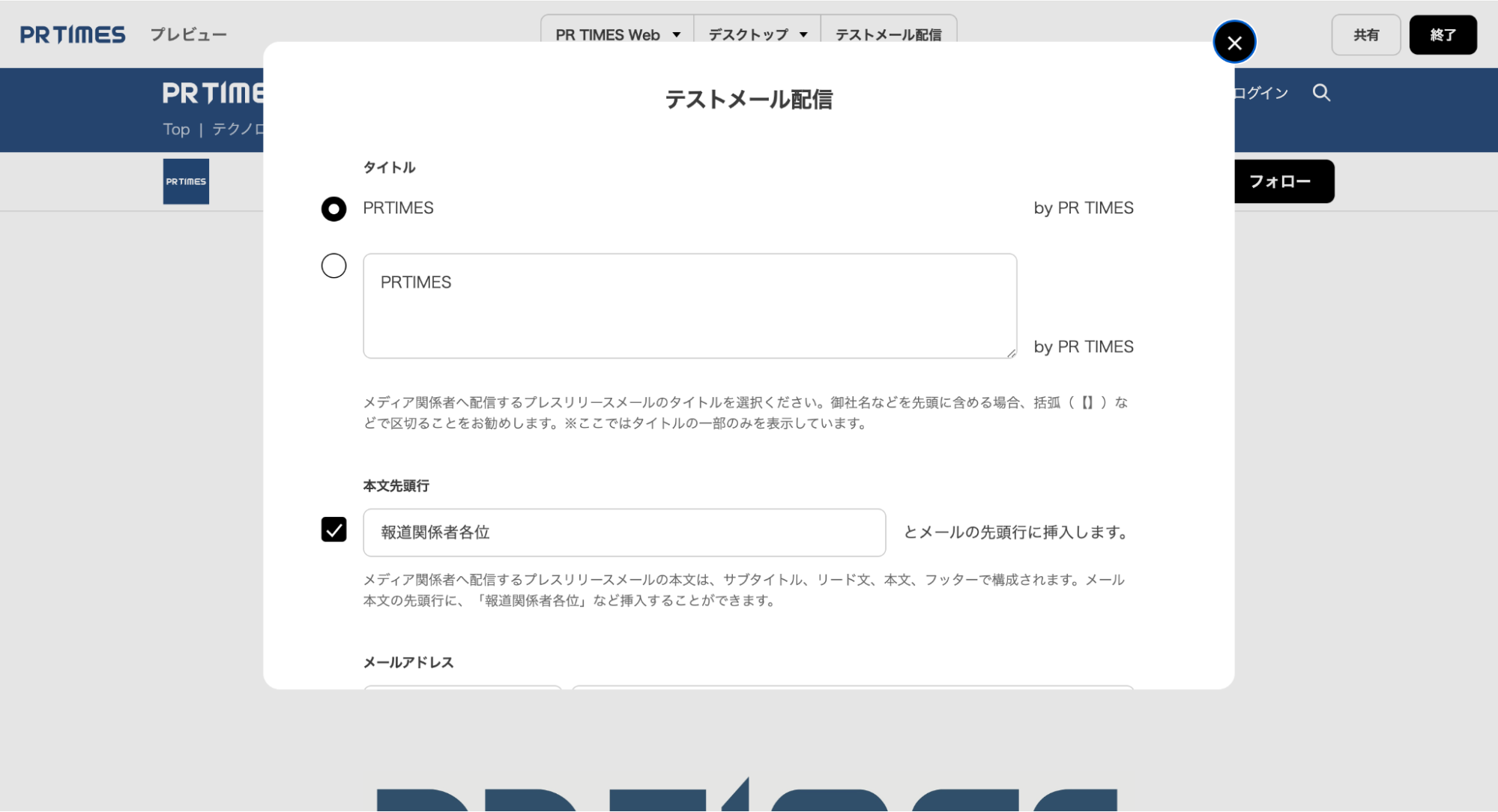
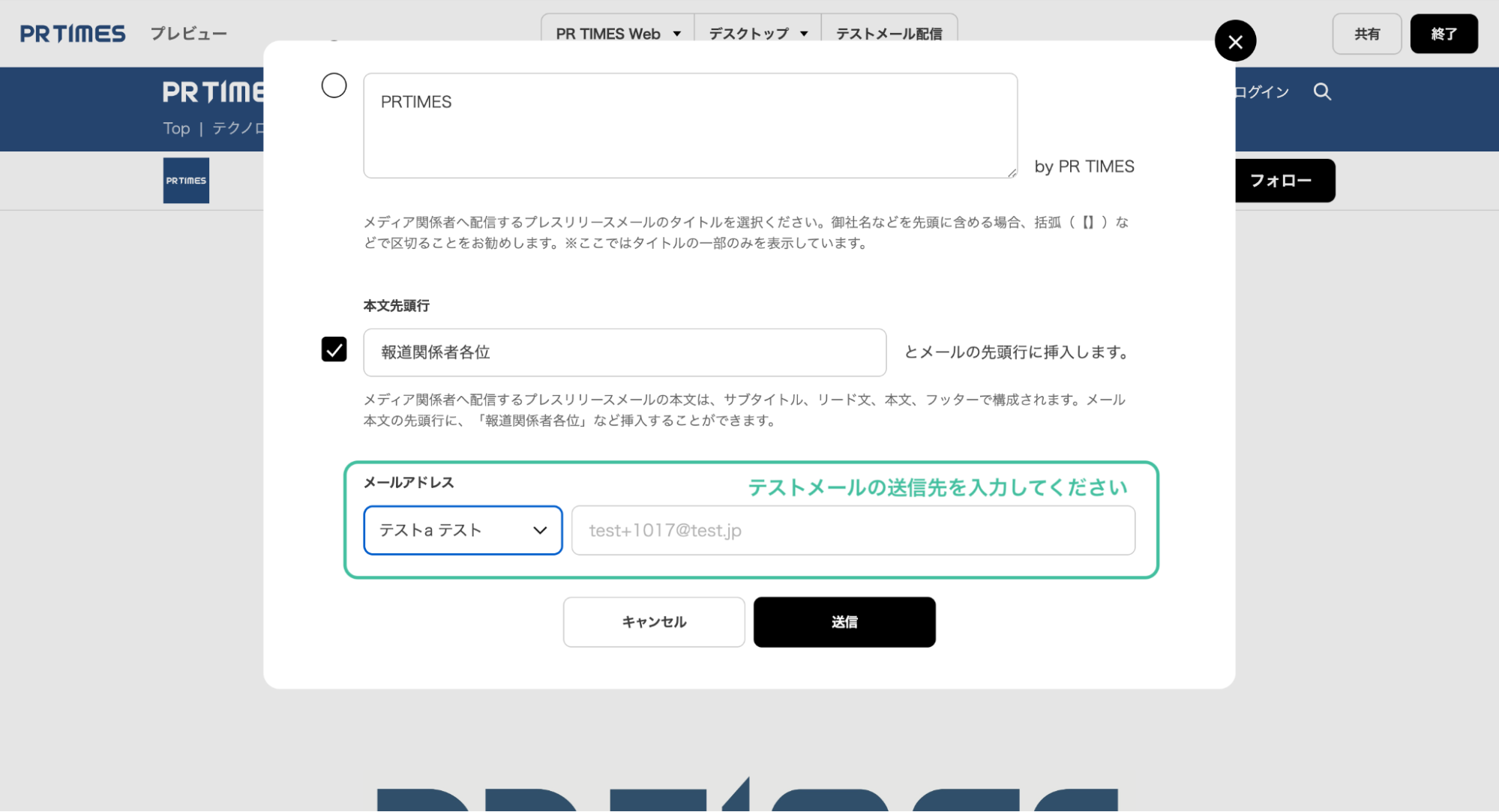
外部の方にプレビュー画面を共有する際は、「共有」をクリックし、共有用URLとパスワードをコピーの上、相手に送付します。(QRコードもご活用いただけます)
▼プレスリリース編集画面の共有ボタン
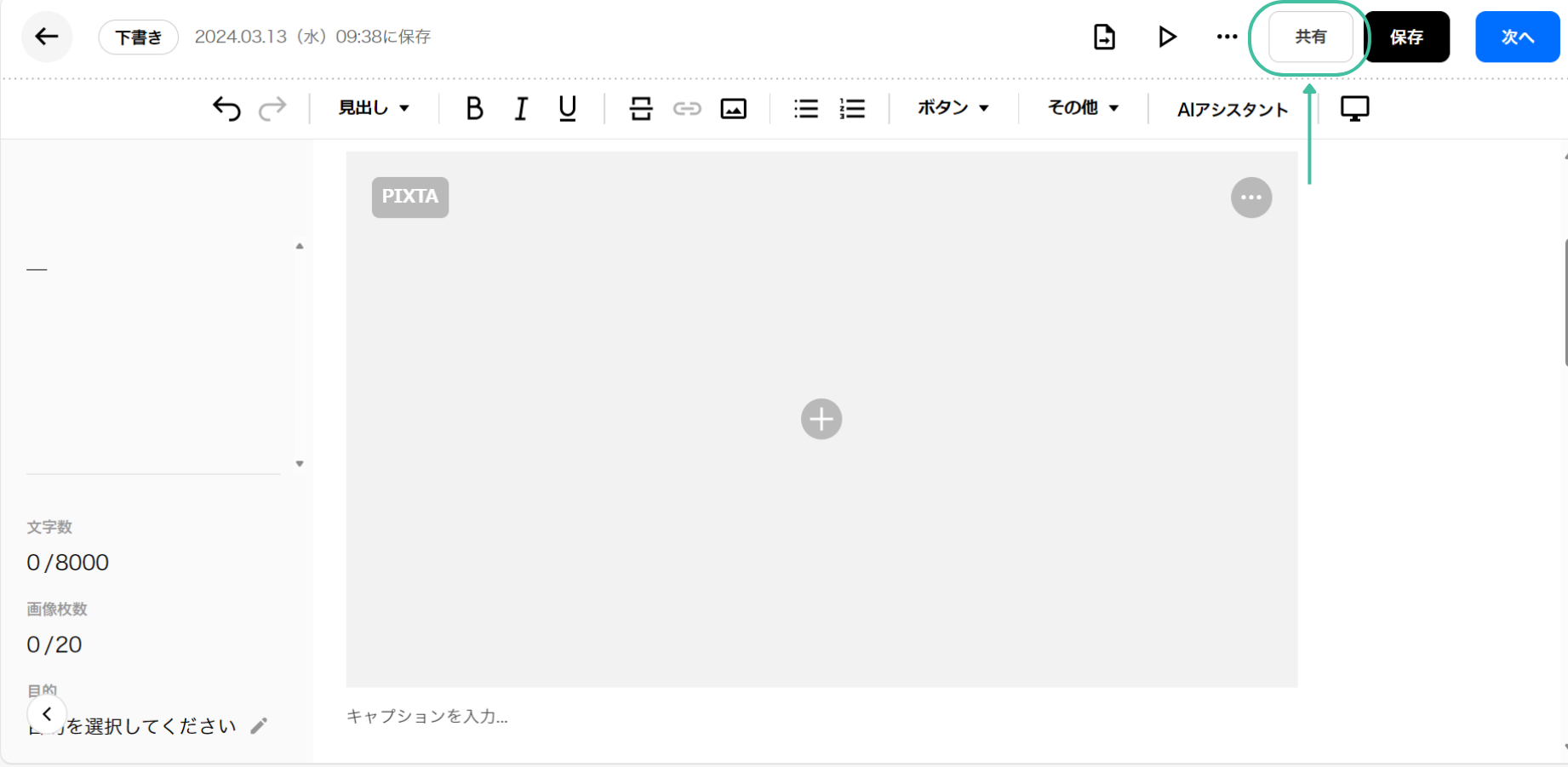
▼プレビュー画面の共有ボタン
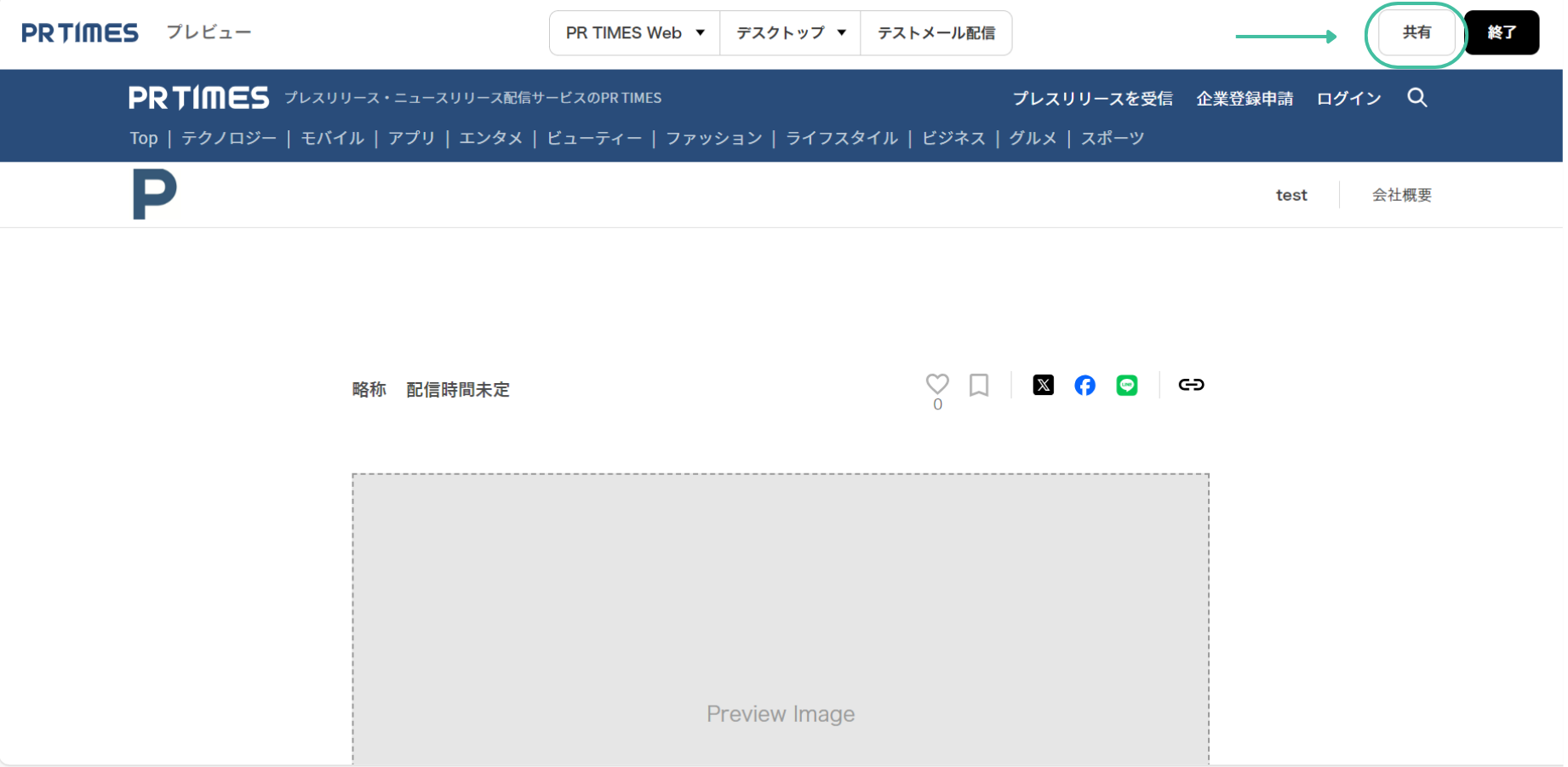
▼QRコード
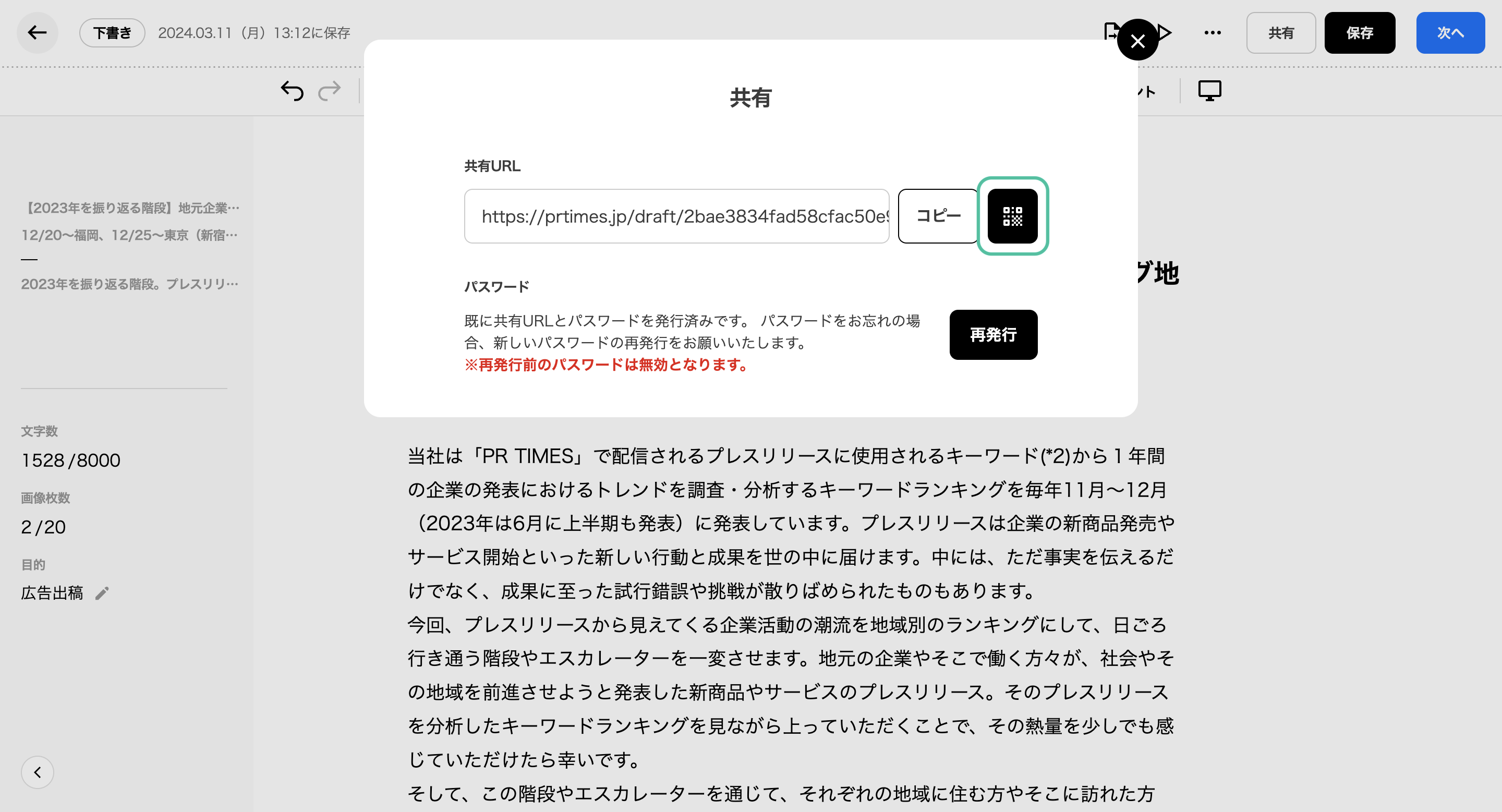
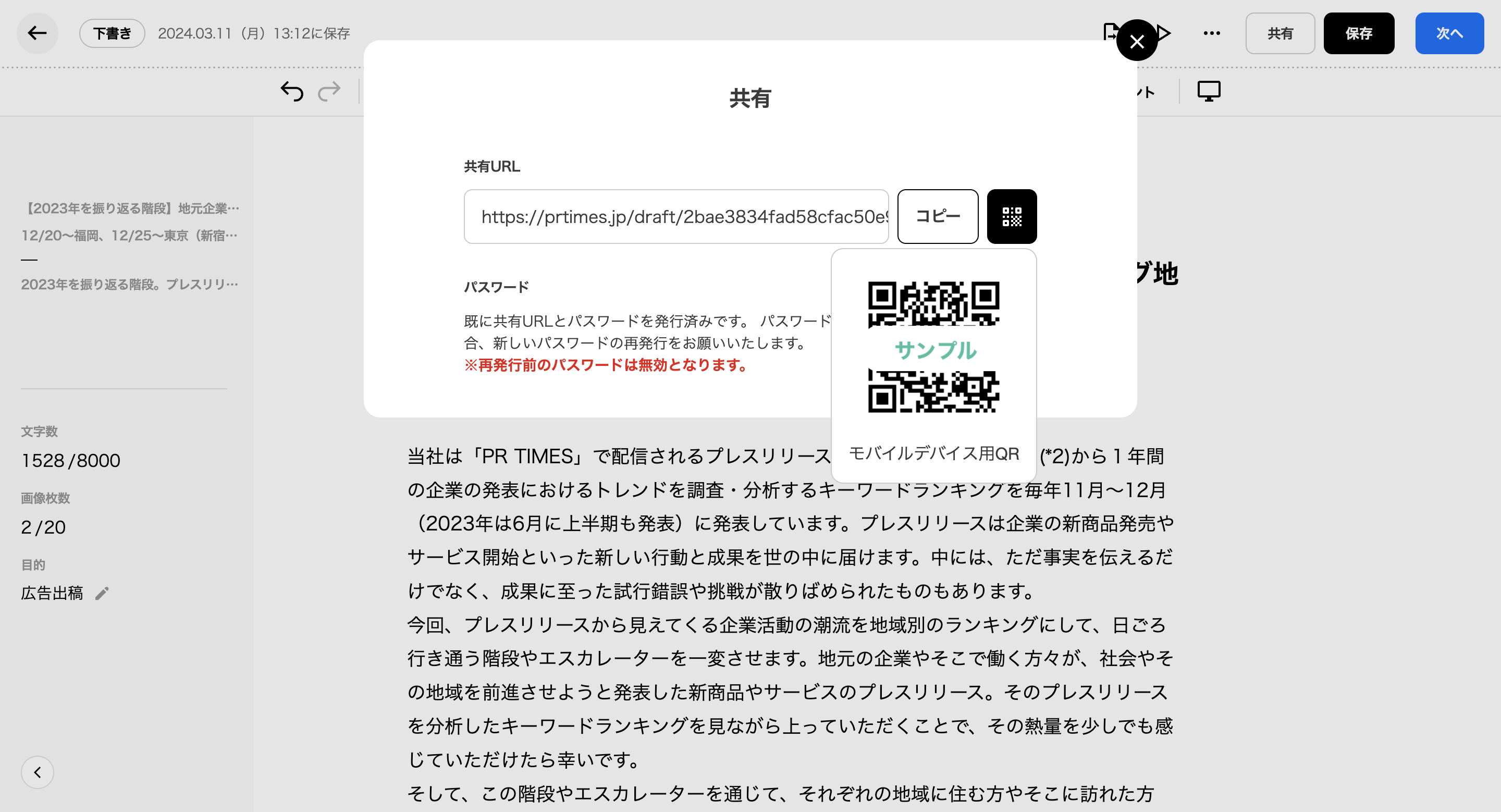
なお、旧エディターで入稿作業を行っている場合でも、「プレビュー」画面における上記の「共有」機能を同様にご利用いただけます。
5.プレビュー画面のデスクトップ/モバイル(スマートフォン)表示の切り替え
画面上部メニューより、真ん中の「デスクトップ/モバイル」をクリックすると、プレビュー画面の表示切替ができます。