プレスリリースの入稿が完成したら、配信の詳細設定へうつります。画面右上の「保存」を押したうえで「次へ」をクリックします。
なお、①追加情報設定のページ以降は保存ボタンの表示がされず、自動で保存されます。
1. タグ・キーワード・関連URLの設定
配信後表示されるプレスリリースの目的、種類、カテゴリ、キーワード、関連URLを入力します。プレスリリースの目的、種類、ビジネスカテゴリは必須項目なので、必ず選択・入力を行って下さい。なお、キーワードは最大10個まで(一般名詞が推奨)です。
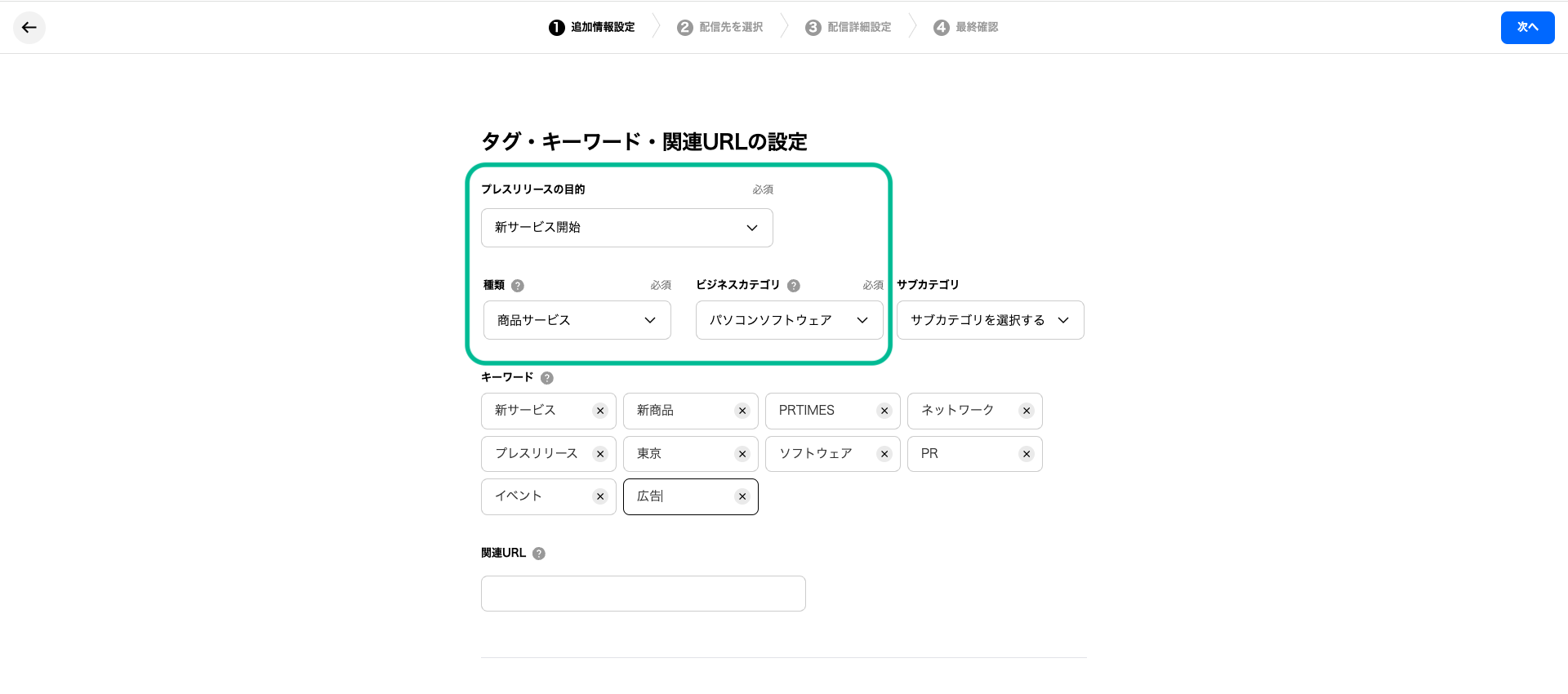
2. プレスリリースに登録されているファイル
続いて、プレスリリースに登録されているファイルを確認します。
本文への埋め込みに関わらず、アップロードされた画像は素材として一般公開されます。本文に埋め込まれていない画像は、「本文中に含まれていません」と表示されます。報道用の素材にもなりますので、解像度の高い画像を推奨しています。
画像の右上の三点リーダー「・・・」をクリックすると、「メイン画像に設定」が表示されます。メイン画像を変更する場合、こちらで設定を行って下さい。(入稿画面ではメイン画像の設定ができません)
※メイン画像とは
PR TIMESのTOPページ「新着プレスリリース」に表示されるサムネイル画像になります。またパートナーメディアに優先的に転載される画像にもなります。
画像については、以下もご参照ください。
▼メイン画像を選ぶ3つのポイント
https://prtimes.jp/magazine/prtimes-main-picture-tips/
▼メイン画像が反映される場所
https://prtimes.jp/magazine/ogp/
▼プレスリリースに適した画像サイズ・解像度
https://prtimes.jp/magazine/release-imagesize/
GIFもメイン画像に設定いただけます。
元の画像がアニメーションであれば、PR TIMES上の表示はメイン画像もアニメーションになります。
ただし、プレスリリースを各SNSでシェアをする際のOGP画像としては、各SNS側の仕様上、静止画に変換されてしまいます。予めご了承ください。
ドキュメントは一般公開用、メディアユーザー限定公開用の2つ設定できます。一般公開用はPDF形式で、メディア限定公開用はPDF,doc,ppt形式で、最大5MBのファイルをそれぞれ2つアップロードできます。(入稿画面で既にPDFファイルを2枚埋め込んでいる場合は、こちらでの追加はできません)
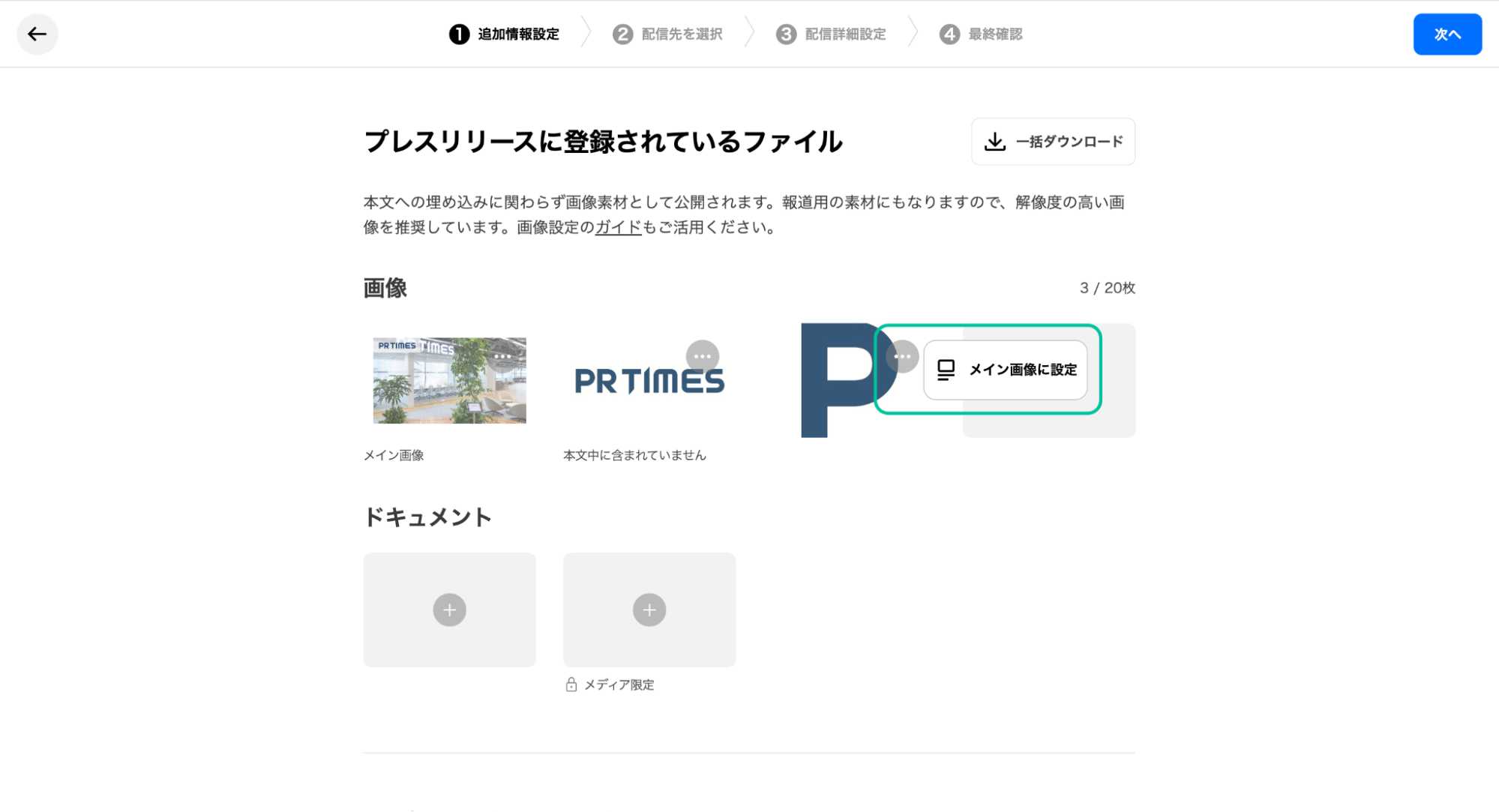
3. メディア関係者への追加情報
一般ユーザーには非公開で、広報担当者の個別連絡先や記者発表のお知らせ等、メディア関係者に限定公開する追加情報も登録可能です。4種類のテンプレートを使用して記入いただくほか、自由に記述することもできます。
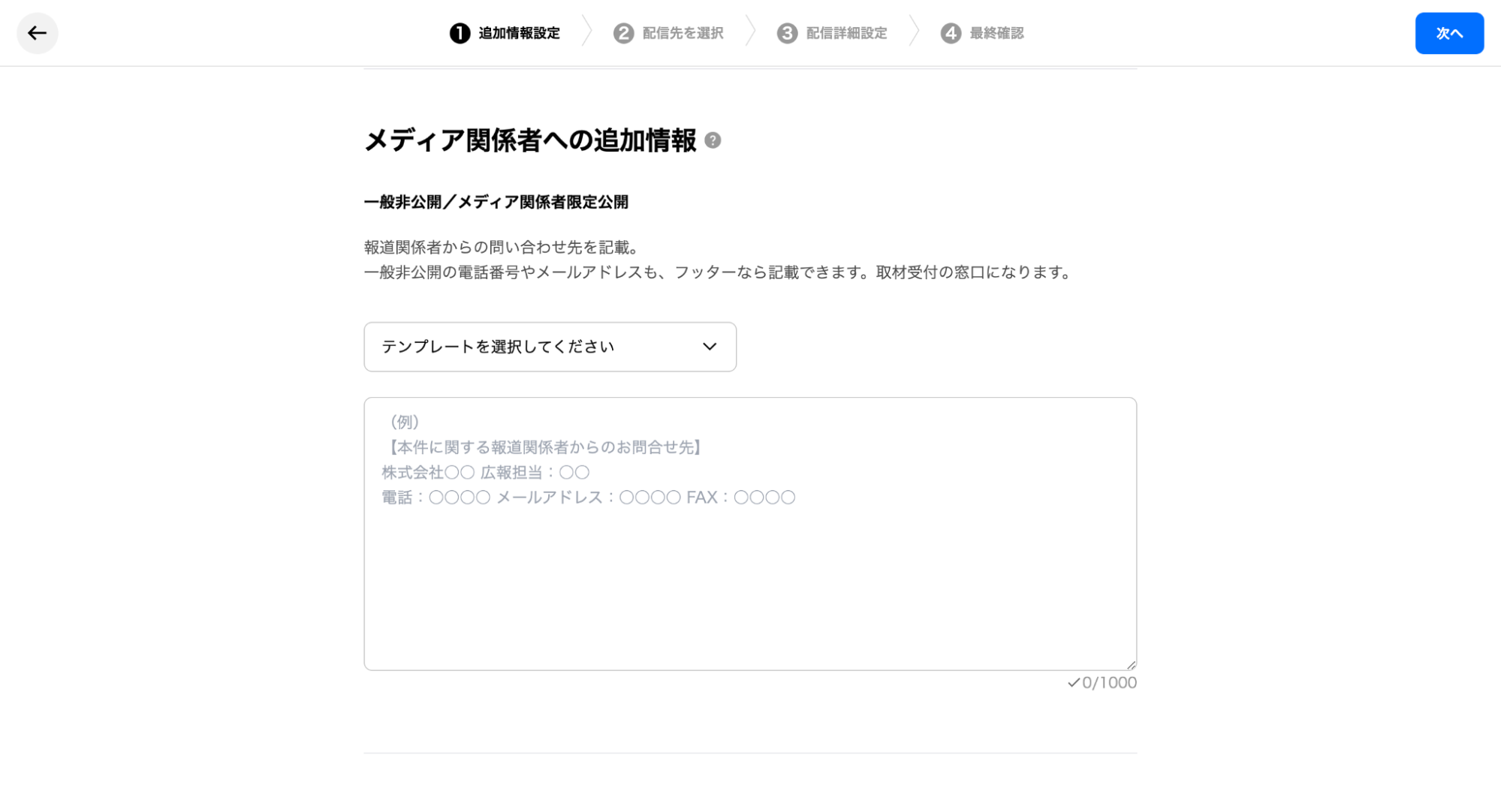
4. 位置情報を追加する
位置情報は最大5つまで追加することができます。イベント開催場所や新オフィス移転先等の住所を登録してください。(都道府県とカテゴリは必須項目です)
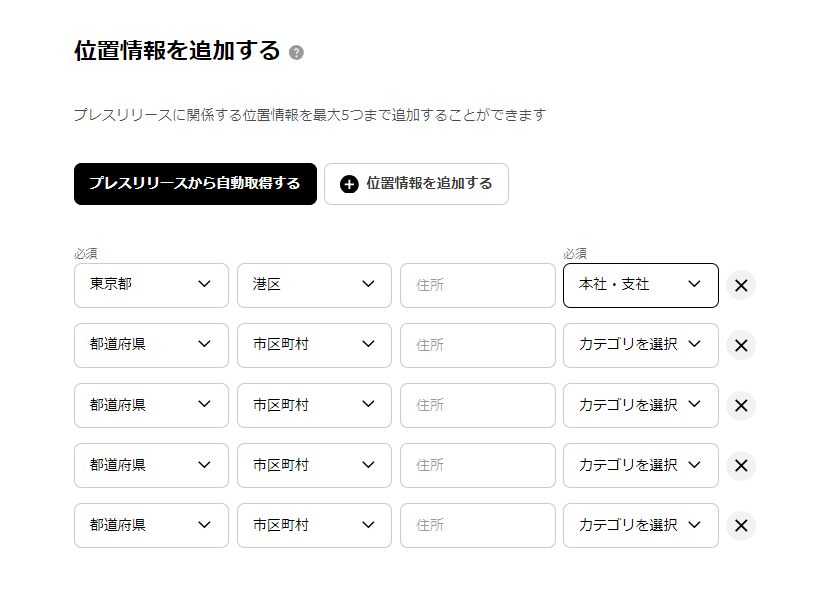
ここまでの記入が完了したら、「次へ」をクリックします。
