顧客カルテで表示される項目はカスタマイズすることが可能です。
■設定
1.ユーザーアイコンの中から[スクリプト設定]をクリックします。
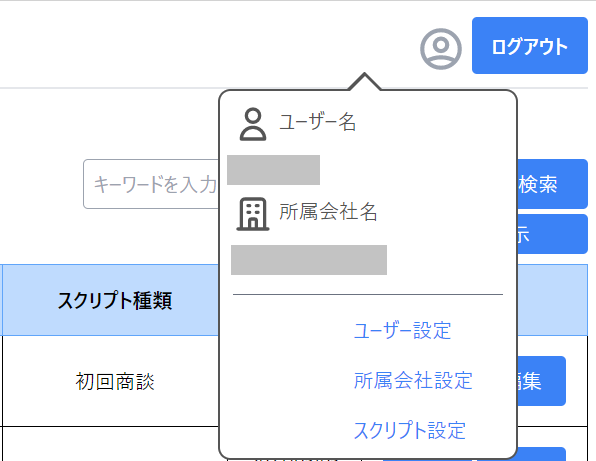
2. [顧客カルテキーワード設定]の[一覧]をクリックします
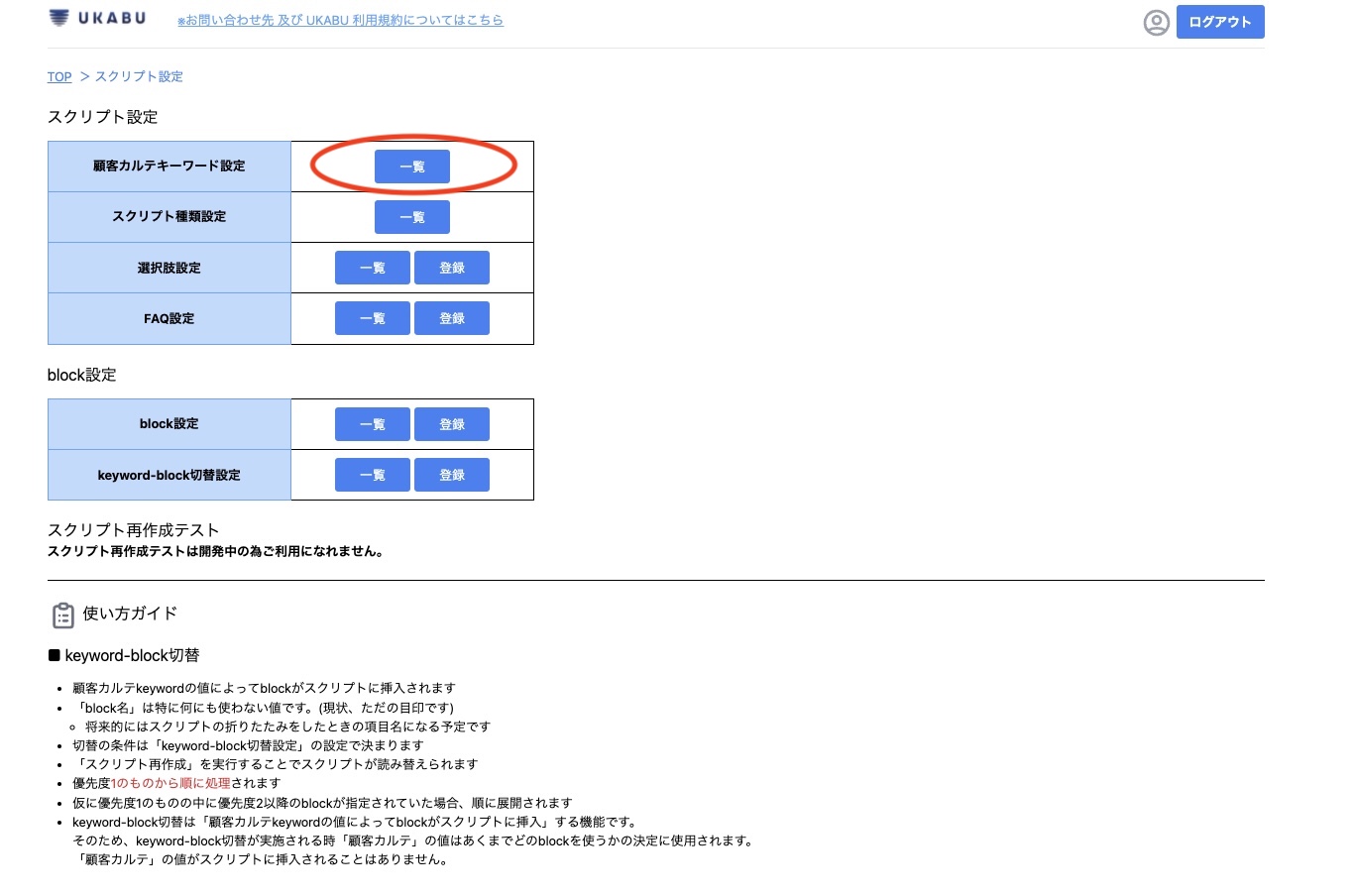
3. 編集画面より編集・追加・削除を行います
一覧画面では、すでに設定されている顧客カルテの項目が表示されています。
※顧客カルテの項目は[カルテキーワード]と表記されています。
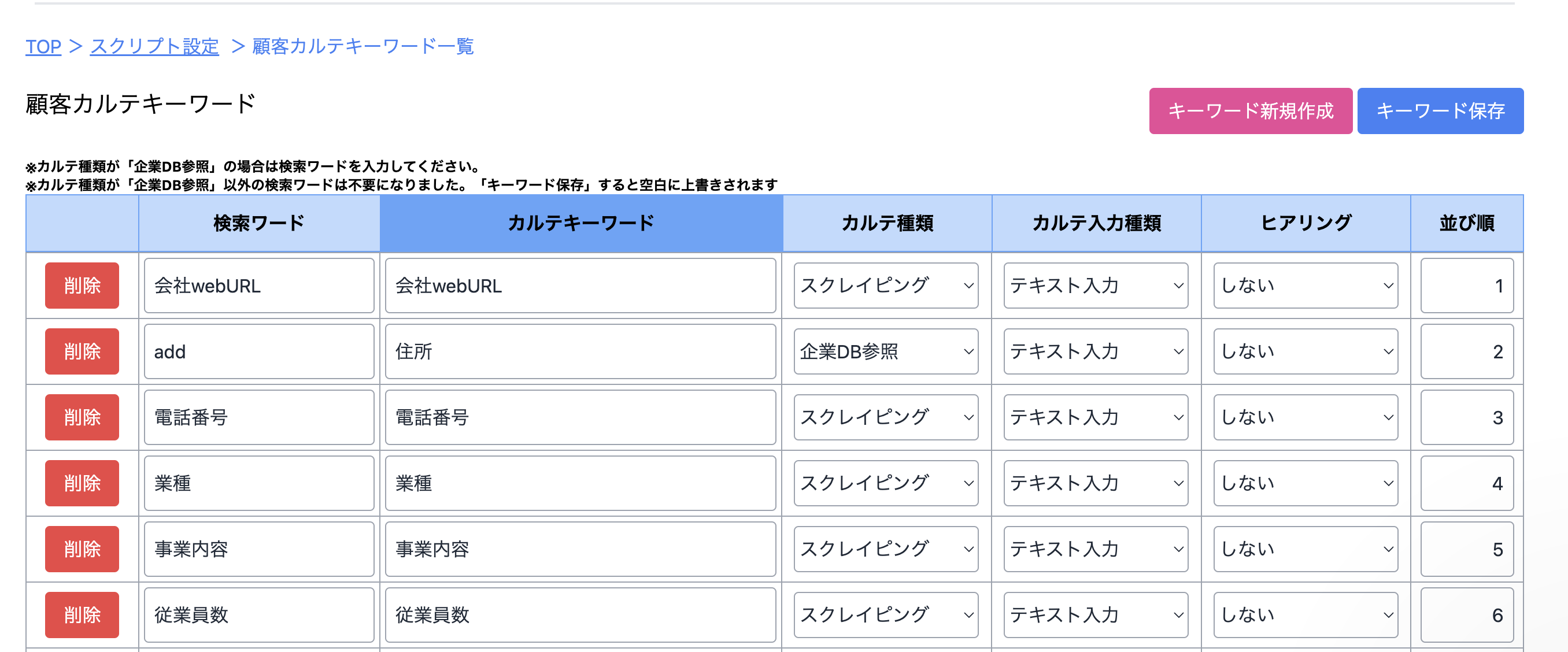
■顧客カルテキーワードの各項目の説明
<カルテ種類>
情報をヒアリングして手動で入力するのか、UKABU AI検索プログラムや連携している企業データベースからの入力なのかを選択できます。
<カルテ入力種類>
「テキスト入力」、「単一選択」、「複数選択」の3つの形式で項目の入力形式を選択できます。
<ヒアリング>
顧客カルテとして利用するか、ヒアリング項目として利用するかを選択できます。
<検索ワード>
キーワード新規追加をした段階では、「カルテキーワード」と同じテキストが「検索ワード」に表示されています。
各項目の詳細については下記オンラインマニュアルをご確認ください。
顧客カルテ・ヒアリング項目を設定する際に必要な各項目について
https://tayori.com/faq/17f8d8a2cca08f5154c7d1d60073c7bc39a8d752/detail/7b2607a8373b8587f9faa3a89feaf126e97e35c8/
■ 顧客カルテの項目を追加する
[キーワード新規追加]をクリックし、必要な項目を入力し、[保存]ボタンを押します。
※顧客カルテの項目のみを追加する場合は、[ヒアリング:しない]にします。

■顧客カルテ項目を削除する
一覧画面にある各行の[削除]をクリックします。削除実行確認のモーダルが出てきますので、[OK]をクリックします。

※一度、削除をしたものを復元することができません。
■各項目の条件修正・変更
一各項目の名称、カルテ種別、カルテ入力情報、ヒアリング有無は自由に変更することができます。
それぞれ操作した後は、右上の[キーワード保存]ボタンを押すことで、修正が反映されます。
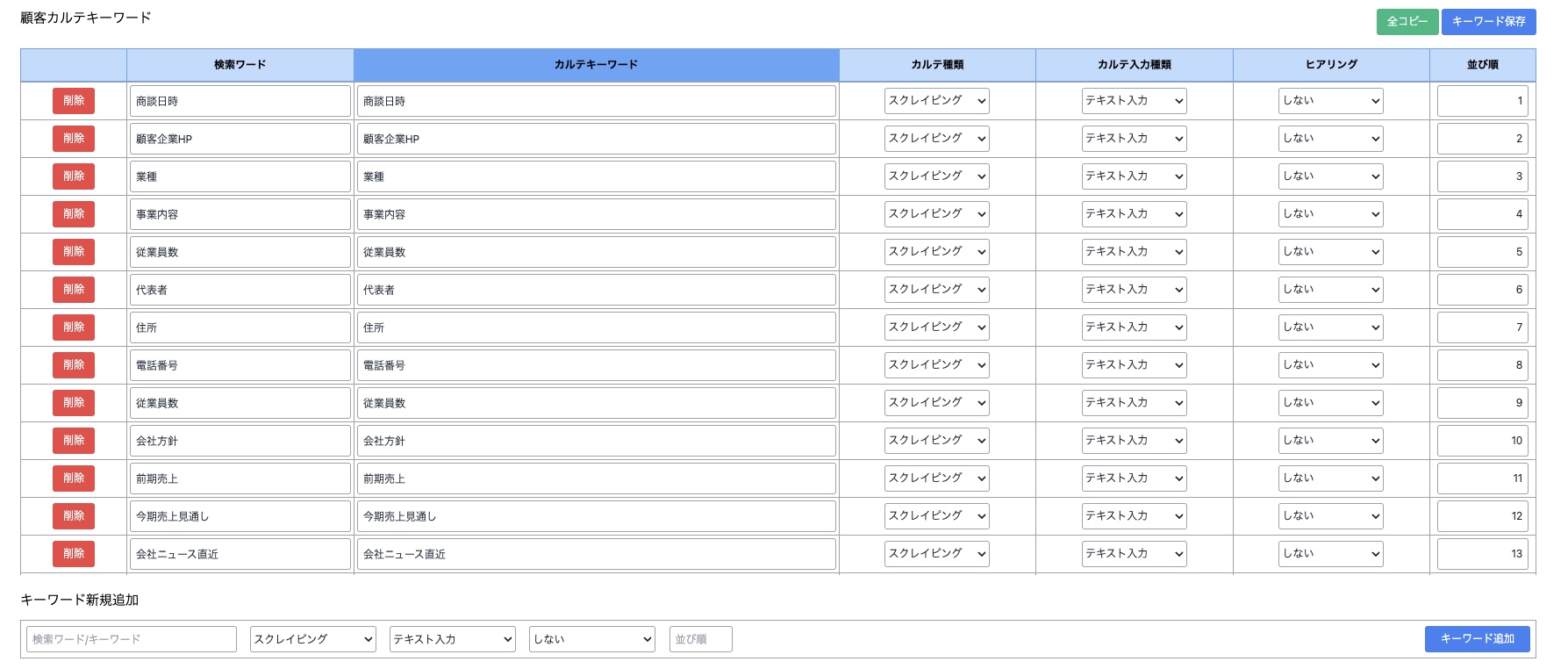
■各項目の表示順の変更
表示順序は[並び順]に入力されている数字で記載されています。順序を変えたい場合は入力数字を変更して、保存します。
※既に設定されている並び順と同じ数字は記入することができません。
※キーワード作成と同時に並び順を変更することはできません。
