ユーザーチャットは、応援会員の方であればどなたでも作成することができます。
▼ ユーザーチャット(ユーザーコミュニティ)とは?
https://tayori.com/faq/d3c2c6c7cc3a5e4588e506f60eaf70a0e6765156/detail/34d81ad34fbf6a7fde463495c21686af5199349c
✅ ユーザーチャットの作成方法
【アプリ版】
① 画面左下の「チャット」を押します。
②「新規作成」ボタンを押し、「ユーザーチャットを新規作成」を押します。
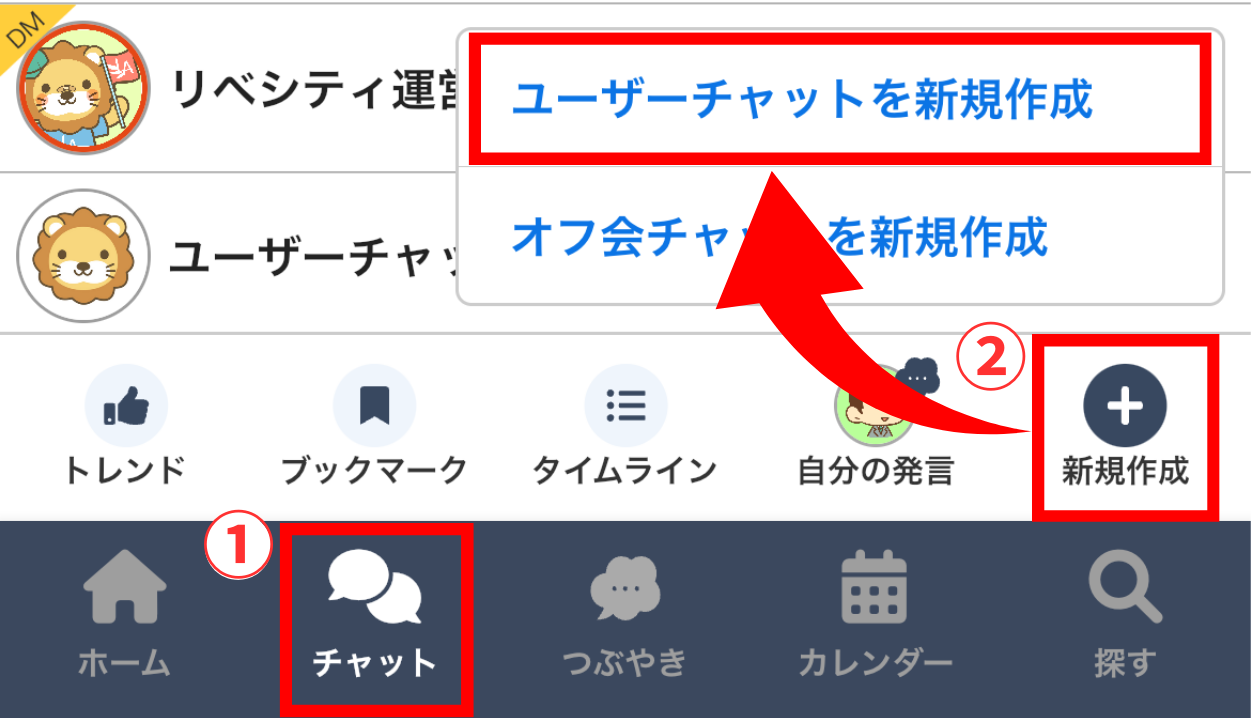
【ブラウザ版】
① サイドメニューの「チャット」ボタンを押します。
② 画面下部の「+チャット作成」ボタンを選択し、「ユーザーチャットを新規作成」を押します。
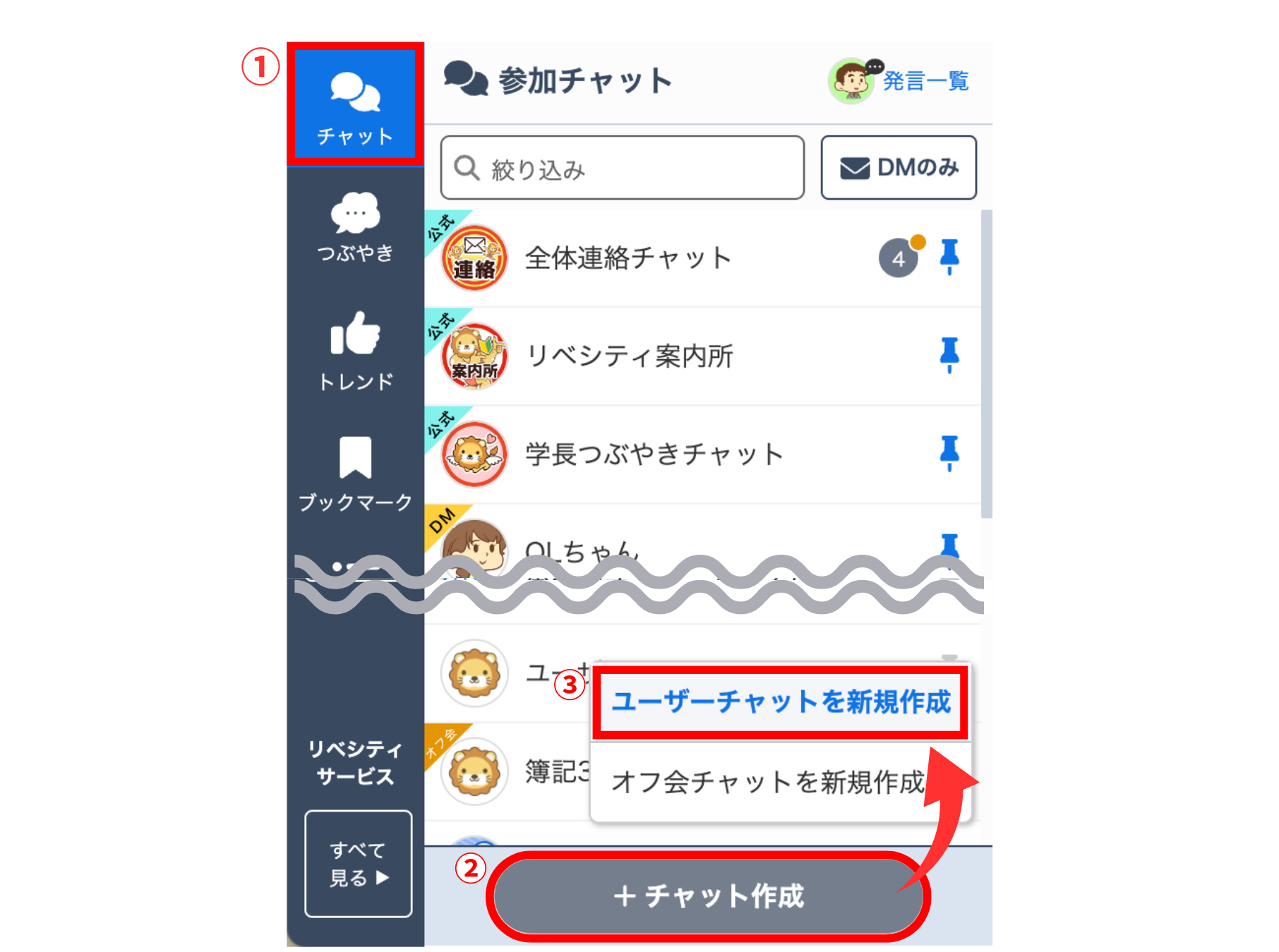
※ 参加チャット一覧の他に、チャット検索画面からも新規作成できます。
<参考Q&A>
▼【検索】チャット検索/興味のあるテーマのチャットを探す
https://tayori.com/faq/d3c2c6c7cc3a5e4588e506f60eaf70a0e6765156/detail/c8feec9ad264b9fa1d364643c5cd1be407d34092/
✅ ユーザーチャット作成画面での入力内容
入力した内容は、チャット作成後、概要・設定欄に反映されます。
※ チャットルーム名(必須)以外は、チャット作成後に設定することができます。
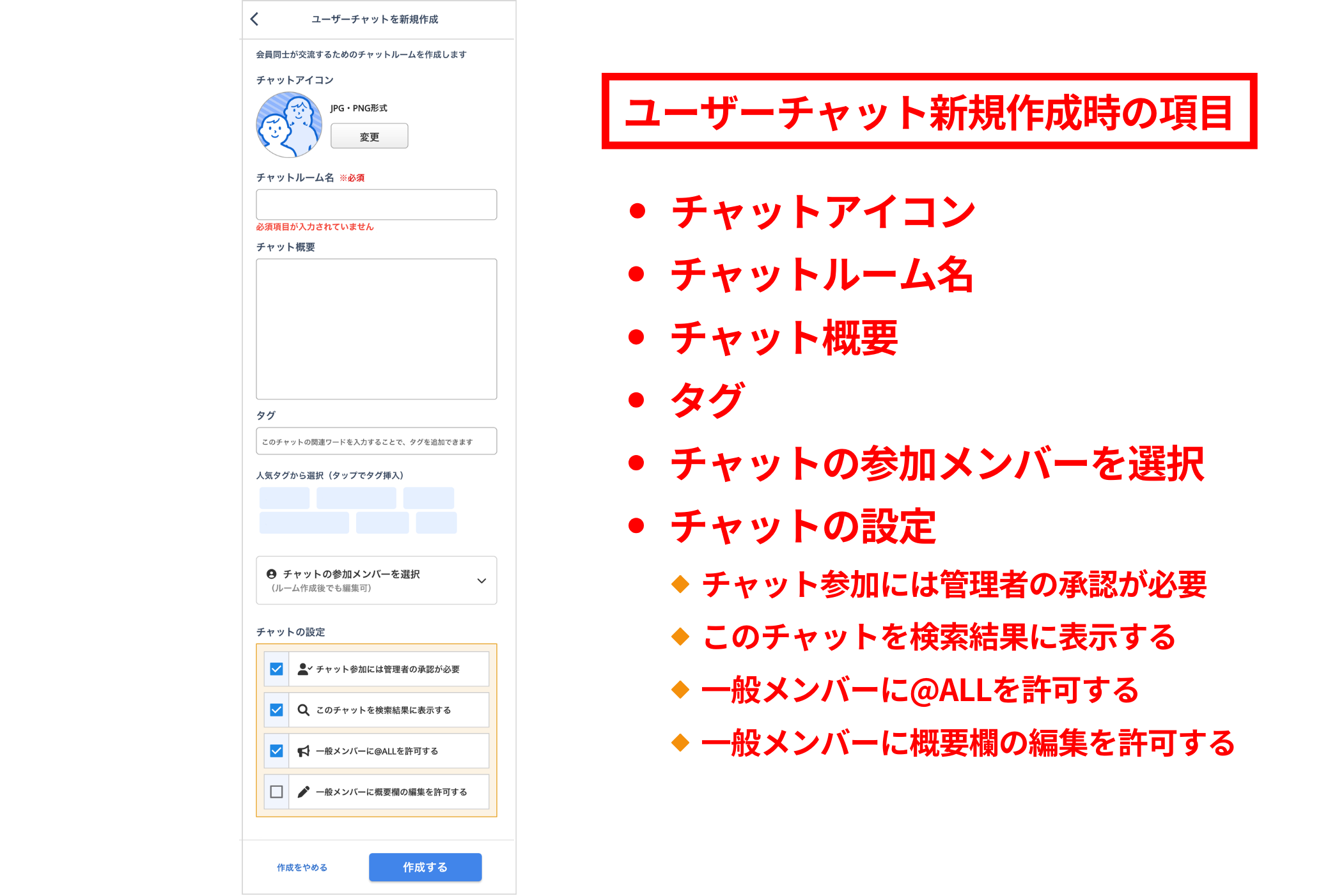
✅ ユーザーチャットの概要・設定欄の編集方法
【スマホの場合】
<アプリ版>
画面右上の「概要・設定」ボタンを押します。

<ブラウザ版>
画面右上の「概要」ボタンを押します。
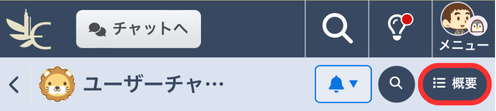
【PCの場合】
概要・設定欄が表示されていない場合は、画面右上の「概要・設定を見る」ボタンを押してください。

✅ 情報・設定欄の各項目について
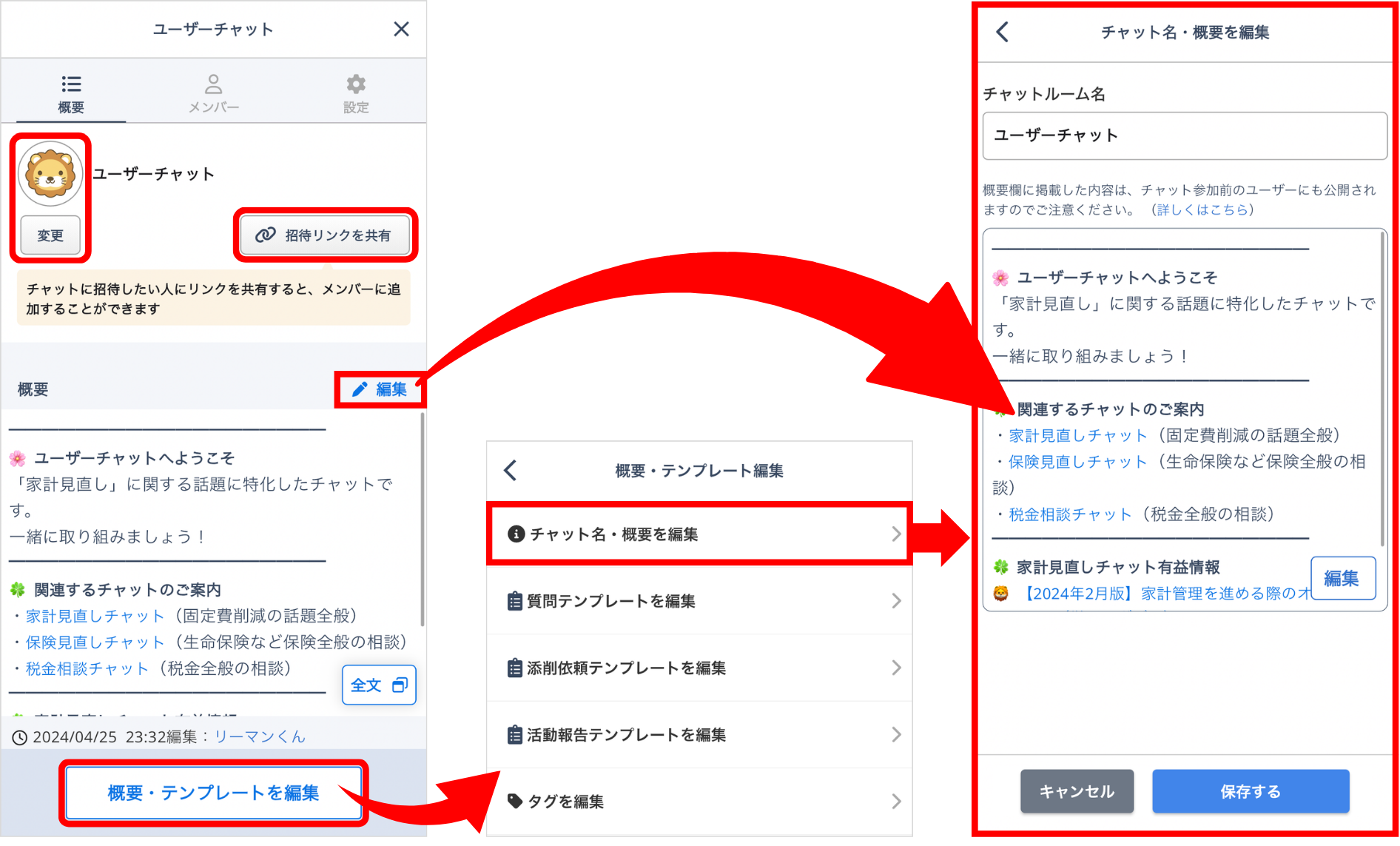
🔸 チャットアイコン
サイズは、幅500px×高さ500pxを推奨しています。
🔸 招待リンクを共有
各チャットへ直接アクセスができるURL(リンク)・QRコードを取得することができます。
取得方法の詳細は、以下のQ&Aをご参照ください
<参考Q&A>
▼【共有】チャットのURL(招待リンク)・QRコードの取得方法/チャットを他の人に共有したいです
https://tayori.com/faq/d3c2c6c7cc3a5e4588e506f60eaf70a0e6765156/detail/e8ff35b4c8ac3e2ad50f98cab5217688e3ddb57c/
🔸 チャットルーム名・概要
概要・設定欄の概要ページの「概要・テンプレートを編集」ボタンを押して、「チャット名・概要を編集」を押します。
概要の右上の「編集」ボタンからも編集可能です。
- チャットルーム名
60文字以下で設定してください。
チャット作成時の必須項目ですが、チャット作成後もいつでも編集可能です。
- 概要
「概要」に記載があると良い内容は、以下のQ&Aをご参照ください。
<参考Q&A>
▼【管理者】ユーザーチャットの概要・設定欄には何を記載したらいいですか?
https://tayori.com/faq/d3c2c6c7cc3a5e4588e506f60eaf70a0e6765156/detail/65bf7fdb5523254902aae253f69b05d1bd7e258c
🔸 メッセージテンプレートの編集
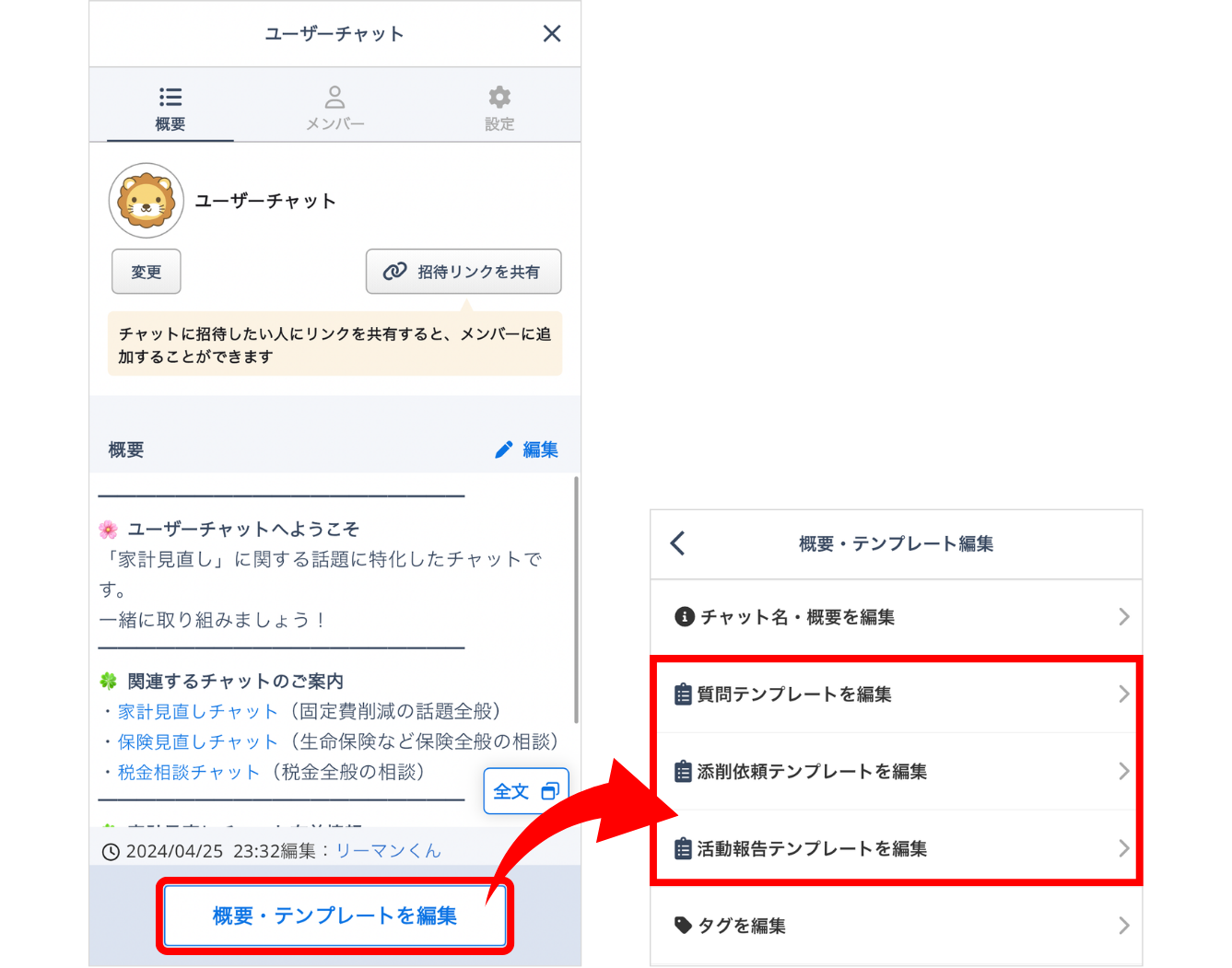
概要・設定欄の概要ページの「概要・テンプレートを編集」ボタンを押して、「◯◯テンプレートを編集」を押します。
チャットごとに、テンプレートを3つ設定できます。
テンプレートの設定方法は、以下のQ&Aをご参照ください。
<参考Q&A>
▼【管理者】テンプレート/テンプレアラートの設定方法
https://tayori.com/faq/d3c2c6c7cc3a5e4588e506f60eaf70a0e6765156/detail/d14cf7355132c45e90ce858ac39360c5ca9f3411/
🔸 タグを表示・編集
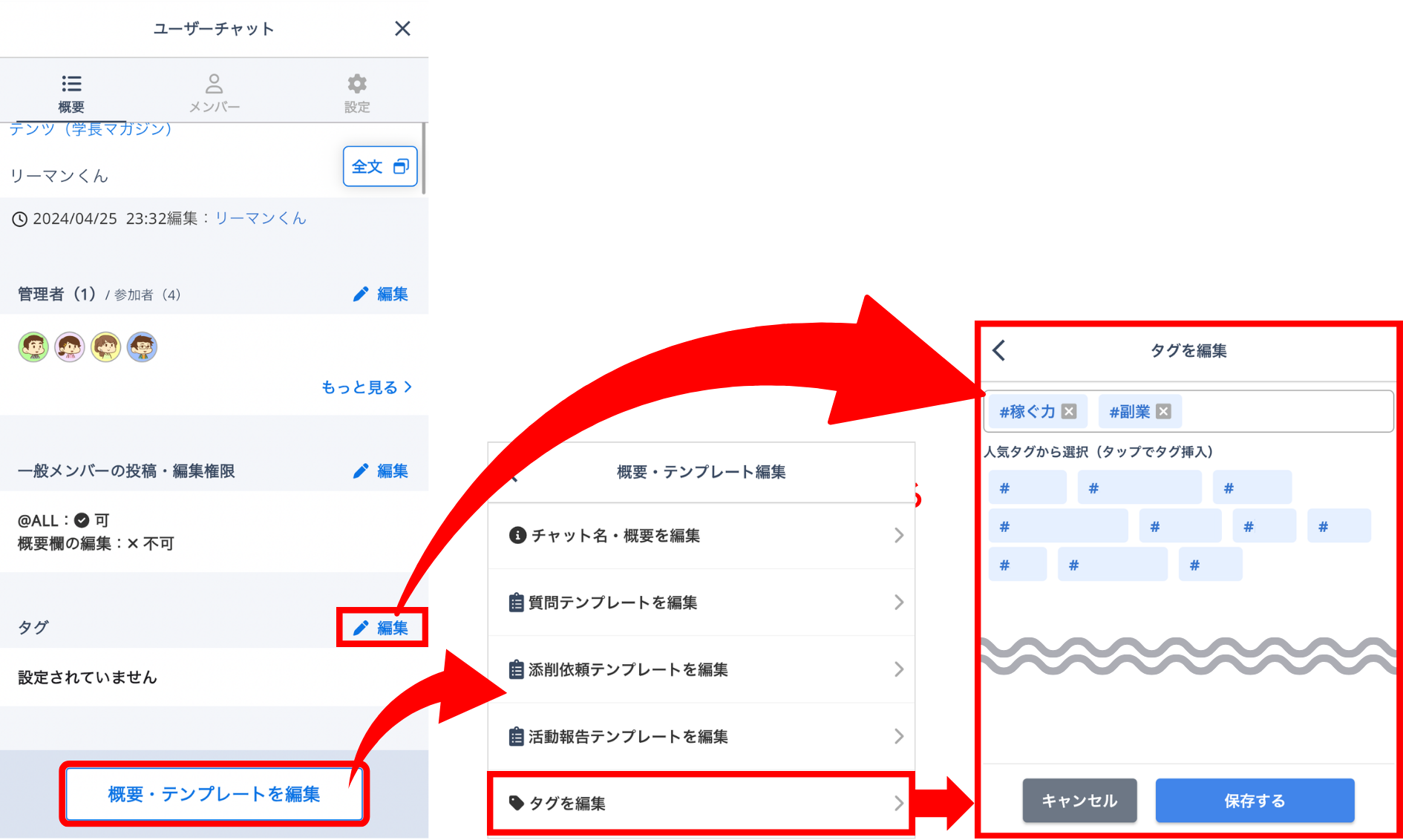
概要・設定欄の概要ページの「概要・テンプレートを編集」ボタンを押して、「タグを編集」を選択します。
「概要」ページを下にスクロールして、タグの右上の「編集」ボタンを押しても編集可能です。
タグを登録すると、チャット名にキーワードが含まれていなくても、チャット検索時にヒットさせることができます。
表記揺れや、地域など、検索されやすいワードを意識して登録することをおすすめします。
🔸 メンバー管理
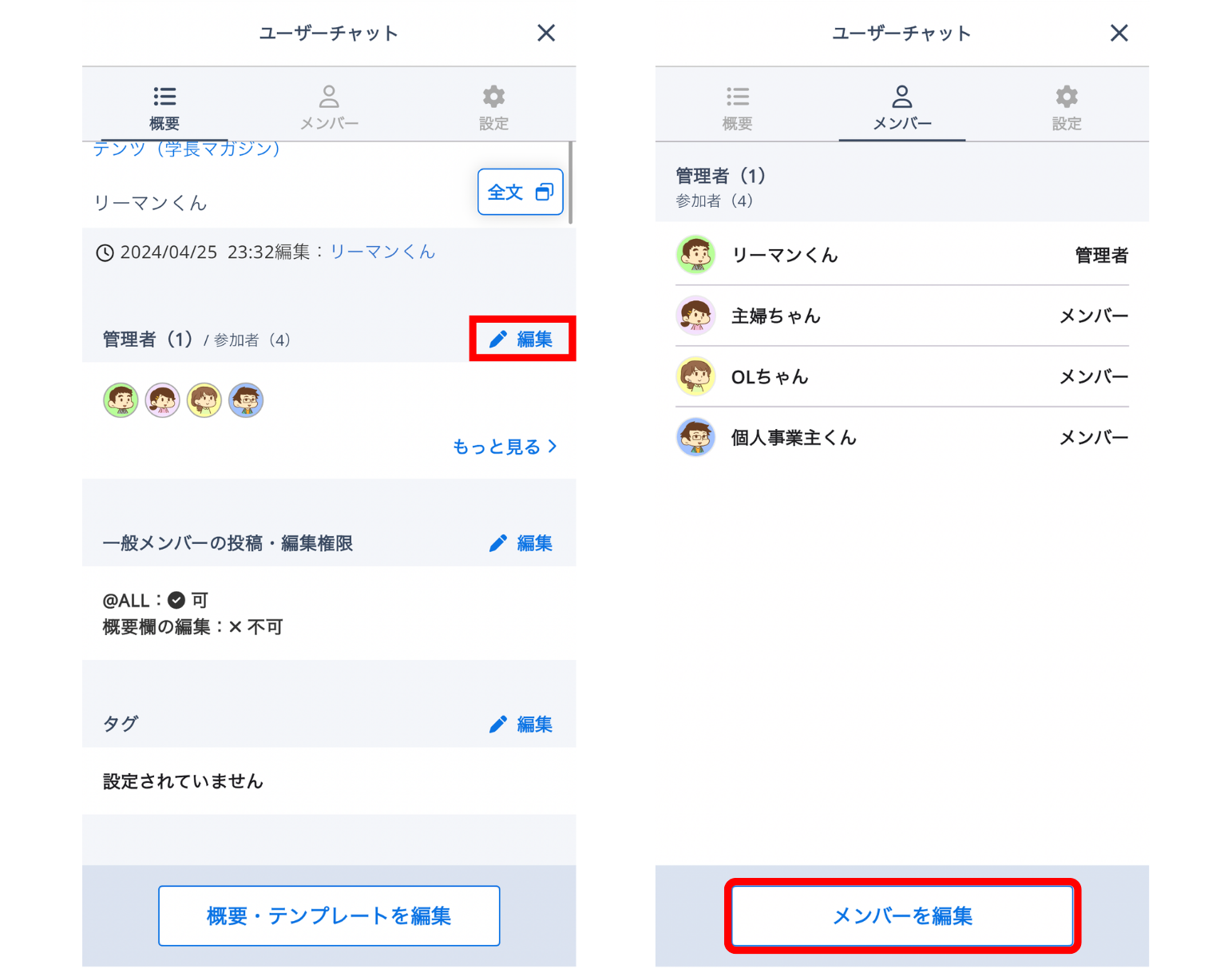
「概要」ページを下にスクロールして、メンバー表示の右上の「編集」ボタンを押します。
または、「メンバー」ページの「メンバーを編集」ボタンを押します。
機能や操作方法の詳細は、以下のQ&Aをご参照ください。
<参考Q&A>
▼【管理者】メンバー管理機能について
https://tayori.com/faq/d3c2c6c7cc3a5e4588e506f60eaf70a0e6765156/detail/c8ce333864fa867598436900dda07f3e22e7fd28/
▼【管理者】承認制チャットとは?/承認制チャットに参加申請が届いたとき
https://tayori.com/faq/d3c2c6c7cc3a5e4588e506f60eaf70a0e6765156/detail/adf35c21a085ec2de177b2b760909112fdb23793/
【管理者用の設定】
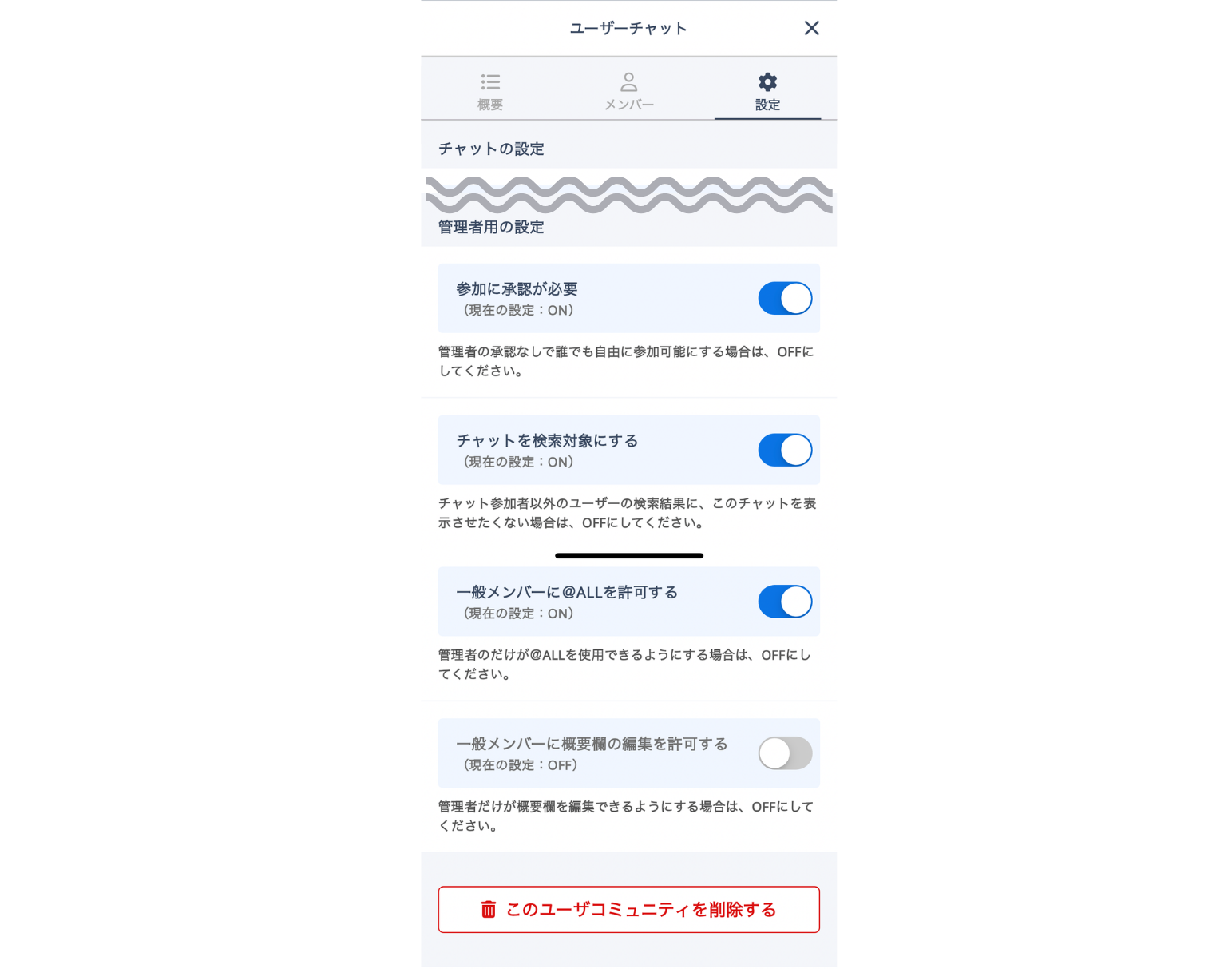
🔸 参加に承認が必要
チャットへの参加に管理者の承認を必要とするかどうか選択できます。
チャットを承認制にすることで、意図しないメンバーの参加を防ぐことができます。
<参考Q&A>
▼【管理者】承認制チャットとは?/承認制チャットに参加申請が届いたとき
https://tayori.com/faq/d3c2c6c7cc3a5e4588e506f60eaf70a0e6765156/detail/adf35c21a085ec2de177b2b760909112fdb23793/
🔸 チャットを検索対象にする
チャット検索機能の検索結果に表示するかどうかを選択できます。
<参考Q&A>
▼【管理者】作成したチャットをリベシティの検索結果に表示しないようにしたい
https://tayori.com/faq/d3c2c6c7cc3a5e4588e506f60eaf70a0e6765156/detail/51bb1cbffcd8e454cd5b60d1b707e5164ec59328/
🔸 一般メンバーに@ALLを許可する / 概要欄の編集を許可する
本来、管理者だけに権限付与されている以下の機能を、一般メンバーも可能にするかどうか選択します。
- 全体宛メッセージ(@ALL)での発信
- 情報・設定欄内の「概要」欄の編集
<参考Q&A>
▼【管理者】一般メンバーに@ALL・概要欄の編集を許可する
https://tayori.com/faq/d3c2c6c7cc3a5e4588e506f60eaf70a0e6765156/detail/e4edc5e39ca5e7981af129e664f3617ad5858f11/
🔸 チャットの削除
管理者のみ、チャットを削除できます。
※ 削除済みチャットの復元はできかねますので、誤操作にはくれぐれもお気をつけください。
操作方法の詳細は、以下のQ&Aをご参照ください
<参考Q&A>
▼【管理者】ユーザーチャット・オフ会チャットの削除方法
https://tayori.com/faq/d3c2c6c7cc3a5e4588e506f60eaf70a0e6765156/detail/d7368b1ef2286b59d0e7ece37b209577d7b32f28/
