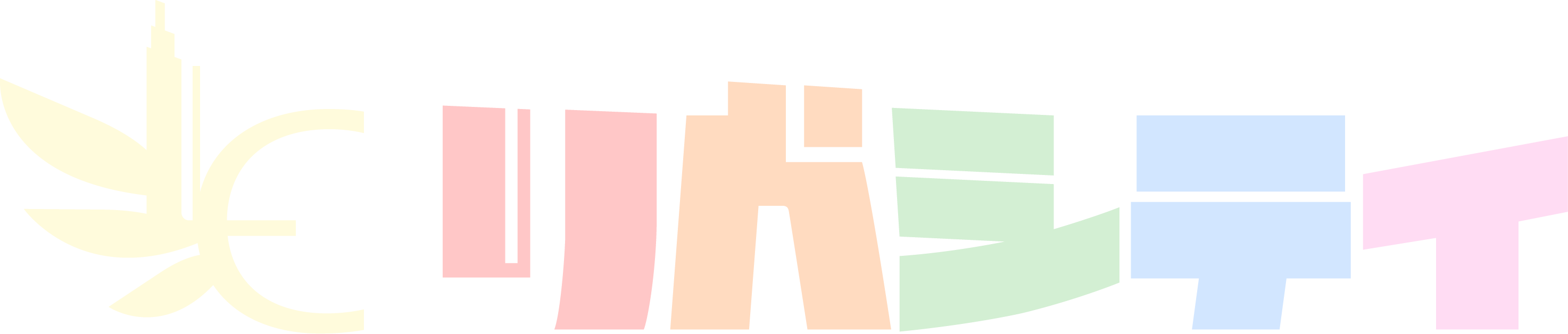💡 チャット管理者は、概要・設定欄から参加メンバーの追加・編集・権限変更などを行えます。
メンバー管理機能は以下の通りです。
- 追加 … チャット管理者がメンバーを手動追加できます ※ チャット管理者とDM(個別メッセージ)で繋がっているメンバ ーのみ
- 編集 … 参加メンバーの権限変更、退席処理を行います
- 承認待ち … (承認制チャットの場合)参加申請者の承認/拒否を行います
✅ メンバー管理機能の確認方法
【スマホ:アプリ版】
① 画面右上の「概要・設定」ボタンを押します。

② 「メンバー」ページを開いて、「メンバーを編集」ボタンを押します。
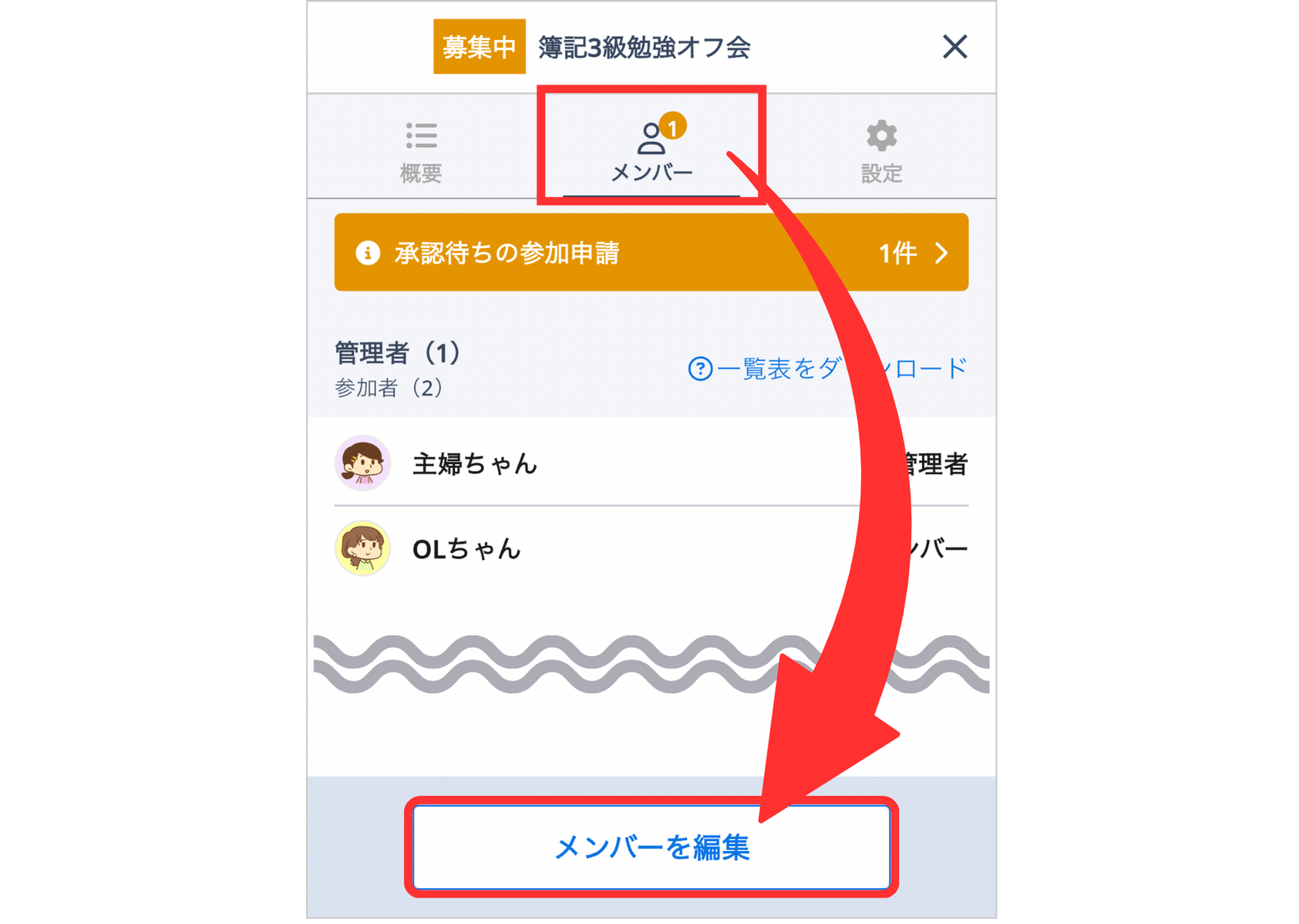
【スマホ:ブラウザ版】
① 画面右上の「概要」ボタンを押します。
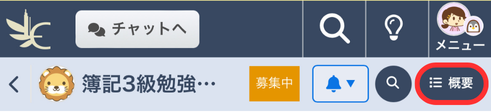
② 「メンバー管理」を開いて、「メンバーを編集」ボタンを押します。
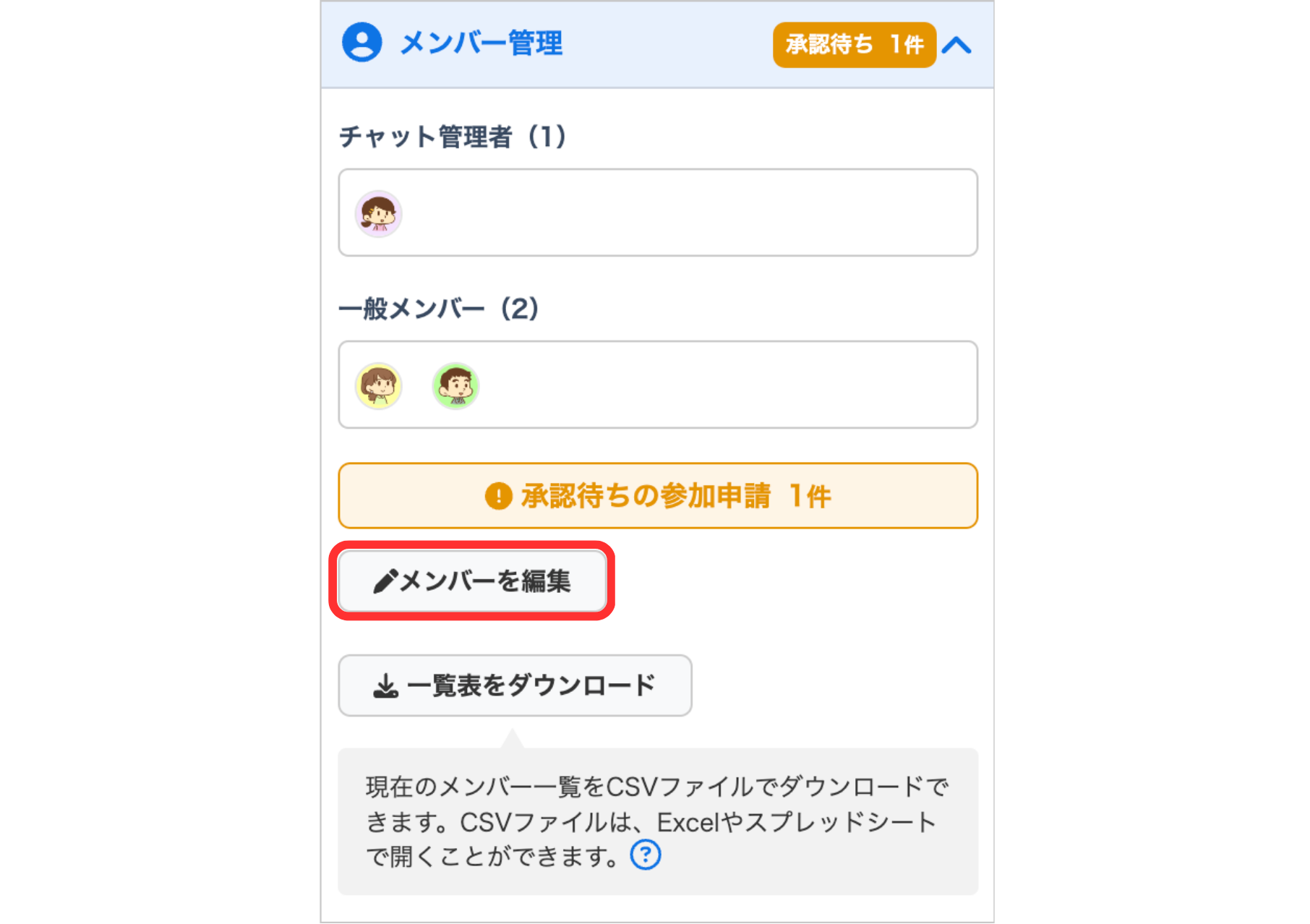
▼ ブラウザ版(PC)で概要・設定欄が表示されていない場合は、画面右上の「概要・設定を見る」ボタンを押して、「メンバー管理」を開いてください。

✅ メンバーを手動追加するとき(「追加」ページ)
①「追加」ページには、自分とDM(個別メッセージ)で繋がっているユーザーが表示されています。
※ 検索窓にメンバー名を入れて、検索もできます。
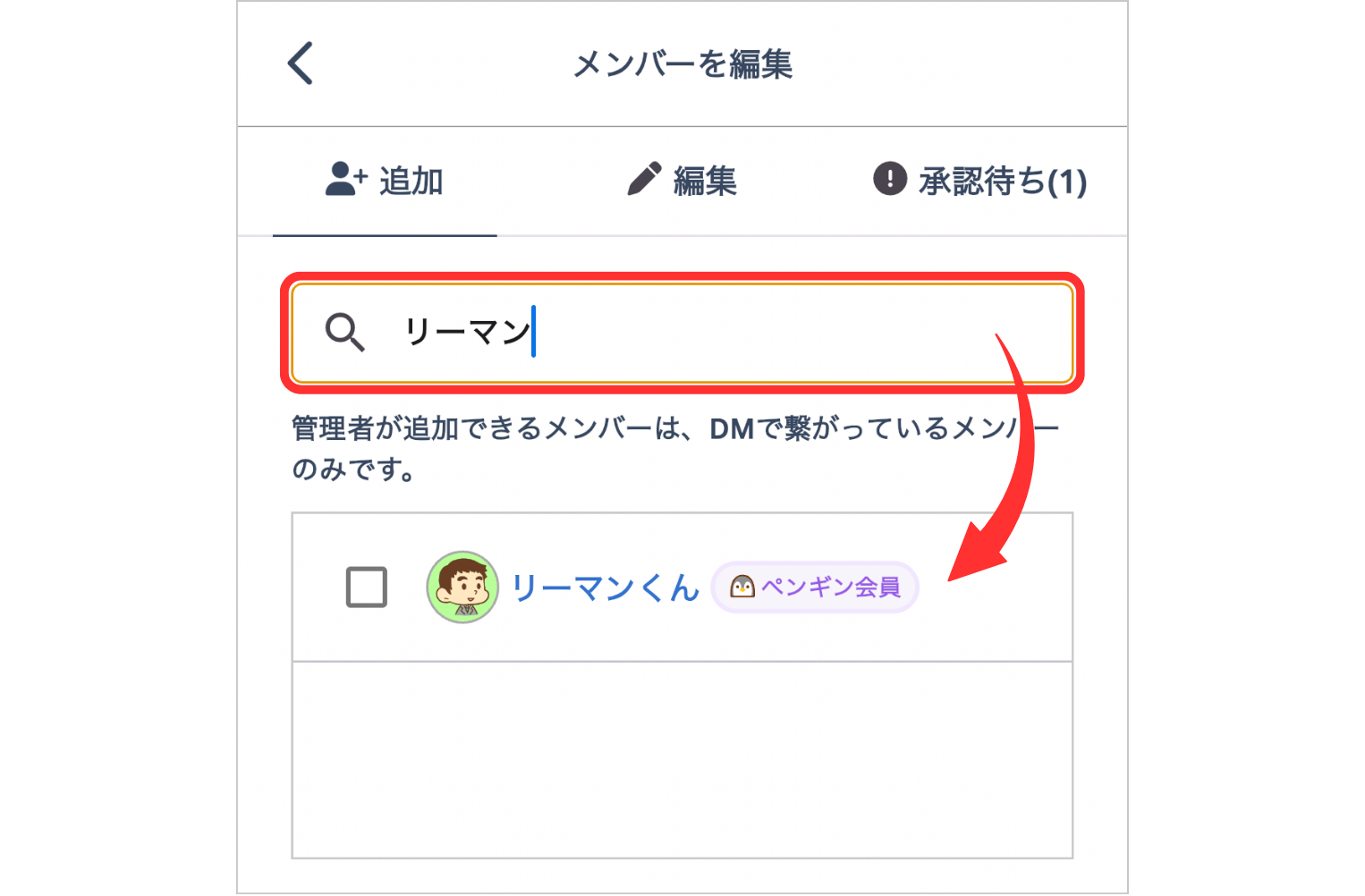
② メンバーに追加したいユーザーのチェックボックスにチェックを入れます。
※ 必要に応じて、プルダウンから権限(一般メンバー/管理者)を選びます。
③「保存する」ボタンを押します。
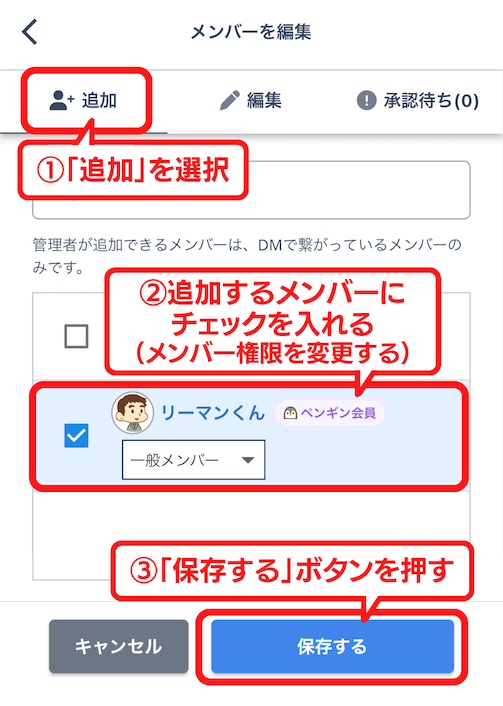
※ 権限を「管理者」に設定すると、チャットの設定変更や削除などができるようになりますのでご注意ください。
<参考Q&A>
【管理者】ユーザーチャットの作成・編集方法
✅ 参加メンバーを編集するとき(「編集」ページ)
①「編集」ページに参加メンバーが表示されています。
- 権限変更の場合: プルダウンから権限(一般メンバー/管理者)を選択します。
- チャットから退席させる場合: 「×」ボタンを押します。
②「保存する」ボタンを押します。
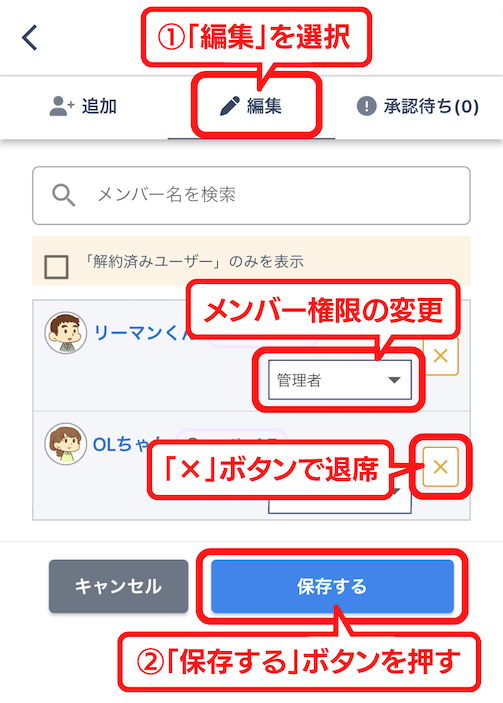
※ 参加メンバーは最大200名まで表示されます。
※ 一覧に表示されていない場合は、検索窓にメンバー名を入れて検索してください。
💡 解約後1ヶ月以上経過したユーザーは、チャットから自動退席となります
チャット管理者のみ、絞り込み機能で「解約済みユーザー」を確認できます。
※ チャット管理者に設定されているユーザーは、自動退席の対象外です。
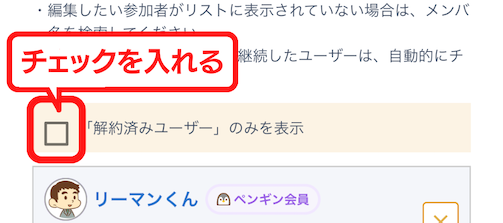
✅ 承認待ちメンバーの承認/拒否方法
「承認待ち」ページに、参加申請のあったユーザーが表示されています。
参加申請の承認/拒否については、以下のQ&Aをご参照ください。