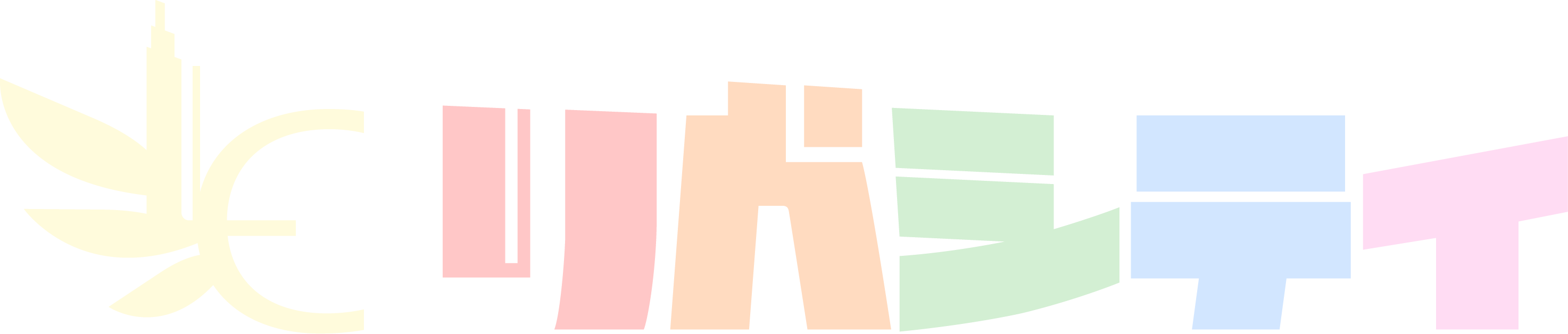💡 オフ会チャットはイベント・オフ会カレンダーと連携可能です。
オフ会チャット作成時でも、後からでも、連携可能です。
カレンダーと連携しておけば、
- オフ会チャット作成時に入力したデータが、カレンダーに反映され、
- オフ会チャットを編集することで、カレンダー内の情報も更新されます
<参考Q&A>
【機能】イベント・オフ会カレンダーとは?/カレンダー機能では何が確認できますか?
✅ オフ会チャット作成時に自動連携する方法
オフ会チャットの作成時に、「オフ会カレンダーに登録する」にチェックを入れます。

<参考Q&A>
【管理者】オフ会チャットの作成・編集方法
連携後は、チャットに入力した情報が自動でカレンダーへ反映されるようになります。
※ カレンダー内の情報を変更したい場合は、連携したオフ会チャットから編集・削除を行うと、カレンダーにも自動反映されます。
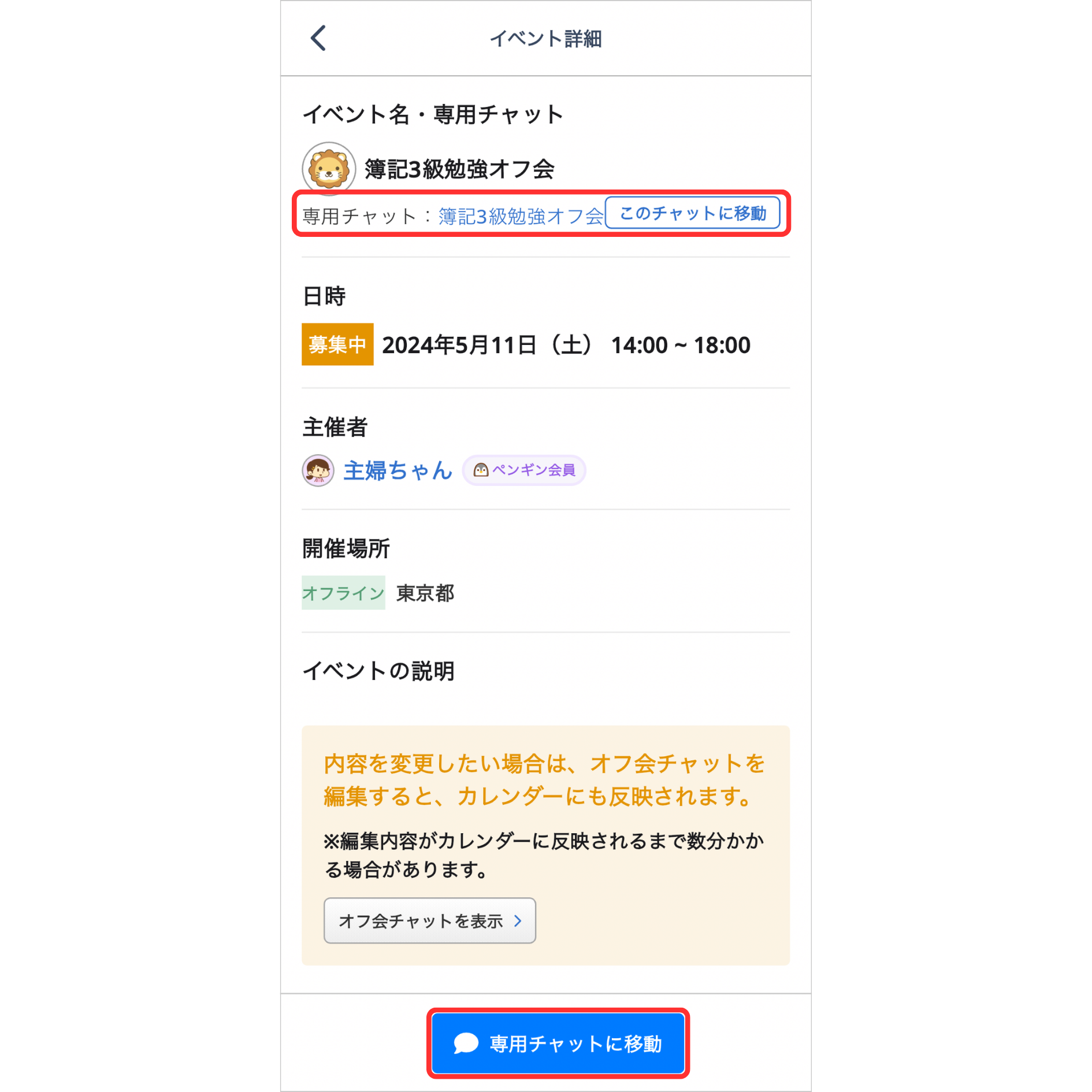
✅ オフ会チャット作成後に連携する方法
オフ会チャット作成時に自動連携を行わなかった場合、以下のいずれかの方法で後から連携を行うことも可能です。
🔶 チャットの開催情報の編集画面より「オフ会カレンダーに登録する」にチェックを入れる。


【アプリ版・ブラウザ版 共通】
マイページTOP(アプリ版ではホーム画面)の「リベシティでできること」の「イベント・オフ会」ボタンからも遷移できます。
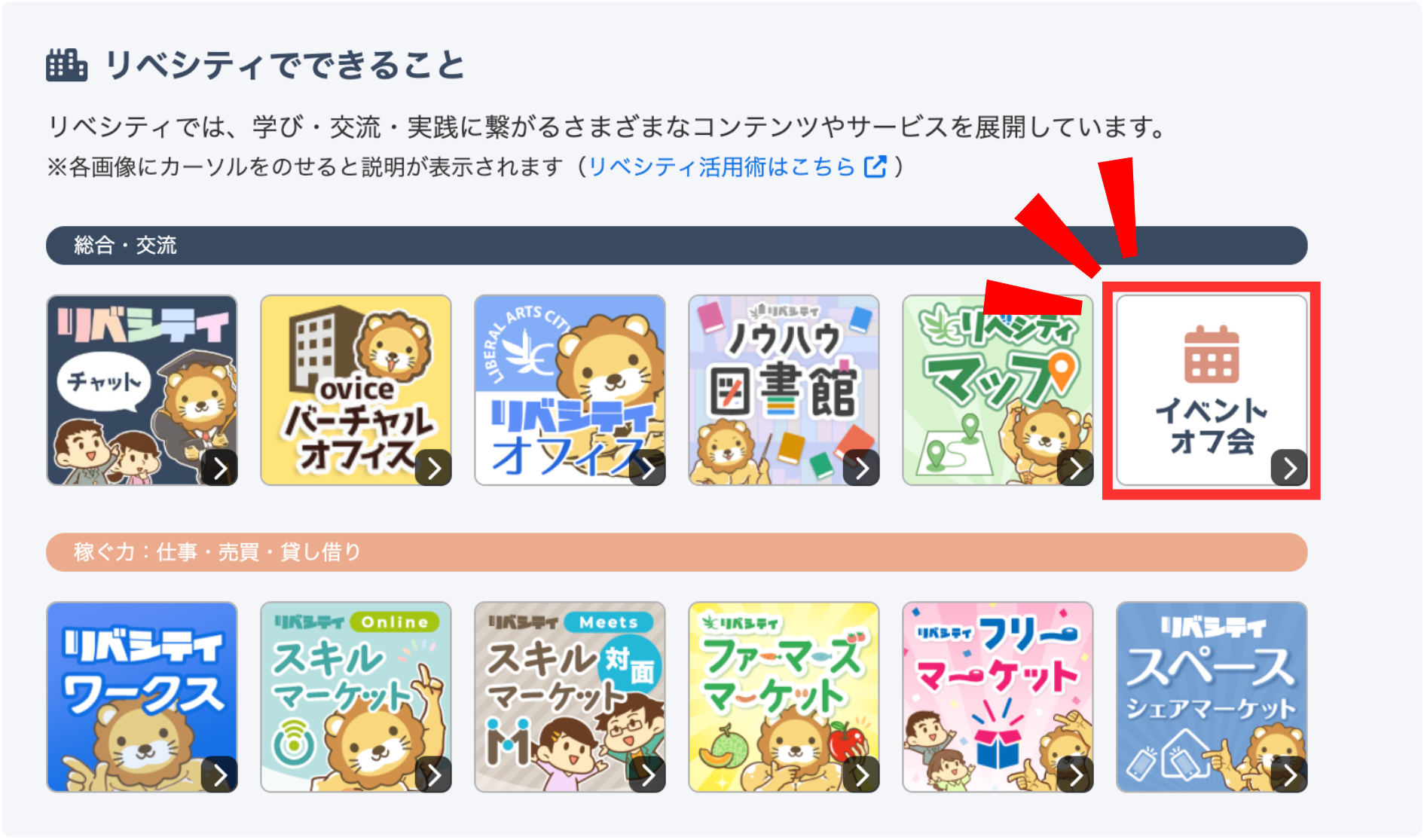
② 「+ 登録」ボタンを押します。
③「通常のオフ会・イベントを登録」を押します。
④「オフ会チャットの自動連携」を押します。
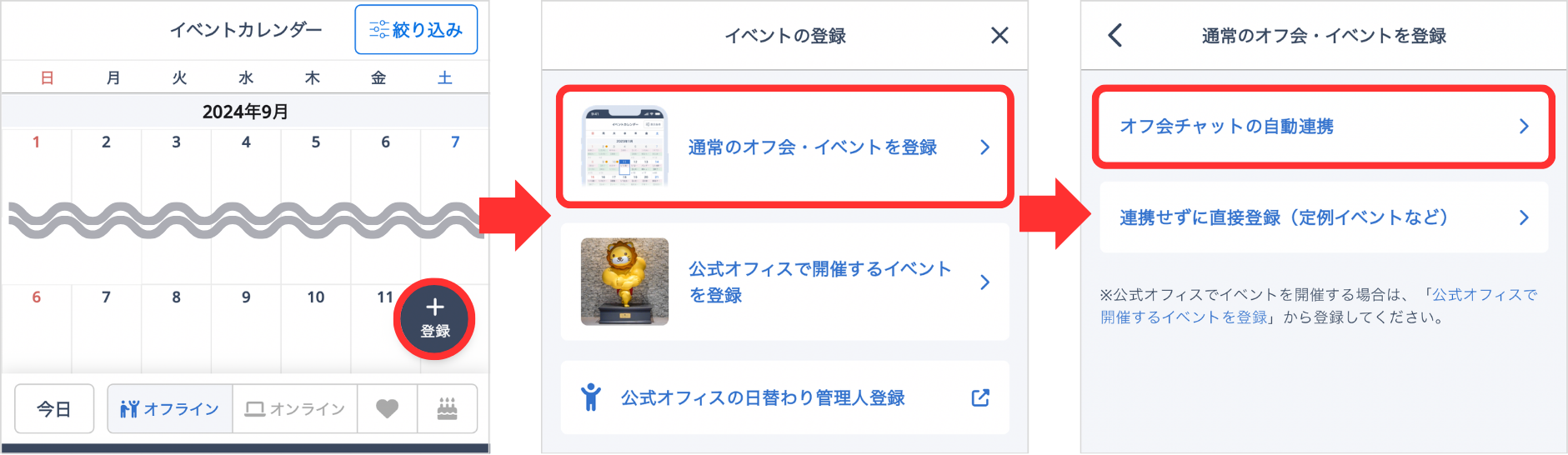
⑤ 連携したいオフ会チャットのURLを入力して、「連携する」ボタンを押します。
⑥ 表示されるイベント情報を確認して、「登録」ボタンを押します。
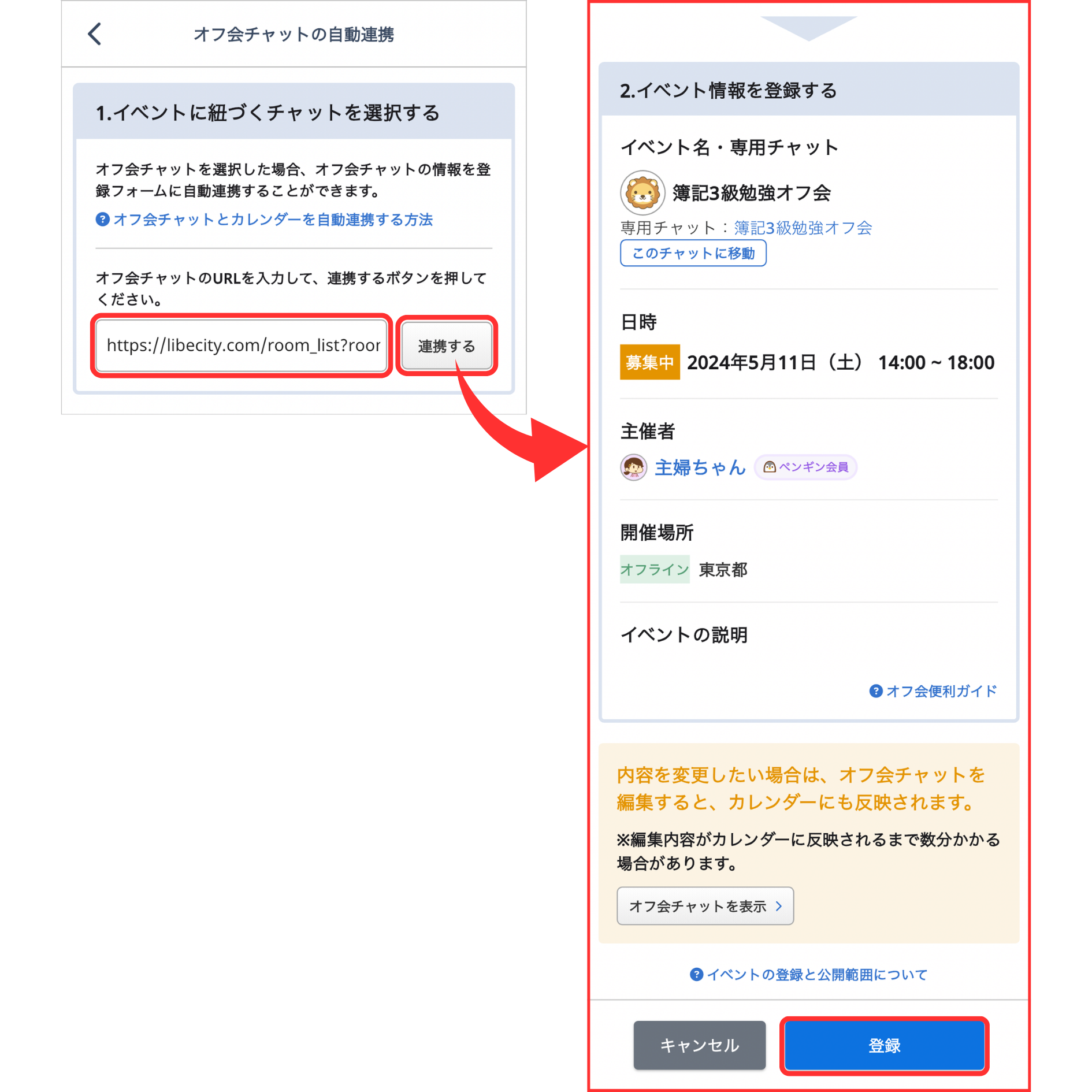
<参考Q&A>
【機能】イベント・オフ会カレンダーのイベント登録方法について
✅ 連携を解除する場合
チャットの開催情報の編集画面より「オフ会カレンダーに登録する」のチェックを外すと、カレンダーとの連携が解除されます。

✅ オフ会チャットを削除する場合(オフ会の中止など)
オフ会チャットとカレンダーを連携している場合、オフ会チャットを削除すると、カレンダー内の情報も削除されます。
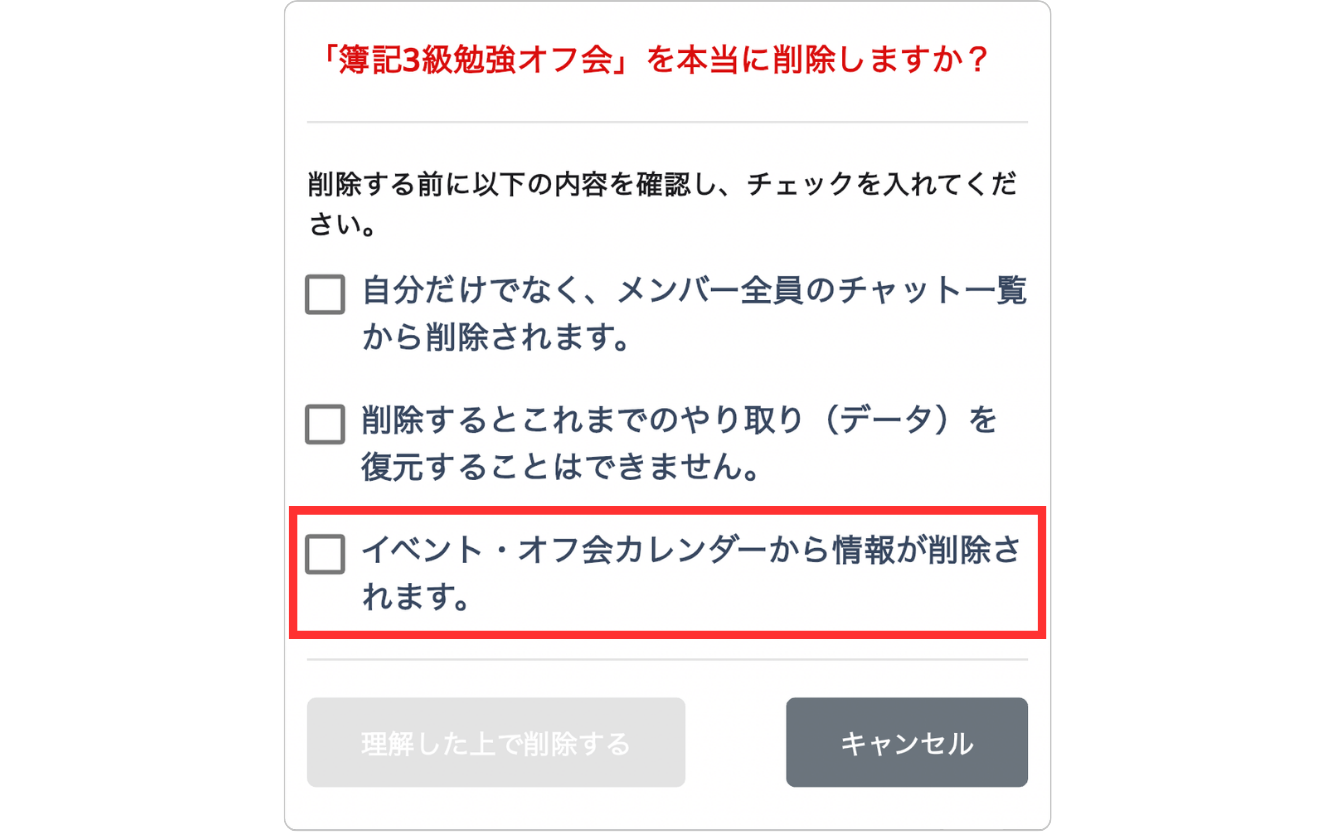
<参考Q&A>
【管理者】ユーザーチャット・オフ会チャットの削除方法