こちらは、当社指定のフォーマット(CSV)へ健診結果を記載して取込をする場合のフローです。
健診結果票のPDFデータから取込をする場合には、【健康診断2】紙の健診結果の取り込み手順(PDF取込 https://tayori.com/q/firstcall-houjin-faq/detail/220169 )を参照ください。
メニューについて
左側の「健康診断」を押下するとメニューが表示されます。
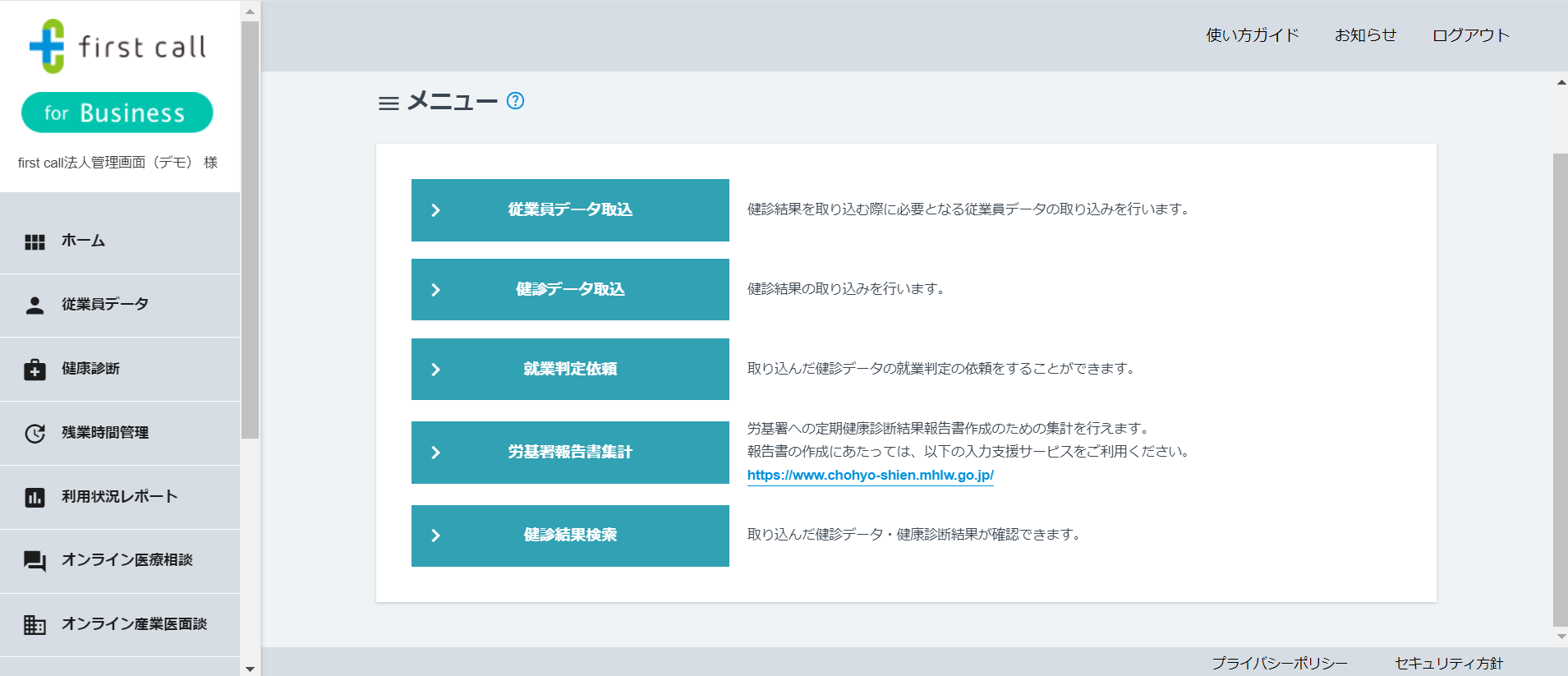
1.従業員情報の登録
別項参照
https://tayori.com/q/firstcall-houjin-faq/detail/216366
2.健診データの作成
医療機関より発行された健診データを、指定のフォーマットへ入力してください。
※健診結果票のPDFデータから取込をする場合には、【健康診断2】紙の健診結果の取り込み手順(PDF取込 https://tayori.com/q/firstcall-houjin-faq/detail/220169 )を参照ください
2-1.「健診データ取込」メニューを押下
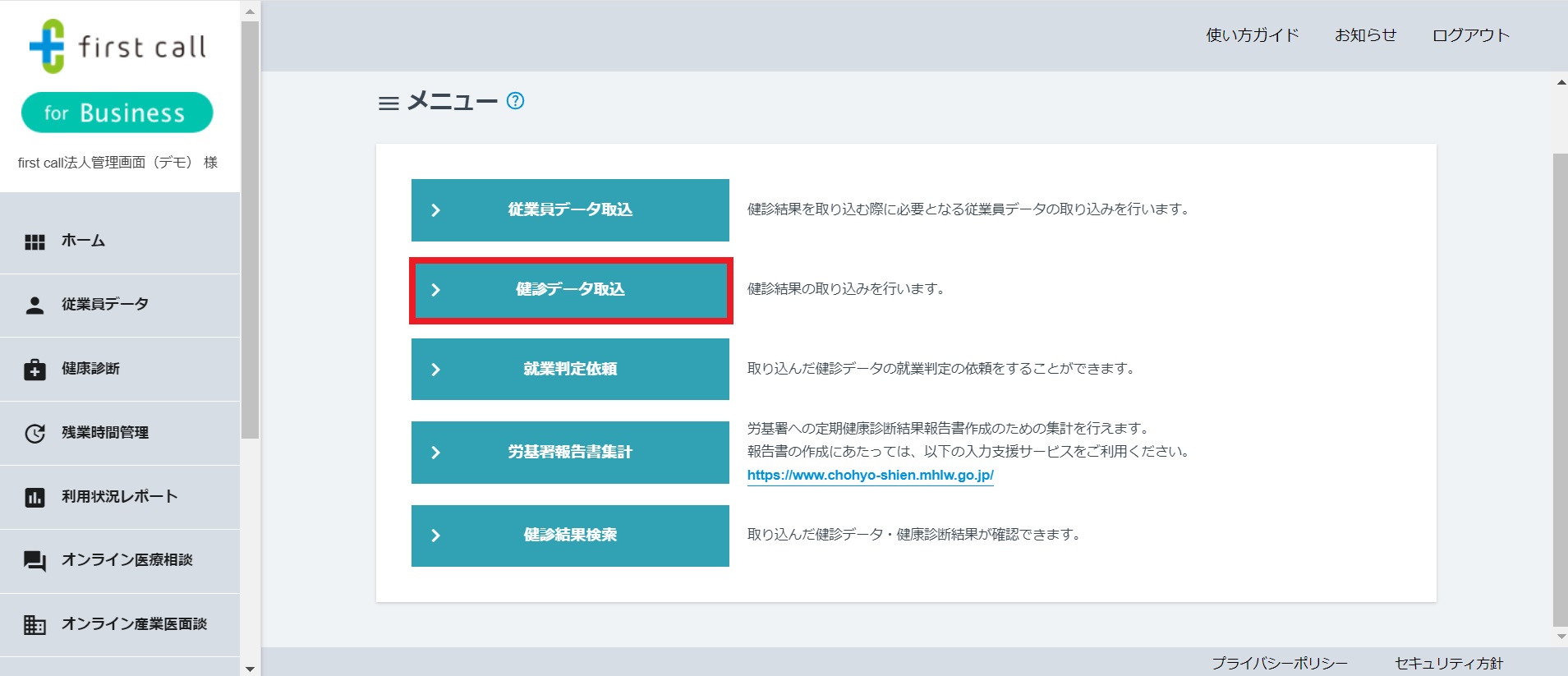
「CSVファイルをお持ちの方はこちら」を押下
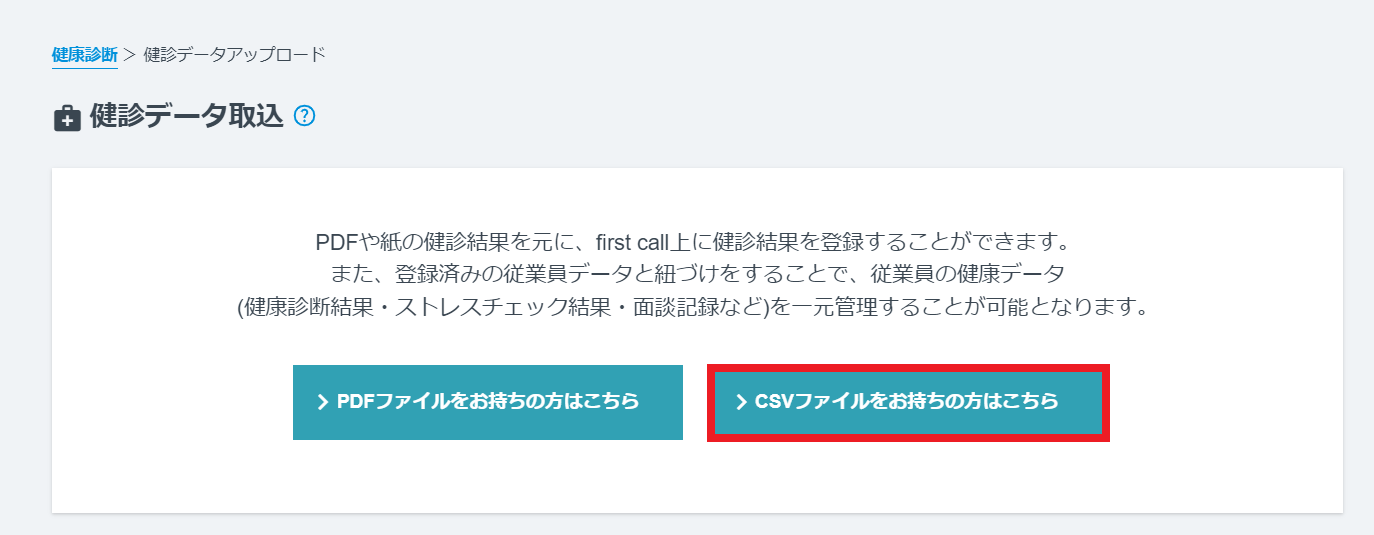
2-2.健診データ用の指定テンプレートをダウンロード
「テンプレートダウンロード」を押下。
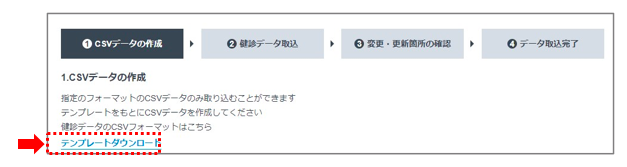
下記フォーマットを参照ください。
※入力時のルールについてはこちらを参照ください
2-3.健診データ用の指定テンプレートへ情報入力

※下記のデータ入力時の注意事項を必ず確認ください
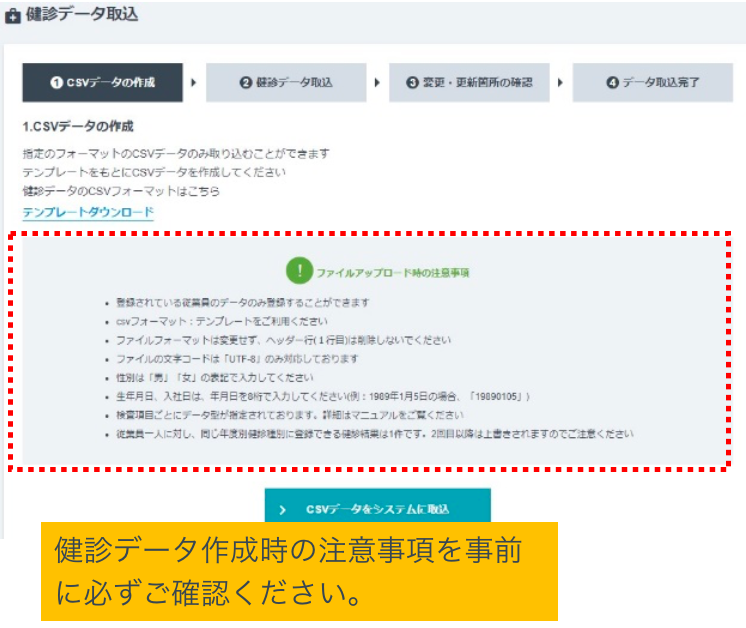
3.健診データの取込
2で作成した健診データを法人管理画面に登録してください。
3-1.「CSVデータをシステムへ取込」を押下
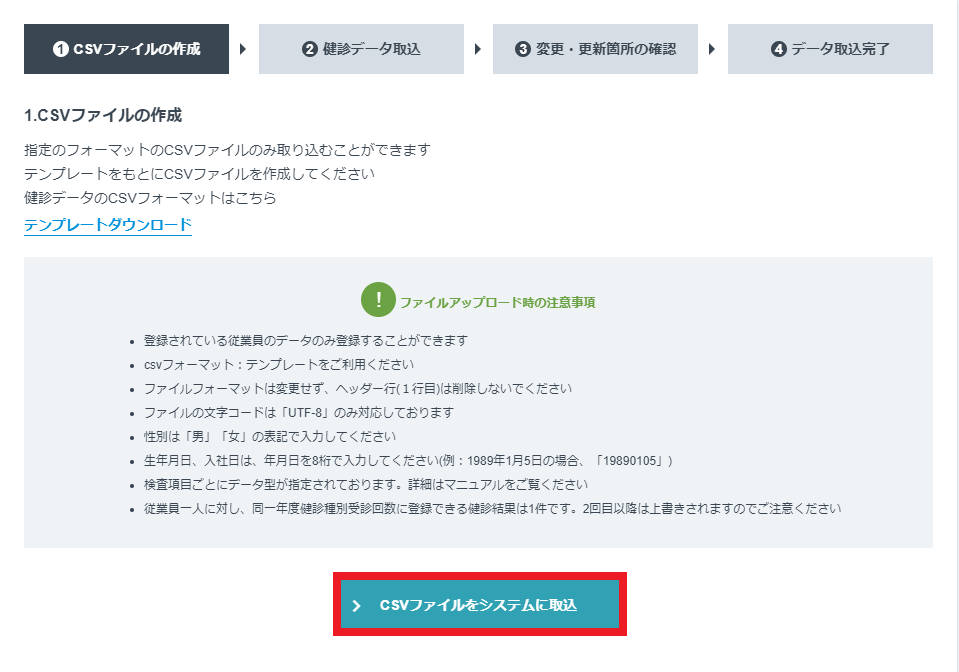
3-2.2で作成した健診データファイルを選択
3-3.年度・種別・(回数)を選択し「健診データの取込」を押下
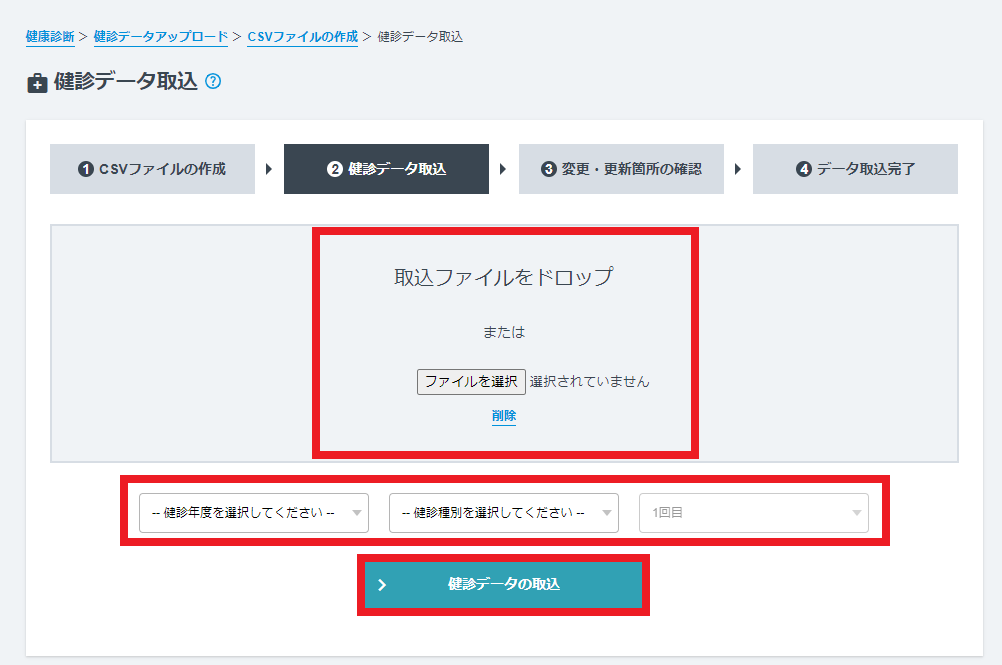
3-4.内容を確認し、「OK」を押下
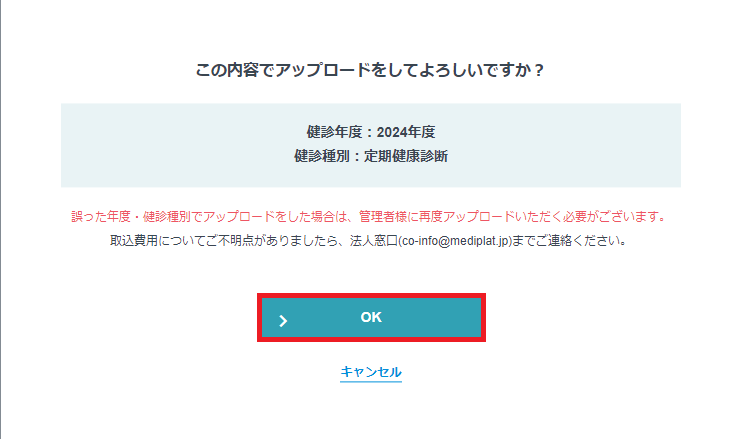
4.取込データのエラー確認・修正・再取込
作成した健診データに不備がある場合エラー内容を表示します。
内容確認し健診データの修正完了後、再度取込を行ってください。
▼エラー/原因一覧
◆従業員データとマッチしない健診データが●件あります 健診結果を取り込むためには、事前に対象従業員データを登録する必要があります。
事前に登録した従業員情報と健診データに相違がある場合は、健診データを修正し再取込。
従業員データの登録が漏れている場合は、「従業員データ取込」メニューより登録してください。
▼「従業員データ取込」手順
https://tayori.com/q/firstcall-houjin-faq/detail/216366
◆UTF-8形式ではない形式です
◆ヘッダー行がありません
◆フォーマットが一致しません
◆ヘッダーの項目数が一致しません
◆必須項目が空欄です
◆データ型が異なります
◆従業員IDが重複しています
◆データが1000件以上です
◆必須項目が空欄です
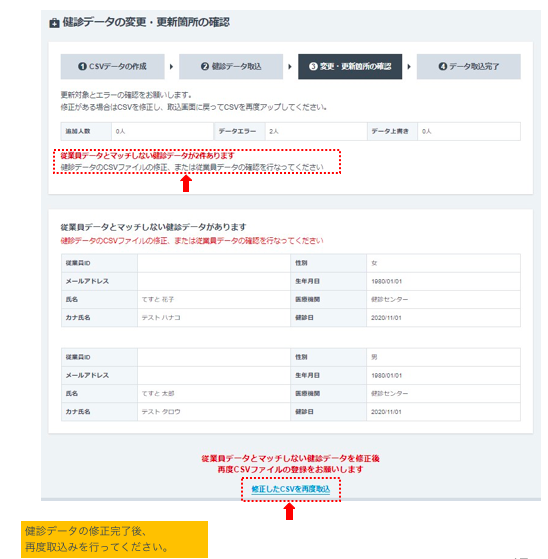
5.データ取込完了
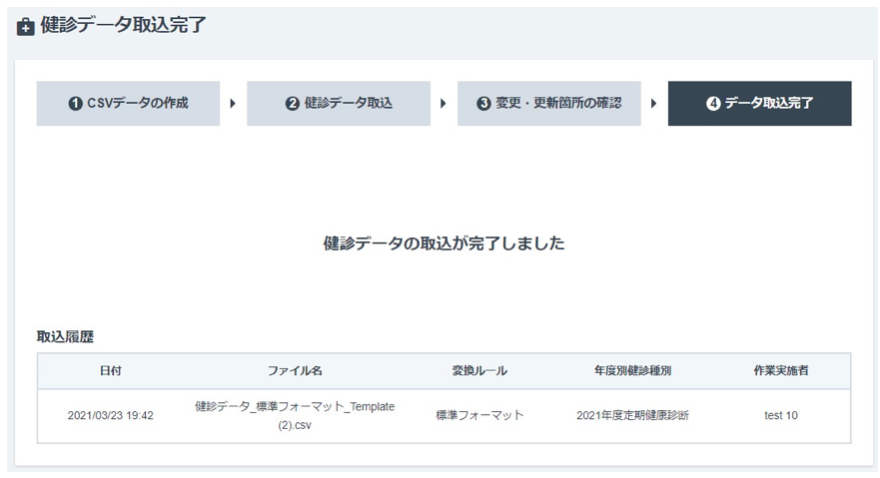
※事前に登録している「従業員データ」と「健診データ」は、以下項目を元に情報を連携させます
・氏名(漢字氏名、カナ氏名どちらかデータがある項目を利用)
・性別
・生年月日
健診データを誤って取込してしまった場合
数値の上書きは可能ですが、「数値あり→空欄(データ消去)」への上書きはできない仕様となっています。
データの消去が必要な場合は、first call法人窓口(co-info@mediplat.jp)まで、下記情報を連絡ください。
健診データの取込を取り消しさせていただきます。
(1)健診データの取込日時:20●●年●月●日●●:●●
(2)ファイル名:
(3)年度別健診種別:
