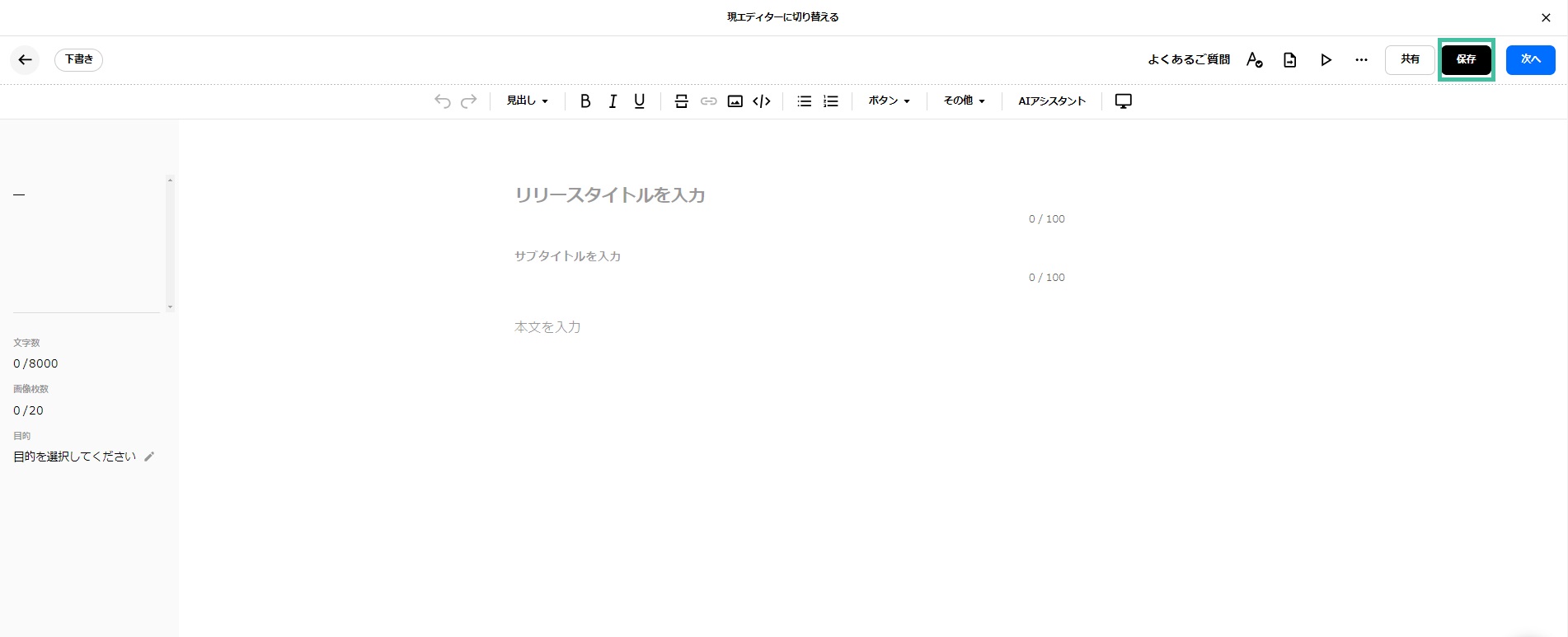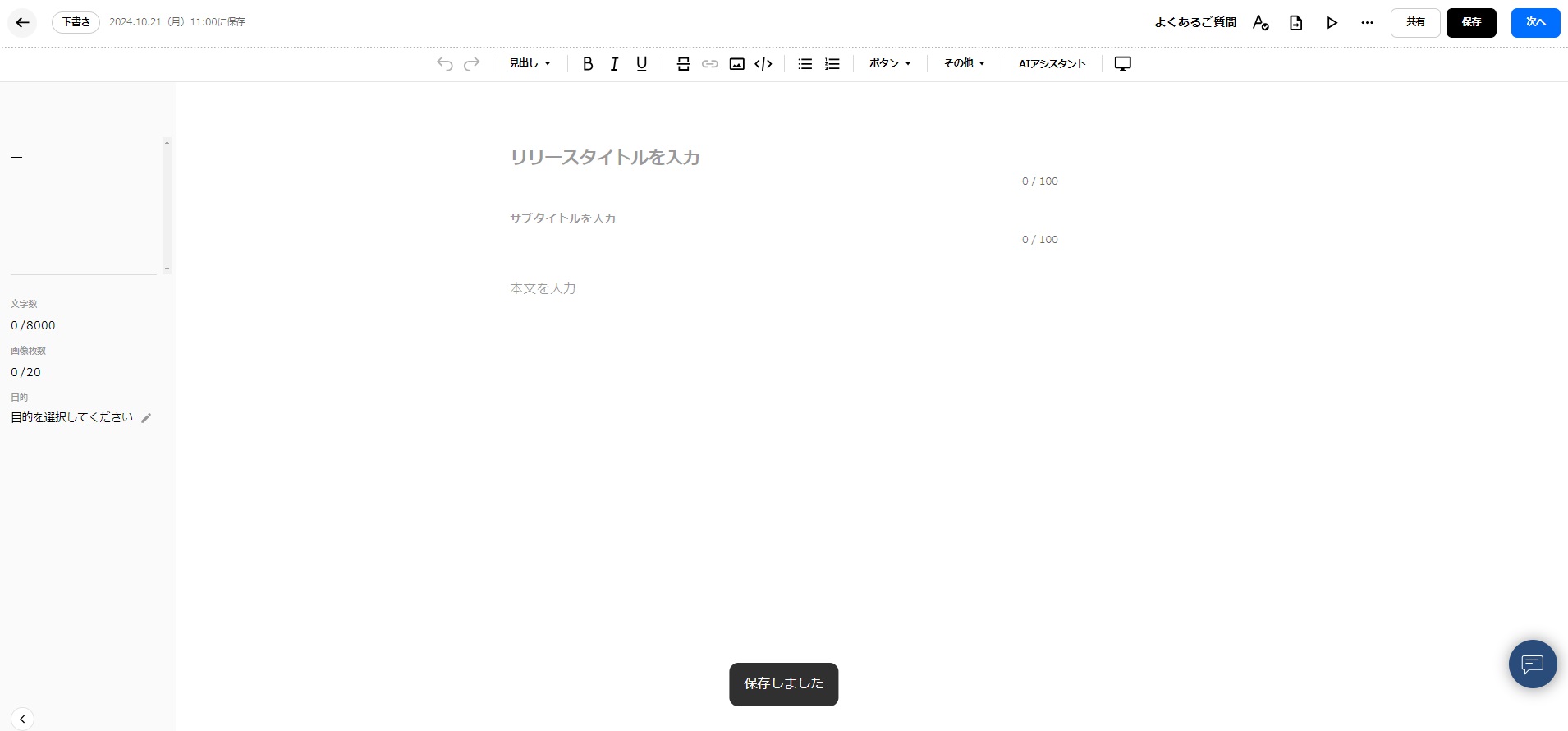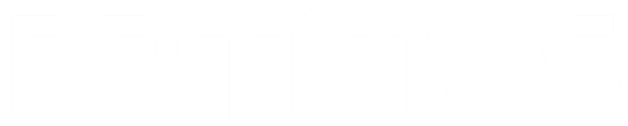【デフォルトのエディターの切り替え方法】
プレスリリース一覧画面の右上『新規作成時に新エディターを使用する』がONになっていると、デフォルトのエディターが「新エディター」に設定されております。
新規作成をクリック時、「新エディター」で立ち上がります。
現エディターでプレスリリースの新規作成を行いたい場合、こちらをOFFにしてから「新規作成」をクリックしてください。
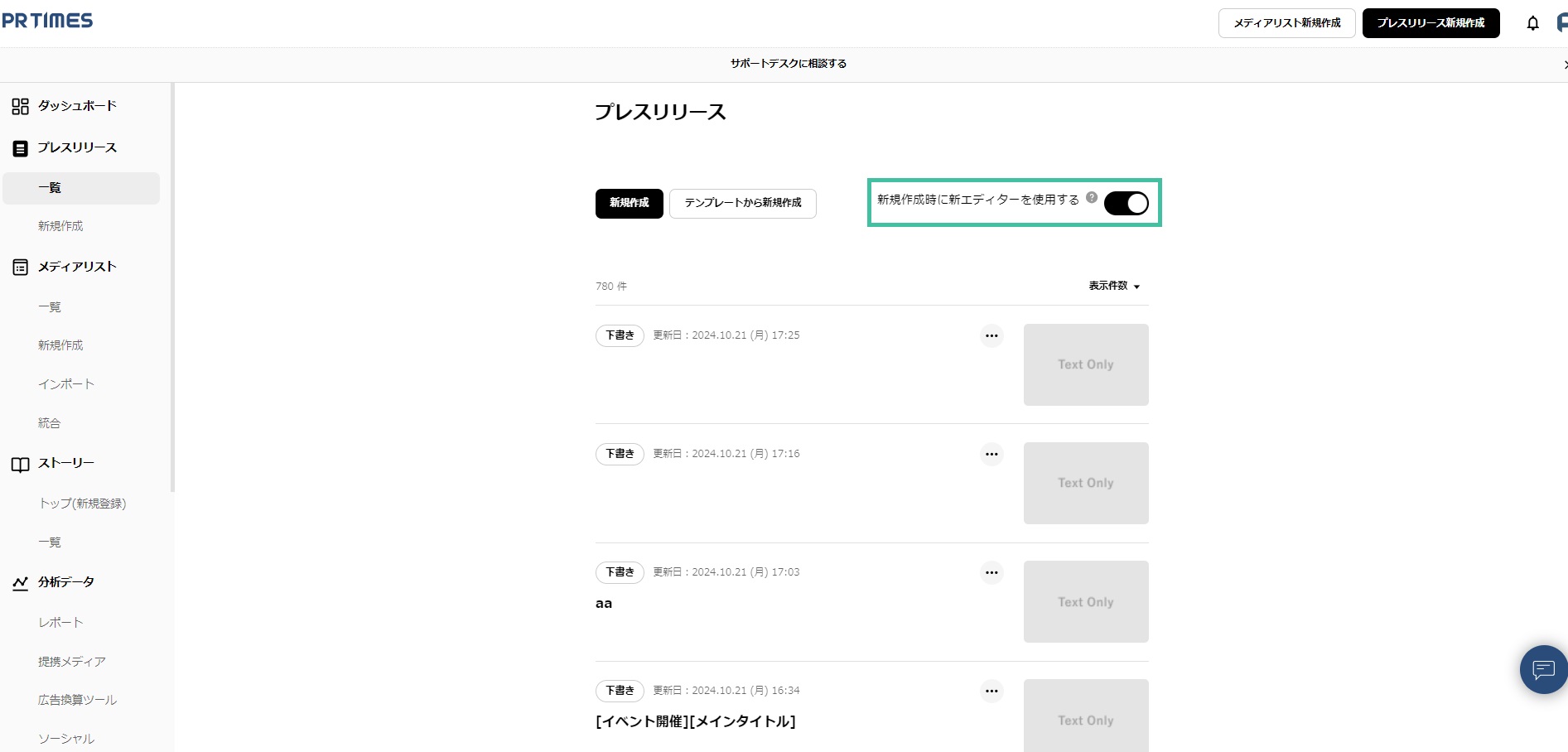
【エディター画面内での切り替え方法】
1.現エディターから新エディターへの切り替え
現エディターで作成・編集しているプレスリリースを、新エディターに切り替えて編集することが可能です。
ページ上部の「新エディターで編集をおこなう」のボタンをクリックし、表示された注意事項を確認の上「新エディターに切り替える」をクリックすると、新エディターへ切り替わります。
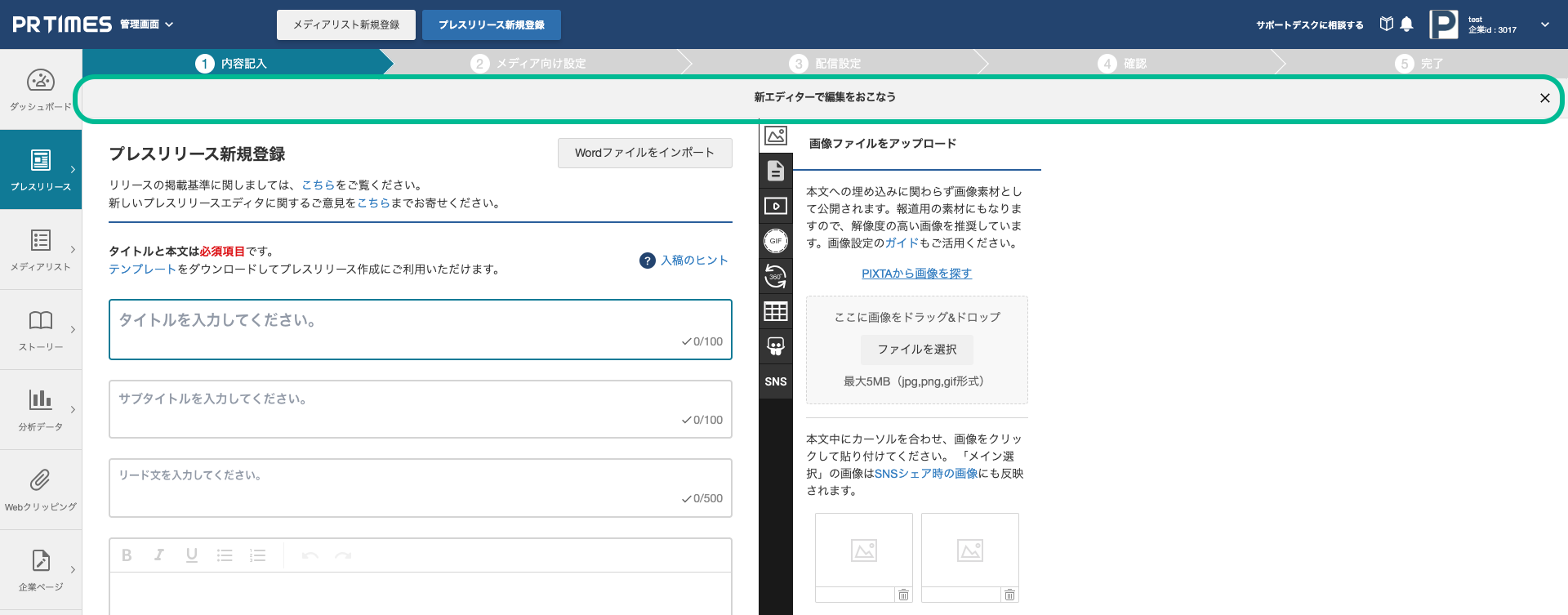
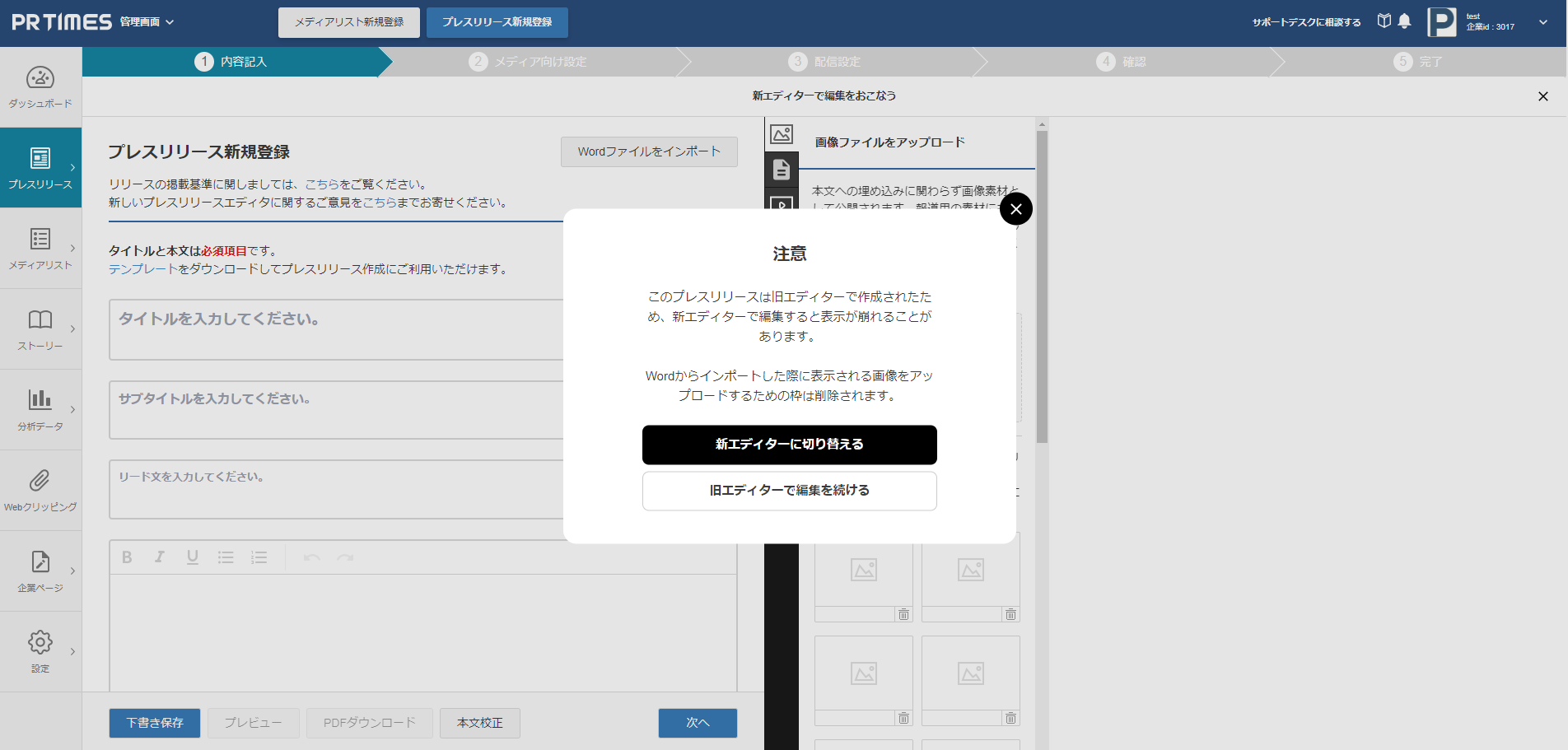
【注意事項】
1.現エディターで作成した、配信済みプレスリリースを編集する場合も、上記の方法で新エディターに切り替えることが可能です。
※ただし、現エディターで作成されたため、新エディターに切り替えて編集をすると、プレスリリースの表示が崩れることがあります。予めご了承ください。
2.Wordからインポートした際に表示される、画像をアップロードするための枠は、新エディターに切り替えると削除されます。
2.新エディターから現エディターへの切り替え
現エディターで新規作成をしてリリースを立ち上げ、
上記の方法で新エディターへ切り替えた後、
「保存」をクリックしていない状態(保存がされていない状態)の場合にのみ、
最上部に「現エディターに切り替える」というボタンが表示されます。
こちらのボタンをクリックすると、現エディターに切り替える(戻す)ことが可能です。
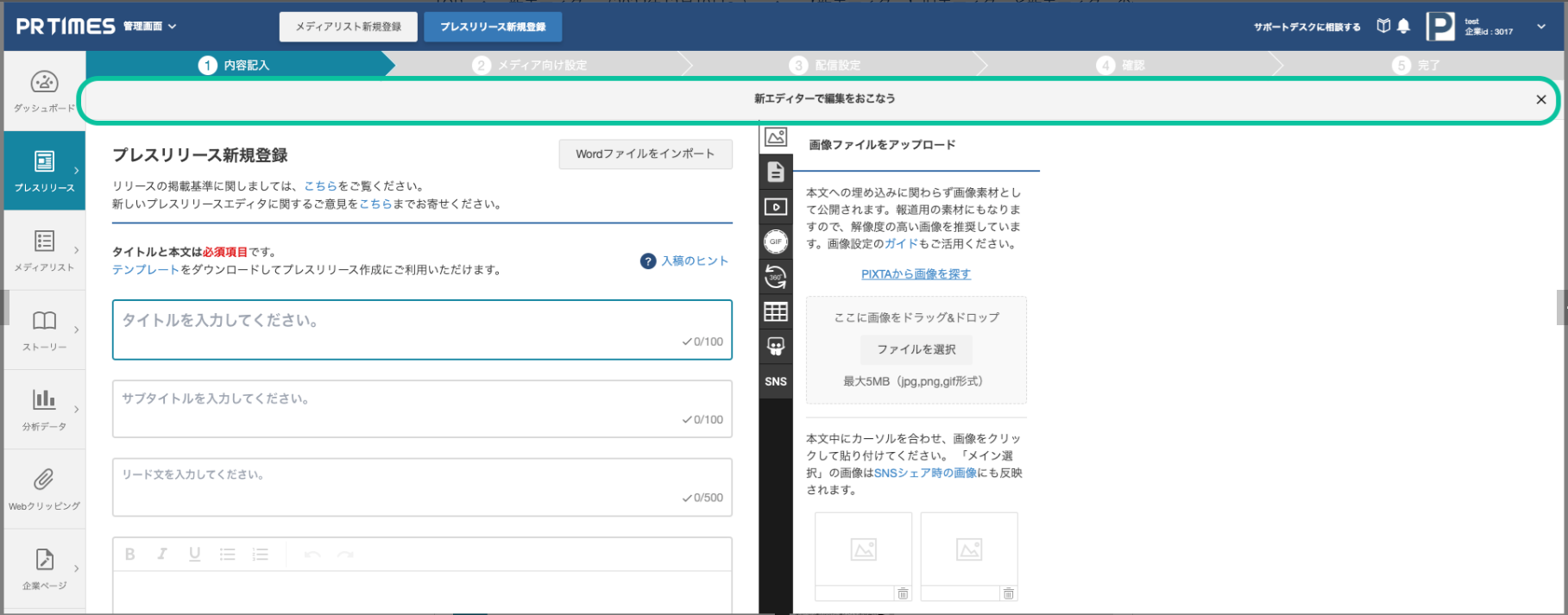
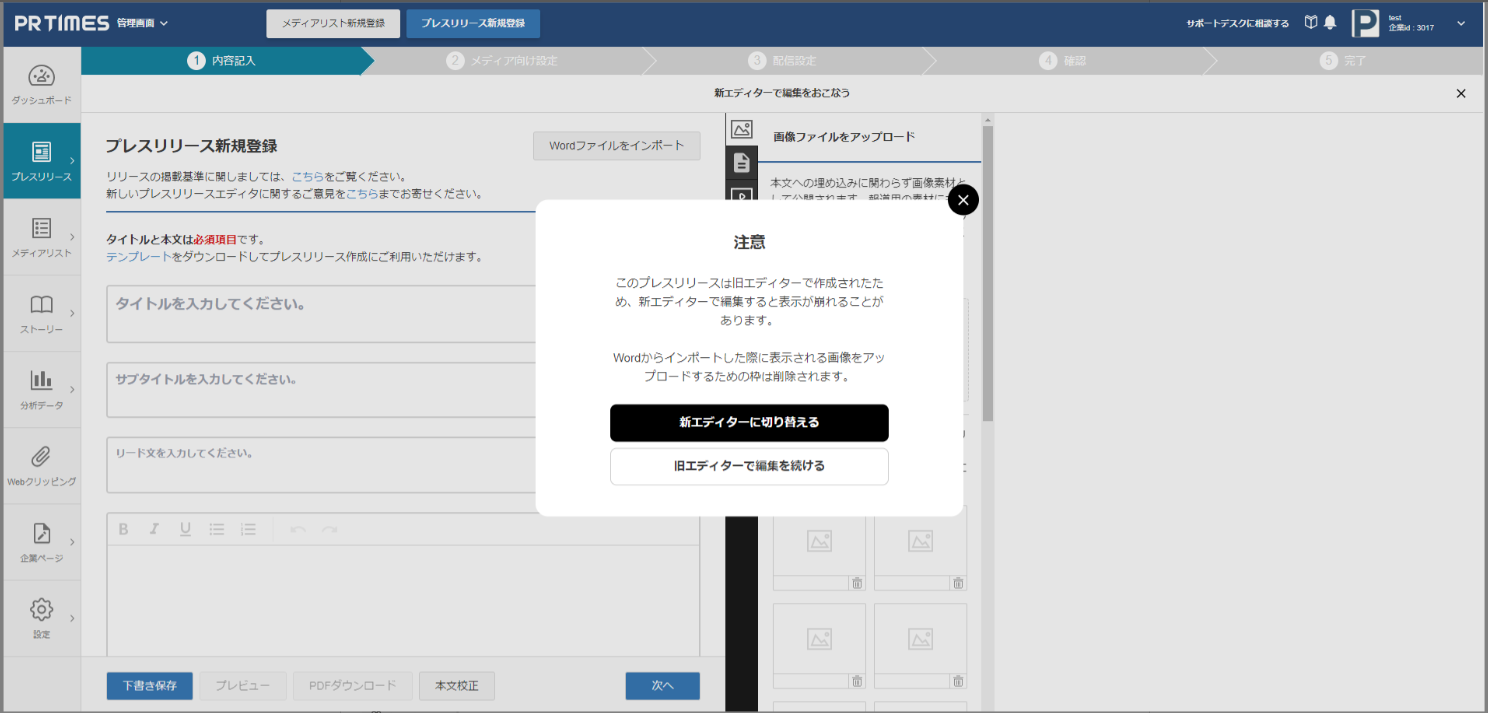
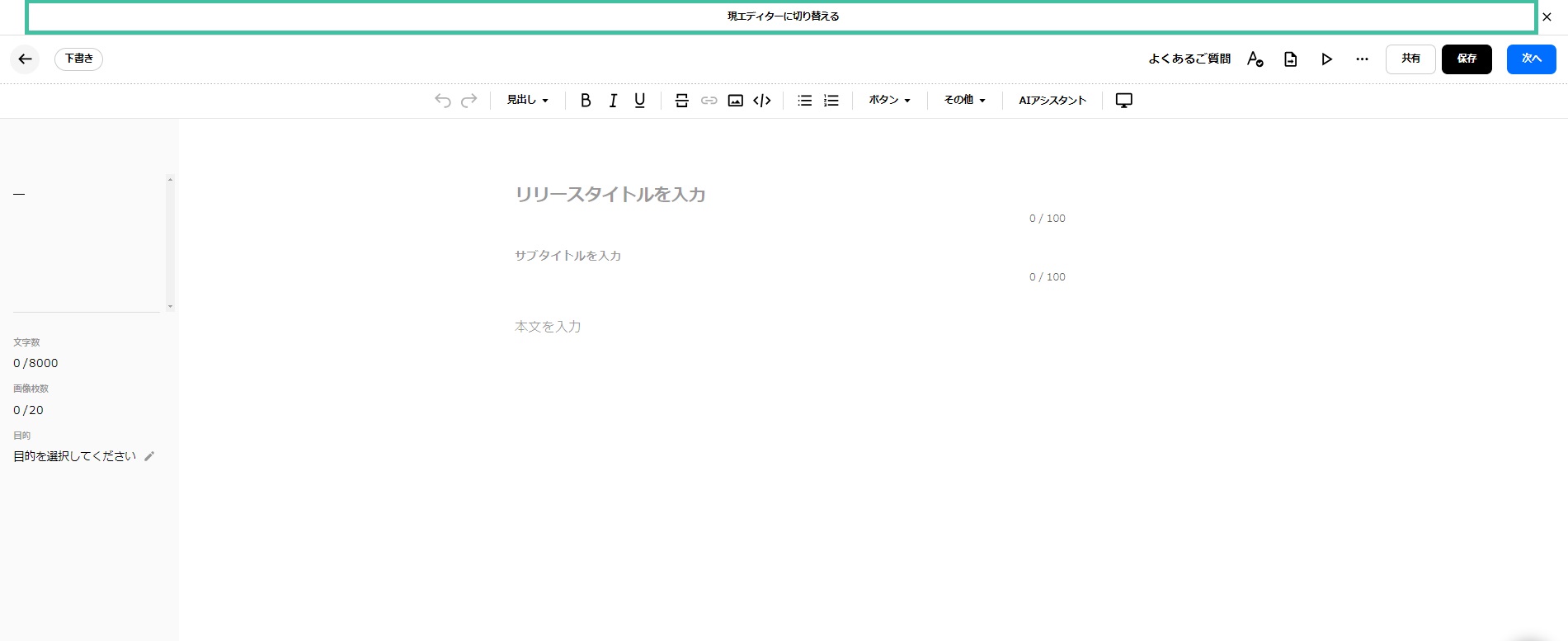
【注意事項】
新エディターに切り替えた後、右上の「保存」をクリックすると、現エディターに切り替える(戻す)ことはできません。