請求書のカスタムフォーマットとは??
標準フォーマットとは別で、独自フォーマット(カスタムフォーマット)を作成可能です!
▼カスタム内容詳細
- ベースの形状は変わらずA4横・A4縦・A4縦窓付の3つ
- 案件詳細の任意の項目を明細上に表示する/表示しないが選べる
- 明細列の表示順を指定できる
- PDFに表示する際の表示幅を調整できる
機能紹介・使い方
1.項目名の変更をする
①請求書の項目名(ラベル)を変更することが可能です。
請求書への項目表示名を変更したい場合にはこちらより項目名変更の操作を実施ください。
※項目名を変更しない場合には②にお進みください。
2.カスタムフォーマットを新しく作成する
①メニューバーの請求業務より[請求書カスタムフォーマット]をクリックしてください。
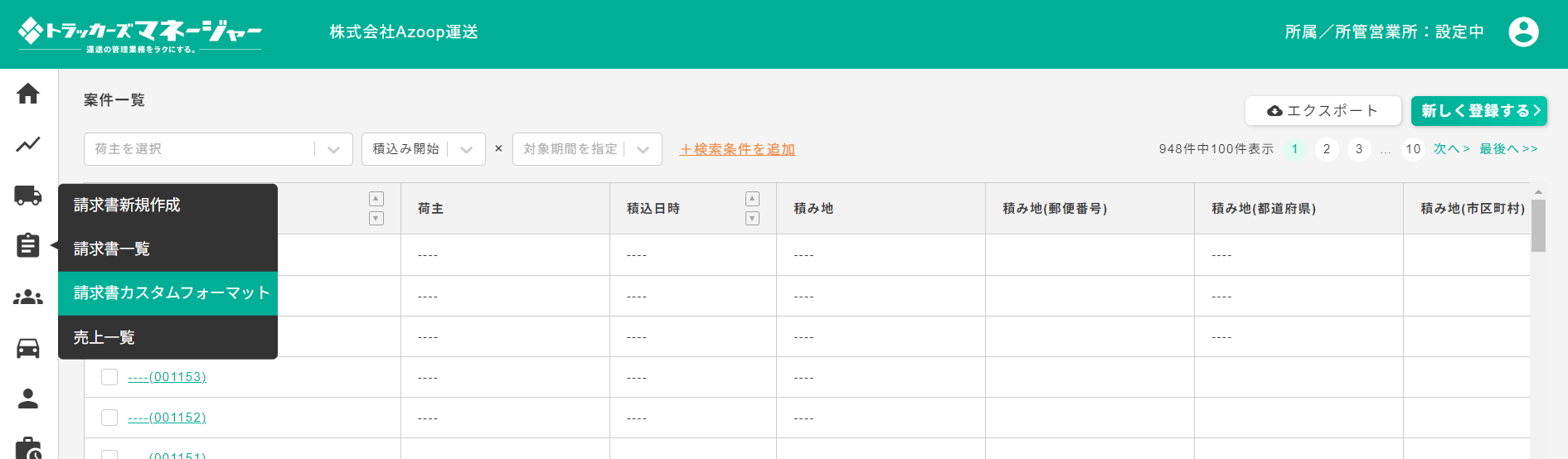
ページを開くと、新しくカスタムフォーマットを追加するためのボタンが上部にあり、追加済みの一覧がその下に表示されます。
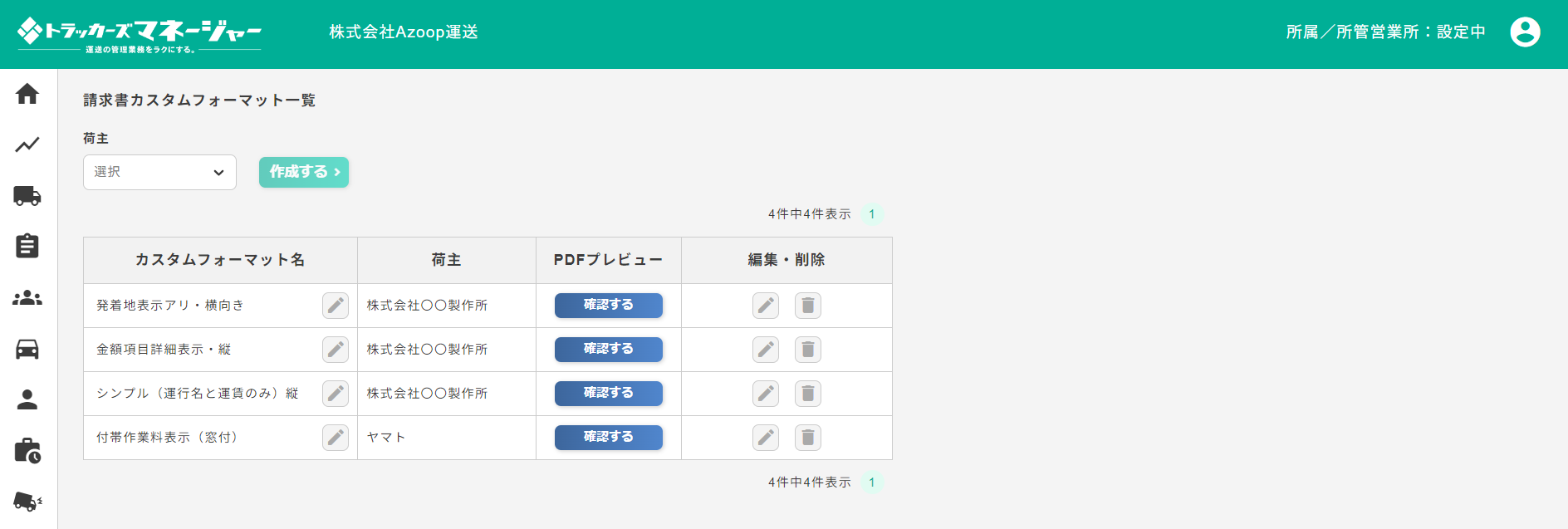
②荷主の選択肢を開くと、あらかじめ登録してある荷主の一覧が表示されます。対象の荷主を選択した上で「作成する」を押してください。
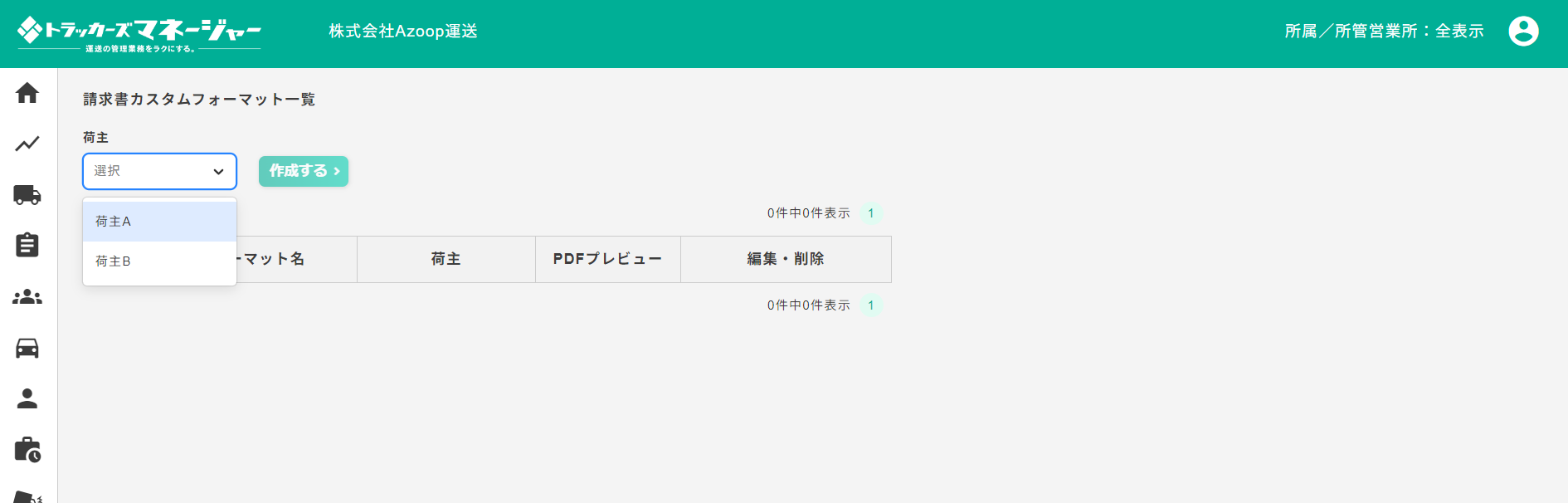
③ボタンを押すと、画面真ん中にウィンドウが出てきます。
はじめに、請求書の書式としてどのレイアウトにするかをお選びください。
通常の請求書作成と同様、「A4横型」「A4縦型」「A4縦型(窓付封筒)」から選択いただけます。
(あとから選び直すこともできますのでご安心ください)
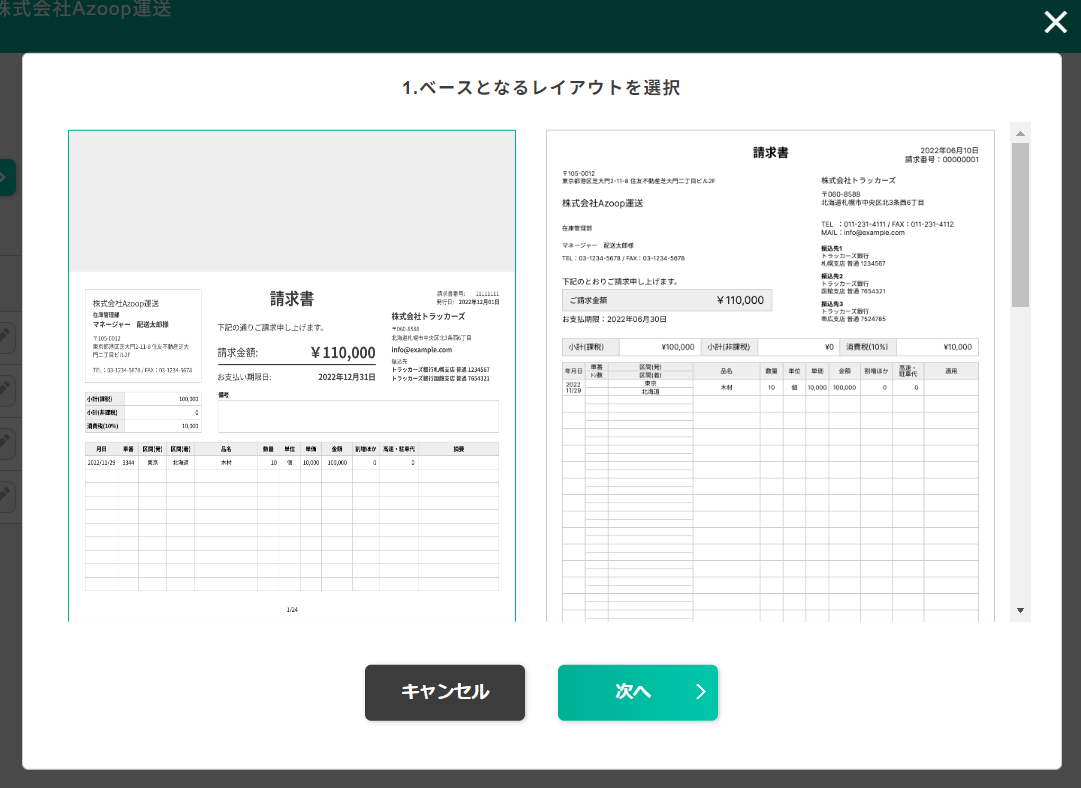
④請求書の明細部分に「どの項目を表示するか・表示しないか」を設定していきます。
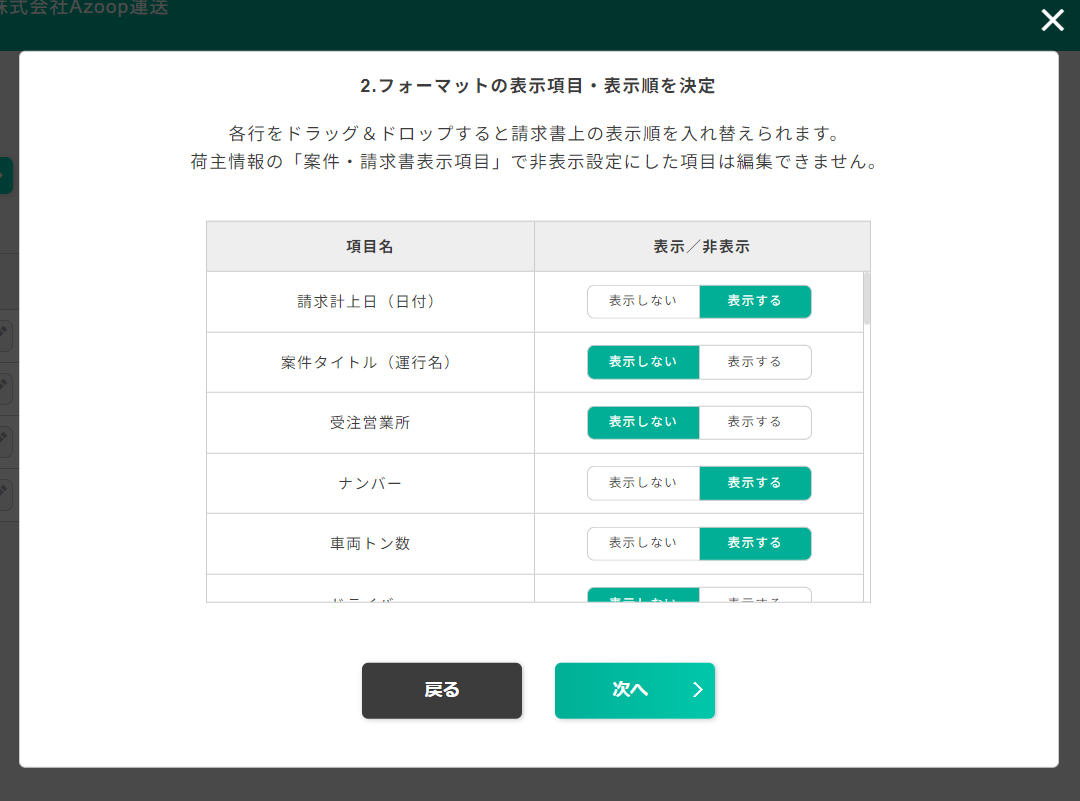
各項目の右側で「表示しない」と「表示する」を自由に切り替えられます。
デフォルトでは、トラッカーズマネージャーの標準フォーマットに出ている項目が「表示する」、それ以外が「表示しない」になっていますので、作成したい内容に合わせて切り替えをお願いします。
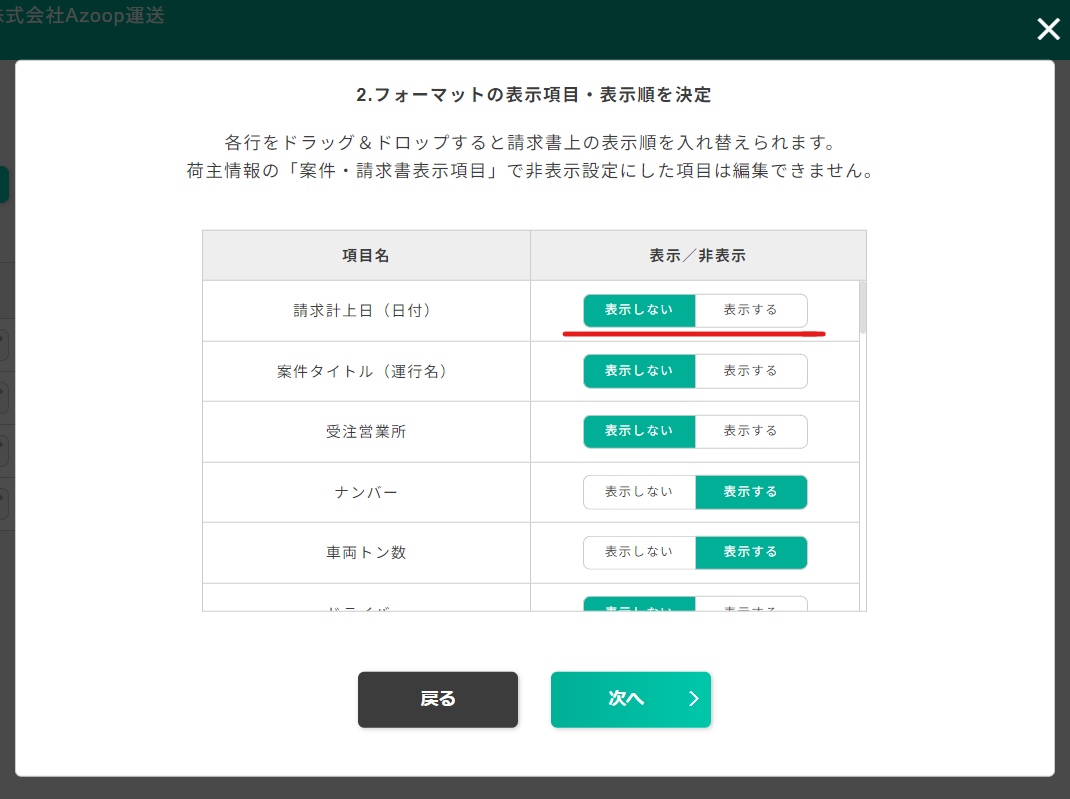
⑤「どの順番で表示するか」を設定ます。
請求書明細部分の項目列の表示順番を変更される場合は、各行をドラッグアンドドロップで変更可能です。
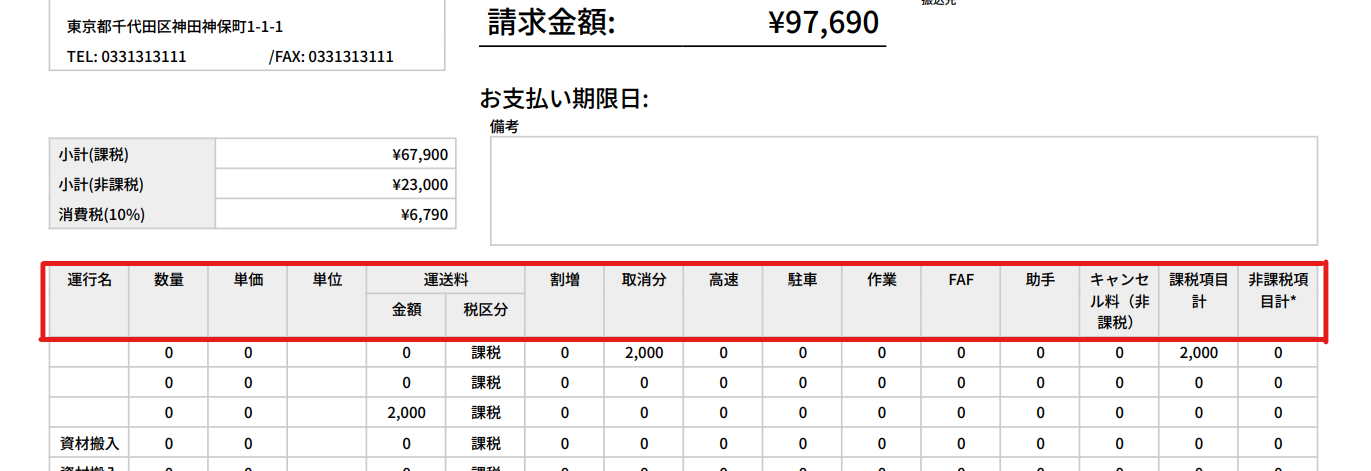
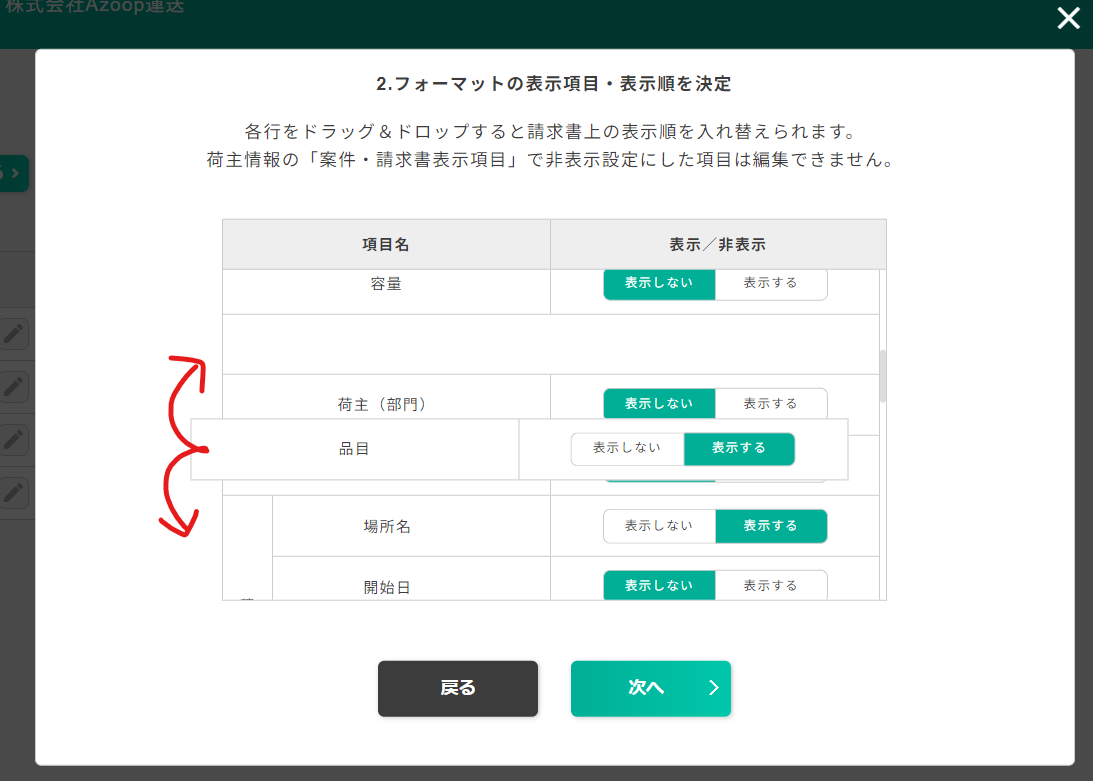
⑥表示/非表示や表示順を設定したフォーマットの見た目の調整をします。表示させる項目数によっては項目の幅が詰まってしまう可能性もあるため、見栄えを調整する必要があれば、こちらで調整します。
画面上には、実際に請求書を作成した際のPDFのサンプルが表示されています。
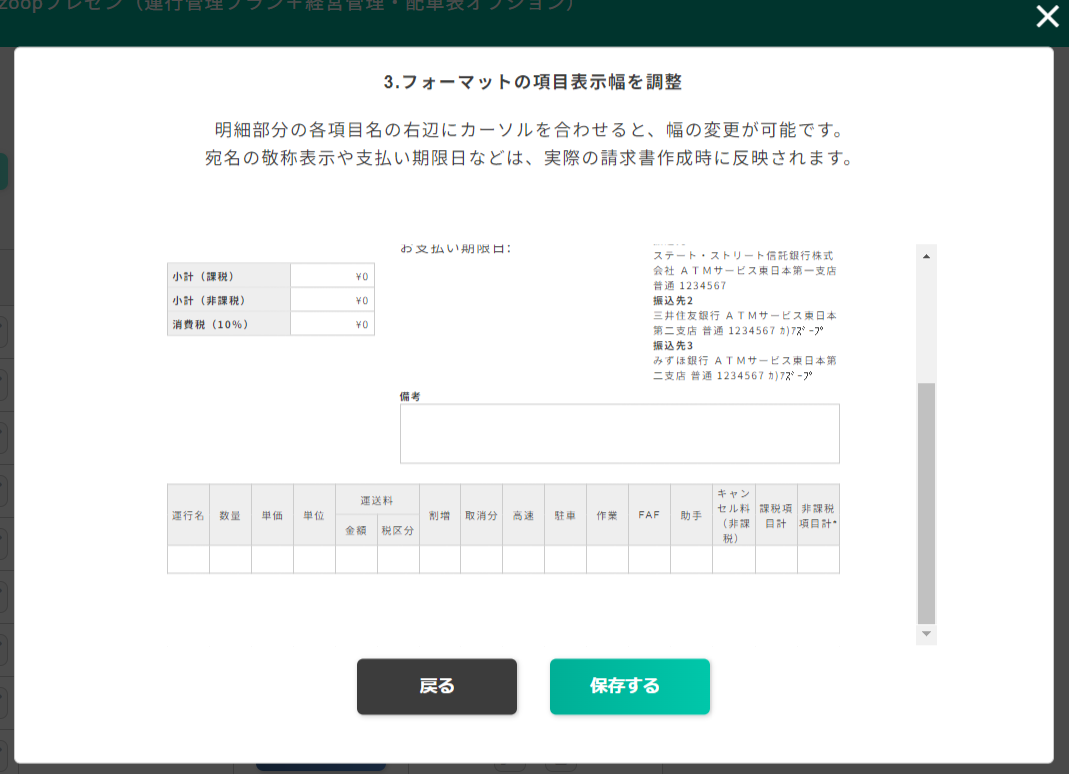
明細の見出し行の右端をクリックすると、マウスカーソルが変わりますので、ご希望の幅にご調整ください。
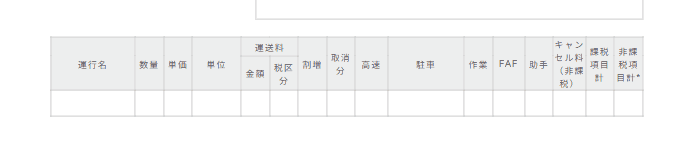
⑦ページ下部の「保存する」ボタンを押すと、カスタムフォーマットの作成は完了です。
3.カスタムフォーマットを編集する
新規作成完了後、カスタムフォーマットは一覧画面に並びますが、作成直後はシステム側で自動命名されたフォーマット名が付いています。
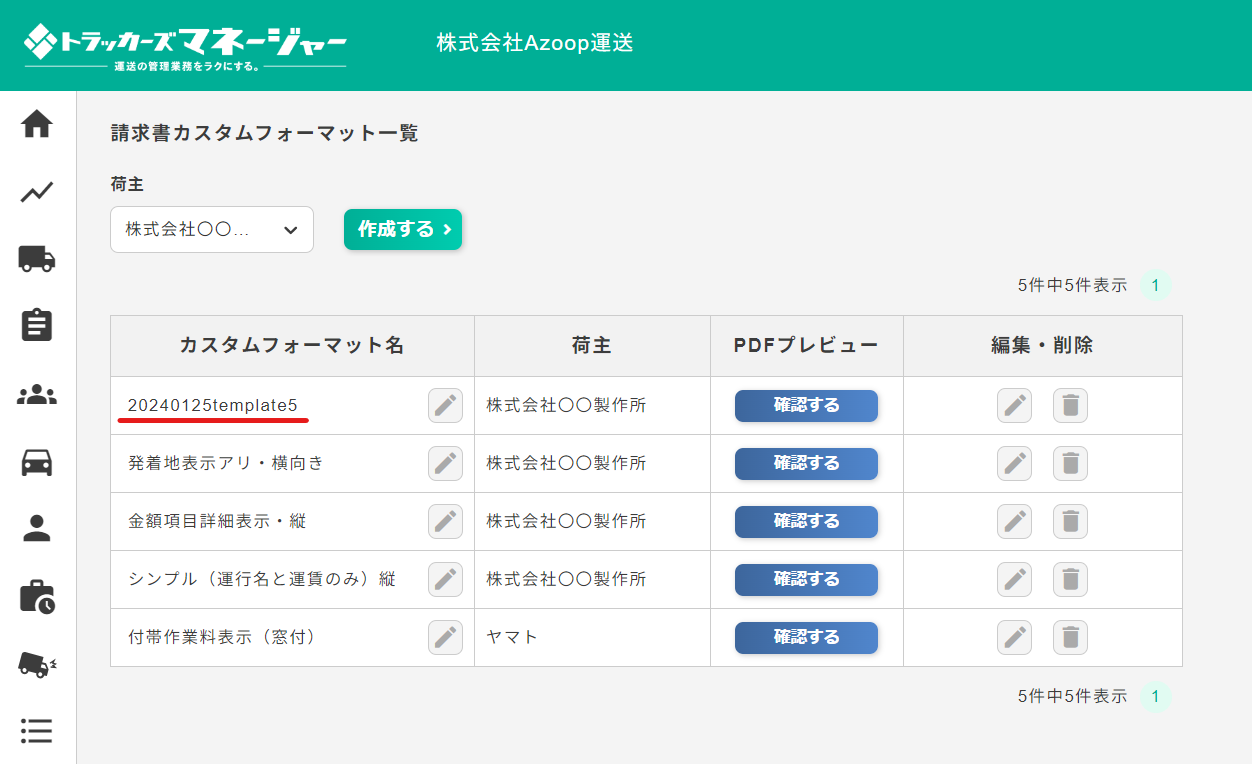
テンプレート名の右にあるペンアイコンをクリックすると、自由にフォーマット名を修正できます。請求書作成時、フォーマットを選ぶときに表示される名称ですので、判別がつきやすいような名前にすることをおすすめします。
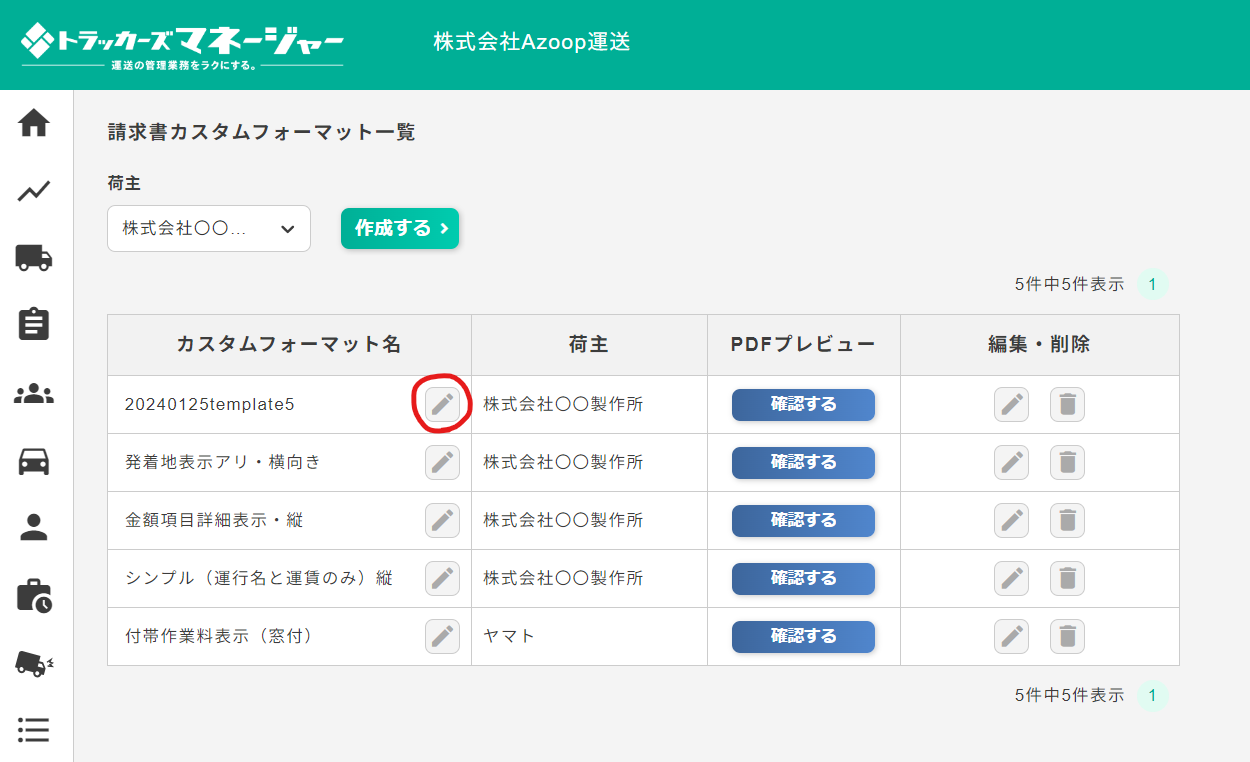
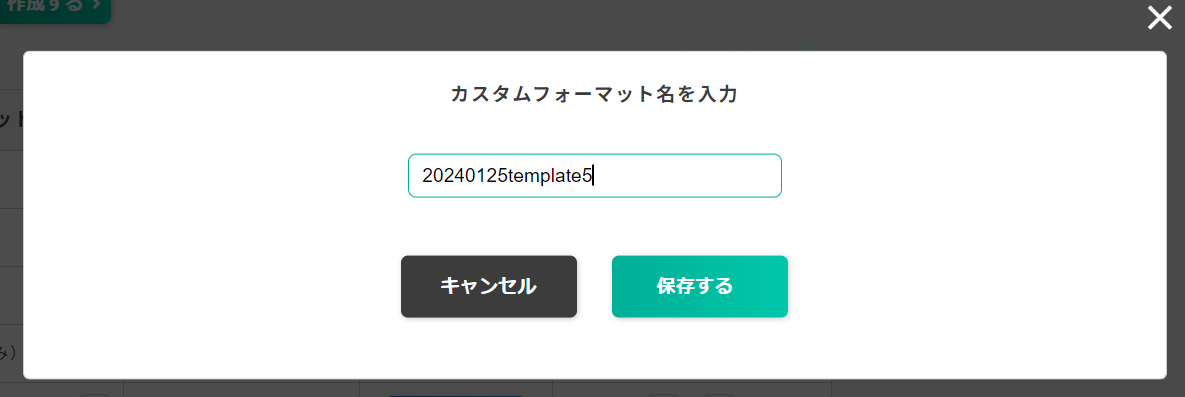
作成時に表示されたPDFサンプルをご覧になりたい場合は「PDFプレビュー」をクリックすると、PDFイメージが表示されます。
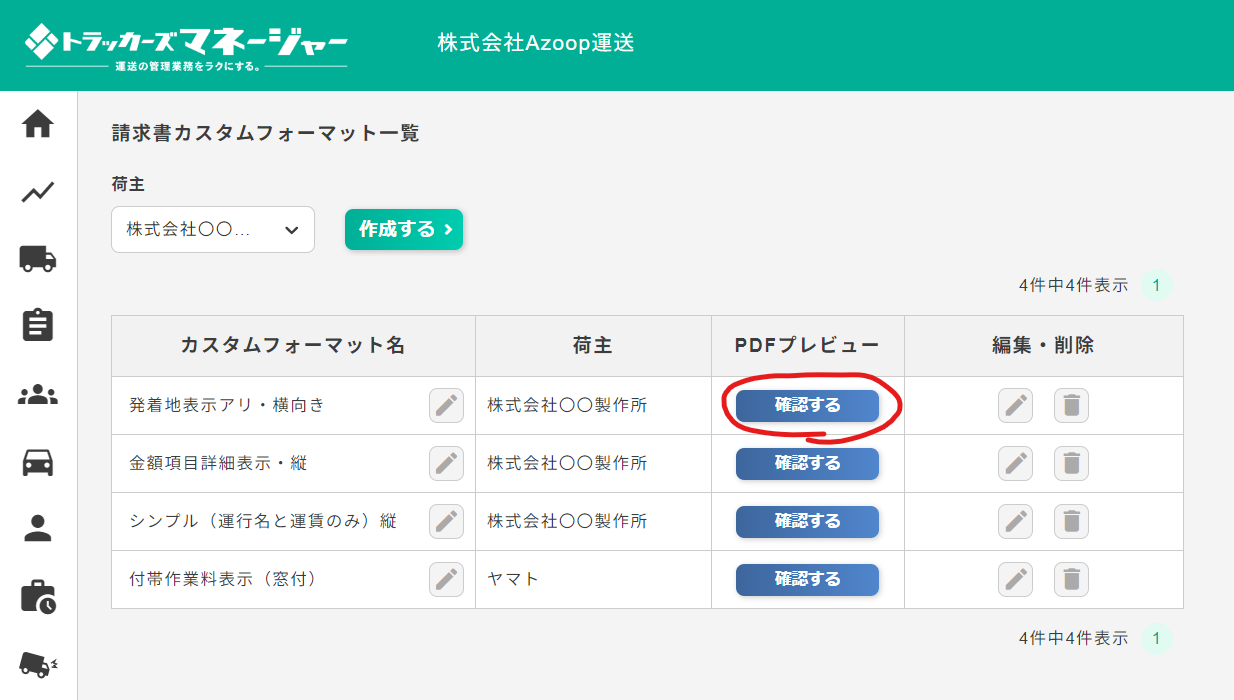
作成済のフォーマットの編集・削除を行う場合は、右のアイコンをクリックしてください。
なお、そのカスタムフォーマットで作成した請求書が存在している場合、削除することはできません。
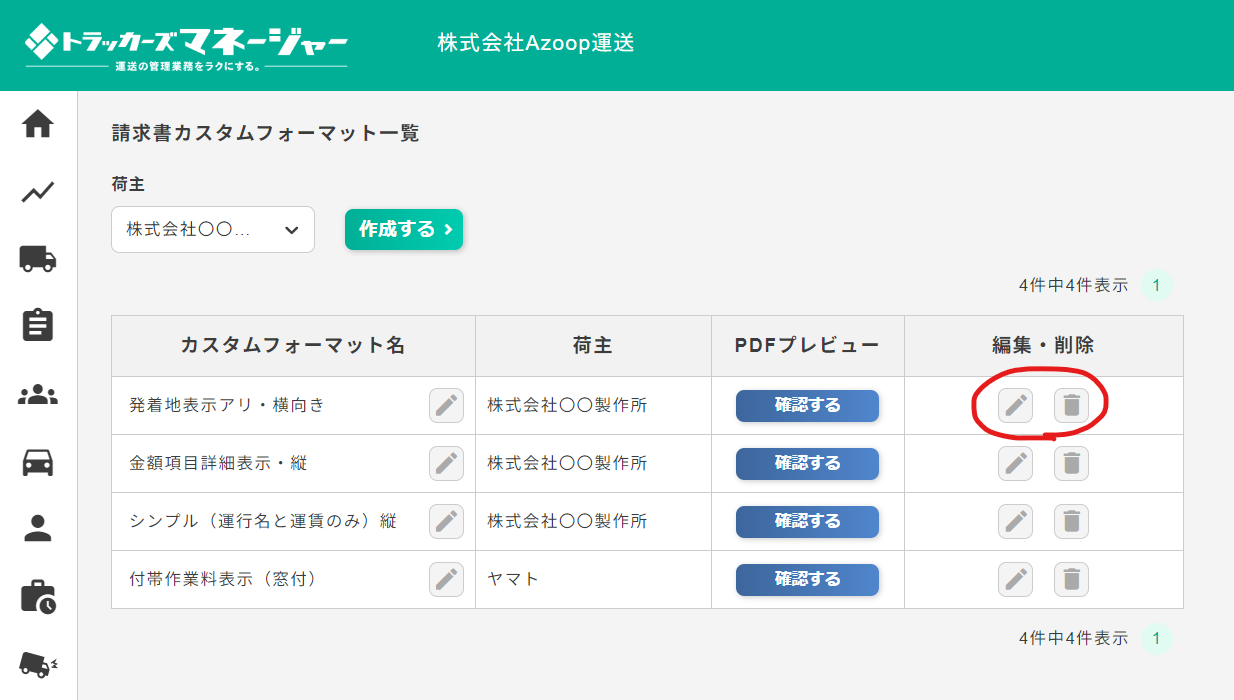
編集ボタン(ペンアイコン)をクリックすると、カスタムフォーマット作成用のウィンドウが再度立ち上がります。レイアウト、項目の表示/非表示、表示順、項目幅などは、設定済みの状態で保存されていますので、変更するものだけ変更して進んでください。
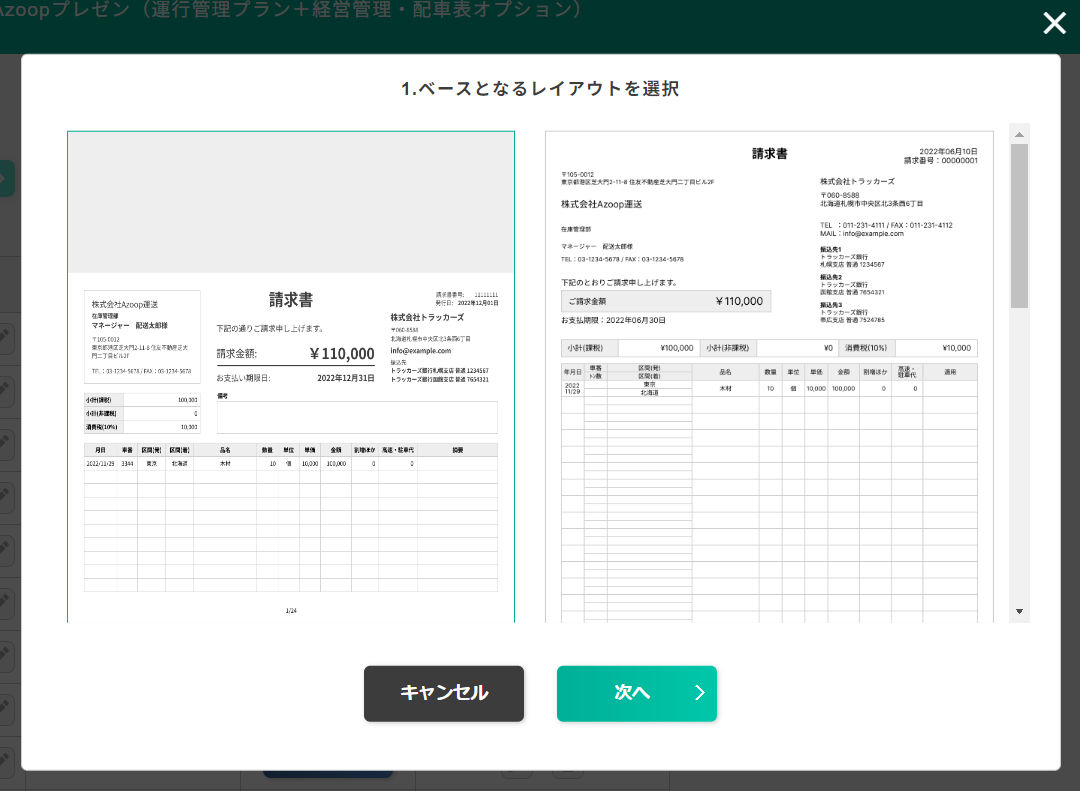
4.カスタムフォーマットで請求書を作成する
作成したカスタムフォーマットで、実際に請求書を作る流れをご説明します。
①請求書の新規作成画面を開くと、基本情報内の右下に「カスタムフォーマット」という選択項目が追加されています。
※荷主と連動しているため、荷主を選択するまでは操作はできません。
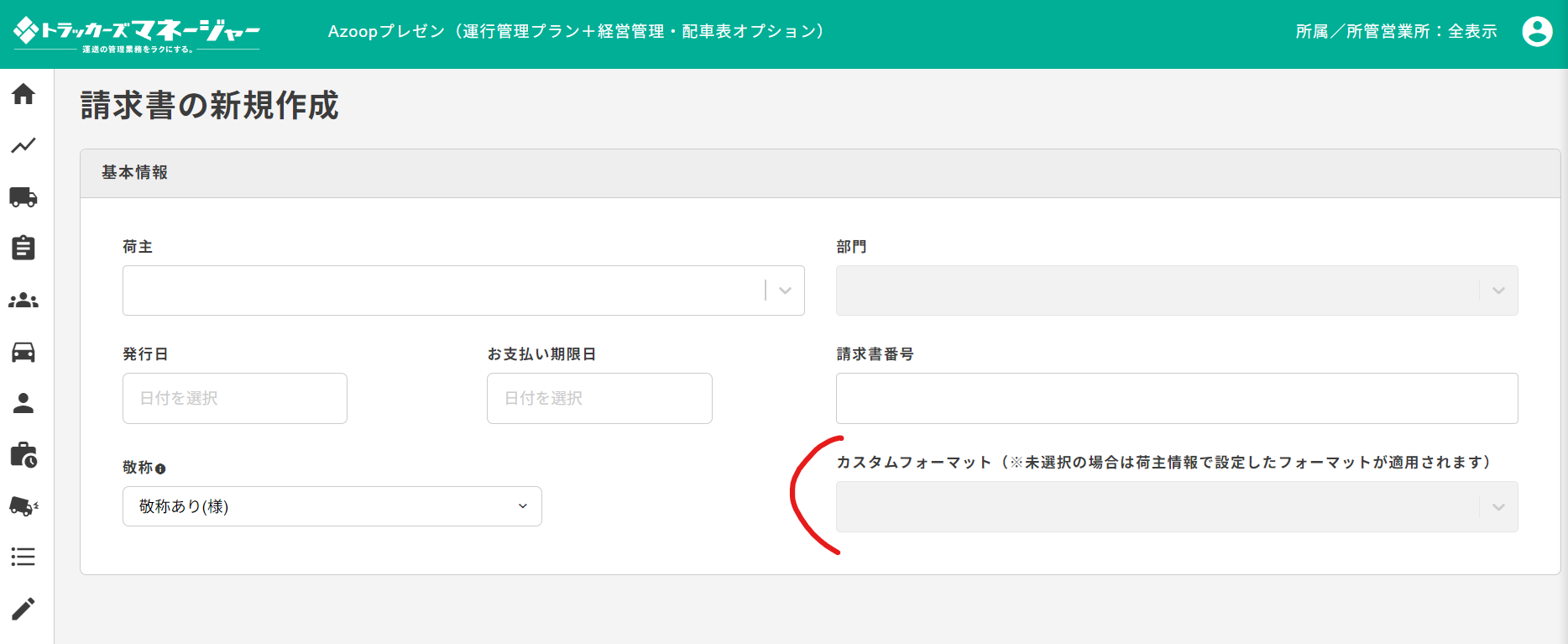
②荷主を選ぶと、それに紐づくカスタムフォーマットが選択可能になります。カスタムフォーマットを選ばないときは、元々、荷主情報マスターで設定している標準フォーマットが引き続き適用されます。
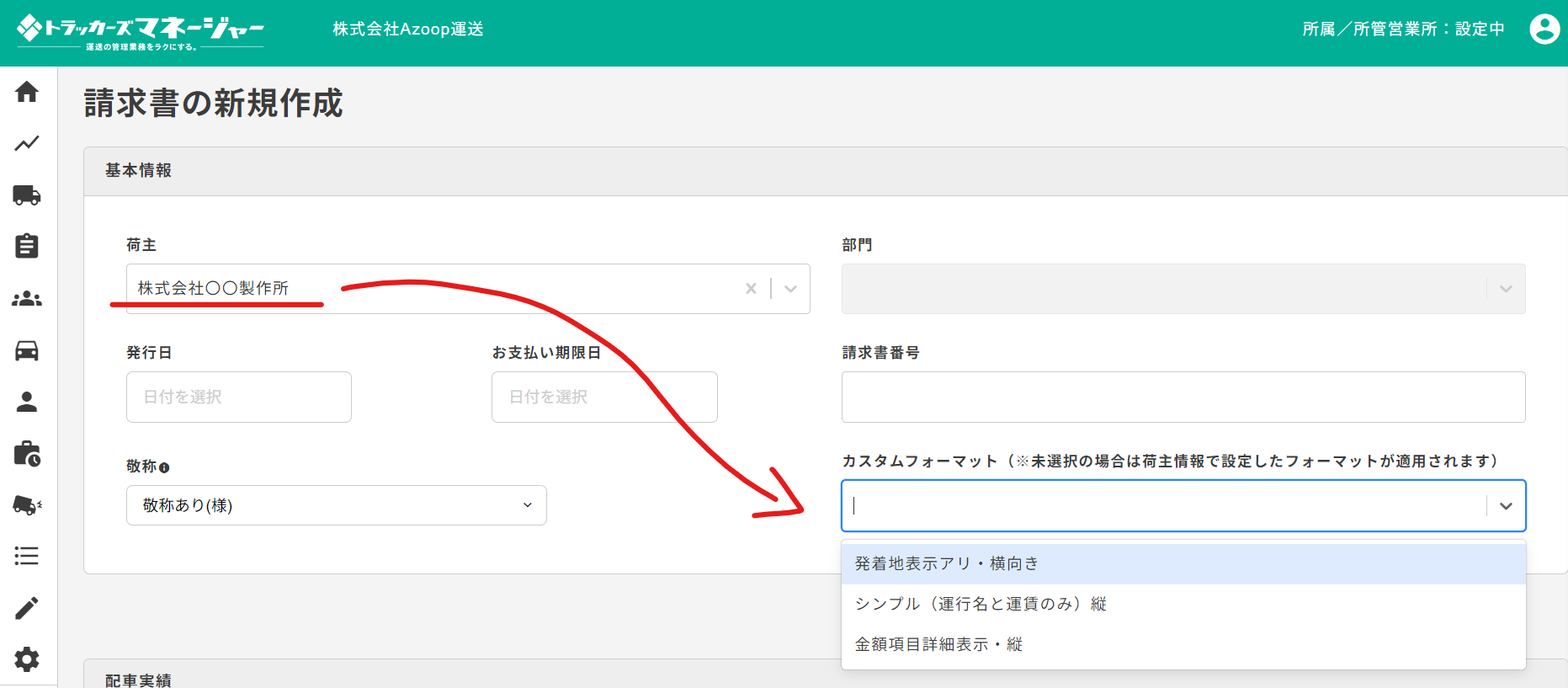
③通常の請求書作成と同様に、対象期間で配車実績(案件)を読み込み、必要があれば品目の修正を行って「新規登録」ボタンを押してください。
④請求書一覧から請求書の編集ページを開き、「請求書PDFを作成する」ボタンを押します。
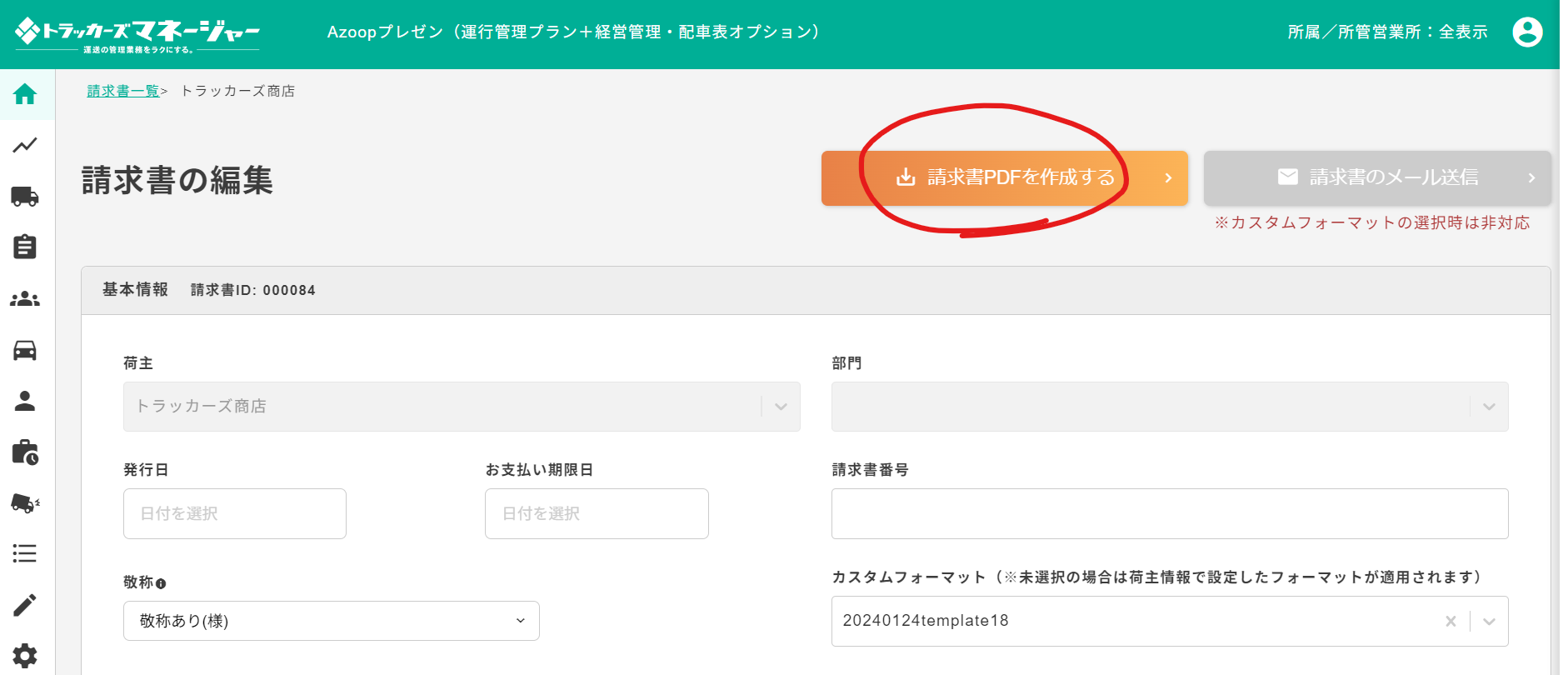
⑤ウィンドウが立ち上がり、実際の情報が入った請求書PDFが閲覧できますので、確認して問題なければ「ダウンロードする」ボタンから、ダウンロードください。
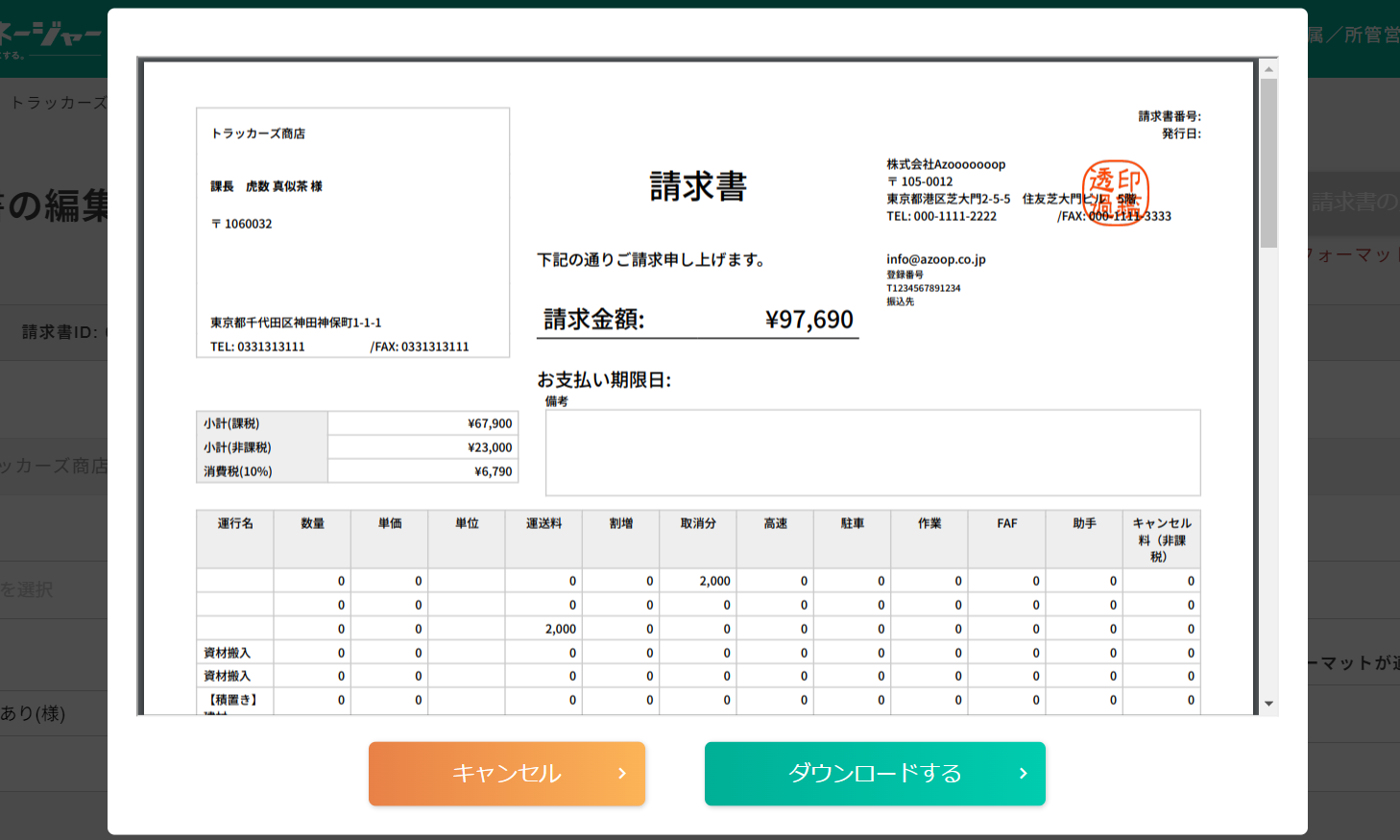
※注意※
・標準フォーマットで作成済の請求書をカスタムフォーマットに切り替える場合は、切り替えた後に一度「保存」を押さないと適用されませんので、ご注意ください。
・カスタムフォーマットを利用した場合、メールの送信機能をご利用いただくことは出来ませんのでご注意ください。
・カスタムフォーマットを作成後、項目名の変更を実施しても既に作成されたカスタムフォーマットに項目名は反映されません。項目名を反映したい場合には再度カスタムフォーマットの作成をお願いします。
