■配車表画面への移動
メニューバーの運行管理より[配車表]をクリックしていただくか、
案件一覧画面の「配車表」タブをクリックしていただくことでご利用いただけます。
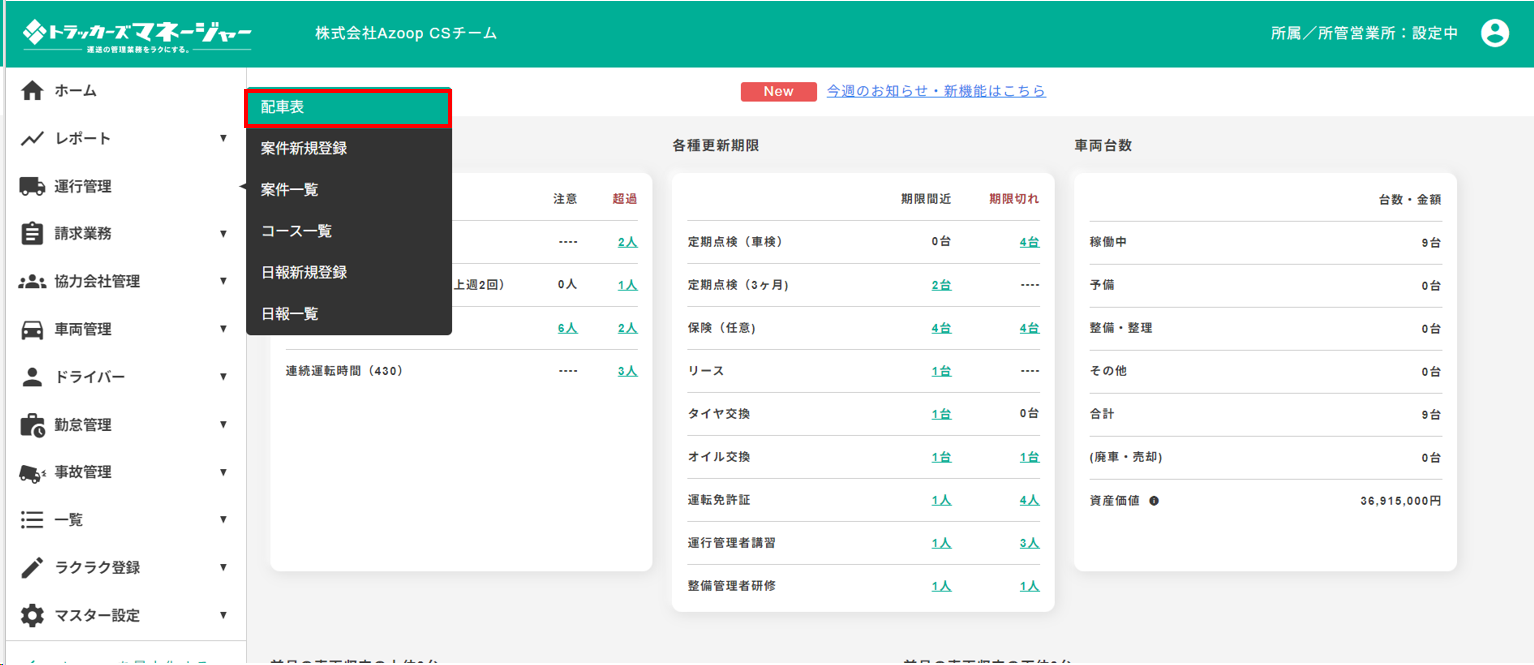
■配車表の画面情報
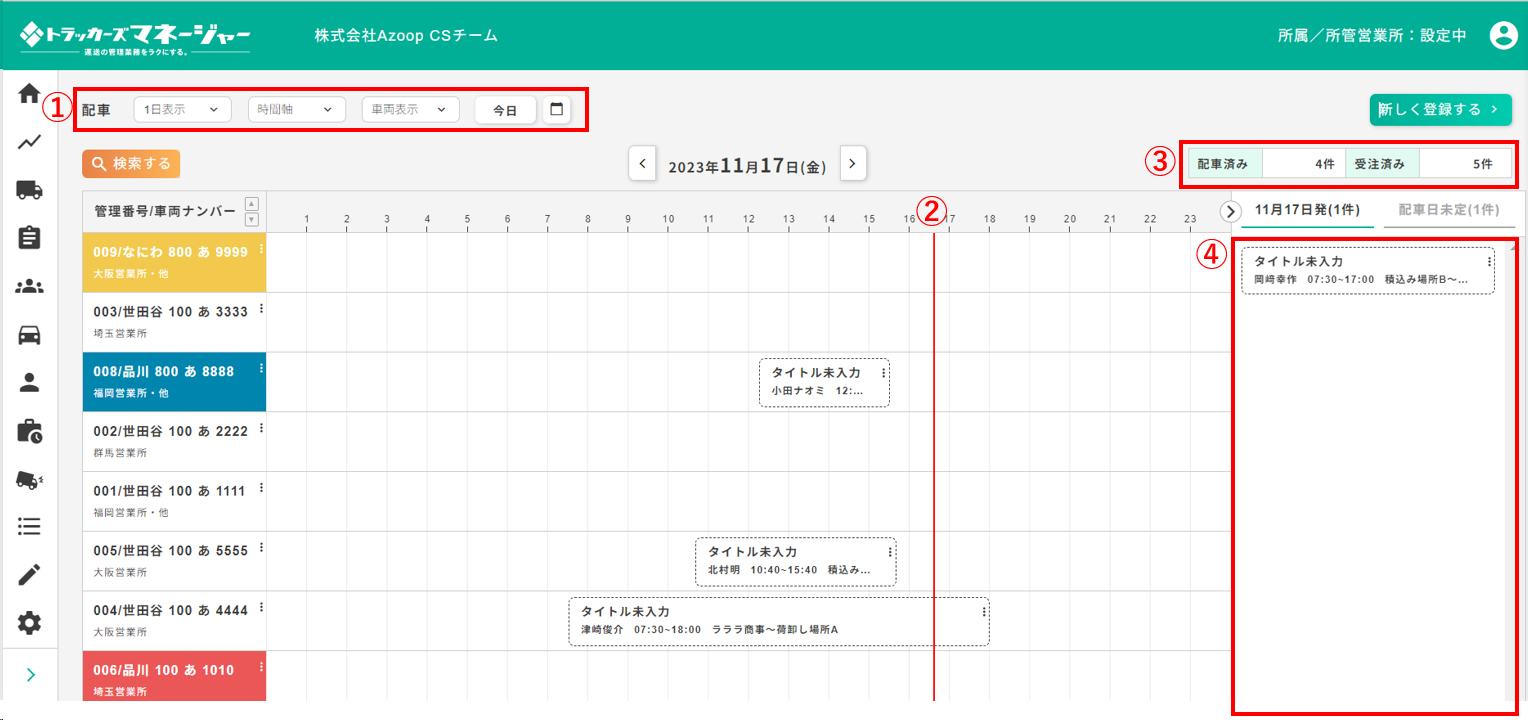
①配車表の表示を選択可能です。
選択項目としては以下3項目です。
(1) 1日表示 or 2日表示 or 週表示
(2) 車両表示 or ドライバー表示
(3) 日付の選択
②現在の時刻に赤い線が表示されます。
③案件数を表示します。それぞれの定義は以下になります。
配車済み」の定義:いま表示している配車表の日に、出庫or積込みor荷卸しor帰庫の日時データが含まれていて、かつドライバー/車両が割り当て済みの案件数
「受注済み」の定義:「配車済み」+「●月●日発(●件)」
④配車されていない案件カセットが表示されます。定義は以下になります。
「●月●日発(●件)」のいま表示している配車表の日に、出庫or積込みor荷卸しor帰庫の日時データが含まれていて、かつドライバー/車両が未割り当ての案件数。
スケジュール表の右側に未配車の案件情報が表示されています。
(日付が指定されてない案件は「配車日未定」に表示されています。)
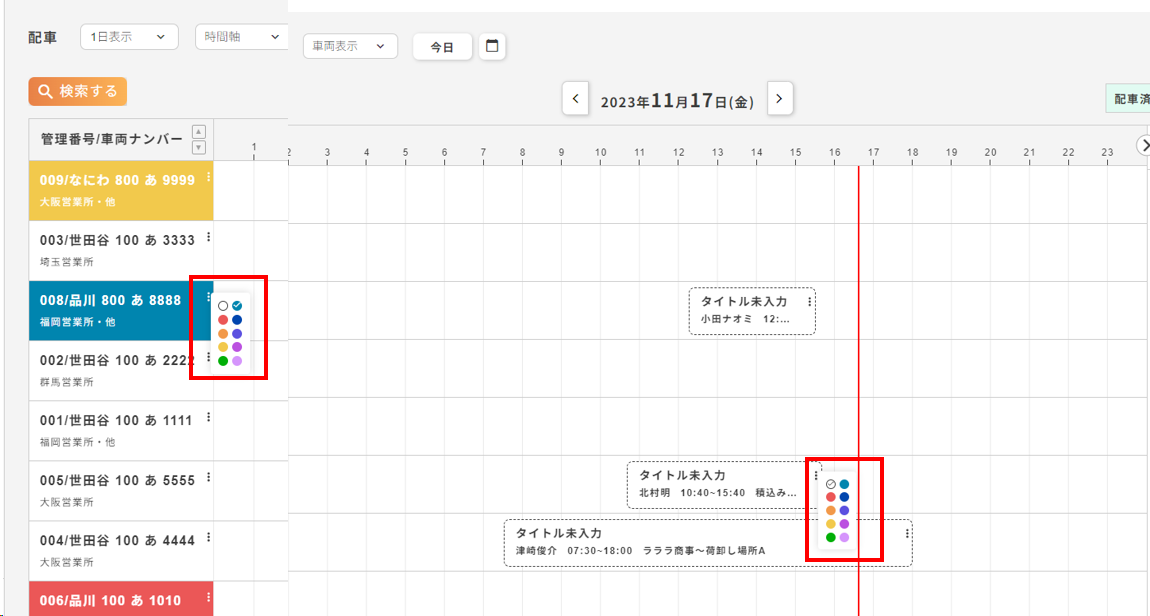
・案件カセットや車両・ドライバー右上の「・・・」アイコンをクリックすると色を変えられます。
※将来的に、案件マスターであらかじめ色を指定しておけるように改修予定です。
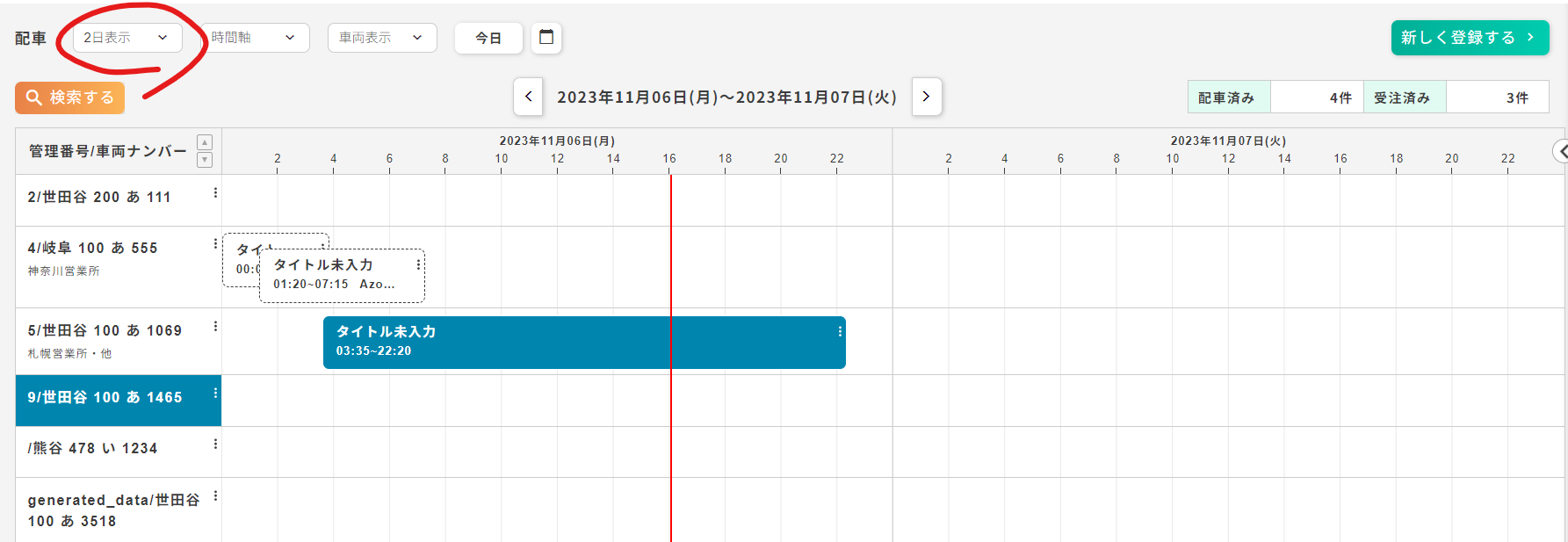
※表示設定を2日表示に変更すると2日分の配車を確認いただけます。
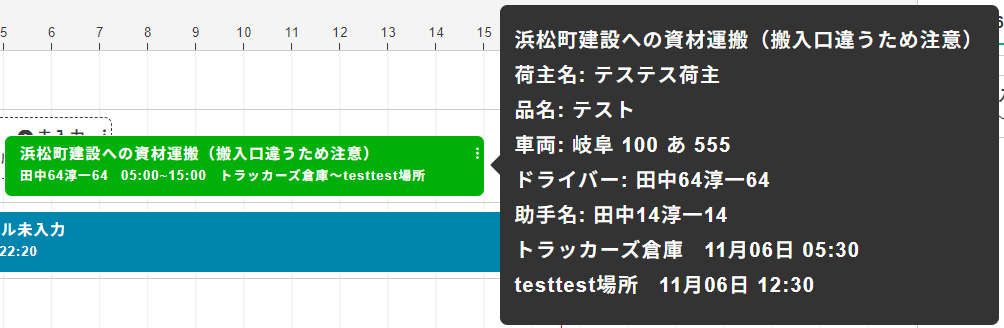
※案件カセットにカーソルを合わせると案件の詳細情報を表示します。
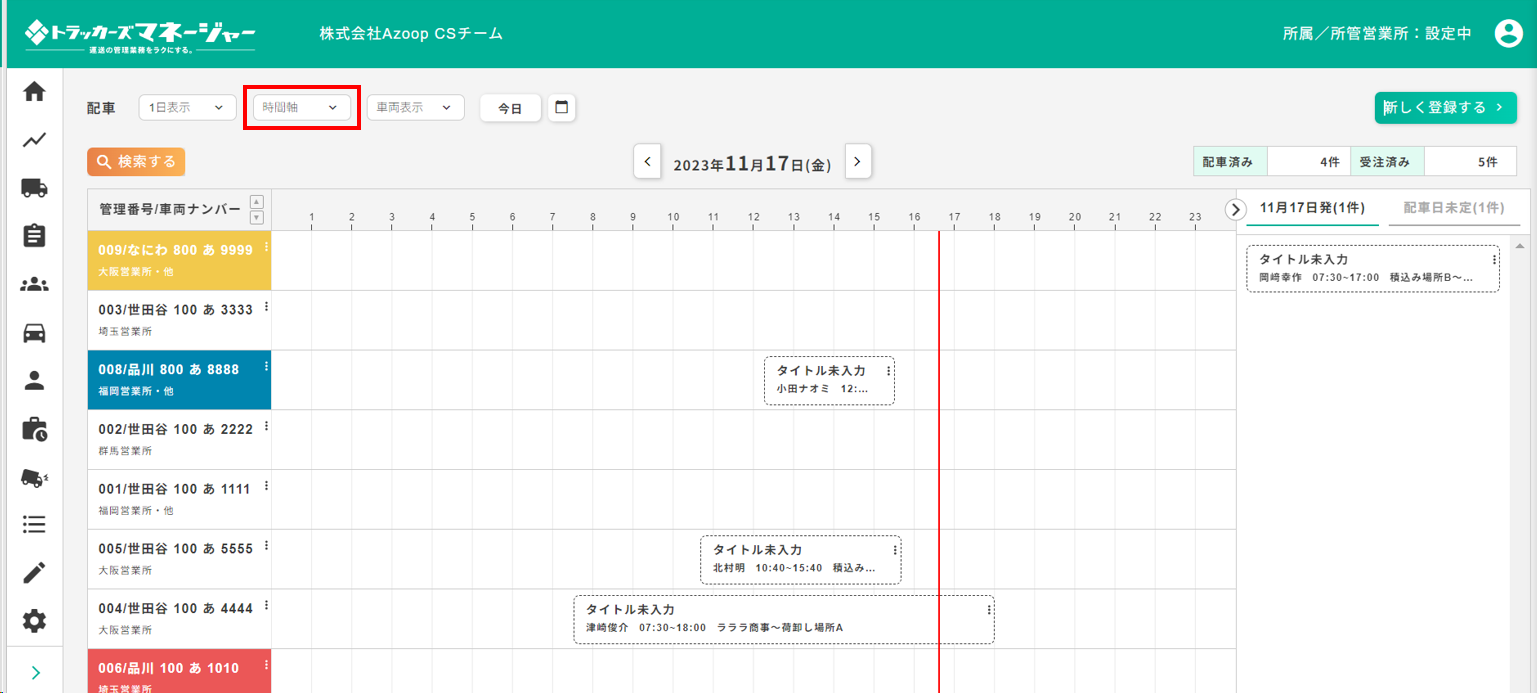
ドライバー軸、車両軸での割り当てが可能です。
赤枠内のチェックボックスにて軸をご選択ください。
【ドライバー軸の場合】
・選択された日付が24時間形式で表示されています
・ドライバー情報には、所属営業所と担当車両が表示されます(設定されている場合)
・スケジュール表部分の各色は下記を表しています
白→勤務時間
黒→勤務時間外
赤→休暇予定
【車両軸の場合】
・選択された日付が24時間形式で表示されています。
・車両情報には、管理番号、車両ナンバーと使用場所営業所が表示されます(設定されている場合)
※車両軸にて配車表を作成し、表示をドライバー軸への切り替えを実施すると労働時間管理の観点で配車表を確認いただけます。
■検索機能
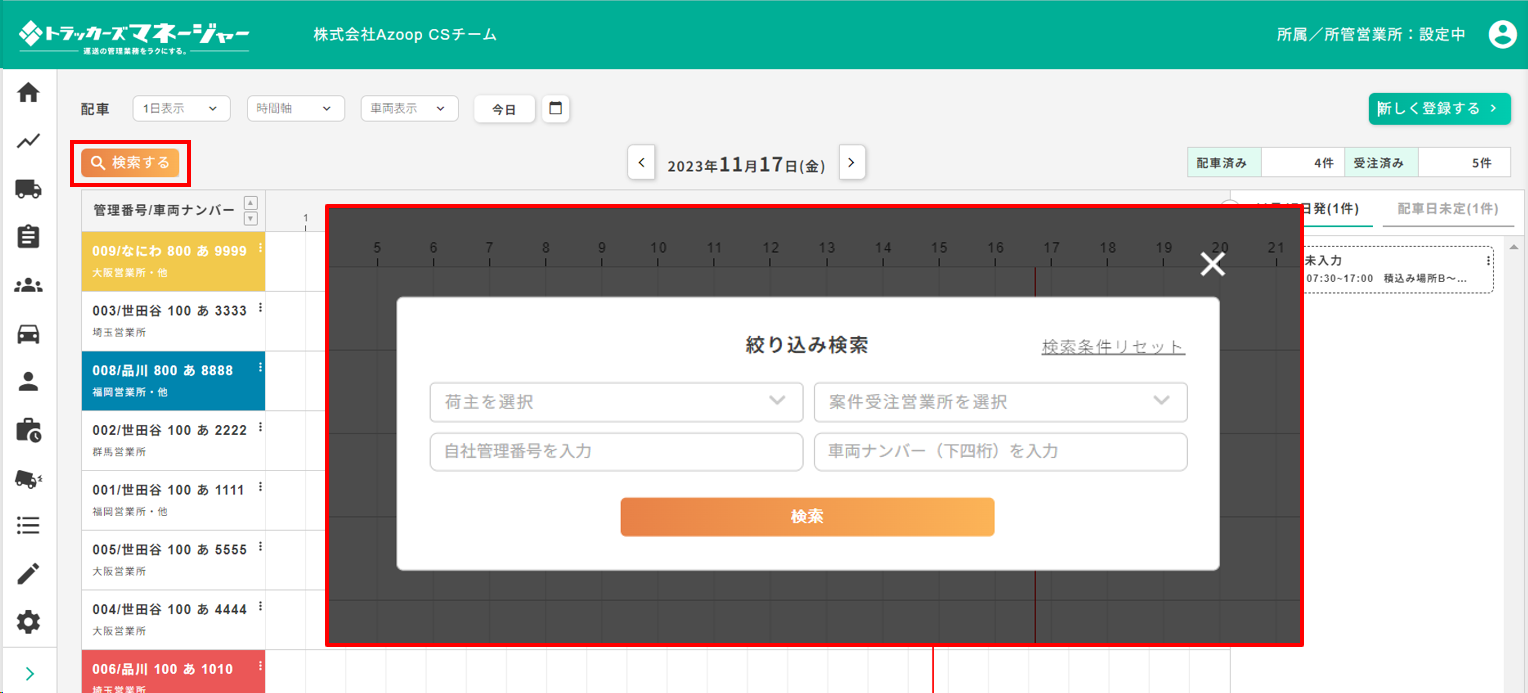
[検索する]をクリックすると、荷主、ドライバー、車両や受注営業所などの情報で検索することができます。
■配車・案件の編集
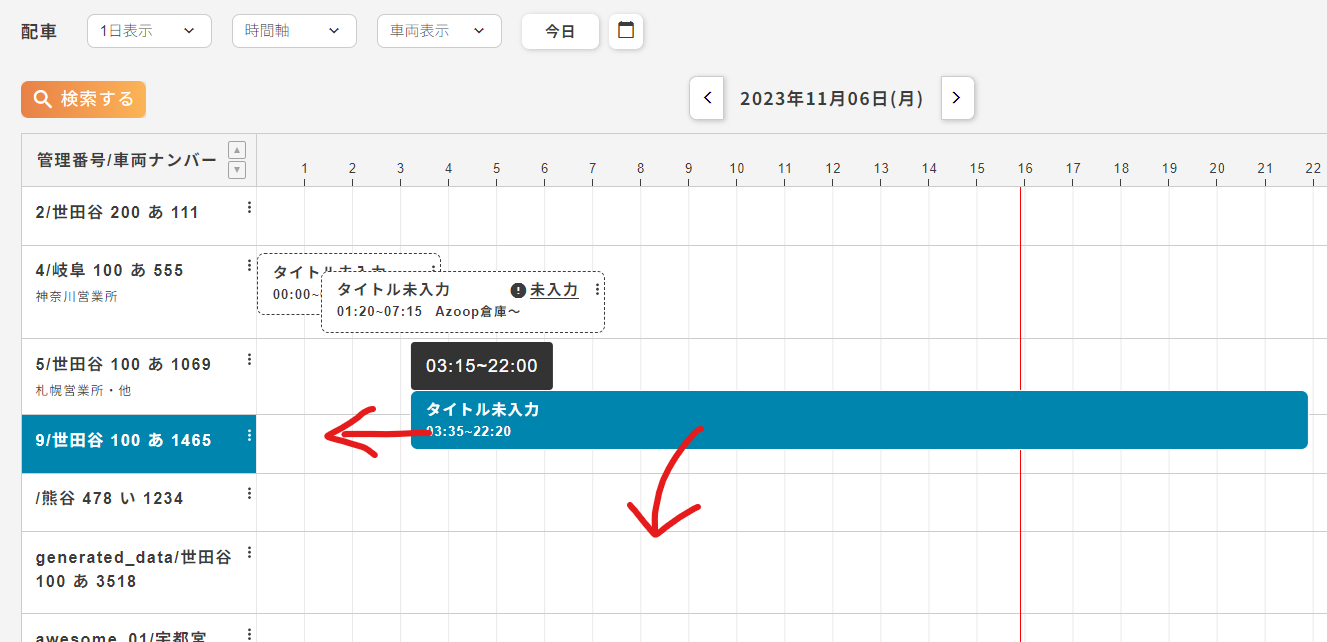
・未配車の案件カセットをドラッグ&ドロップにて担当車両・ドライバーへ割り当てていただくことが可能です。
一度割り当てた案件の割り当て変更や未配車としたい場合も案件カセットをドラッグ&ドロップにてご移動ください。
※時間帯をまるごとずらした場合は、ずらした時間分だけ、各日時がずれます。
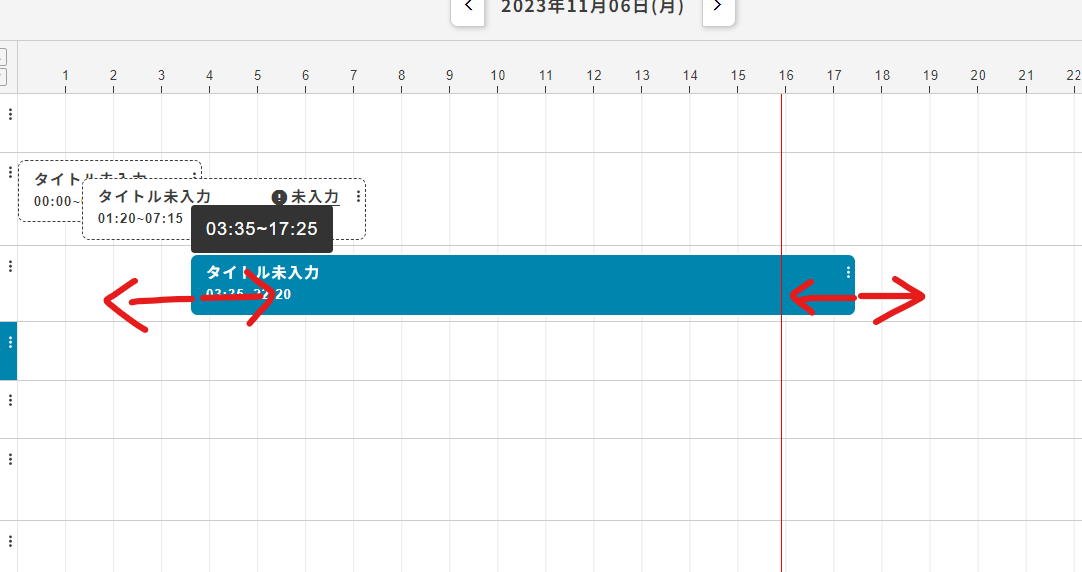
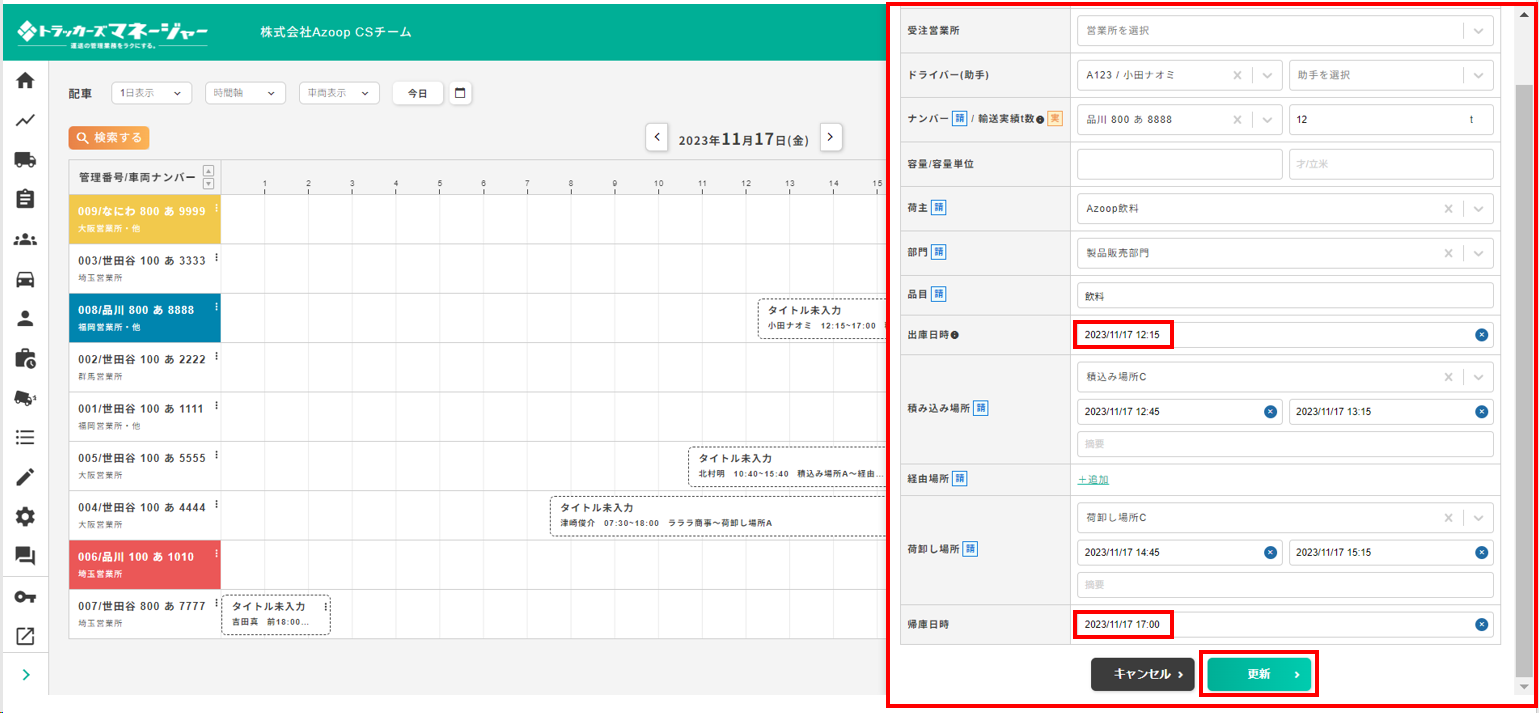
・案件の開始時間・終了時間だけを伸ばしたり縮めたりすることも可能になります。
※こちらは、中の時間は自動ではずれません。
伸縮すると必ず案件の編集バーが右から出てきますので、各日時情報の修正・更新をしていただく必要があります。
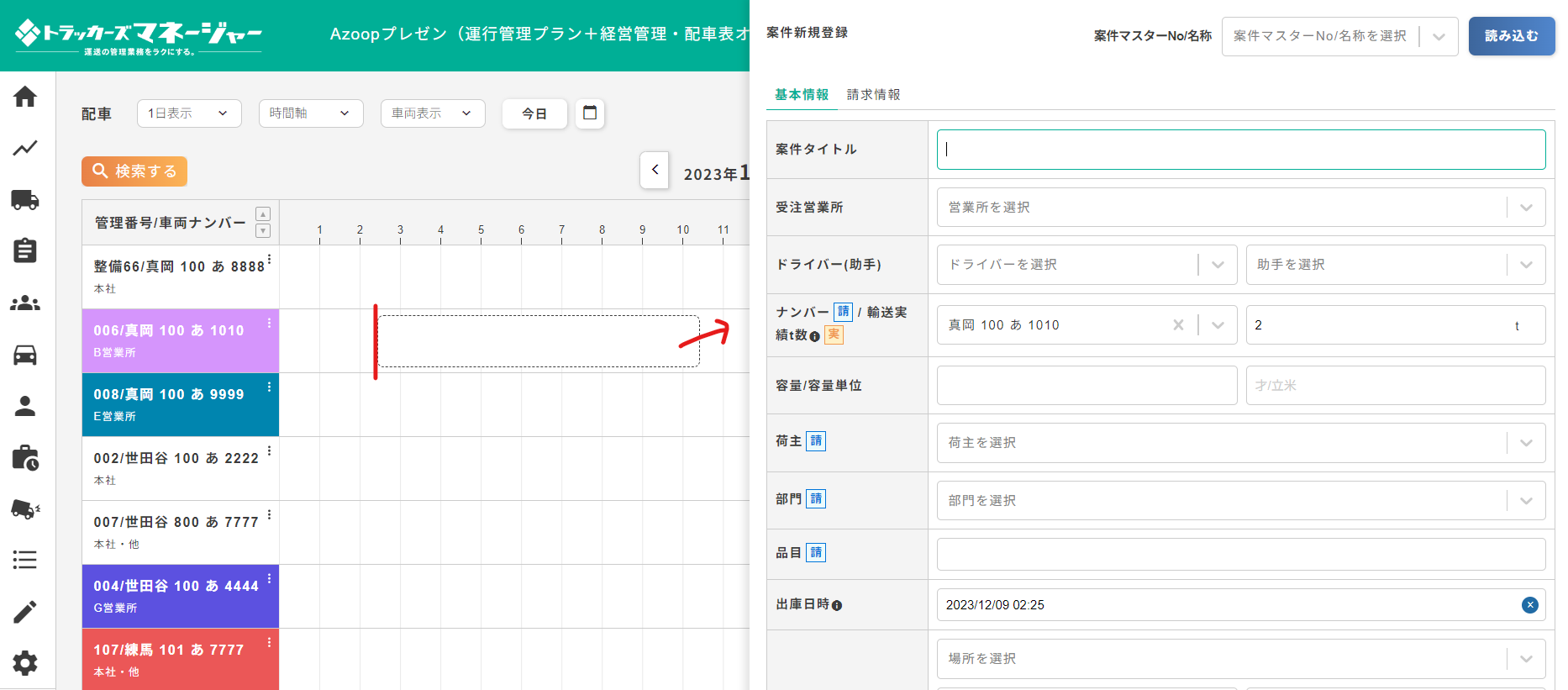
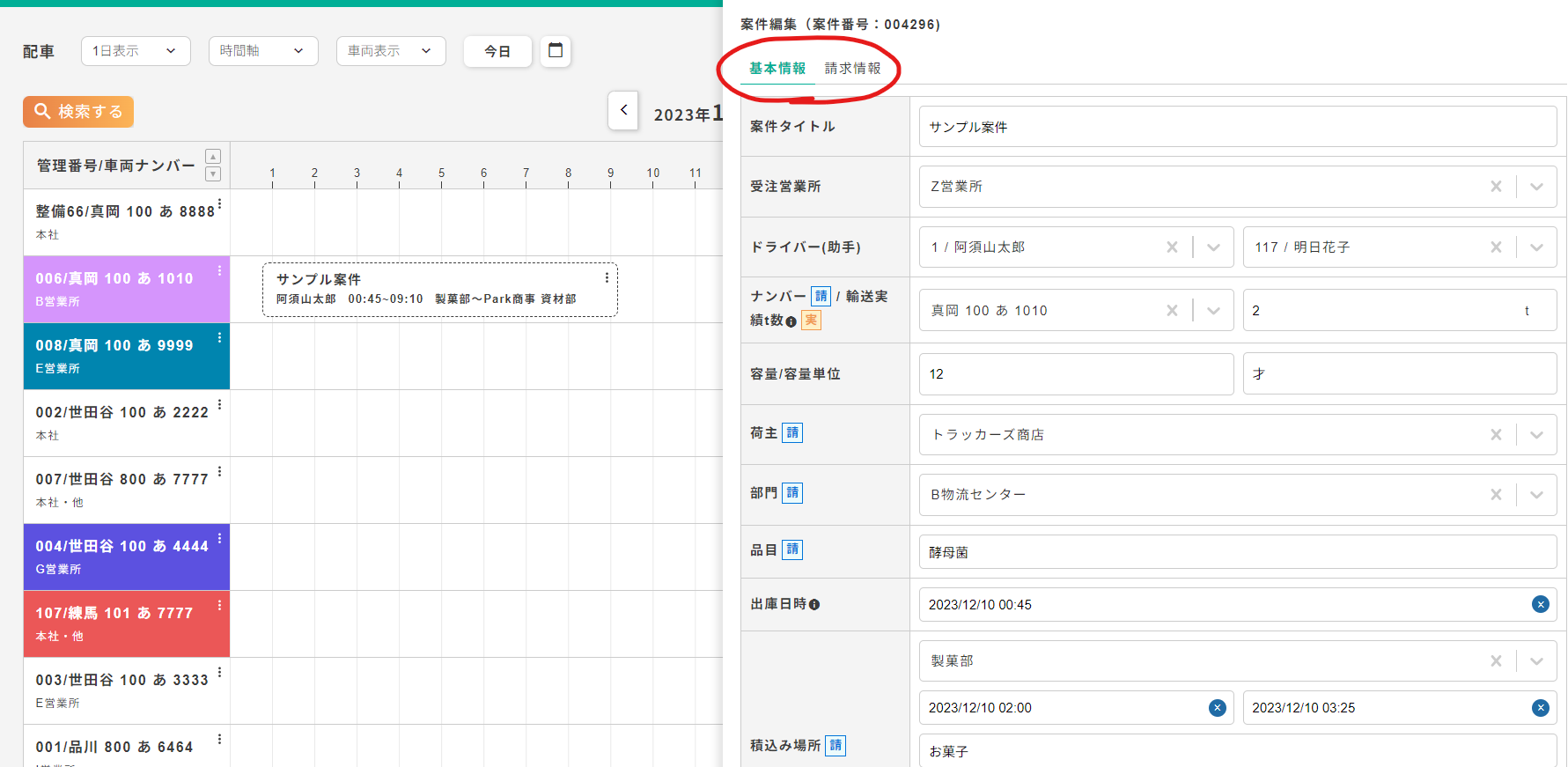
・新たに案件を作成する場合、配車表(時間軸表示のみ)上でそのまま案件を作成することも可能です。時間軸の中の余白をクリックすると、右側から作成画面が出てきますので、必要な情報を入力して「保存」ボタン押すだけで配車表上に案件が作成できます。
※下部の「次へ」か、上部の「請求情報」をクリックすると請求系の情報を入力できます。請求情報の入力が不要な場合は最下部の「保存して閉じる」を押すとすぐに登録可能です。
※クリックした位置の時間を出庫時刻として、積込み開始日時(+2時間)・荷卸し開始日時(+6時間)・帰庫日時(+8時間)があらかじめセットされるようになっていますので、適宜修正して保存してださい。
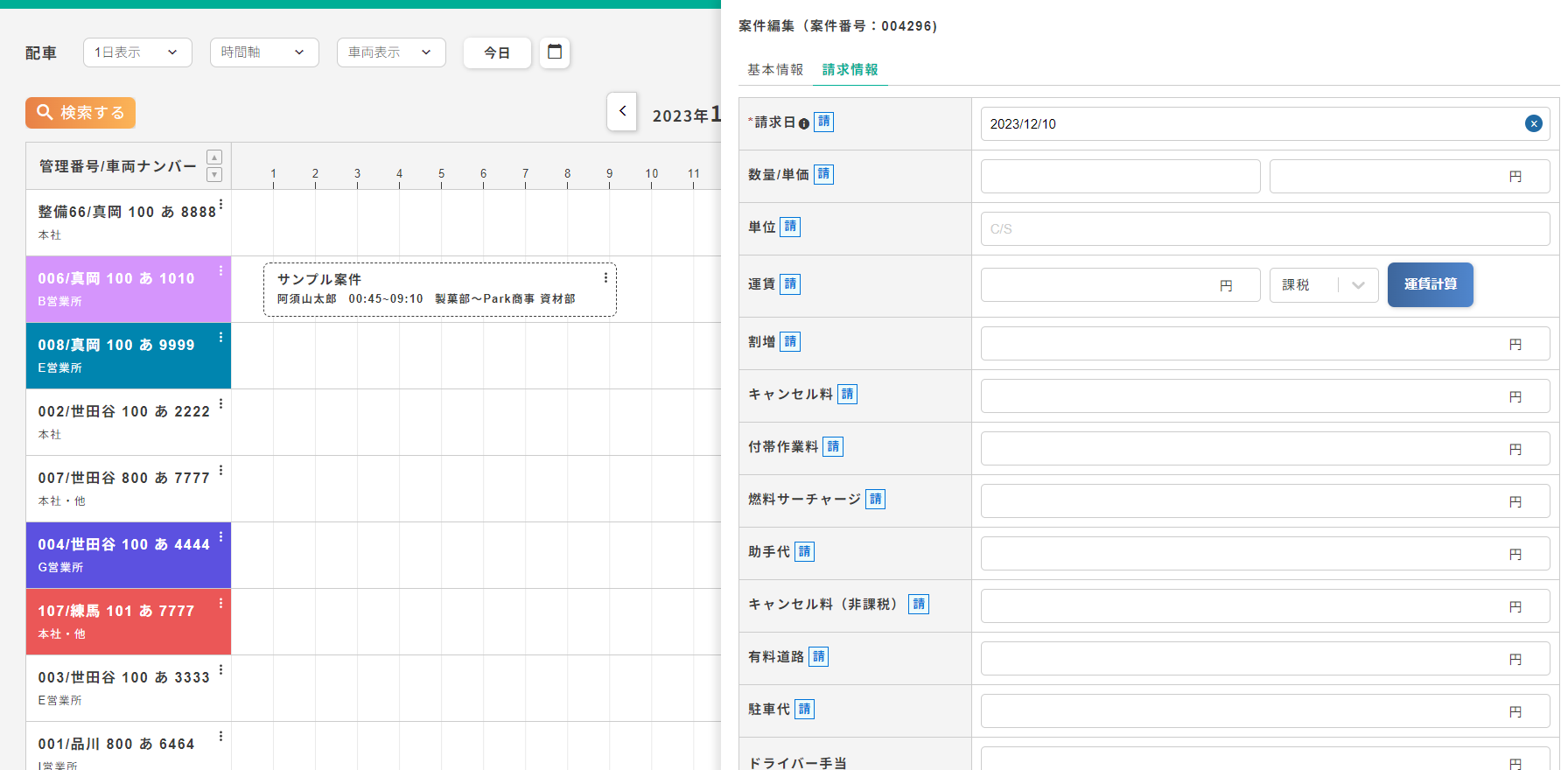
・案件情報を編集する場合も、案件をクリックすると右側から編集用の画面が同様に出てきますので、そちらで編集してください。
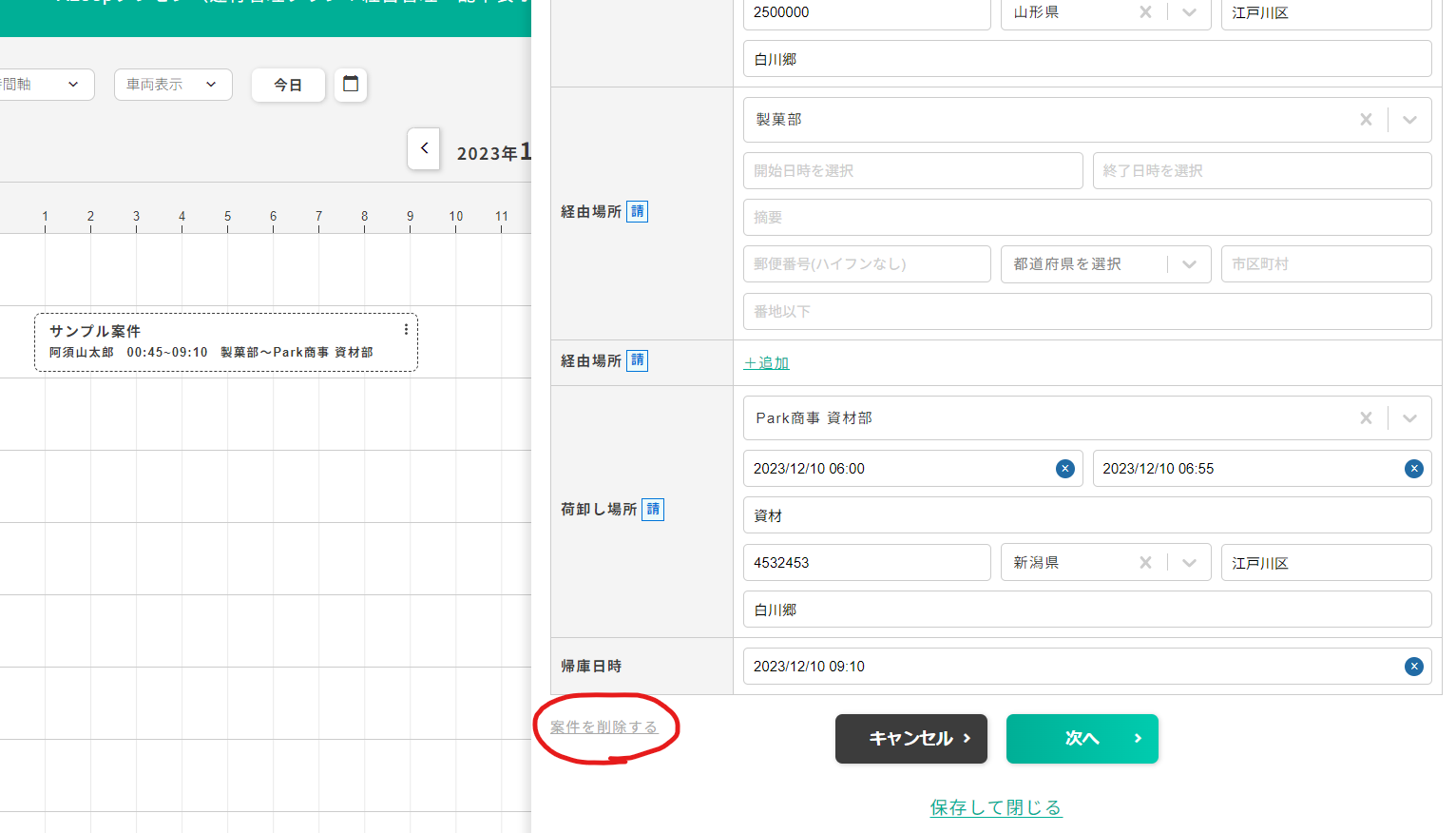
・配車表上から案件を削除する場合は、編集画面内の下部左にある「案件を削除する」を押してください。
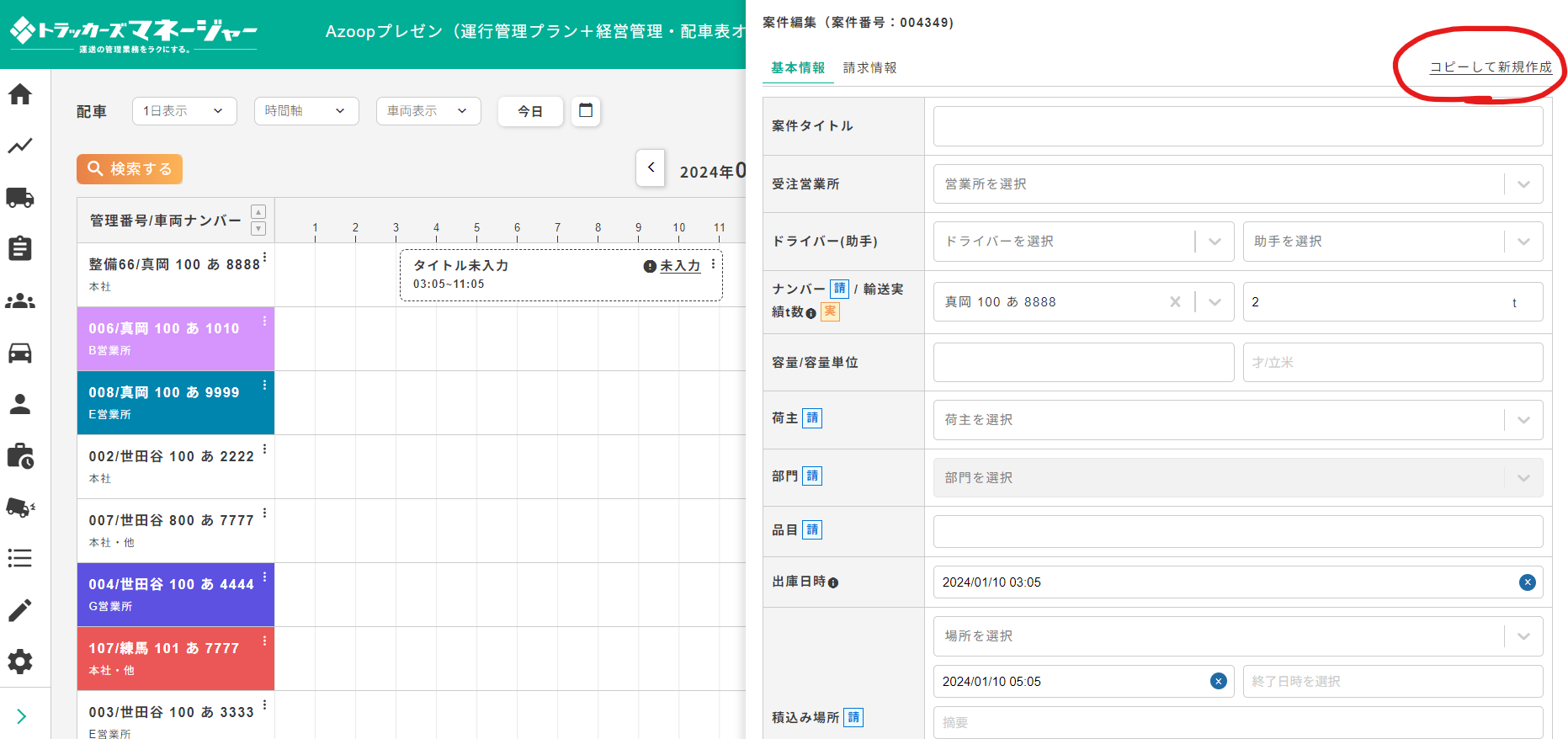
・すでにある案件を複製して作成したい場合は、案件をクリックして出てきた編集画面の右上にある「コピーして新規作成」を押してください。入力された内容を複製し、新規で案件を作成することができます。
※複製された案件では「ドライバー」「助手」「ナンバー」「輸送実績t数」に入力されていた内容がリセットされますので、必要に応じて情報をご入力ください。
※また、「請求情報」タブ>「添付ファイル」のデータは複製されません。お手数ですが、再度添付していただきますようお願い申し上げます。
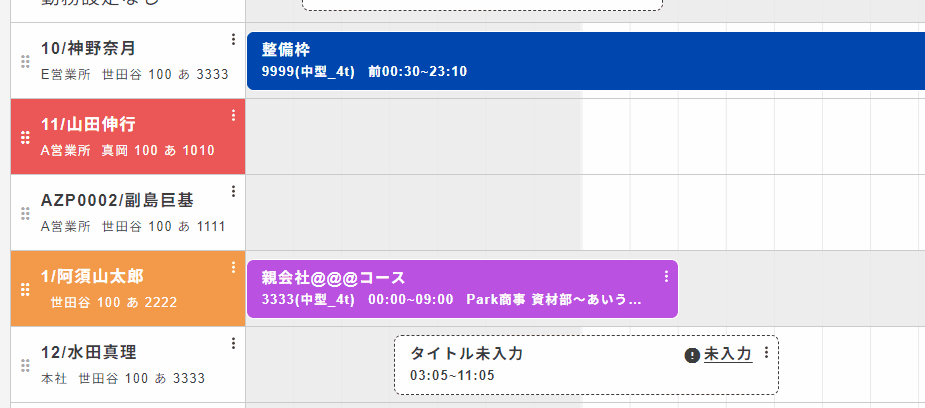
・配車表上の車両やドライバーのタイトル行の左端にある6つの点のアイコンをクリックすると、他の行と入れ替えることが可能となりました!
ドラッグして他の行に重ねようとすると、下の行がグレーの色になるので、その状態でドロップすると順番が変更されます。
・入れ替えた順番は保持されますので、ページを更新したり、別ページに行ったりしても、同じ順番で見ることができます。
