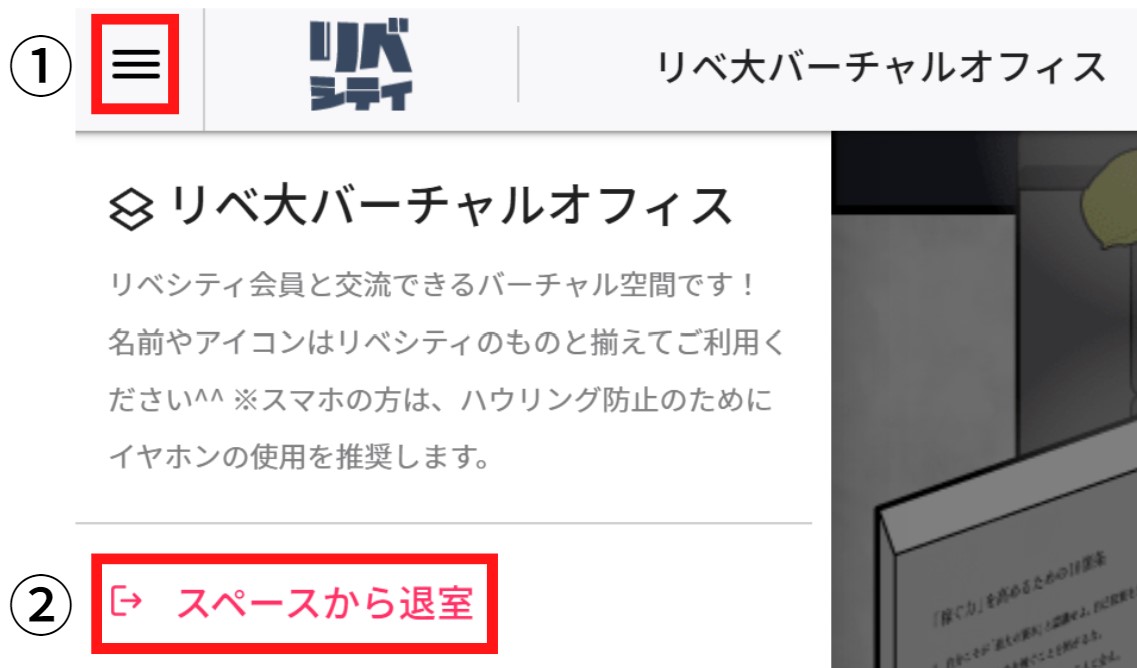■ 移動
【マウスでの移動】
自分のアイコンを選択して、ドラッグすることで自由に移動することができます。
選択した時に表示される灰色の円は、自分の声が届く範囲です。
https://gyazo.com/8dd83583fd96c5e713b8f766c2d1f9c8
また、移動したい地点をダブルクリックして移動することも可能です。
クリックすると矢印が表示されて、もう一度クリックすると移動します。
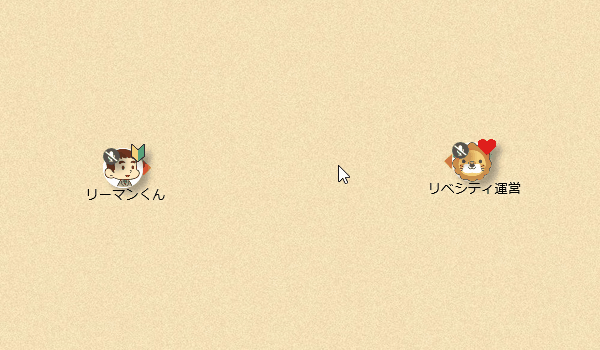
【キーボードでの移動】
キーボードの矢印ボタンを押すことで、押した方向にアイコンが移動します。
このとき、アイコンの移動に合わせて画面も自動で遷移します。
https://gyazo.com/8a0dbe7c5343d8f0c1f9590d1ed00d51
【ミニマップでの移動】
ミニマップを選択して、移動したい場所をクリックするとすぐに目的地に移動することができます。
① ミニマップは画面右下アイコンから起動します。

② 移動したい場所の丸型のカーソルを合わせてクリックすることですぐに移動できます。
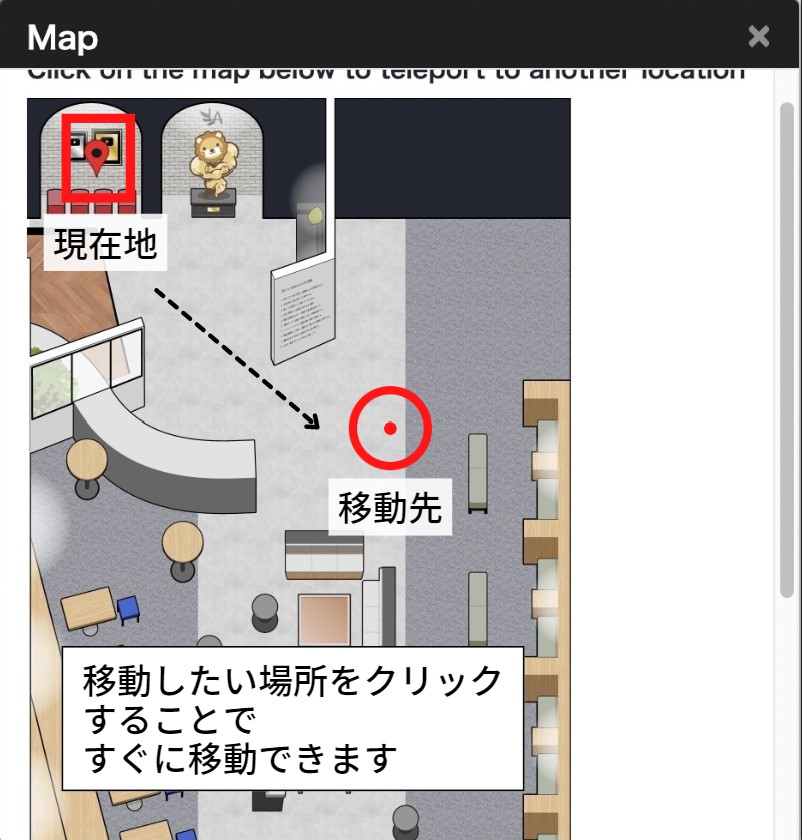
■ 会話に入る/ミュート機能
バーチャルオフィスに入室したときは、ミュート機能が必ず「オン」になっています。(周りの人は声が聞こえません)
そのため、話しかけたいときはミュート機能を「オフ」にしてください。
「space」キーを押している間だけ、ミュートを解除することもできます。
※ お使いの環境によっては、周囲の音が繰り返し聞こえてしまう「ハウリング」が生じる可能性があります。イヤホンを利用することで「ハウリング」の対策ができます。

会話に入りたいときは、相手の声が届くエリアに入りましょう。
お互いにミュート機能を使っていなければ、会話を始めることができます。
https://gyazo.com/cd1d974b8b6c48ed37369b087b2f07ba
現実と同じように、近づくと声が大きく聞こえ、離れると声が小さくなります。
また、声の届く範囲に指向性もあるため、アイコンについているオレンジの三角の方向はより大きく声が聞こえます。
声を出していると、下の画像のように波形が表示されます。
誰が発言しているかわからなくなったら、この波形を目印に判断してください。
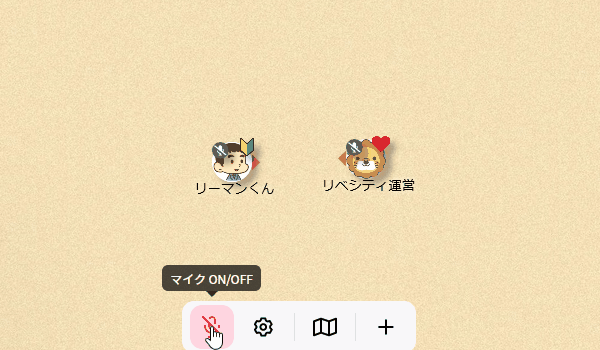
■ オブジェクト/ミーティング
オブジェクトに参加したり、自分自身で設置することで、相手と距離が離れていても、そのエリア内で繋がっていれば一定の音量で声を聞くことができます。
オブジェクトは「ミーティング」や「YouTube」など様々な種類があります。
学長ライブ配信エリアや常設会場など、さまざまな固定オブジェクトも配置しています。
▼参考:バーチャルオフィスエリア紹介
https://tayori.com/faq/d3c2c6c7cc3a5e4588e506f60eaf70a0e6765156/detail/9e26fbc653b39b405241f731c4a26c3387bdc0f8/
オブジェクトに参加したい場合は、参加したいオブジェクトをクリックしてください。
オブジェクトに参加できていると、自身のアイコンとオブジェクトが線で繋がれます。
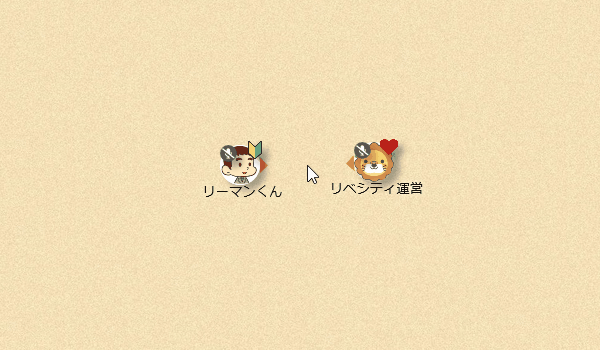
オブジェクトを設置したいときは、1番右の「+マーク」を選択もしくは右クリックにて、設置したいオブジェクトを選んでください。

オブジェクトの種類は複数ありますが、会話をメインに行う場合は「ミーティング」を選択してください。
他のオブジェクトも含めて、詳しくはこちらで解説しています。
▼参考:オブジェクト機能の詳細について解説(ミーティングなど)
https://tayori.com/faq/d3c2c6c7cc3a5e4588e506f60eaf70a0e6765156/detail/bbd1f63b560ab8ad74202b289ca480b93d49f816/
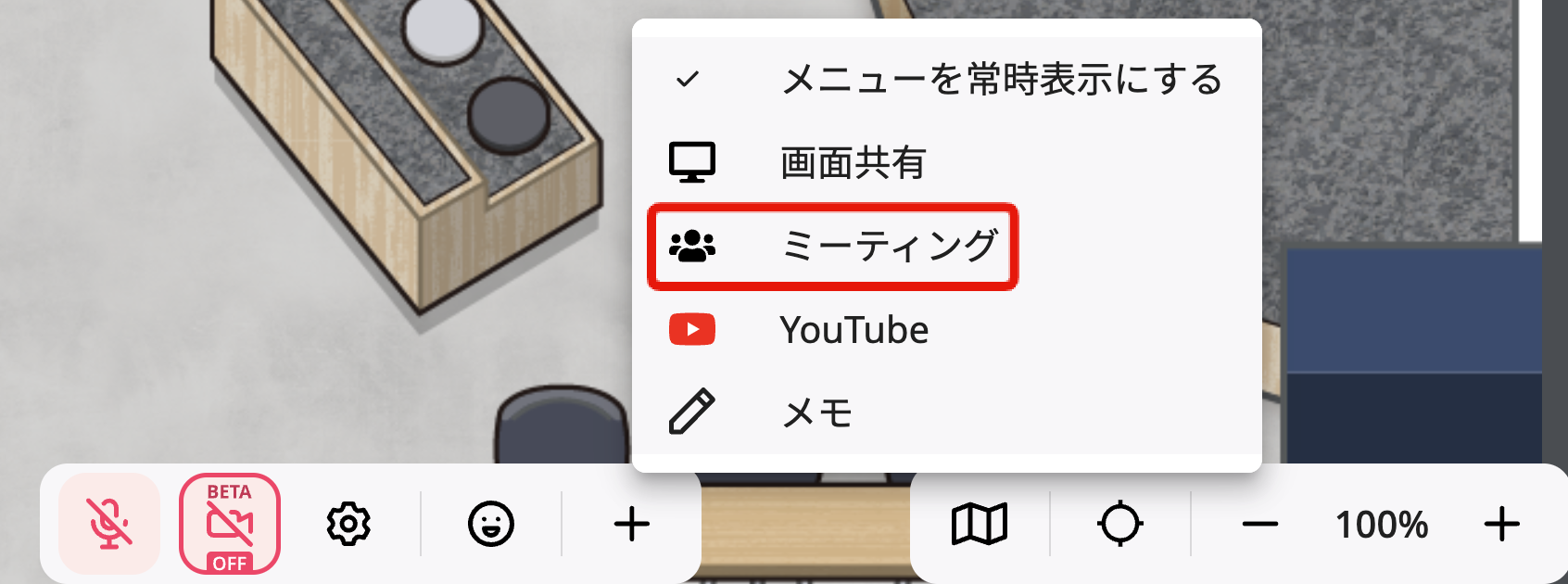
■ チャット
oviceでは声を出さなくても、チャット機能を使って交流することができます。
チャット機能を使いたいときは、画面右上の一番右にあるボタンをクリックしてください。
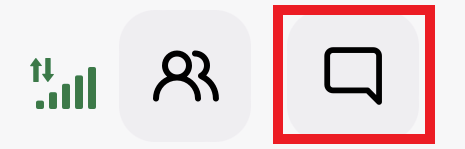
チャット画面が表示されたら、伝えたい文章を打ち込んで送信ボタンを押してください。
送信ボタンはショートカットキーも用意されています。
Mac:「command」 + 「return」
Windows:「control 」+「 return」
絵文字を使って感情を表現したり、リアクション機能で効果音を出すこともできます。
チャット機能についてはこちらで解説しています。
▼参考:チャット機能の詳細について解説
https://tayori.com/faq/d3c2c6c7cc3a5e4588e506f60eaf70a0e6765156/detail/1de4d8bae9dee92c93dacd7d3bbf729125796491/
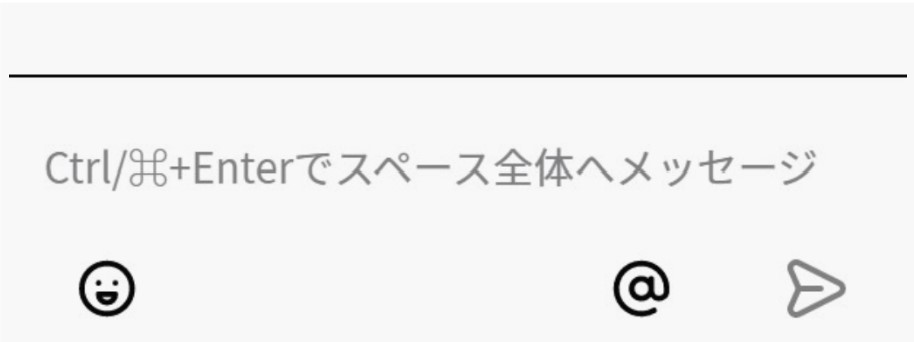
■ ステータス切替
ステータスは状況に応じて
- 応対可
- 離席中
- 作業中
に切り替え可能です。
【離席中】
バーチャルオフィスに在室したままで、一時的に席を外したい場合は「離席中」にしましょう。
スペース上からアバターが非表示になり、ユーザーリストに「離席中」と表示されます。
① 画面下部のメニューバーよりステータスを選択してください。
②「離席中」を押します。
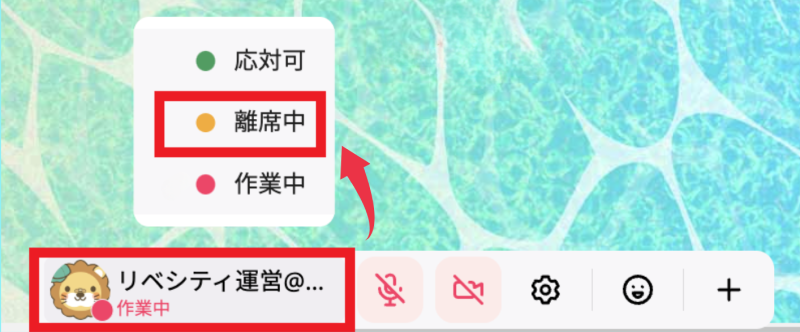
離席するときはコメントを残すことで、バーチャルオフィスにいる他の方に状況を知らせることもできます。
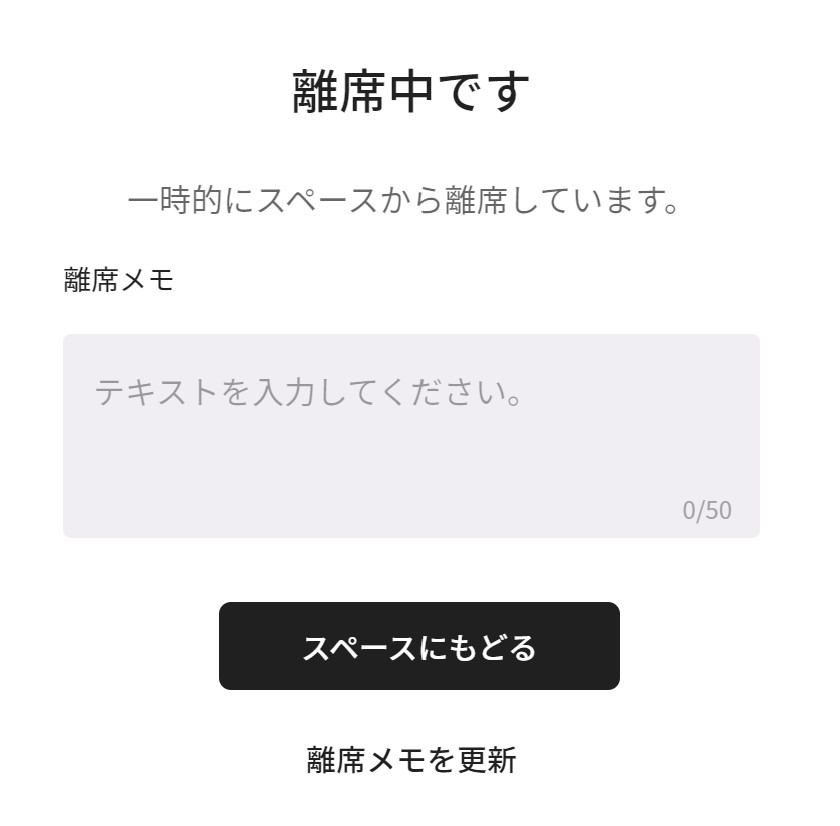
【作業中】
「作業中」を選択すると、スペース上のアバターが半透明になり、マイクがミュートになります。
チャットでメンション時の通知オンは届きますので、作業に集中したい場合は音量設定などでコントロールしてください。
※ マイクをオンにするとステータスは自動で「応対可」に変更されます。
「作業中」ステータスについては、主に会社でバーチャルオフィスを利用することを想定した機能です。
リベシティではあまり使うことはありませんので、「離席中」をメインにご利用ください。
① 画面下部のメニューバーよりステータスを押してください。
②「作業中」を選択します。
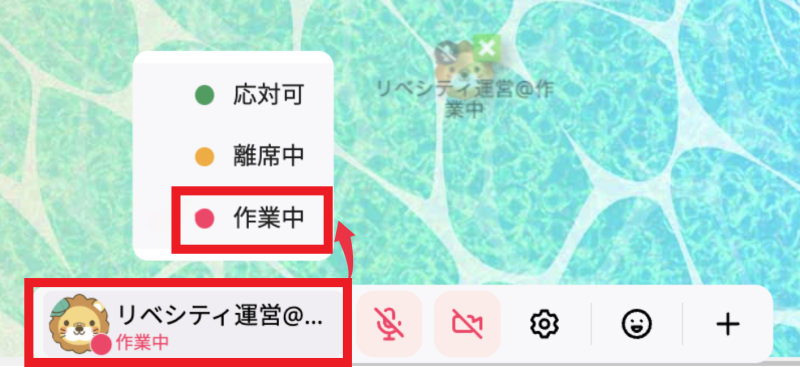
■ 退出
ログイン画面に戻りたい場合は、画面左上の三本線を選択し、「スペースから退室」ボタンを選択してください。