■ チャット機能の基本的な使い方
oviceでは会話での交流の他に、チャットを用いた交流が可能です。
チャットを使いたいときは、画面右上のボタンを選択して、チャット画面を開いてください。
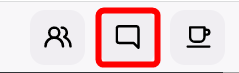
入力欄に文章を打ち込んで送信ボタンを押すと、通常はリベシティバーチャルオフィスにいる全員に見える形でメッセージが送られます。
送信ボタンはショートカットキーもあります。
Mac:「command」+「Enter」
Windows:「control」+「Enter」
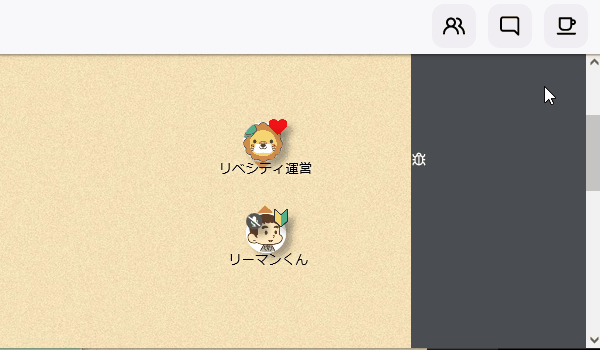
■ メンション機能
特定の人へメッセージを送りたいときは、メンション機能をご利用くださ
い。
メンション機能を使って送信したメッセージは、メンションした相手以外のチャット画面には表示されません。
4名以上にメンションをつけてメッセージを送った場合は、吹き出しの中でメンション先が一部省略されて表示されます。
メンション機能は次の2つの方法でご利用ください。
① メンションしたい相手を選択
相手のアイコンをクリックして「チャット」を選択すると、「@〇〇」とメンションしたい相手がグレーの文字で入力されています。
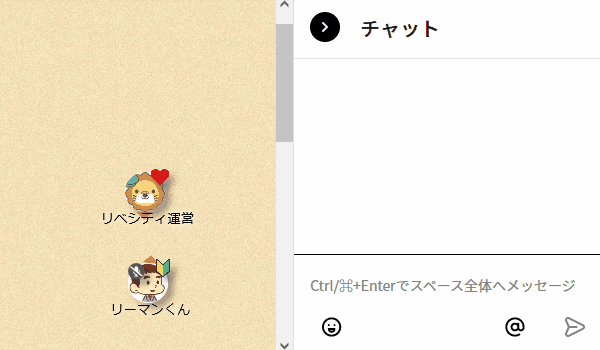
② メンションしたい相手をドラッグして囲う
ドラッグして囲うとチャット画面が自動で立ち上がり、「@〇〇」とメンションしたい相手がグレーの文字で入力されています。
(複数の方に同時にメンションすることも可能です)
https://gyazo.com/b012344f1412afd67bdcb1fcd0a29634
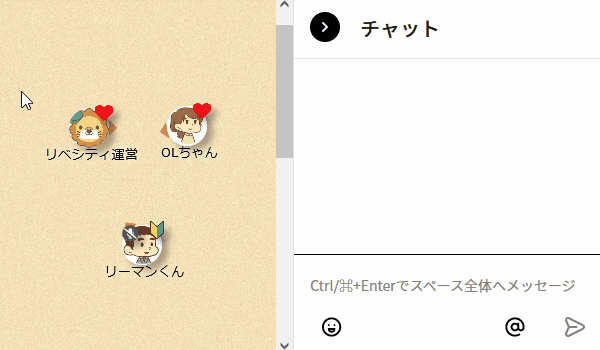
メンション機能は他に「@all」「@openspace」「@here」といったものがあります。
しかし、「@all」「@openspacehere」は基本的に使用しないでください。
▼「@all」「@openspace」「@here」について
https://tayori.com/faq/d3c2c6c7cc3a5e4588e506f60eaf70a0e6765156/detail/5c6460409e11fcfae408e0d45b76a600e0fb4691/
■ 絵文字機能
oviceで利用できる絵文字も豊富に用意されています。
(PCやスマホの絵文字も通常通り利用できます)
絵文字はカテゴリーに分けられているので、カテゴリーを選択した上で、使いたい絵文字を選んでください。
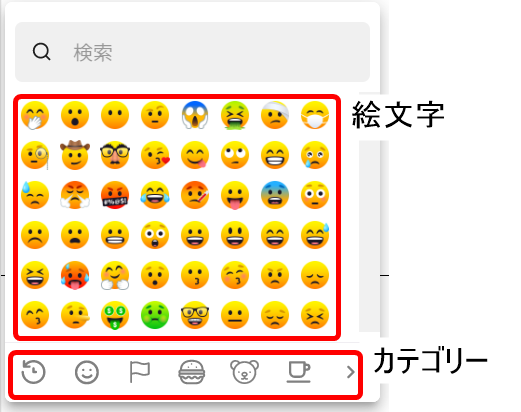
また、上部の「ヒストリー」には、利用したことがある絵文字が表示されます。
利用する絵文字が限られている場合は、この「ヒストリー」を活用すると便利です。
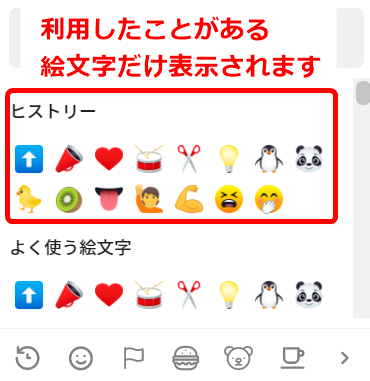
■ リアクション機能(ブラウザ版のみ対応)
リアクション機能は、拍手や挙手など、交流の中で何かしらの合図や感情を表現したい時に便利な機能です。
リアクションで発信した絵文字は、チャットのログには残りません。
同じタイミングで同じ絵文字を発信する人が多いほど、効果音も大きくなります。
「clap」や「drum」は、効果音が大きくなることでスピーカーの声を妨げる可能性もあるため、使うタイミングを気をつけてご利用いただければと思います。
✅ 画面下メニューで行う方法(パソコン、スマホブラウザで可能)
oviceの画面下にある「顔のアイコン」を選択すると、リアクション一覧が表示されます。
一覧の中から、使いたいリアクションを選んでください。
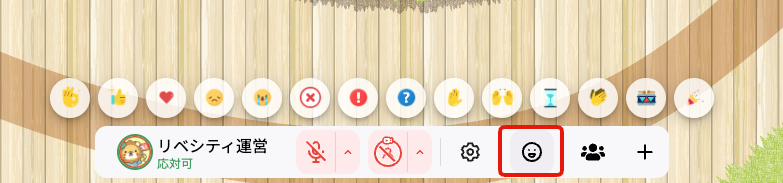
リアクションによる効果音は以下の通りとなります。
・👌 / キラーン
・👍 / キラーン
・❤️ / ポッ
・😞 / デレン
・😭 / デレン
・❌ / ブブッ
・⭕️ / ブブッ
・❗️ / ポココ
・❓ / カンッ
・✋ / ブンッ
・🙌 / ブンッ
・⏳ / ピロッ
・👏 / パチパチ
・/ ダラララララ
・🎉 / パンッ
✅ キーボードで行う方法(パソコンのみ)
チャット画面を開いていない状態で特定の文字を打つと、効果音とともにリアクションを表現することができます。
※ キーボードによるリアクションは、スマホでは利用できません。
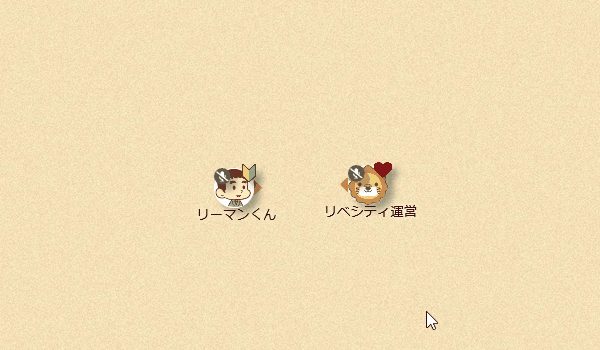
打ち込む文字:表示される絵文字/効果音
・okay:👌 / キラーン
・good:👍 / キラーン
・love:❤️ / ポッ
・down:😞 / デレン
・blue:😭 / デレン
・nope:❌ / ブブッ
・!!!!:❗️ / ポココ
・????:❓ / カンッ
・hand:✋ / ブンッ
・wait:⏳ / ピロッ
・clap:👏 / パチパチ
・drum:/ ダラララララ
・tada:🎉 / パンッ
アイコンの右上に赤文字で表示され、最後まで文字を打ちこむことで絵文字が吹き出しで表示されると同時に効果音が鳴ります。
(「return」や「enter」を押さなくても、最後の文字を打つことで発信されます)
https://gyazo.com/fa7ab241238d66a5775e002636e68bc1
✅ Google Chromeの拡張機能「oVice Helper」について
🔸 お知らせ
拡張機能「oVice Helper」について、旧URLからのみ利用可能です。
(チャット概要欄に掲載している新URLでは活用できません)
2025年4月以降、旧URLからのアクセスはできなくなります。
▼URL変更の詳細
https://libecity.com/room_list?room_id=VirtualOffice&comment_id=bZNtZPySL3M1xJAsib1i
なお、oVice Helperにつきましては、公式やリベシティ運営ではサポートできませんので、自己判断でご利用ください。
🔸 oVice Helperについて
Google Chromeのブラウザ(パソコン)でバーチャルオフィスを使用している方は、拡張機能である「oVice Helper」を追加することで、リアクション機能を追加することができます。
詳細は下記「oVice Helper」のサービスページにて確認してください。
▼ oVice Helper サービスページ
https://chrome.google.com/webstore/detail/ovice-helper/cjfkbdlbceldfbkidenblelchadmogaf?hl=ja
