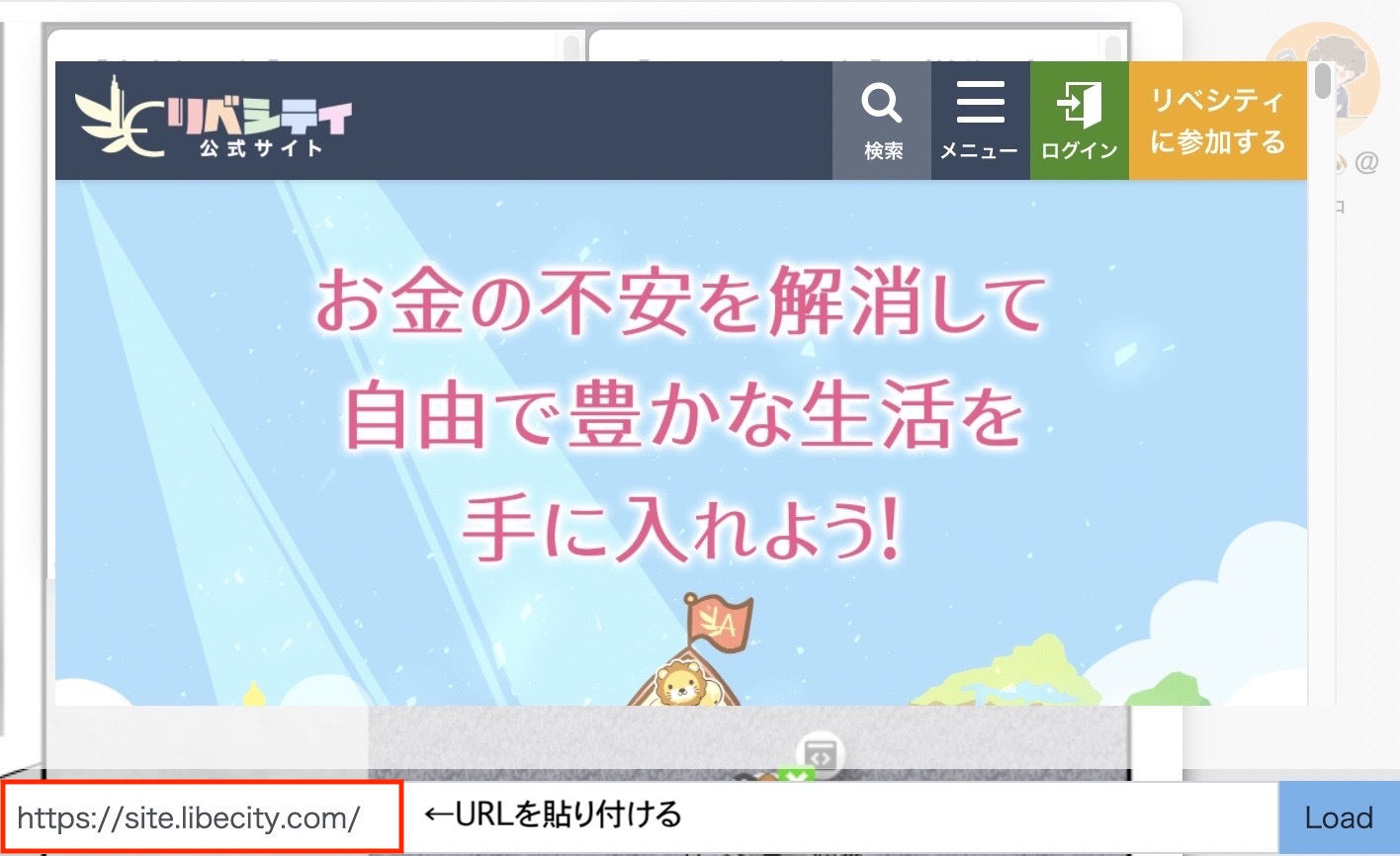oviceに導入されているオブジェクトを活用すると、画面共有やYouTube動画を一緒に視聴できるなど、リベシティバーチャルオフィスの利用方法が広がります。
また、通常の会話と異なり、そのオブジェクトに参加した人は、一定の音量で会話できるようになるため便利です。
オブジェクトを利用したい場合は、画面下部メニューバーの1番右「+マーク」もしくは画面上で右クリックを押してください。
【+マークから選択の場合】
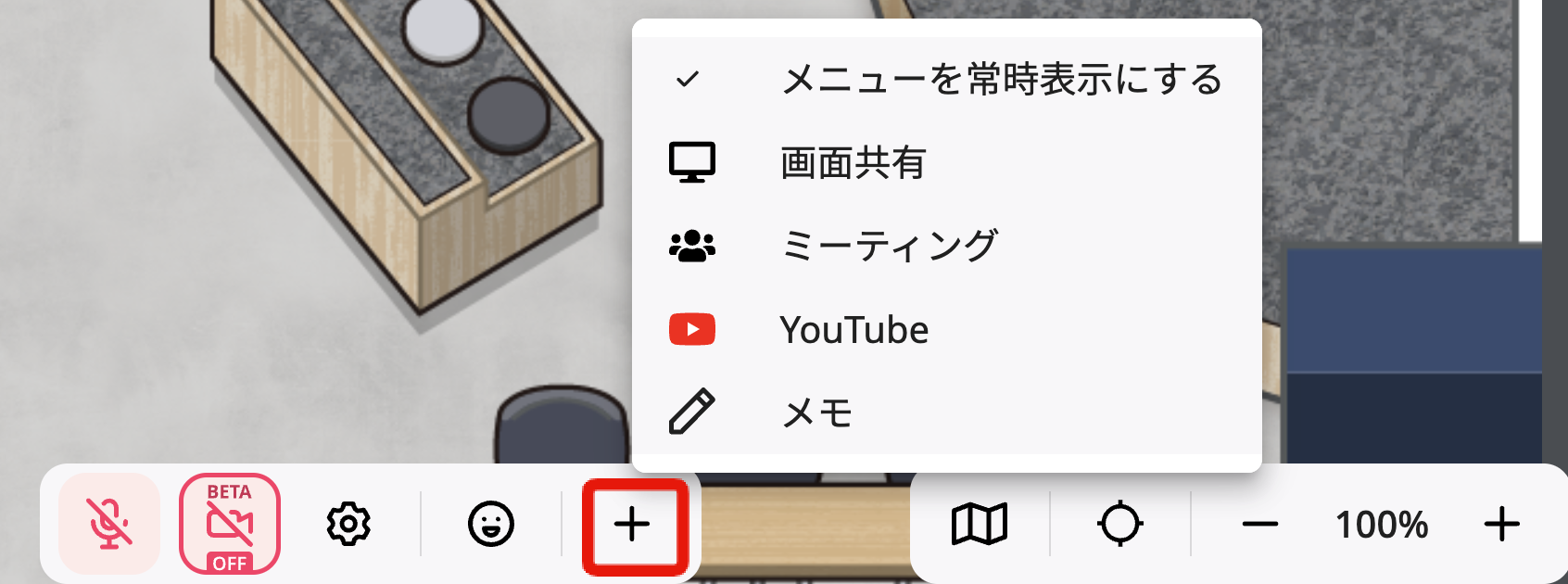
【右クリックから選択の場合】
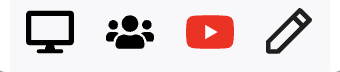
■ オブジェクト共通の操作方法
オブジェクトに近づくだけで会話が聞こえたり、YouTube動画が流れてきたりします。
ただ、こちらから会話をする時にオブジェクトに参加していないと、通常の会話と同様で近くにいる人にしか音声は聞こえません。
【オブジェクトに参加】
オブジェクトに参加したいときは、該当するオブジェクトに近づいてクリックしてください。
オブジェクトと自分のアイコンの間に線が繋がると、オブジェクトに参加することに成功しています。
オブジェクトの範囲外でクリックすると、オブジェクトに参加できません。
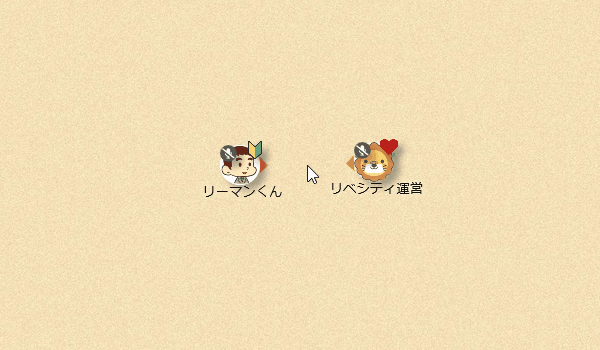
【オブジェクト範囲の変更】
倍率が書いてある部分を選択すると、オブジェクトの範囲を変更することができます。
https://gyazo.com/dce7b3ac913040b5ee36e8a0912d1806
オブジェクト参加者が増えたり、イベント開催の時にオブジェクトを広げてください。
範囲を広げることで、オブジェクトに参加するつもりがない人にも声が届いたり、オブジェクトが表示されたりするので、場所については注意してください。
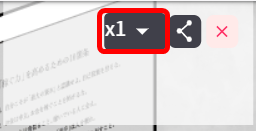
【オブジェクトの鍵機能】
鍵は標準で白色ですが、選択すると赤色に変化し、それ以降にオブジェクトに参加しようとした人は中に入ってくることはできません。
バーチャルオフィスのコンセプトとして合わない機能のため、特定の人と個別で話したい場合はZoomなど別のツールのご利用を検討してください。
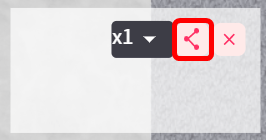
【画面の最大化】
YouTubeや画面共有、メモなどについては、表示される画面を最大化することができます。
勉強会などで画面を広げたいときは、各自で最大化してご利用ください。
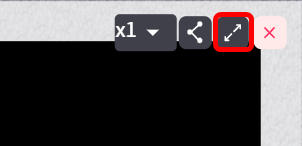
【オブジェクトから退出】
一番右にある「✖️」ボタンを選択すると、その場にいたままでオブジェクトから退出することができます。
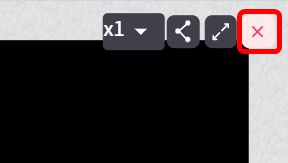
ウィンドウの退出ボタンを押す以外にも、オブジェクトの範囲から抜けることで、オブジェクトから退出することもできます。
https://gyazo.com/24746ff51347db318039ecd22cf804f0
【常設会場】
基本的にオブジェクトを配置した人がoviceから退出すると、そのオブジェクトも消失します。
イベント開催やもくもく会など、ホストが入れ替わっても継続して作業を続けたい場合は、運営が作成した常設会場をご利用ください。
ミーティングとYouTubeそれぞれ1つずつ設置しています。
※ 運用中に変更になる可能性があります。
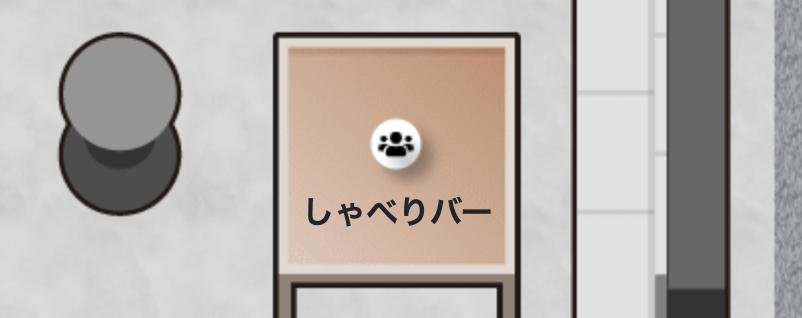
各オブジェクトは独自の機能が用意されていて、オブジェクトを複数同時に配置することも可能です。
(例) YouTubeオブジェクトを配置したまま、メモ機能で同時に作業する。
■ ミーティング
会話に加えて、ビデオ通話もできるオブジェクトで、人型のアイコンが設置されます。
自身のビデオをオンにすることは自由ですが、相手には強制しないようにご配慮ください。
また、ビデオをオンにしている場合は、ミーティングの範囲に入った人にも映るという点もご注意の上でご利用ください。
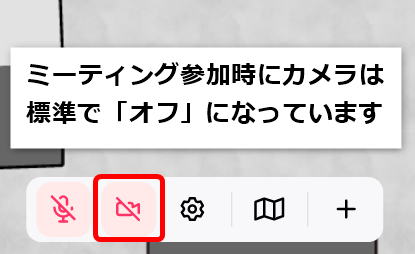
■ YouTube
YouTubeの動画を参加者とともに視聴したり、BGMを流すことができるオブジェクトで、YouTubeアイコンが設置されます。
オブジェクトを設置したら、流したいYouTubeのURLを貼り付けて「Play」ボタンを押し、再生ボタンを押してください。
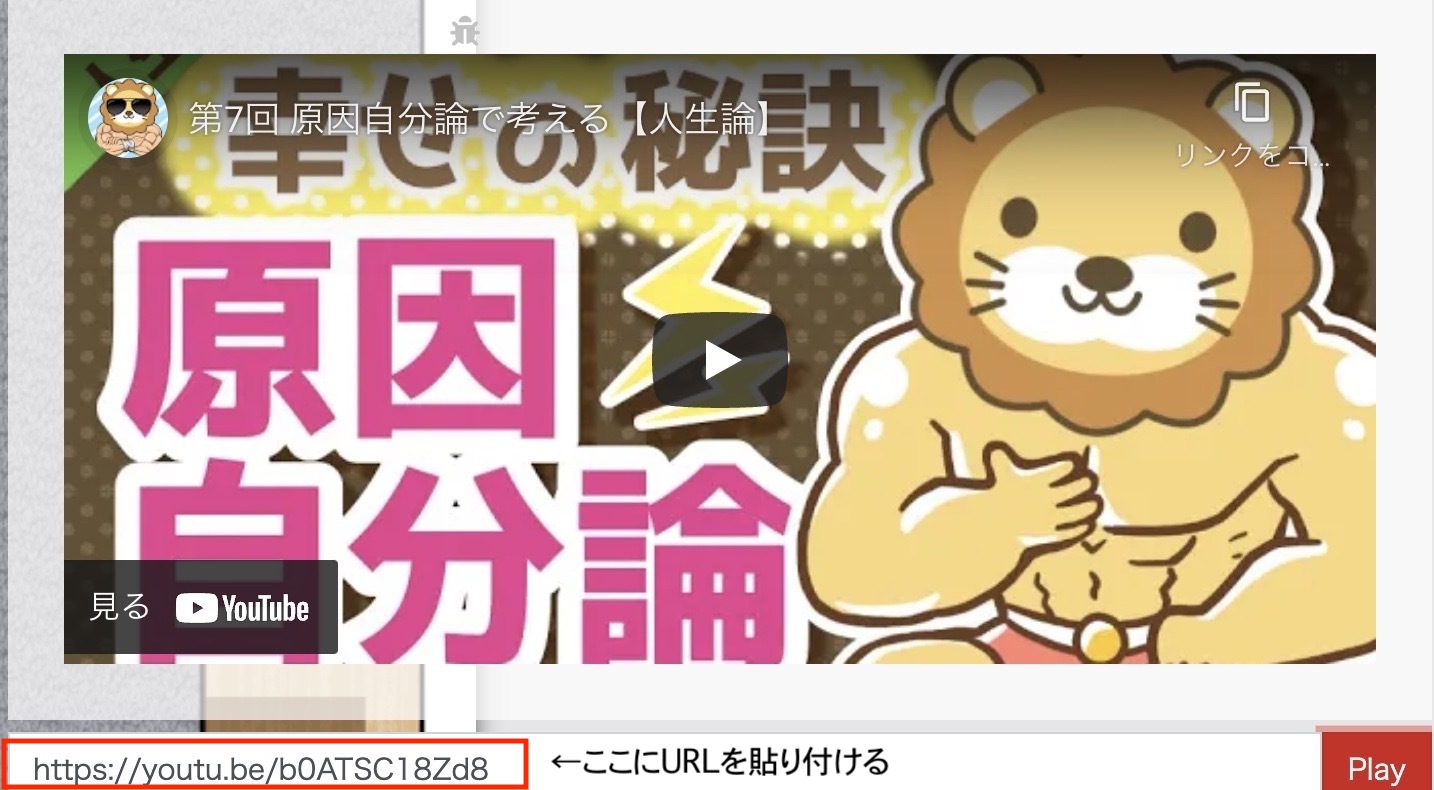
流しているYouTubeの音量も変更できるので、会話の音量を大きくしたいときはYouTubeの音量を下げて利用してください。
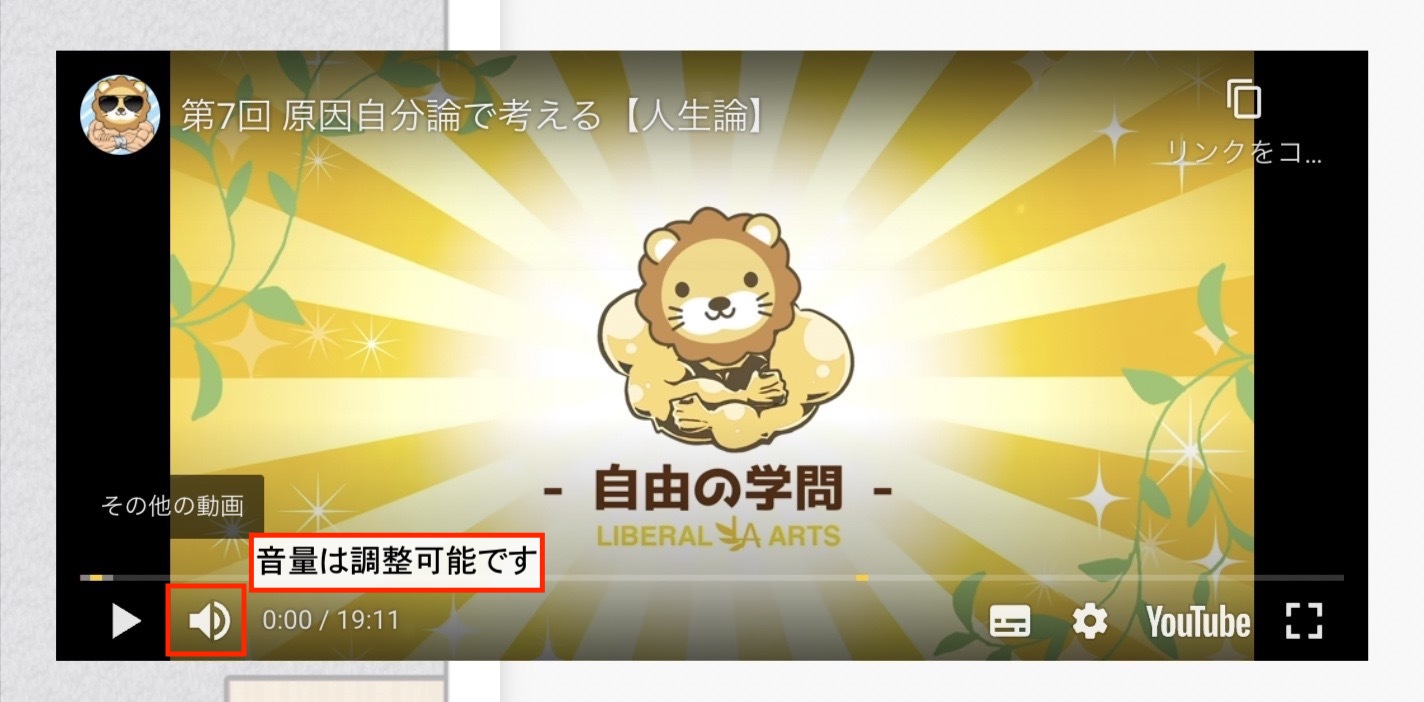
■ 画面共有
ご自身の操作画面や、SNSやブログの添削など、画面を共有したい時に利用するオブジェクトで、パソコンのアイコンが設置されます。
画面共有オブジェクトを選択したら、共有したい画面やウィンドウを選択して「共有」ボタンを押してください。
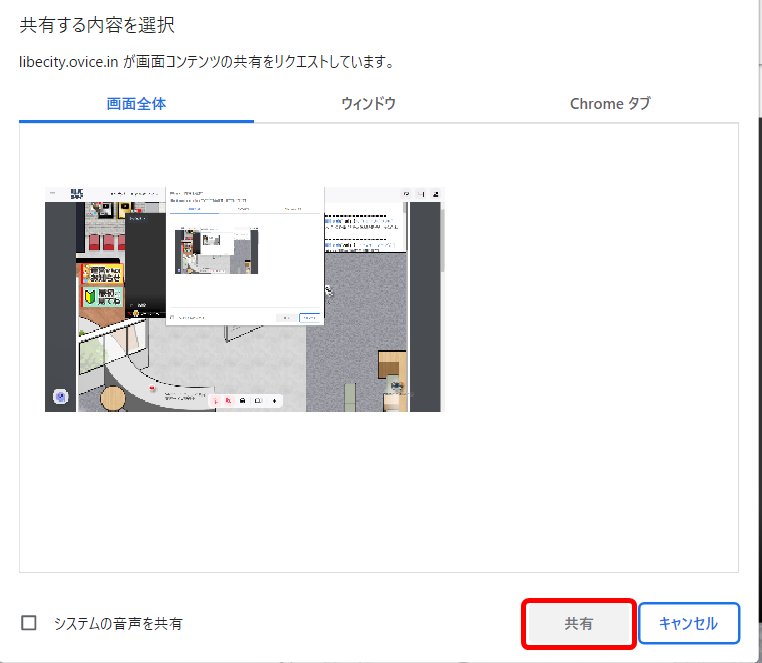
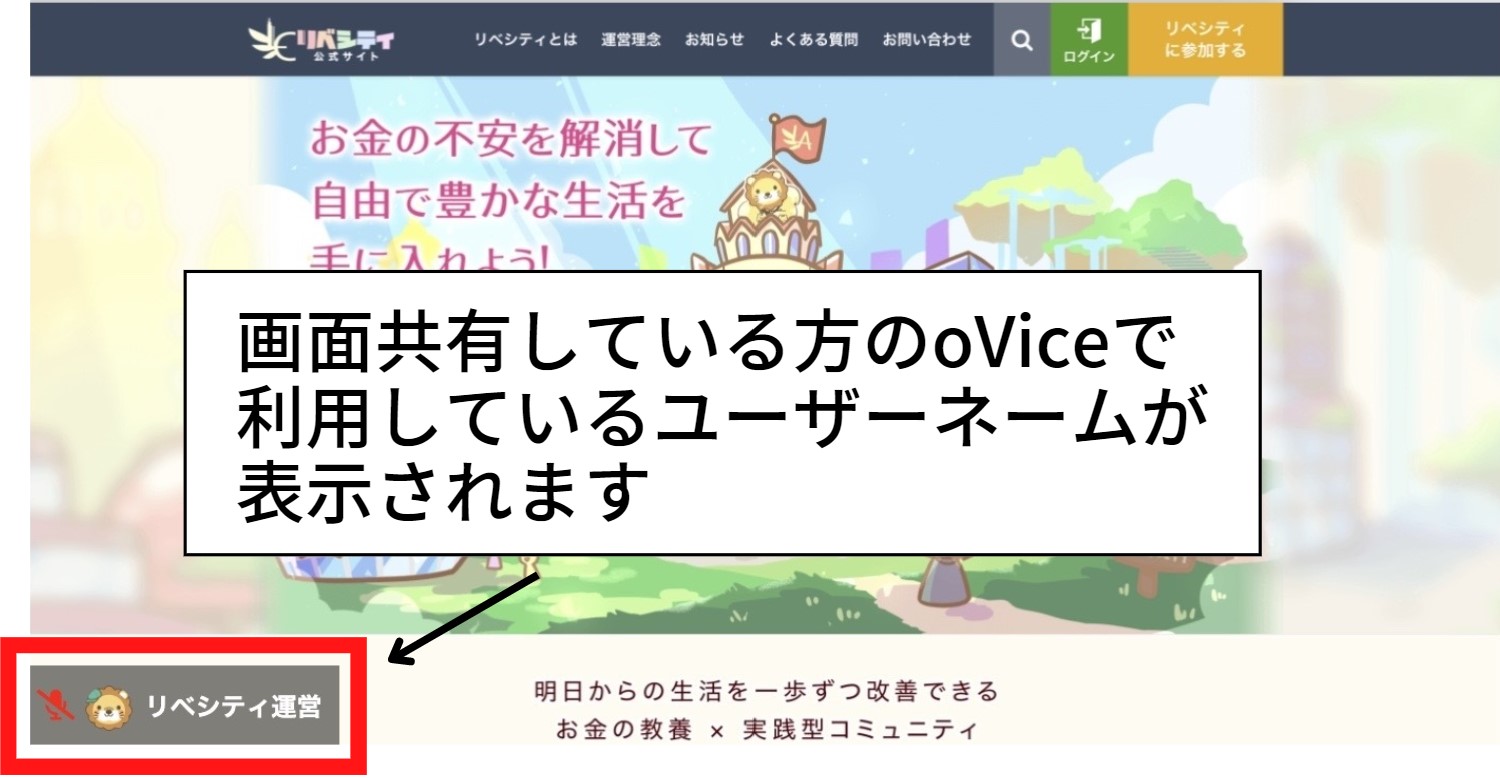
■ メモ
メモとして文字を残したり、画像を貼り付けたものを共有できるオブジェクトで、メモ帳のアイコンが設置されます。
文字の大きさを変えたり、画像を挿入したりできます。
メモに限らず、集まって話している内容を伝える目的でも活用できます。
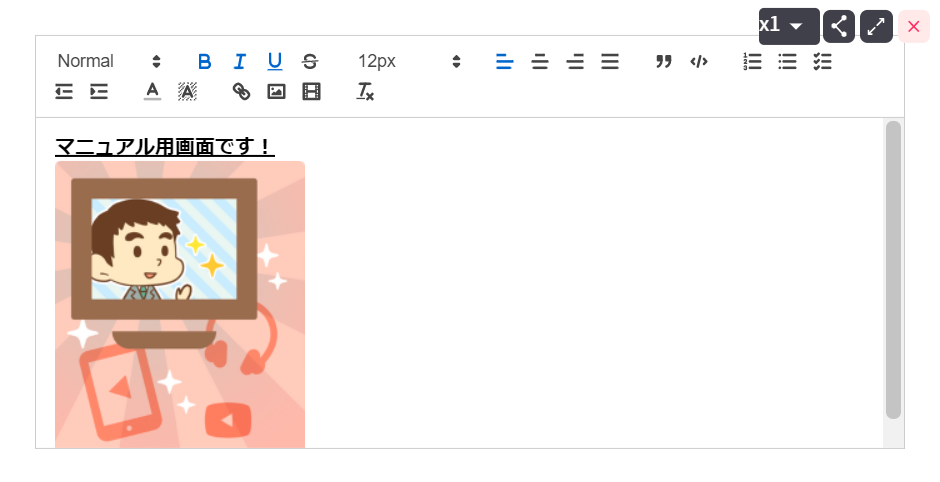
■ 埋め込み
特定のサイトをウィンドウに表示したい時に利用します。
URLを貼り付けて「Load」を押すと、サイトが表示されます。
(埋め込みに対応していないサイトもあるので、勉強会などでサイトを表示したい場合は、画面共有オブジェクトの利用を推奨します)