✅ メッセージ入力エディタの表示方法(スマホのみ)
スマホ版(アプリ・ブラウザ)では、メッセージ入力画面を表示させてから、メッセージ入力を行います。
メッセージ入力画面が非表示になっている場合、チャット画面右下の「吹き出しマーク」のボタンを押してください。
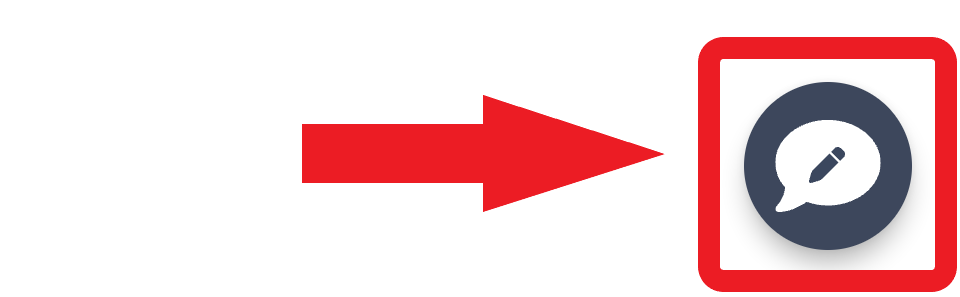
✅ メッセージの投稿方法
① 入力画面にメッセージ(文字)を入力します。
②「送信」ボタンを押すと、入力したメッセージがチャットに投稿されます。
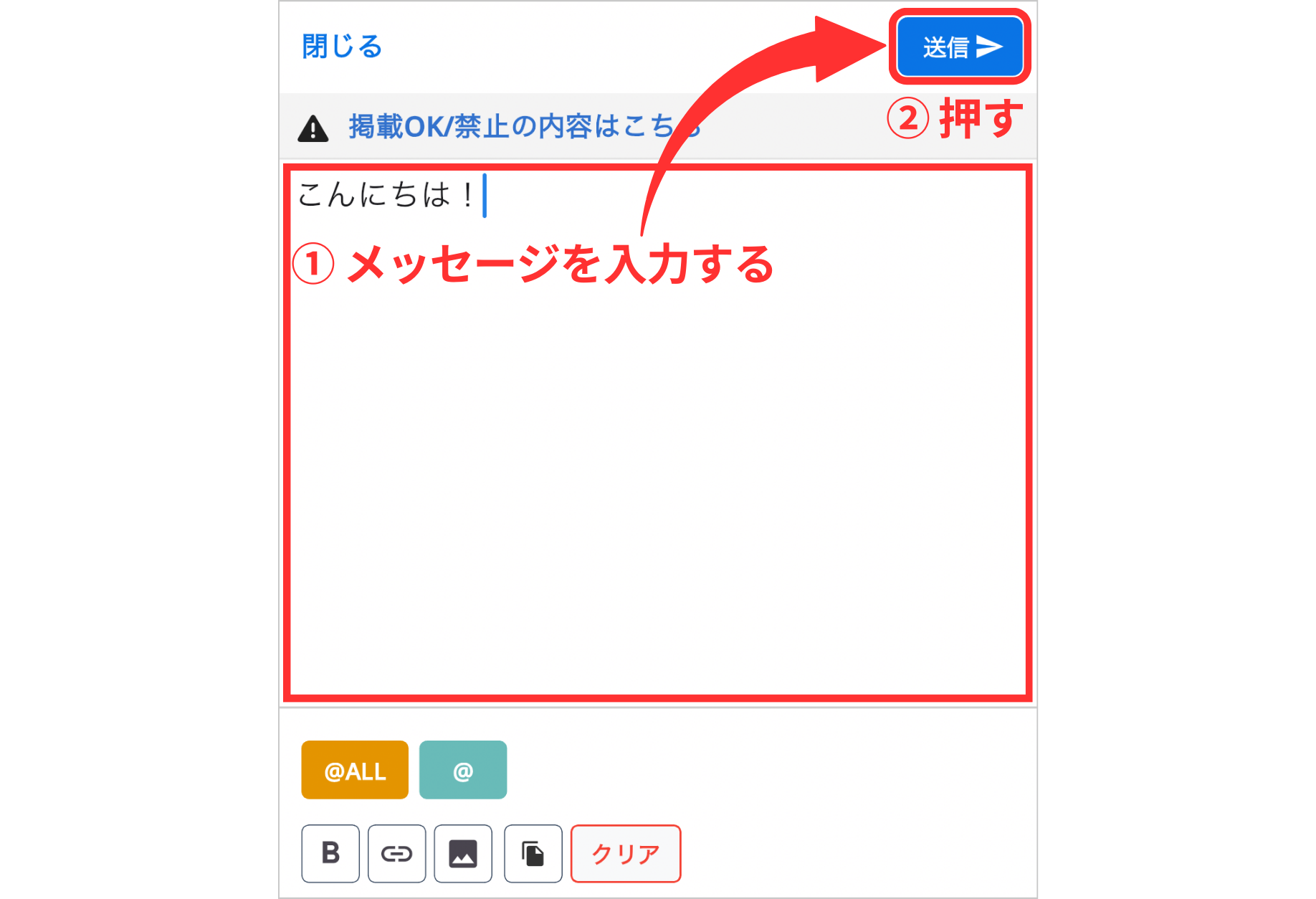
✅ メッセージ入力画面のメニュー
🔸太字
「B」ボタンを押してから文字を入力すると、太字にできます。
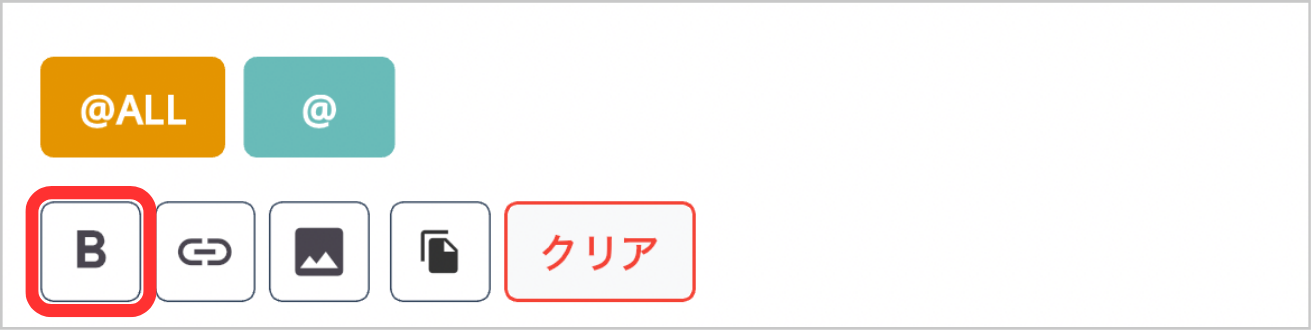
💡 文字を残して装飾だけ削除できます
太字になっている文字を選択して、再度「B」ボタンを押すことで、文字を残したまま、太字装飾だけを削除できます。
🔸リンク
【アプリ版】
「リンク」ボタンを押すと、文字にリンクを貼れます。
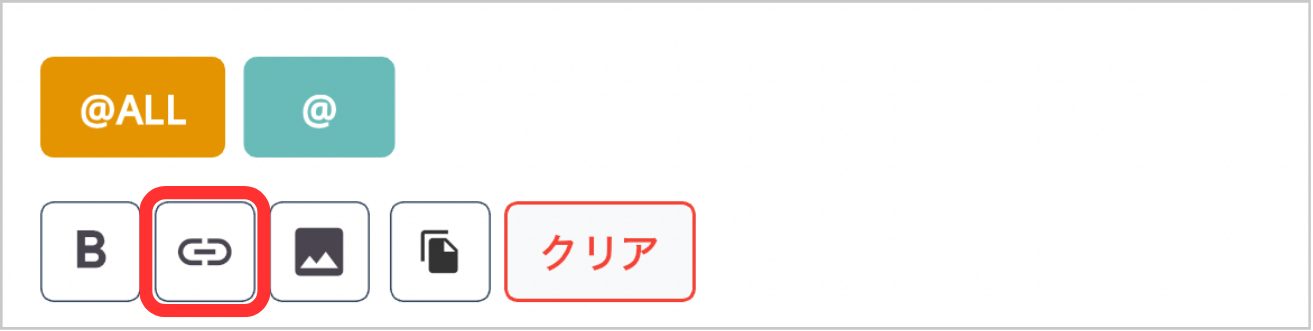
文字欄に任意のメッセージ、Link欄にリンク先のURLを入力して「完了」を押します。
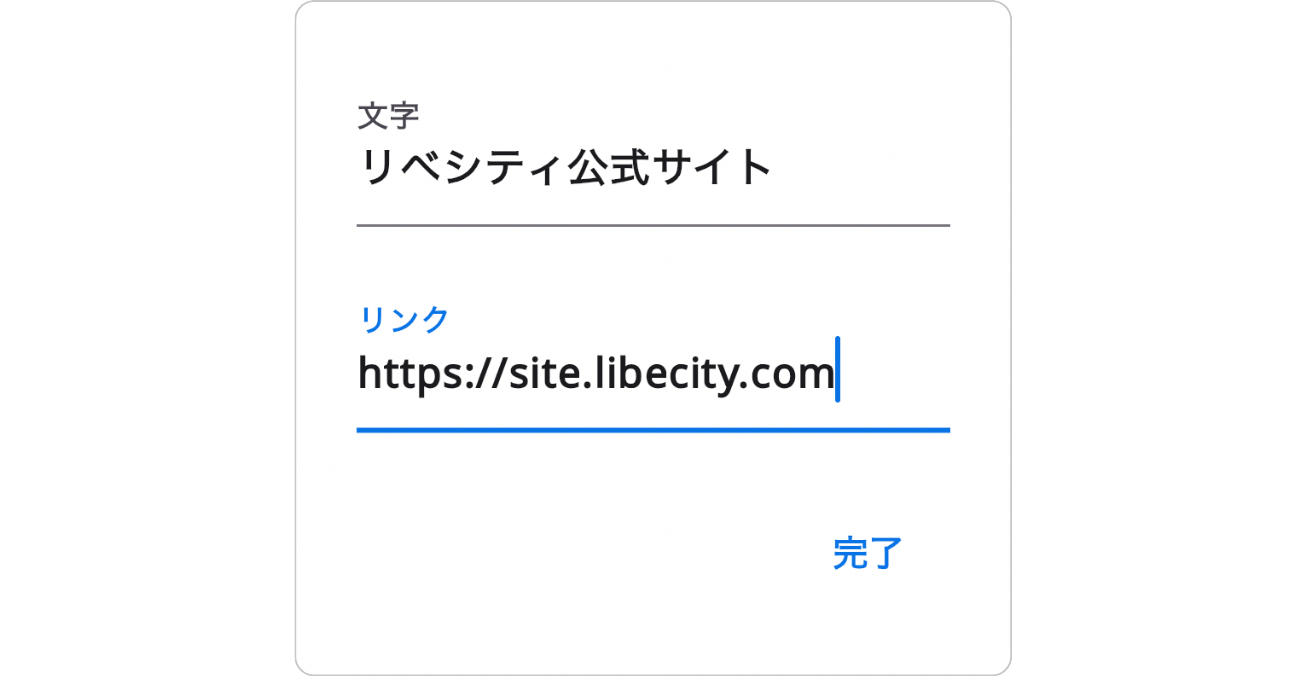
【ブラウザ版】
リンク挿入したい文字を選択して、「リンクを挿入」ボタンを押し、URLを入力して「更新」を押します。
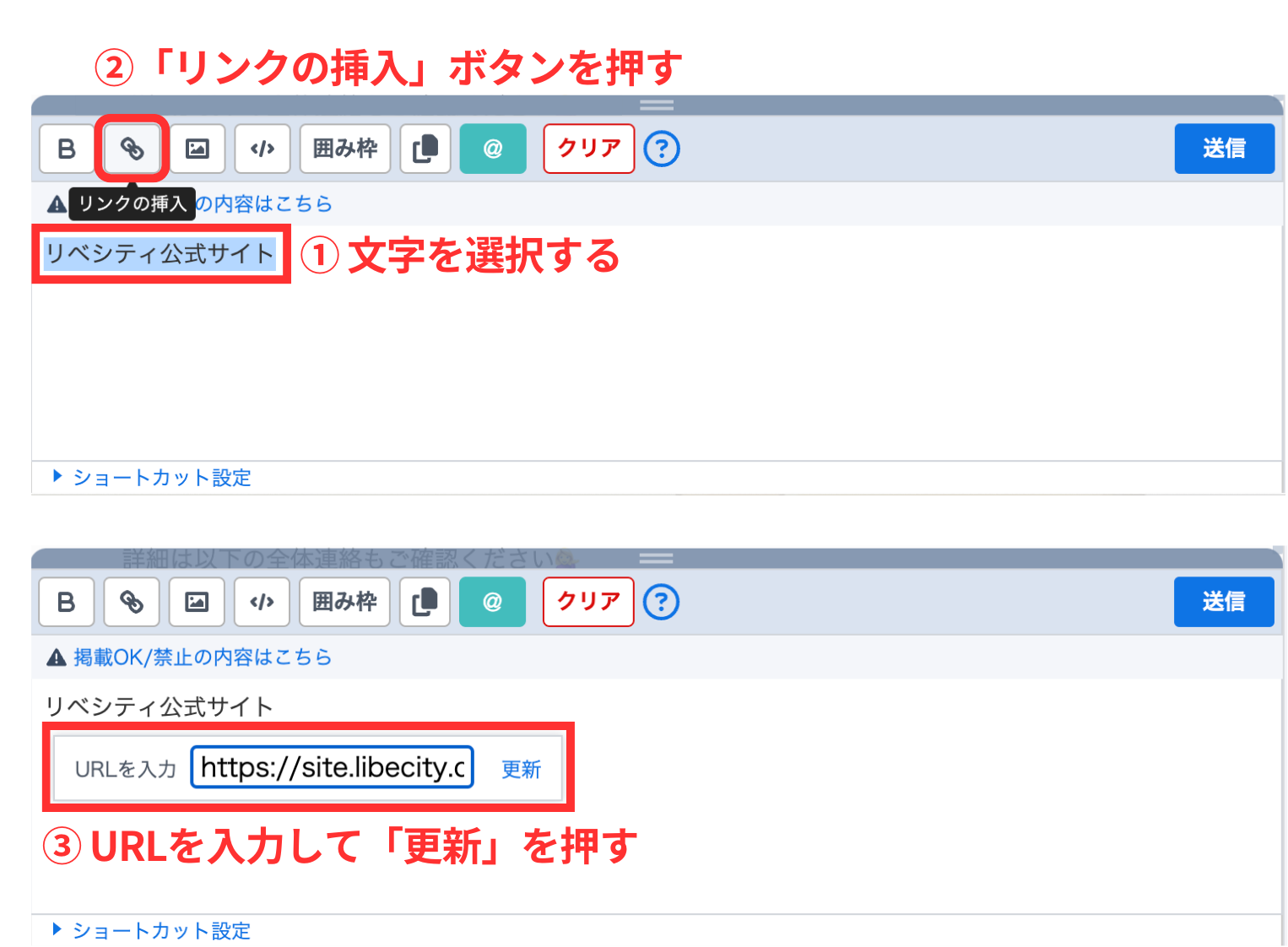
🔸画像・動画のアップロード
チャットに画像や動画、PDFファイルをアップロードできます。
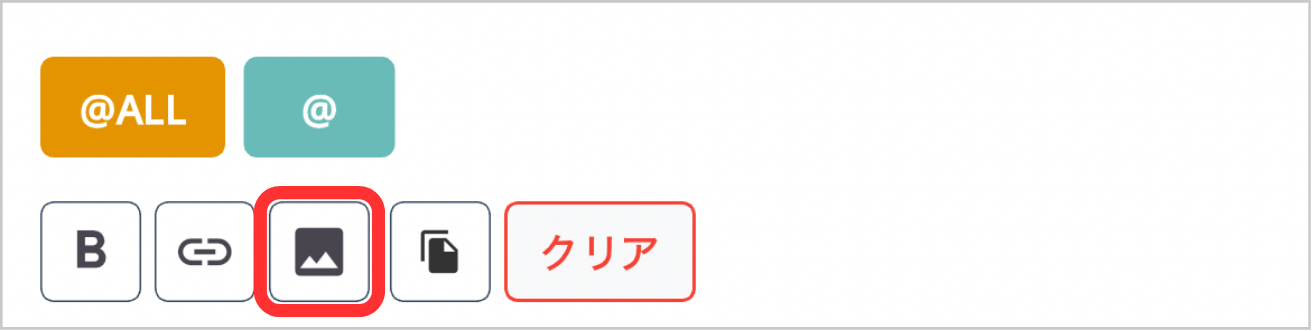
ご利用の環境によって、アップロードできるファイルが異なりますので、詳細は以下のQ&Aをご参照ください。
<参考Q&A>
▼【投稿】画像や動画をアップロードする
https://tayori.com/faq/d3c2c6c7cc3a5e4588e506f60eaf70a0e6765156/detail/ccd8548bf788be5d631d4105aea7bcfca0ce6b9d
🔸コピー
「コピー」ボタンを押すと、入力中のメッセージをコピーできます。
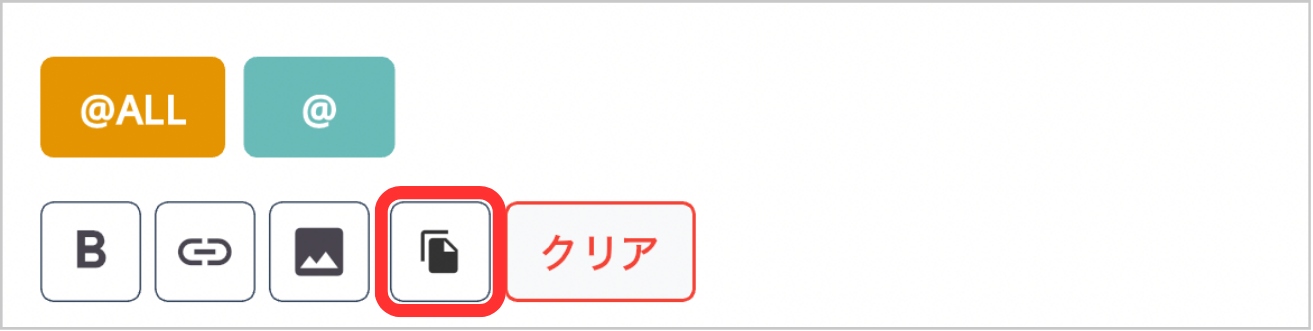
【コピーしたメッセージの貼り付け方法】
- スマホの場合:メッセージを貼り付けたい箇所を長押し→貼り付け
- PCの場合:メッセージを貼り付けたい箇所で右クリック→貼り付け
🔸コード入力(ブラウザ版のみ)
※ 本機能は、今後廃止予定です。先行して、バージョン7.0.0以降のアプリ版からは入力できなくなりました。

主にプログラムのソースコードを投稿する際に使用します。他の用途で使用すると、表示が崩れる場合がありますのでご了承ください。
※ HTMLは、仕様によりソースを枠内にコピーして貼り付けできません(手入力は可能)
🔸囲み枠(ブラウザ版のみ)
※ 本機能は、今後廃止予定です。先行して、バージョン7.0.0以降のアプリ版からは入力できなくなりました。

「囲み枠」ボタンを押すと、グレーの枠線が挿入されます。
囲み枠の中に文字を入力することで、特に伝えたいメッセージを強調できます。
✅ ショートカットでのメッセージ送信機能(PCのみ)
パソコンからメッセージを送信する際に、キーボード操作のみでメッセージ送信ができます。
設定方法の詳細は、以下のQ&Aをご参照ください。
<参考Q&A>
▼【表示・操作設定】ショートカット機能/メッセージ送信時のキーボードショートカットについて(PCのみ)
https://tayori.com/faq/d3c2c6c7cc3a5e4588e506f60eaf70a0e6765156/detail/a3da511a3fd53f6e194ffeed78f2e895c111c986/
