💡 チャットの参加に制限はありません
- 公式チャット
- ユーザーチャット
- オフ会チャット
いずれもお好きなだけ入退室していただけます💡
🔸 気になったチャットに気軽に参加したり、
🔸 参加してみて合わなければ退室したり、
🔸 必要になったタイミングで再参加したり、
といった、柔軟な使い方ができるようになっています。
※ 参加時にチャット管理者による承認が必要なチャット(承認制チャット)もあります。
✅ チャットの参加方法
① 参加したいチャットを選択すると、チャット参加画面が表示されます。
②「参加する」ボタンを押します。
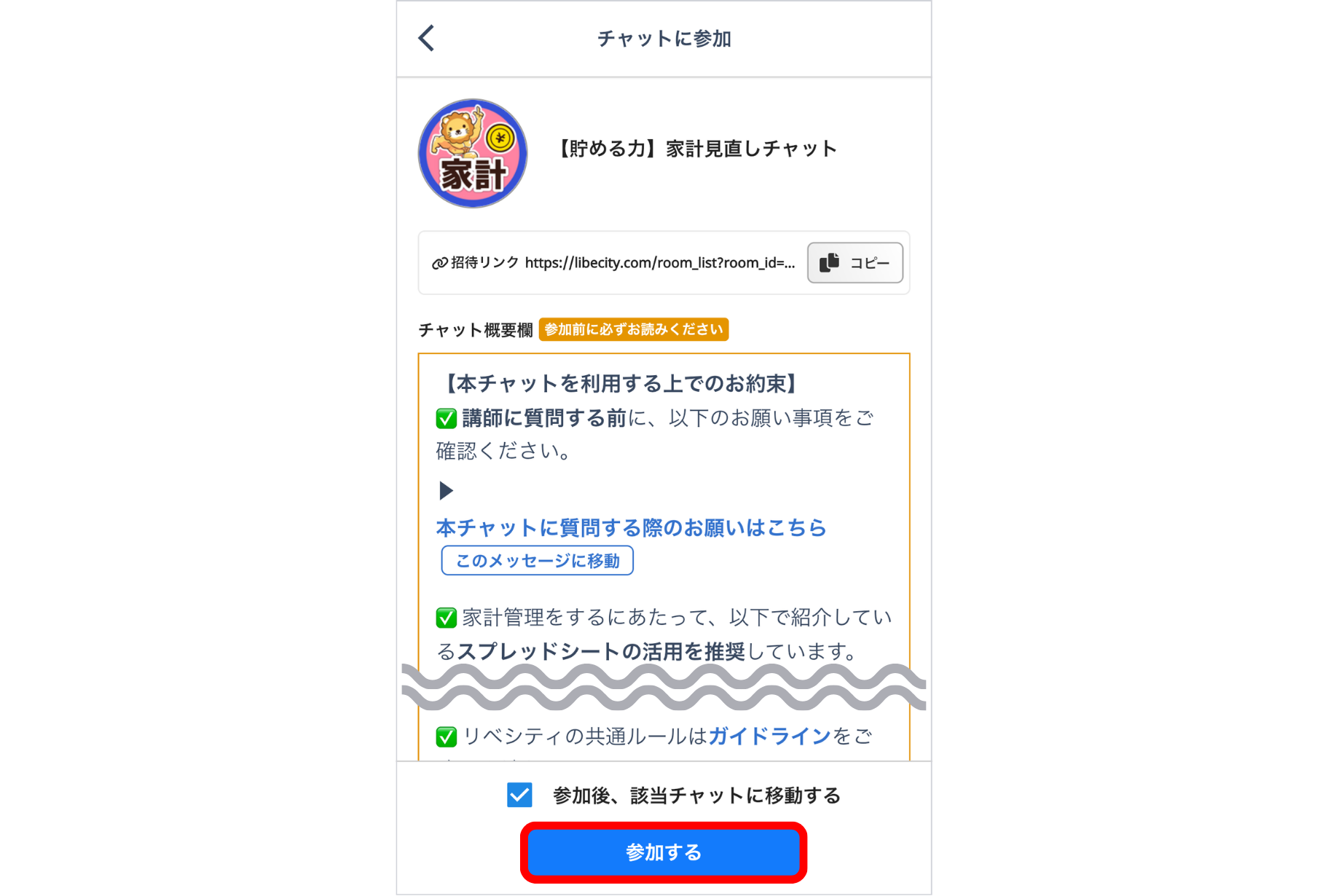
※「参加後、該当チャットに移動する」のチェックを外して「参加する」ボタンを押すと、参加したいチャット選択前の画面に戻ることができます。
(チャットへの参加はできています)
💡 承認制チャットの場合
「承認制チャット」とは、チャットの参加にあたって管理者の承認が必要なチャットです。
<参考Q&A>
▼【管理者】承認制チャットとは?/承認制チャットに参加申請が届いたとき
https://tayori.com/faq/d3c2c6c7cc3a5e4588e506f60eaf70a0e6765156/detail/adf35c21a085ec2de177b2b760909112fdb23793/
「参加申請」ボタンを押して、承認の可否をお待ちください。
※ 参加申請時に、任意でメッセージを添えられます。
(チャット管理者が承認する時のみ表示されます)
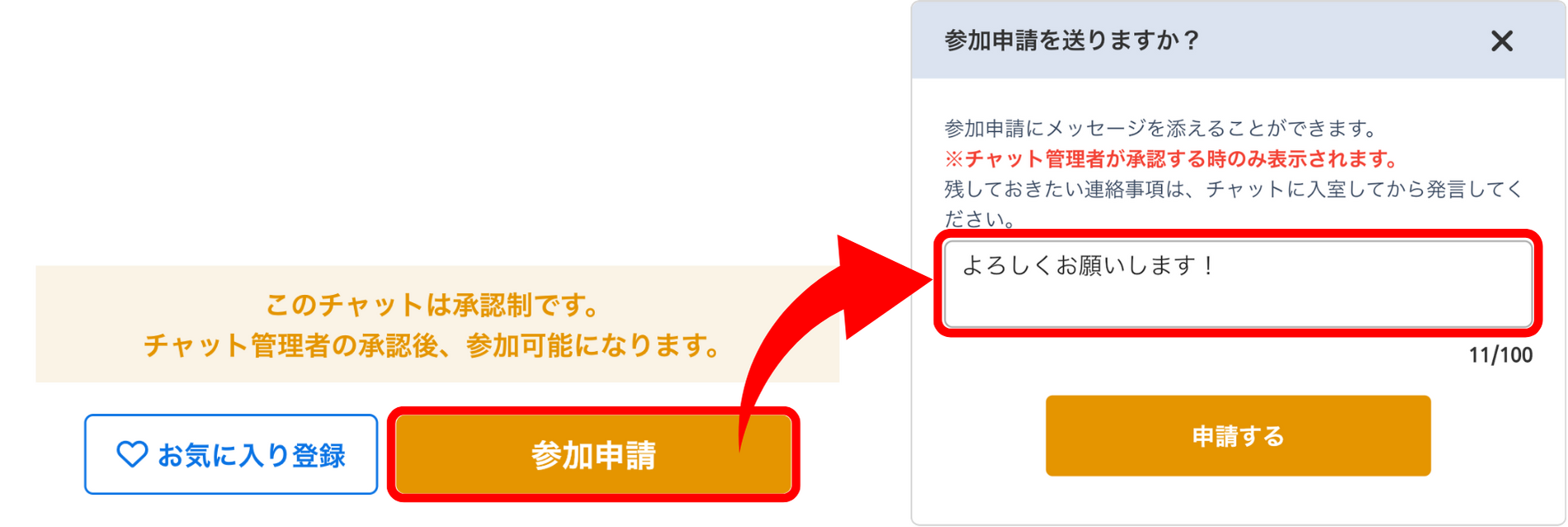
参加申請が承認されるまでの間、参加チャット一覧に「参加申請承認待ちです」と表示されています。

※ 参加申請を取り下げたい場合
参加申請を取り下げたいチャットを選択すると表示されている「参加申請を取り下げる」ボタンを押します。
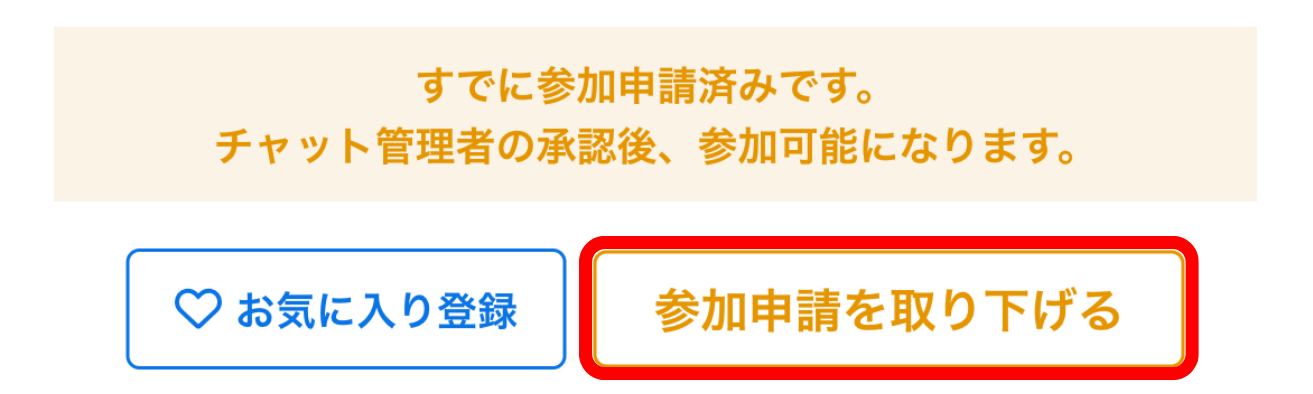
※ 参加申請を取り下げる際は、メッセージを添えることができません。
※ 参加申請を取り下げるときに、チャット管理者へ通知は届きません。
✅ 参加チャットの確認方法
「参加チャット一覧」では、参加している
- ユーザーチャット
- オフ会チャット
- 公式チャット
- DM(個別メッセージ)
- マイチャット
がすべて同じ一覧内に表示されます。
【アプリの場合】
画面下部の「チャット」を選択します。

【ブラウザ版(PC)の場合】
画面左の「チャット」を選択します。
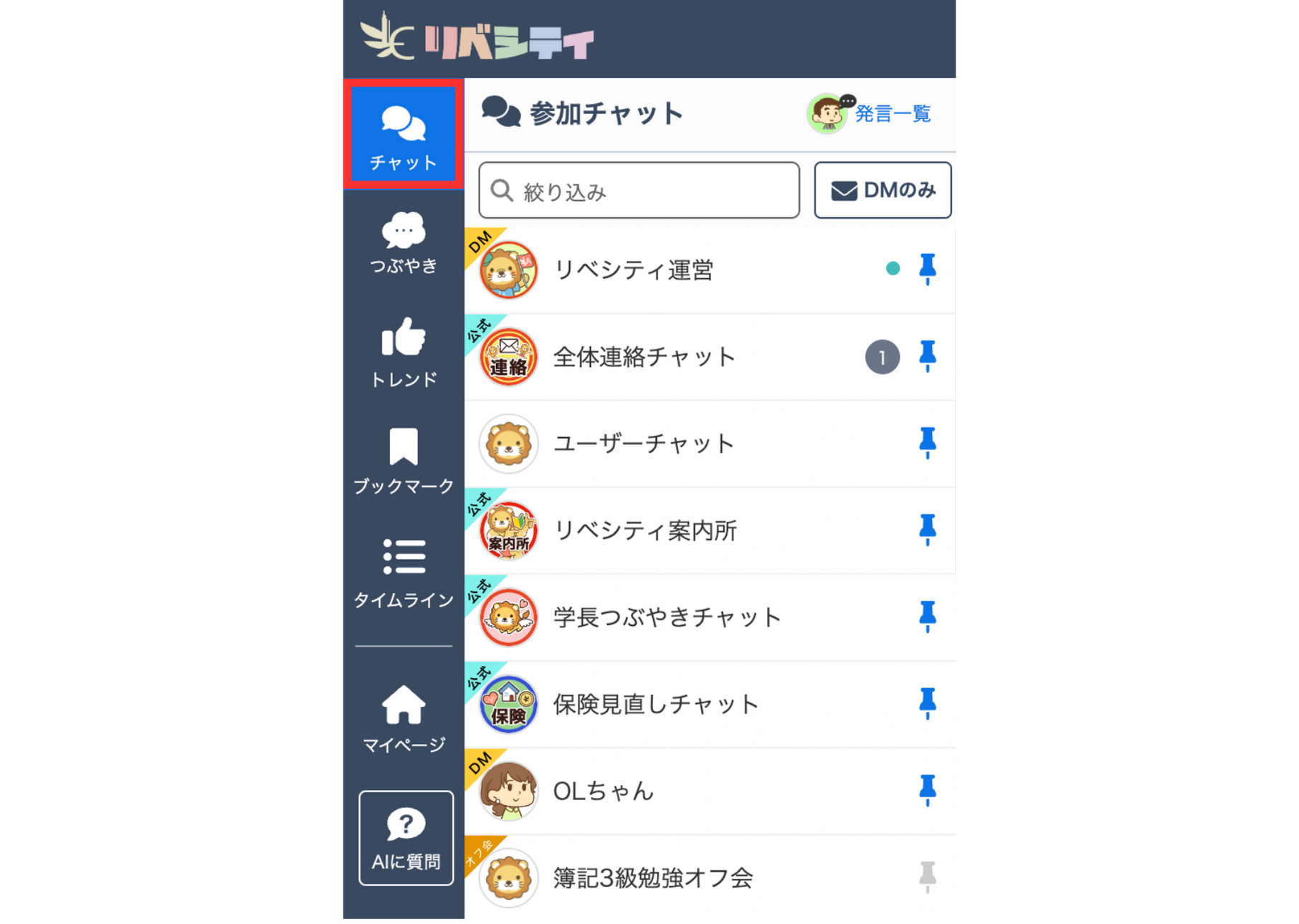
<参考Q&A>
▼ ユーザーチャット(ユーザーコミュニティ)とは?
https://tayori.com/faq/d3c2c6c7cc3a5e4588e506f60eaf70a0e6765156/detail/34d81ad34fbf6a7fde463495c21686af5199349c/
▼ オフ会チャットとは?
https://tayori.com/faq/d3c2c6c7cc3a5e4588e506f60eaf70a0e6765156/detail/8d72bcc48ad062c60a4daec3d911481442bea76d/
▼ 【公式チャット】公式チャットとは?
https://tayori.com/faq/d3c2c6c7cc3a5e4588e506f60eaf70a0e6765156/detail/208a91d80d202f58b59ee139eb6d0aab30a98e4b/
▼【機能】DM(個別メッセージ)とは?/DM承認申請・解除方法
https://tayori.com/faq/d3c2c6c7cc3a5e4588e506f60eaf70a0e6765156/detail/efce9d52d5402a1974d866df44258fd4f581a324/
▼【投稿】マイチャットとは?/マイチャットの活用方法を教えてください
https://tayori.com/faq/d3c2c6c7cc3a5e4588e506f60eaf70a0e6765156/detail/7f09f55c63fa067a6c9e1e0af8813fd168072868/
✅ チャットの見つけ方
🔶 チャット検索を活用する
チャット検索の方法については、以下のQ&Aをご参照ください。
<参考Q&A>
▼【検索】チャット検索/興味のあるテーマのチャットを探す
https://tayori.com/faq/d3c2c6c7cc3a5e4588e506f60eaf70a0e6765156/detail/c8feec9ad264b9fa1d364643c5cd1be407d34092/
🔶 他の会員のプロフィールから「参加チャット一覧」で見つける
他のユーザーの参加チャット一覧の確認方法については、以下のQ&Aをご参照ください。
<参考Q&A>
▼【プロフィール】他のユーザーのプロフィールを閲覧したいです
https://tayori.com/faq/d3c2c6c7cc3a5e4588e506f60eaf70a0e6765156/detail/06babf0ee5ef3e5aba0cf4f7a51b12778f0212dd/
